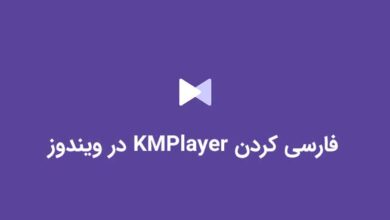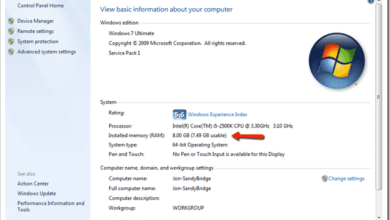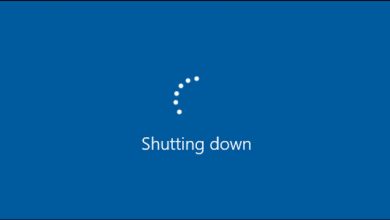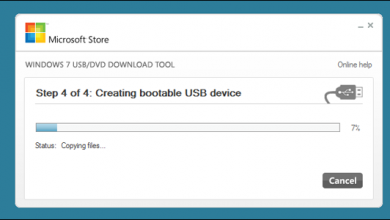۶ روش رفع خطای Missing Operating System ویندوز

پیام خطای « missing operating system» یا«operating system not found» معمولاً زمانی در پنجره سیاه ظاهر می شود که ویندوز رایانه خود را راهاندازی می کنید. این خطا مانع راه اندازی ویندوز میشود. و در لپ تاپ ها و کامپیوتر های رومیزی دِل، ایسر، لنووا، اچ پی و سونی بسیار شایع است. می توانید برای آگاهی از جزئیات خطا ادامه مطلب را بخوانید یا مستقیماً به راهحل ها رجوع کنید.
راه حل ها بطور خلاصه
| راه حل های قابل اجرا | اشکال یابی مرحله به مرحله |
| راه حل ۱- BIOS را بررسی کنید | برای ورود به BIOS انگشت خود را روی کلید«F12/F10» گذاشته و نگه دارید |
| راه حل ۲- با یک دیسک راه انداز مجدداً دستگاه را راه اندازی کنید | انگشت خود را روی کلید « F10» گذاشته و نگه دارید و دکمه «Power» را فشار دهید |
| راه حل ۳- BIOS را طبق تنظیمات پیش فرض تنظیم کنید | BIOS را پیدا کرده و گزینه « default setup» را فعال کنید |
| راه حل ۴- MBRرا با استفاده از cmd بازسازی کنید | سی دی / دی وی دی نصب ویندوز را وارد کنید |
| از راهکارهای بیشتر استفاده کنید | برای راه اندازی رایانه خود از نرم افزار EaseUS Partition Master کمک بگیرید |
راه حل ها بطور تفصیلی و با جزئیات
دلایل پیغام خطای Missing Operating System/Operating System Not Found
معمولاً زمانی که اشکالی در پیکربندی، سلامت هارد دیسک یا رکورد اصلی راه اندازی پیش میآید نمیتوان ویندوز را راه اندازی کرد و دو پیام خطای فوق را مشاهده میکنید. بطور دقیق تر دلایلی که منجر به پیام خطای Operating System Not Found می شوند به شرح زیر هستند.
- سیستم ورودی و خروجی اصلی یا BIOSهارد دیسک را شناسایی نمی کند
- درایو هارد دیسک آسیب دیده است
- تنظیمات نادرست یا نامناسب BIOS
- رکورد اصلی راه اندازی ویندوز خراب یا آسیب دیده است
- در تنظیمات، پارتیشن نامناسب فعال شده است
نکته: در صورتی که BIOS نتواند سیستم عامل را شناسایی کند یکی از پیام های خطای زیر را دریافت می کنید که بیانگر همان مشکل در نسخه های مختلف سیستم عامل است.
پیام خطای ۱: Missing Operating System
پیام خطای ۲: Operating system not found
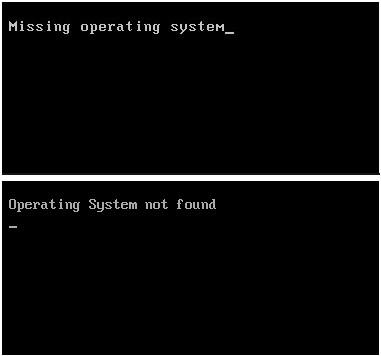
۶ راه حل رفع خطای Operating System Not Found یا Missing
بعد از آگاهی از دلایل پیام خطا an operating system not found یا missing in Windows اکنون زمان آن فرا رسیده تا برای بازگرداندن سیستم عامل گمشده از راه حل های مؤثر استفاده کنید.
راه حل ۱- بررسی کنید که آیا BIOS هارد دیسک را شناسایی کرده است
مرحله ۱: هنگام روشن کردن کامپیوتر با دکمه « Power» انگشت خود را روی کلید «F12/F10» گذاشته و نگه دارید.
مرحله ۲: به محض ظاهر شدن BIOS Setup Utility انگشت خود از روی کلید «F12/F10» بردارید.
مرحله ۳: سعی کنید IDE Primary Master،IDE Primary Slave، IDE Secondary Master را یافته و بررسی کنید که آیا آنها قابل شناسایی هستند یا نه.
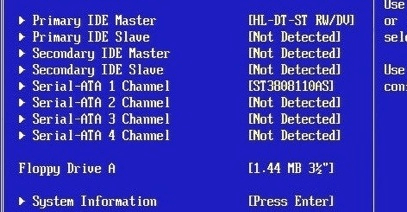
در صورتی که هیچ دیسکی نشان داده نشد یا پیام None/Not Detected ظاهر شد بدین معناست که BIOS درایو را شناسایی نمی کند و شما باید گزینه None to Auto را انتخاب نمایید. این کار ممکن است خطای BIOS not found را برطرف کند.
اگر اطلاعات دیسک سیستم در صفحه ظاهر شد، بدین معناست که BIOS می تواند هارد دیسک را شناسایی کند و شما باید از BIOS خارج شوید.
راه حل ۲- امتحان اشکالات موجود در هارد دیسک
مرحله ۱: انگشت خود را روی کلید« F10» گذاشته و نگه دارید و با فشار دادن دکمه« Power» کامپیوتر را روشن کنید و بعد از اینکه صفحه نمایش یارانه با یک تست برای شما ظاهر شد انگشت خود را از روی کلید« F10» بردارید.
مرحله ۲: برای انتخاب منوی« Tools» در BIOS Setup Utility از پیکان سمت راست استفاده کنید.
مرحله ۳: سپس گزینه « Hard Drive Self Test» انتخاب کنید وبه دنبال آن دکمه « Enter» را برای شروع تست فشار دهید.
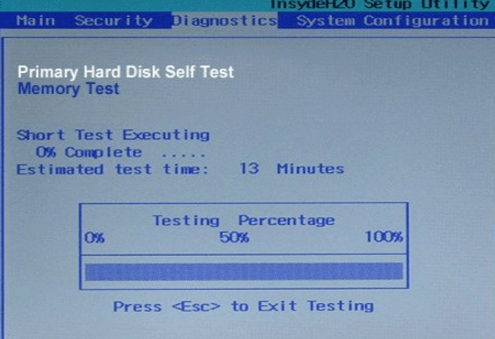
بعد از تست دو نتیجه خواهید داشت:
۱: همه تست ها با موفقیت به پایان رسیدند
هارد دیسک آسیب ندیده است. میتوانید برای تنظیم مجدد BIOS به حالت پیش فرض سریع به راه حل ۳ رجوع کنید.
۲: تستها ناموفق بودند
قبل از اتمام زمان ضمانت دستگاه با شرکت سازنده کامپیوتر یا هارد دیسک برای تعویض آن تماس بگیرید.
راه حل ۳- BIOS را طبق تنظیمات پیش فرض تنظیم کنید
تنظیمات نامناسب یا نادرست BIOS ممکن است موجب خطای« operating system not found» در کامپیوترتان شود. با تنظیم BIOS به حالت پیش فرض می توانید این مشکل را حل کنید.
مرحله ۱: با راه اندازی مجدد کامپیوتر وارد BIOS شوید.
مرحله ۲: BIOS را پیدا کنید و گزینه« default setup» را به انضمام Load Optimal Defaults Get Default Values, Load Optimized Defaults, Load Setup Defaults و غیره فعال کنید.
مرحله ۳: کلید« F10» را فشار دهید تا تغییرات اعمال شده ذخیره شود و از BIOS خارج شوید.
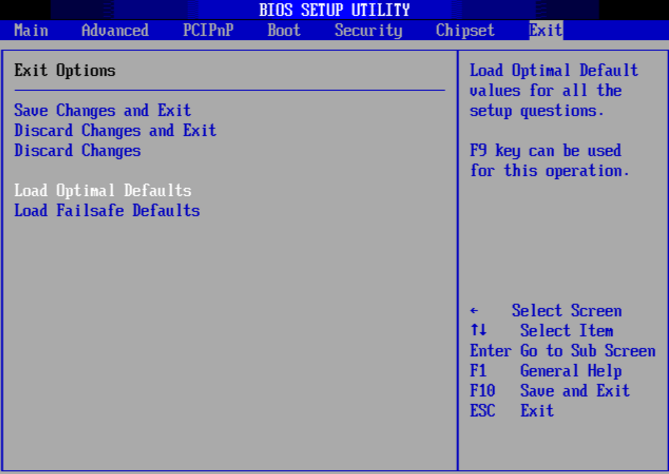
در صورتی که از این روش نتیجه ای نگرفتید احتمالاً دیسک MBR آسیب دیده است و برای آگاهی از روش تعمیر دیسک MBR می توانید به راه حل ۴ رجوع کنید.
راه حل ۴- MBR را با سی دی / دی وی دی نصب ویندوز تعمیر کنید
عملیات اشتباه و آلودگی به ویروس ممکن است به MBR آسیب بزند که در اولین بخش معمولاً بخش ۰ هارد دیسک قرار دارد. در نتیجه، ویندوز راه اندازی نمی شود. MBR را می توانید با استفاده از دیسک نصب ویندوز موجود در برنامه «Command Prompt» تعمیر کنید.
توجه:
بنا به گفته مایکروسافت دستور fixmbr که در این روش بکار می رود در صورت وجود ویروس یا مشکلات سخت افزاری می تواند به جدول پارتیشن آسیب برساند. ممکن است پارتیشنهای موجود از دسترس خارج شوند و درنتیجه نمی توان از داده ها استفاده کرد. EaseUS Partition Master می تواند به بازسازی MBR بدون هیچ آسیبی به پارتیشن و داده ها کمک کند زیرا فقط رکورد راه اندازی اصلی را فعال می کند. به منظور آگاهی از مراحل دقیق بازسازی به راه حل۵ مراجعه کنید.
دیسک Windows Operating System را وارد درایو نوری(سی دی/ دی وی دی) کنید
مرحله ۱: کامپیوتر را با دکمه« Power» روشن کنید و هنگام راه اندازی از برنامه Command Prompt کلید«Enter» را بزنید.
مرحله ۲: کلید«R» موجود در Windows Setup Menu برای آغاز برنامه Recovery Console فشار دهید.
مرحله ۳: تایپ کنید: FIXMBR در Command Prompt و کلید« Enter» را بزنید.
مرحله ۴: هنگامی که پیام «آیا می خواهید MBR جدید بنویسید» در صفحه ظاهر شد کلید« Y» را فشاردهید و سپس « Enter» را بزنید.
مرحله ۵: بعد از اتمام مرحله نوشتن MBR دکمه« Power» را برای راه اندازی مجدد کامپیوتر فشار دهید.
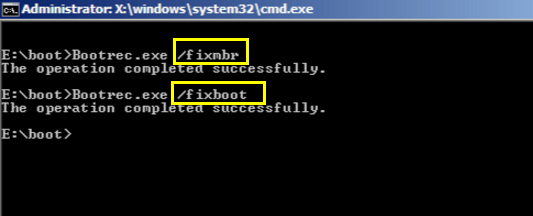
راه حل ۵- MBR را بدون سی دی / دی وی دی نصب ویندوز تعمیر کنید
در صورتی که روشی امن و آسانتر برای بازسازی یا تعمیر دیسک MBR ترجیح میدهید می توانید از نرم افزار جادویی پارتیشن دسته سوم یعنی EaseUS Partition Master برای تعمیر خودکار استفاده کنید.
ویندوز خود را از محیط WinPE که ایجاد کرده اید راه اندازی کنید و با چند کلیک MBR را تعمیر کنید.
مرحله ۱: ساختن دیسک راه انداز WinPE.
- برنامه EaseUS Partition Master را در کامپیوتر جدید که همان سیستم کامپیوتر شما را اجرا می کند از اینجا دانلود و نصب کنید.
- گزینه« WinPE Creator» روی خط ابزار کلیک کرده. و انتخاب کنید تا دیسک راه انداز را روی درایو USB بسازید. در صورتی که کامپیوترتان دارای درایو سی دی/ دی وی دی است می توانید دیسک راه انداز را در سی دی / دی وی دی نیز بسازید.
- گزینه « Proceed» به منظور پایان فرآیند کلیک کنید.
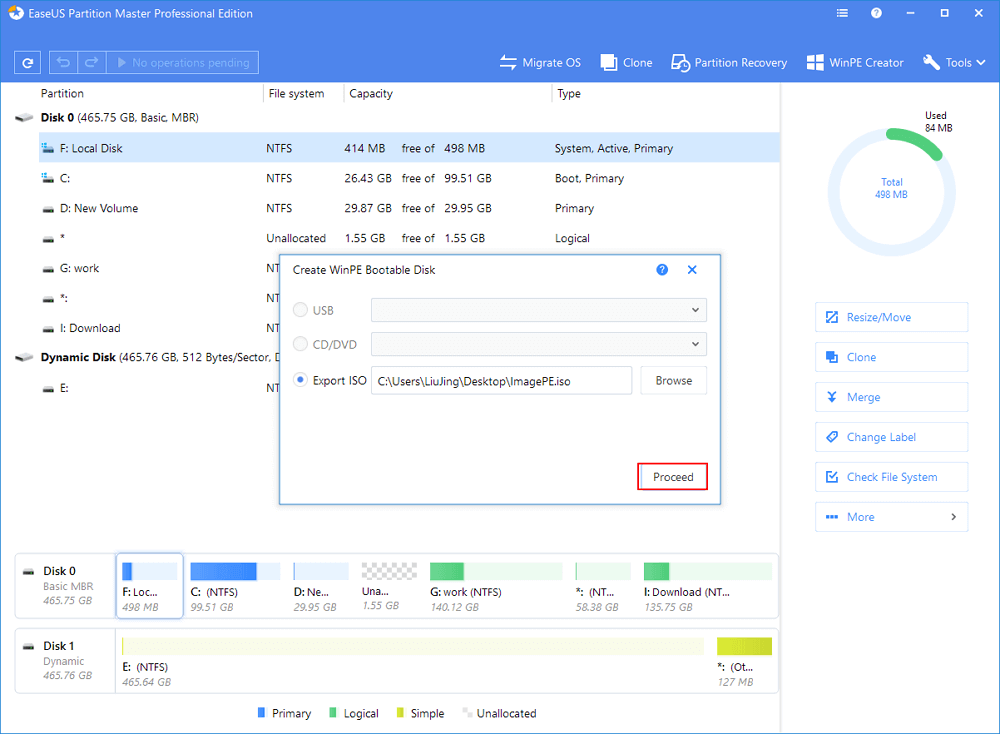
مرحله ۲: بازسازی MBR.
- USB یا CD/DVD راه انداز را به کامپیوتر خود وصل کنید.
- هنگامی که کامپیوتر خود را مجدداً راه اندازی می کنید کلید« Del» را فشار دهید. کامپیوتر خود را از« Removable Devices» یا « درایو CD-ROM»راه اندازی کنید. و سپس EaseUS Partition Master بطور خودکار اجرا می شود.
- روی دیسکی که MBR آن آسیب دیده است با دکمه سمت راست ماوس کلیک کنید. در ادامه گزینه«Rebuild MBR» را انتخاب کنید.
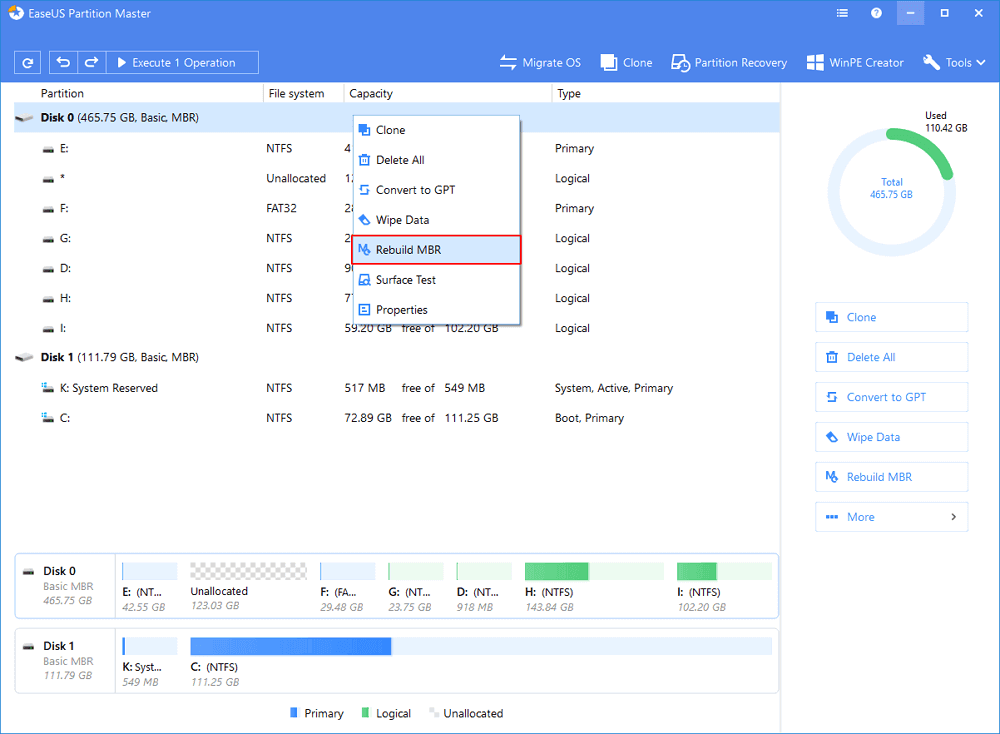
- نوع MBR را نسبت به سیستم عامل فعلی انتخاب کنید. سپس روی« OK» کلیک کنید.
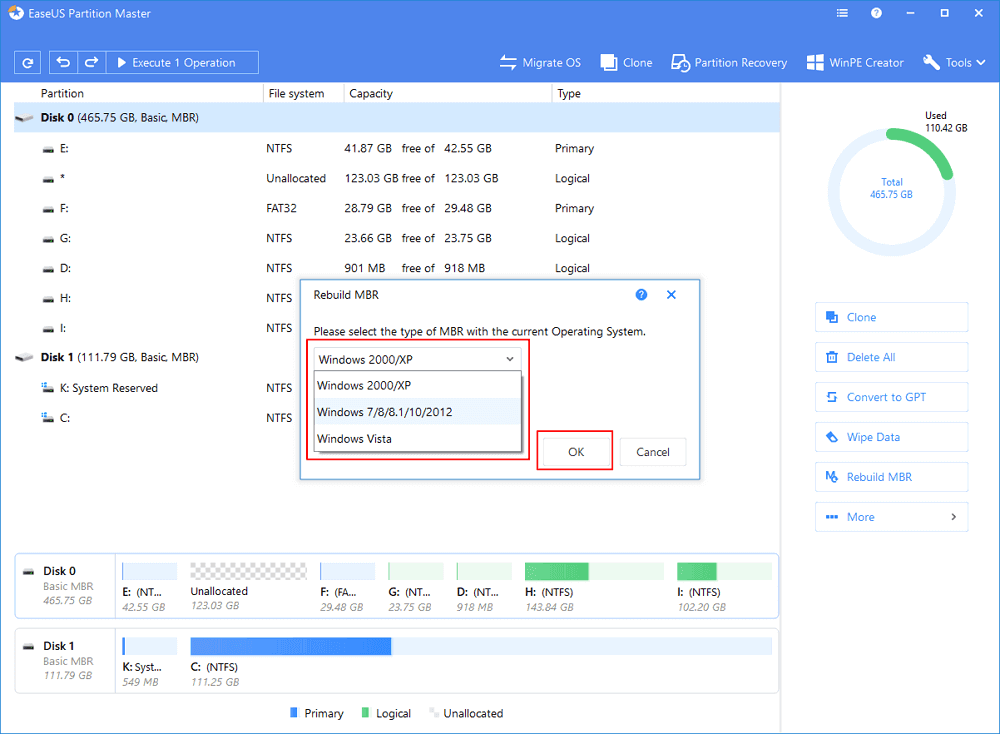
- روی دکمه« Execute 1 Operation» در گوشه سمت چپ بالای صفحه کلیک کنید و برای ساختن MBR روی گزینه« Apply» کلیک کنید. سپس کامپیوتر شما مجدداً بطور عادی راه اندازی می شود.
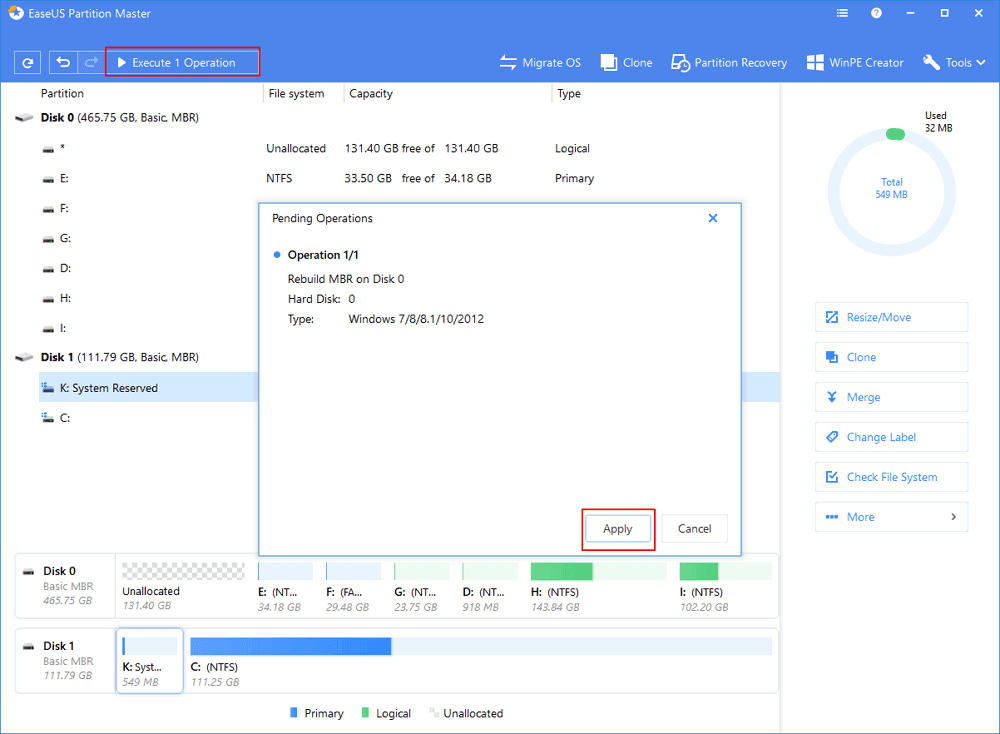
راه حل ۶- فعال کردن پارتیشن درست
هنگامی که ویندوز در حالت Legacy BIOS + MBR اجرا می شود، پارتیشن راه انداز یا پارتیشن سیستم باید در حالت فعال تنظیم شود تا MBR بتواند راه اندازی را مدیریت کرده و ویندوز را پیدا کند. در صورتی که پارتیشن راه انداز یا پارتیشن سیستم در حالت فعال تنظیم نشود ممکن است با مشکل پیدا نشدن سیستم عامل روبرو شوید.
اول EaseUS Partition Master bootable USB را در همان ابزار پارتیشن بسازید و مراحل تنظیم پارتیشن راه انداز را در حالت فعال تنظیم کنید:
مرحله ۱: نرم افزار مدیریت پارتیشن EaseUS را بارگذاری و فعال کنید.
مرحله ۲: در نقشه دیسک روی پارتیشن مورد نظر با دکمه سمت راست ماوس کلیک کنید و گزینه « Set Active» را انتخاب کنید. نرم افزار به صورت خودکار عملیات را اجرا کرده و برای شما پارتیشن فعال ایجاد می کند.
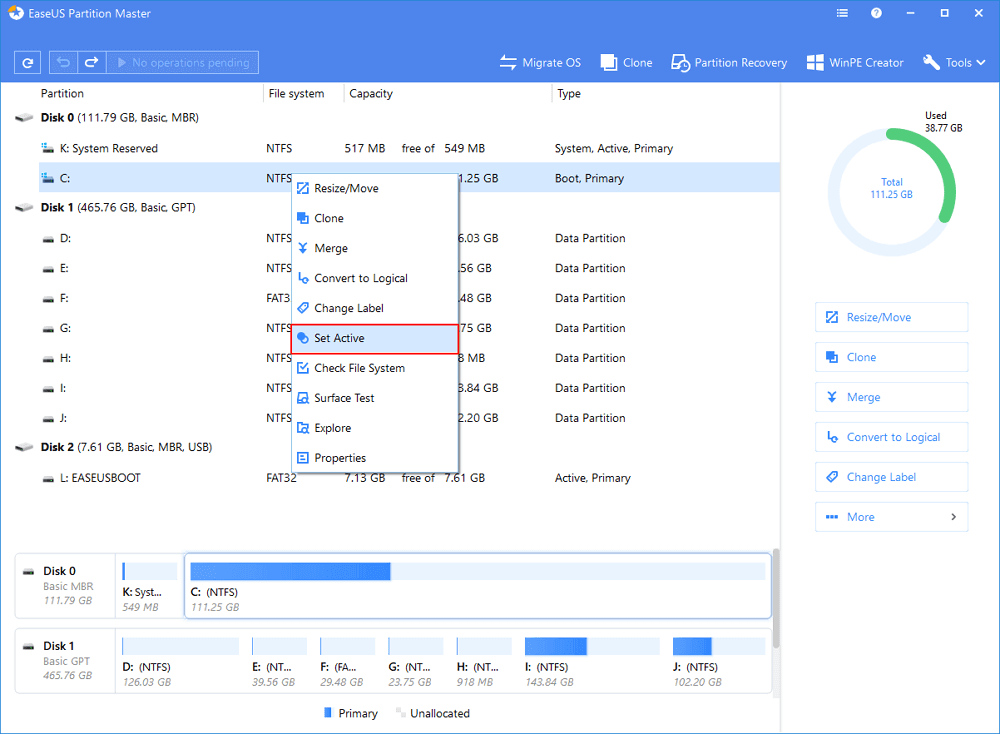
و اما یک روش ساده ولی بسیار موثر (احتمالا قطعی)
نرم افزار بسیار قدرتمند و کم حجمی به نام Windows repair pro وجود دارد که تمام سیستم شما را اسکن و همه ارورها، مشکلات و عیب های آن را در حدود نیم ساعت شناسایی و رفع می کند!
ابتدا ویندوز را در حالت سیف مود بالا بیاورید (اگر ویندوز بالا نمی آید). اگر بلد نیستید وارد سیف مود شوید این راهنما را بخوانید
این نرم افزار را از اینجا دانلود و نصب کنید. (ترجیحا نسخه پرتابل را دانلود کنید که نیازی به نصب هم نداشته باشد). مطابق تصویر برنامه را باز کنید و روی گزینه All repairs کلیک کنید.


حدود نیم ساعت تا یک ساعت طول می کشد تا سیستم شما را اسکن کند و نهایتا یک پیغام ریستارت ویندوز بالا می آید که گزینه Yes را باید بزنید. بعد از ریست شدن ویندوز، کامپیوتر شما بدون مشکل کار می کند!
جمع بندی
همه راه حل های موثر برای خطای « Missing Operating System » یا « Operating system not found » بطور دقیق در این پست ارائه شد. با استفاده از هریک از این روش ها می توانید مشکلات را حل کرده و مجدداً سیستم ویندوز بدون نقض داشته باشید و به استفاده از کامپیوتر خود ادامه دهید.
با این اپلیکیشن ساده، هر زبانی رو فقط با روزانه 5 دقیقه گوش دادن، توی 80 روز مثل بلبل حرف بزن! بهترین متد روز، همزمان تقویت حافظه، آموزش تصویری با کمترین قیمت ممکن!