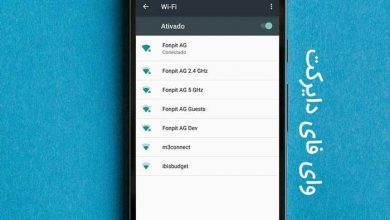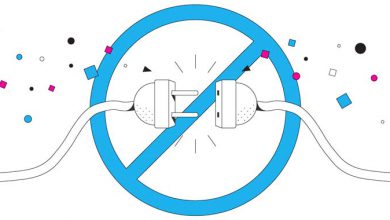۴ روش حل مشکلات مودم وای فای (رایج ترین مشکلات)

اگر در اتصال به اینترنت با مشکل روبرو هستید، ممکن است مشکل از طرف مودم وای فای شما باشد. مودم شما در واقع مرکز فعالیتهای اینترنتی شما در برقراری ارتباط با دستگاه های محلی یا شبکه گسترده تر است. برای دستیابی به یک اتصال سریع و قابل اعتماد، بهتر است مودم خود را بررسی کنید.
با استفاده از پیشنهادات موجود در این لیست، می توانید بررسی کنید که آیا واقعاً مودم علت مشکلات مربوط به اتصال است یا خیر و اگر این چنین باشد می توانید آن را عیب یابی کرده و در اسرع وقت آنلاین شوید.
قبل از اینکه به سراغ تکنیک های پیچیده تر برویم، اجازه دهید با چند راه حل ساده شروع کنیم. بعضی اوقات برای حل مشکلات و بازیابی اتصال اینترنت، ساده ترین تکنیک ها کافی هستند:
- مودم خود را خاموش کرده و دوباره روشن کنید. سپس چند دقیقه صبر کنید و ببینید آیا اتصال اینترنت پشتیبان گیری و اجرا شده است یا خیر.
- بررسی کنید که آیا مشکل از طرف سرویس اینترنت شما است یا خیر. اکثر سرویس ها یک صفحه وضعیت دارند که در آن می توانید به این اطلاعات دسترسی پیدا کنید. شما می توانید نام سرویس اینترنت خود را در گوگل وارد یکنید و سپس عباراتی مانند “وضعیت سرویس” یا “نقشه قطع” را جستجو کنید.
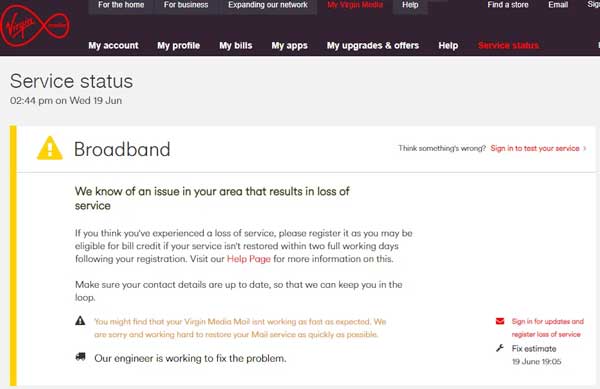
- اتصال با یک دستگاه دیگر را امتحان کنید. اگر با یک دستگاه خاص مشکلی دارید، مشکل ممکن است مربوط به دستگاه شما باشد و نه اتصال اینترنت. در صورت امکان بهتر است حداقل با استفاده از یک دستگاه مجهز به اینترنت دیگر اتصال خود را آزمایش کنید. اگر این دستگاه بدون هیچ مشکلی موفق به اتصال شود، احتمالاً مودم مشکلی ندارد.
- از کابل اترنت استفاده کنید. اگر در تلاش برای اتصال به Wi-Fi هستید، ممکن است با اتصال مستقیم دستگاه خود به مودم، با استفاده از کابل Ethernet نتایج مثبتی کسب کنید. فاکتورهای زیادی وجود دارند که می توانند در اتصال Wi-Fi تداخل ایجاد کنند، از جمله موانع فیزیکی، مانند دیوارها. با اتصال دستگاه خود به مودم، می توانید بررسی کنید که این مسئله به خود مودم مربوط می شود یا کیفیت سیگنال Wi-Fi شما.
- کابل اترنت دیگری را امتحان کنید. اگر به مودم وصل شده اید، بررسی کنید که کابل محکم وصل شده باشد. همچنین ممکن است لازم باشد کابل اترنت را جدا و سپس دوباره متصل کنید تا ببینید اتصال برقرار می شود یا خیر. اگر به کابل اترنت دیگری دسترسی دارید، می توانید کابل ها را عوض کنید.
کانال Wi-Fi مودم را تغییر دهید
ممکن است مشکل ازعملکرد کند یا غیر قابل اعتماد شبکه باشد. در این حالت، شما باید سعی کنید کم ترافیک ترین کانال موجود را انتخاب کنید.
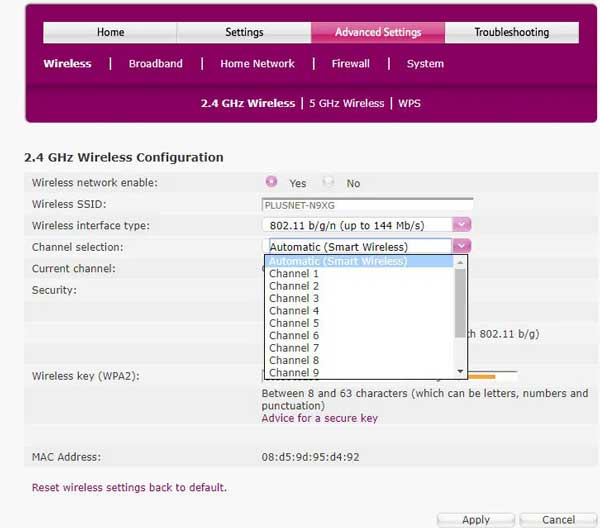
از طریق تنظیمات مودم می توانید کانال Wi-Fi خود را به صورت دستی تغییر دهید. برای رفتن به تنظیمات مودم، باید آدرس IP آن را بدانید. معمولاً چیزی مانند ۱۹۲٫۱۶۸٫۱٫۱, ۱۹۲٫۱۶۸٫۰٫۱, ۱۹۲٫۱۶۸٫۱٫۲۵۴ یا موارد مشابه. کافی است آن را در مرورگر وارد کنید.
پس از بازیابی این اطلاعات، آدرس IP مودم خود را در مرورگر وب وارد کنید. نام کاربری و رمز عبور به سیستم مودم از شما درخواست خواهد شد. این اطلاعات براساس ارائه دهنده IP متفاوت است، اما معمولاً روی مودم یافت می شود.
اگر نام کاربری و رمزعبور پیش فرض را تغییر نداده اید، می توانید با استفاده از موتور جستجوی مورد علاقه خود و وارد کردن شماره مدل مودم و عباراتی مانند “default username and password” یا “default login.”، این اطلاعات را بازیابی کنید. شماره مدل مودم شما باید در دفترچه راهنما یا روی آن درج شده باشد.
مودم را بازنشانی (ریست) کنید
مرحله اساسی تر از راه اندازی مجدد یا ریست مودم، تنظیم مجدد آن است که باعث می شود مودم به تنظیمات پیش فرض خود بازگردد.
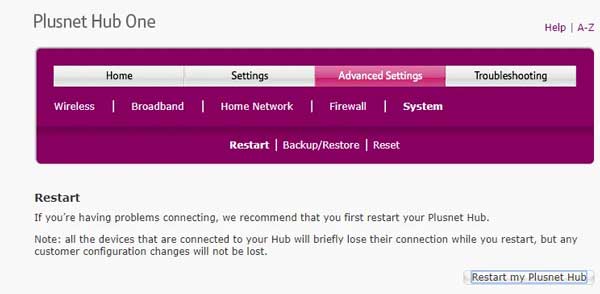
این مراحل بسته به مودم شما ممکن است متفاوت باشد، اما معمولاً شامل فشار دادن یک دکمه روی مودم یا باز کردن setting مودم و جستجوی گزینه بازنشانی (reset) است.
سیستم عامل مودم (فریم ور) را ارتقا دهید
گزینه دیگری که می توانید در تنظیمات مودم خود پیدا کنید، ارتقا میان افزار firmware است. بدیهی است که برای انجام این کار مودم شما باید به اینترنت متصل باشد (بنابراین این روش می تواند مشکلات اتصال مودم به دستگاه را حل کند اما مشکلات اتصال اینترنت به مودم را حل نمی کند).
موارد بالا برخی از اصلی ترین راه های عیب یابی مودم هستند. اگر می خواهید مودم را تنظیم مجدد کنید، باید این کار را به درستی انجام دهید. اگر همه موارد بالا ناموفق بودند، در صورت تمایل با پشتیبانی سرویس اینترنت خود تماس بگیرید. شاید هم لازم باشد که به مودم جدیدی فکر کنید.
سایر مشکلات رایج وای فای و راه حل
همه ما عادت کرده ایم که از Wi-Fi برای گوش دادن به موسیقی، پخش ویدیوهای مورد علاقه و همچنین دورکاری استفاده کنیم و قطع شدن آن تقریبا یکی از بدترین تجربیات ممکن در زندگی مدرن خواهد بود.
قطع ارتباط در برنامه روزمره ما اختلال ایجاد می کند، اما بسیاری از مشکلات اتصال به راحتی برطرف می شوند، بنابراین جای نگرانی نیست شما می توانید دوباره به اینترنت وصل شوید.
۱-در برخی از قسمت ها دسترسی به مودم کم و یا اصلا وجود ندارد
Wi-Fi امواج رادیویی است، به این معنی که مودم شما از یک نقطه مرکزی امواج را به همه جهات پخش می کند. اگر مودم در گوشه ای از منزل شما قرار داشته باشد، ممکن است بعضی قسمت ها را پوشش ندهد. اگر می توانید، مودم خود را به مکان بهتری منتقل کنید.
اگر آنتن خارجی دارید، می توانید آن را نیز تنظیم کنید.
اگر در یک آپارتمان زندگی می کنید، ممکن است مودم های دیگر با مودم شما تداخل ایجاد کنند. نرم افزار رایگانی، مانند NetSpot در Mac و Windows (و Android) یا Wi-Fi Analyzer در Android ، می تواند شبکه های بی سیم نزدیک را به شما نشان دهد. اگر مودم شما با شبکه های مجاور تداخل داشته باشد، می توانید استفاده از یک کانال کم ترافیک را در امتحان کنید.
اگر هیچ یک از موارد بالا کمکی نکنند، ممکن است خانه شما به بیش از یک مودم نیاز داشته باشد. در این صورت می توانید راه اندازی یک مودم قدیمی را به عنوان روشی برای افزایش دامنه مودم اصلی خود در نظر بگیرید.
۲-اینترنت در تمام قسمت ها کند است
اگر سرعت Wi-Fi شما در تمام قسمت ها کم است، سعی کنید لپ تاپ خود را مستقیماً به مودم متصل کنید و سرعت اینترنت را با استفاده از سایتی مانند speedtest.net تست کنید. اگر سرعت پایین باشد، مشکل احتمالاً از اتصال اینترنت شما است نه مودم. در این صورت می توانید با پشتیبانی سرویس اینترنت خود تماس بگیرید.
اگر مشکل این نباشد، ممکن است کانال بی سیم فعلی شما توسط دستگاه های شما یا توسط شبکه های دیگر در نزدیکی مشغول باشد. تغییر کانال از طریق تنظیمات مودم می تواند به شما کمک کند. هر برند ممکن است این کار را به سبک خاصی انجام دهد.

اگر این کار هم کمکی نکند، ریست فکتوری مودم و تنظیم مجدد آن ممکن است راه حل مشکل شما باشد. در بیشتر مودم ها، یک دکمه Reset وجود دارد که می توانید آن را با یک گیره کاغذ فشار دهید. این کار را به مدت ۳۰ ثانیه انجام دهید، تا مودم به تنظیمات کارخانه پیش فرض برگردد.
اگر هیچ یک از این راهکارها کار نکند و اینترنت شما از طریق اتصال با سیم برقرار شود (مشکلی نداشته باشد)، ممکن است مودم شما در حال خراب شدن باشد. در نتیجه بهتر است به خرید مودم جدید فکر کنید.
۳-یک دستگاه خاص نمی تواند به Wi-Fi متصل شود
بعضی اوقات در یک دستگاه خاص به مشکل برمی خورید. این احتمالا یک مشکل لحظه ای است. Wi-Fi دستگاه را خاموش کنید و سپس آن را دوباره فعال کنید. اگر برطرف نشد، مودم را از برق بکشید و ۳۰ ثانیه بعد دوباره به برق وصل کنید.
اگر این کار کمکی نکرد یا مشکل دوباره رخ داد، شبکه فعلی خود را از لیست شبکه های ذخیره شده در دستگاه حذف کنید، سپس دوباره وصل شوید.
اگر از ویندوز ۱۰ استفاده می کنید، “wifi troubleshooting” را جستجو کنید و نتیجه که باید Identify and Repair Network Issues باشد را باز کنید. این گزینه یک سری موارد تشخیصی است که ممکن است اتصال را بازیابی کند. در MacOS، می توانید Wireless Diagnostics را اجرا کنید. کلید Options را نگه دارید و روی نمادAirPort (Wi-Fi) در نوار منو کلیک کنید. Open Wireless Diagnostics را پیدا کنید سپس دستورالعملهای روی صفحه را دنبال کنید.
اگر هیچ یک از موارد بالا کمک نکرد، راه اندازی مجدد دستگاه را امتحان کنید.
۴-هیچ دستگاهی نمی تواند به Wi-Fi متصل شود
اگر نمی توانید به Wi-Fi خود متصل شوید، لپ تاپ خود را مستقیماً با استفاده از کابل اترنت به مودم وصل کنید و ببینید آیا می توانید از این طریق متصل شوید یا خیر. اگر اتصال برقرار شد، مشکل Wi-Fi شماست – اما اگر نشد، ممکن است اینترنت شما دچار اشکال باشد. به وب سایت و اکانت های اجتماعی سرویس اینترنت خود مراجعه کرده یا با آنها تماس بگیرید.
با بازنشانی مودم می توانید مشکلات بی شماری را برطرف کنید مانند عدم توانایی در برقراری اتصال. دکمه تنظیم مجدد پشت مودم را با یک گیره کاغذ به مدت ۳۰ ثانیه فشار دهید تا مودم به تنظیمات کارخانه برگردد.
در صورتی که این راه نیز به رفع مشکل منجر نشود، ممکن است لازم باشد که یک مودم جدید بخرید.
۵-اتصال در زمان های تصادفی کند می شود
آیا الگوی خاصی وجود دارد؟ برای مثال هر زمان که از مایکروویو استفاده می کنید اتصال دچار اشکال می شود؟ ممکن است عجیب به نظر برسد، اما برخی از مودم ها به خصوص در فرکانس ۲٫۵ گیگاهرتز یا وقتی از مایکروویو قدیمی خود استفاده می کنید، دچار مشکل می شوند.
ممکن است شما با شبکه ها یا دستگاه های دیگر تداخل داشته باشید. اگر همسایگان شما هر روز در یک ساعت خاص استفاده سنگینی از اینترنت می کنند، این می تواند سرعت شما را کاهش دهد. تغییر کانال مودم ممکن است به حل این مشکل کمک کند. می توانید از NetSpot در Mac و Windows و Wi-Fi Analyzer در اندروید استفاده کنید و شبکه های بی سیم نزدیک را پیدا کنید. اگر شبکه شما با شبکه های اطراف تداخل داشته باشد، سوئیچ به یک کانال با ترافیک کمتر می تواند کمک کننده باشد.
اگر این کار به رفع مشکل کمک نکرد، با قرار دادن یک گیره کاغذ روی دکمه ریست، مودم خود را یک به تنظیمات کارخانه بازگردانید.
۶-شبکه Wi-Fi به طور کامل قطع می شود
اگر شبکه Wi-Fi در دستگاه های مختلف قطع می شود، ممکن است مودم شما خود را ریست کرده باشد. آیا شبکه محافظت نشده ای را به نام مودم خود مشاهده می کنید؟ این شبکه ممکن است از آن شما باشد. لپ تاپ یا دسکتاپ خود را از طریق کابل اترنت به آن متصل کنید و تنظیمات لازم را انجام دهید.
اگر چنین شبکه ای را نمی بینید، لپ تاپ خود را با اترنت به مودم وصل کنید و ببینید آیا اتصال برقرار می شودد یا خیر.
۷-شبکه متصل می شود، اما دسترسی به اینترنت وجود ندارد
ممکن است این راهکار کمی تکراری باشد، اما سعی کنید مودم خود را از پریز برق بکشید و دوباره به برق متصل کنید. در صورتی که مشکل رفع نشد، روتر را نیز به همین روش ریست کنید.
لپ تاپ یا دسکتاپ خود را با کابل اترنت به مودم متصل کنید. اگر مشکل همچنان باقی است، احتمالا مودم با مشکلی روبرو شده و ممکن است نیاز به بازنشانی داشته باشد. اگر بعد از ریست مودم هنوز اینترنت وجود نداشته باشد، ممکن است قطع باشد. در این شرایط بهتر است با پشتیبانی سرویس اینترنت خود تماس بگیرید.
۸-مودم به طور منظم دچار اشکال می شود و فقط راه اندازی مجدد کمک می کند
اگر مودم شما نیاز به راه اندازی مجدد منظم دارد، بهتر است یک ریست کامل انجام دهید. در اکثر مودم ها، یک دکمه Reset پیدا خواهید کرد که می توانید آن را با یک گیره کاغذ نگه دارید. این کار را به مدت ۳۰ ثانیه انجام دهید تا مودم به تنظیمات کارخانه بازگردد.
اگر مشکل برطرف نشود، ممکن است مودم شما در حال خراب شدن باشد. تنها گزینه واقعی شما این است که اگر هنوز از مدت ضمانت آن باقی است آن را مرجوع کنید یا یک مودم جدید بخرید.
۹-دستگاه های ناشناخته در شبکه Wi-Fi
وارد برنامه Wi-Fi یا administrator settings (که می توانید با جستجوی آدرس IP خود در مرورگر آن را پیدا کنید) شوید. به دنبال لیستی از دستگاه های متصل فعلی باشید و دستگاه هایی را که نمی شناسید با دقت بررسی کنید. ابتدا اطمینان حاصل کنید که این اتصالات متعلق به شما نیستند- دستگاه های هوشمند اتصالات خاص خود را دارند و اگر نامی برای آنها نگذارید، می توانند عناوین عجیب و غریب داشته باشند. کنسول های بازی و تلویزیون نیز ممکن است متصل باشند.
اگر همه دستگاه های خود را بررسی کرده باشید و هنوز یک یا دو اتصال دیگر وجود داشته باشد که آنها را نمی شناسید، ممکن است شخص دیگری در حال استفاده از شبکه Wi-Fi شما باشد. در این صورت، باید در تنظیمات خود به دنبال گزینه ای برای مسدود کردن این دستگاه ها در Wi-Fi باشید و در صورت امکان آدرس MAC آنها را ban کنید. سپس رمز ورود Wi-Fi را تغییر داده و مودم را مجددا راه اندازی کنید. اگرچه این کار ممکن است نتواند شما را از شر هکرهای حرفه ای در امان نگه دارد، اما معمولاً برای بیرون راندن مهمانان ناخواسته از شبکه شما کافی است.
۱۰-بروزرسانی اخیر وای فای را خراب کرده است
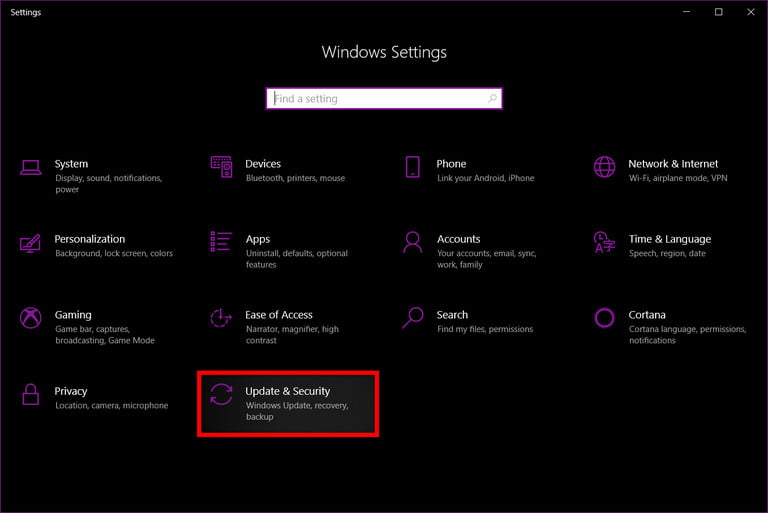
این مشکل می تواند با برخی از به روزرسانی های سیستم عامل در ارتباط باشد. به عنوان مثال، به روزرسانی های ویندوز ۱۰ در اواسط سال ۲۰۲۰ اشکالاتی داشت که مانع اتصال برخی از کاربران به شبکه های Wi-Fi یا حتی دیدن اتصالات Wi-Fi می شد. به روزرسانی های مشابه iOS ، Android و سیستم عامل های دیگر نیز در گذشته اشکالاتی ایجاد کرده اند که ارتباطات Wi-Fi را مختل می کردند.
وقتی چنین اتفاقی می افتد، بهتر است به روزرسانی را حذف کنید و سیستم خود را دوباره به نسخه قبلی برگردانید.
با این اپلیکیشن ساده، هر زبانی رو فقط با روزانه 5 دقیقه گوش دادن، توی 80 روز مثل بلبل حرف بزن! بهترین متد روز، همزمان تقویت حافظه، آموزش تصویری با کمترین قیمت ممکن!