حل مشکل نصب ویندوز 11 (6 روش قطعی)
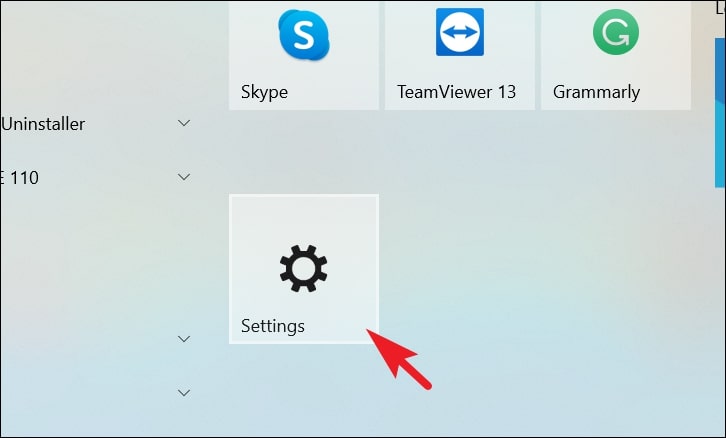
ویندوز 11 جانشین سیستم عامل 10 است که به خاطر زبان طراحی کاملش رابط کاربری آپدیت تر و پیشرفته تری دارد. به همین دلیل تمام کسانی که با ویندوز 10 کار می کنند، از زمان معرفی نسخه 11 این سیستم عامل بیشتر به نصب آن تمایل نشان می دهند.
معمولا نصب ویندوز یک فرآیند بسیار ساده است و به ندرت شما را با مشکل مواجه می کند. با وجود این، بسیاری از کاربران هنگام نصب ویندوز 11 بر روی کامپیوتر شان با مشکلاتی مواجه می شوند.
در حال حاضر، این مشکلات به دلایل متعددی به وجود می آیند. یادتان باشد که ویندوز 11 در مقایسه با سایر نسخه های قبلی ویندوز، نیازمندی های سیستمی بسیار سختگیرانه تری دارد. بنابراین، با بررسی دستی یا با کمک برنامه PC Health Check مایکروسافت، مطمئن شوید که کامپیوتر تان حداقل شرایط را برآورده می کند.
ابتدا ویدیوی آموزشی:
حتما دانلود کنید: 20 نرم افزار ضروری بعد از نصب ویندوز
اما روشهای تجربی دیگه به صورت گام به گام:
علاوه بر این، هر زمان که با هر خطایی مواجه می شوید، ویندوز معمولا یک کد خطا در اختیارتان قرار می دهد که می تواند به شما کمک کند در عرض چند دقیقه مشکل را حل کنید. همان طور که گفته شد، همیشه این طور نیست که سیستم یک کد خطا در اختیارتان قرار بدهد؛ اما به هر حال، حل و فصل مشکل به تنهایی کار نسبتا ساده ای است.
همانطور که قبلا گفته شد، دلایل زیادی می تواند منجر به نصب ناموفق ویندوز شود. بنابراین توصیه می شود چندین نکته ذکر شده در این مقاله را در نظر بگیرید تا بتوانید ویندوز 11 را بدون هیچ مشکلی روی کامپیوتر تان نصب کنید.
حتما بخوانید: نکات کاربردی ویندوز 11 (15 ترفند عالی)
قبل از شروع، لیستی از کد های خطای رایج و معنای آن ها در جدول زیر آورده شده است تا به شما در شناخت مشکلی که با آن روبرو هستید و مشخص کردن راه حل کمک کند.
کد های خطای رایج نصب ویندوز 11
اگر ویندوز یک کد خطا را در صفحه نمایش برای نصب ناموفق به شما ارائه می دهد، می توانید در لیست زیر جستجو کنید و ببینید که دقیقا چه مشکلی مانع از نصب سیستم عامل بر روی کامپیوتر تان شده است.
|
کد خطا |
مشکل احتمالی |
|
0xc1900223 |
با این کد خطا عمدتا هنگام ارتقاء ویندوز 11 نسبت به نسخه قبلی ویندوز مواجه می شوید. این کد نشان می دهد که مشکلی در دانلود و آپدیت سیستم تان وجود دارد. خودِ ویندوز بعد از چند ساعت کار شما دوباره امتحان میکند و فعلا نیازی به دخالت شما نیست. |
|
0xC1900200 – 0x20008 0xC1900202 – 0x2008 |
این کد خطا نشان می دهد که کامپیوتر شما حداقل شرایط لازم برای نصب سیستم عامل ویندوز 11 را بر روی کامپیوتر شخصی تان ندارد. |
|
0xC1900208 – 0x4000C |
اگر با این کد خطا مواجه هستید، به احتمال زیاد یک برنامه ناسازگار بر روی کامپیوتر شخصی تان نصب شده است که از تکمیل فرآیند ارتقاء جلوگیری می کند. |
|
0xC1900107 |
در صورتی که این کد خطا روی صفحه نمایش شما نمایش داده می شود، عملیات پاک سازی فایل ها از تلاش ناموفق قبلی برای نصب در انتظارتان است. برای نصب موفقیت آمیز سیستم عامل می توانید سیستم را مجددا راه اندازی کرده و تنظیمات را دوباره اعمال کنید. |
|
0x80073712 |
فقط زمانی این کد خطا بر روی صفحه نمایش تان نمایان می شود که یک فایل حیاتی مورد نیاز برای به روز رسانی و نصب آسیب دیده و باید بازیابی شود. |
|
0x800F0923 |
اگر با این کد خطا مواجه شدید، یعنی نرم افزار یا درایور نصب شده بر روی کامپیوتر شخصی تان با ویندوز 11 سازگار نیست. |
|
0x800F0922 |
دو احتمال برای این کد خطا وجود دارد؛ یا کامپیوتر شما قادر به اتصال به سرور های Windows Update نبوده است. که اگر به VPN متصل هستید، باید آن را قطع و دوباره امتحان کنید.
یا هم فضای خالی کافی در پارتیشن System Reserved ندارید که به راحتی با استفاده از نرم افزار شخص ثالث قابل اصلاح است. |
|
خطا: به روز رسانی برای کامپیوتر شما قابل انجام نیست. |
به جای کد خطای عددی، این پیام بر روی صفحه نمایشتان نشان داده می شود. این احتمال وجود دارد که کامپیوتر شما به آخرین نسخه سیستم عامل فعلی تان برای ارتقاء به ویندوز 11 به روز نشود. پس آپدیت ویندوز را اجرا کنید تا مطمئن شوید که تمام به روز رسانی های لازم روی کامپیوتر شخصی تان قبل از ادامه کار نصب شده است. |
|
0x80070070-0x50011 0x80070070-0x50012 0x80070070-0x60000 |
اگر زمانی که میخواهید سیستم تان را به روزرسانی کنید، هر کدام از این کد خطا های ذکر شده روی صفحه نمایش تان نشان داده شود، به این معناست که فضای کافی در دستگاه ذخیره سازی فرعی تان برای نصب ویندوز 11 ندارید. بنابراین، با حذف برخی از فایل ها، فضای ذخیره سازی را آزاد کنید. |
|
0xC1900101 0xC30017 |
اگر این کد خطا هنگام نصب ویندوز 11 روی صفحه نمایش شما نمایان شود، به این معناست که یا یک سخت افزار متصل خارجی باعث این مشکل شده است یا یک آنتی ویروس یا نرم افزار ضد جاسوسی شخص ثالث مقصر است. تمام دستگاه های متصل خارجی را بردارید و به طور موقت هر گونه برنامه آنتی ویروس نرم افزار ضد جاسوسی نصب شده روی سیستم تان را غیر فعال کنید. |
|
0x8007042B 0x4000D |
وقتی که راه اندازی ویندوز (Setup) به طور ناگهانی به دلیل تداخل فرآیند دیگری با آن در پس زمینه متوقف می شود، ممکن است با این کد خطا مواجه شوید. |
در صورتی که آنقدر خوش شانس نیستید که با کد خطای مشخصی در سیستم تان مواجه شوید، روش هایی وجود دارد که می توانید حداقل به کمک آن ها احتمالاتی که به شما اجازه نصب آخرین نسخه ویندوز روی کامپیوتر تان نمی دهند را رد کنید.
1- TPMو Secure Boot را از BIOS Setup فعال کنید
یکی از شرایط بسیار خاص در ویندوز 11 این است کهTPM (ماژول پلتفرم قابل اعتماد) و Secure Boot در دستگاه ویندوزتان فعال باشند. با این که ممکن است این سخت افزار را روی کامپیوتر شخصی تان داشته باشید، اما برای نصب ویندوز 11 هم لازم است که از فعال بودن آن ها مطمئن شوید.
برای انجام این کار، اول به منوی شروع بروید و سپس روی کاشی (Tile) Settings موجود در قسمت Pinned apps کلیک کنید. در غیر این صورت، Settings را در منو تایپ کنید تا بتوانید جستجویش کنید. همچنین، می توانید کلید های Windows+Iرا روی صفحه کلید فشار بدهید تا برنامه باز شود.
سپس، در قسمتِ پنجره تنظیمات، زبانه Update & Security موجود در پنجره را پیدا و برای ادامه روی آن کلیک کنید.
بعد از آن، گزینه “Recovery” موجود در نوار کناری سمت چپ پنجره را پیدا و روی آن کلیک کنید.
سپس، در قسمت سمت راست پنجره، قسمت Advanced startup را پیدا کرده و روی دکمه Restart Now موجود در زیر آن کلیک کنید. با این کار کامپیوتر شما بلافاصله راه اندازی مجدد (Restart) و WinRE (محیط بازیابی ویندوز) در دستگاه تان بارگیری می شود.
بعد از آن و بعد از راه اندازی مجدد کامپیوتر، کاشی “Troubleshoot” را پیدا کرده و برای ادامه روی آن کلیک کنید.
سپس، در صفحه بعدی از کلید های پیکانی کیبورد برای تمرکز روی گزینه های لیست شده روی صفحه استفاده کرده و گزینه “Enter BIOS Setup” را هایلایت کنید. سپس روی Enter صفحه کلیدتان ضربه بزنید تا تنظیمات BIOS روی دستگاه تان بارگیری شود.
وقتی که در صفحه تنظیمات BIOS قرار گرفتید ، اول زبانه ‘Security’ را از قسمت سمت چپ صفحه پیدا و روی آن کلیک کنید. بعد از قسمت سمت راست صفحه ، گزینه “TPM”/”Trust Platform Module” را پیدا کرده و بر روی کلید تغییر وضعیت کلیک کنید تا به حالت ” On ” در بیاید. در صورت وجود منوی کشویی، روی منوی کشویی کلیک و گزینه Enable را انتخاب کنید.
سپس از قسمت سمت چپ صفحه، “Boot Options” را پیدا و روی آن کلیک کنید. سپس در قسمت سمت راست، گزینه Secure Boot را پیدا و روی دکمه سوئیچ کنار آن کلیک کنید تا آن را به حالت “on” در بیاورید. در صورت وجود منوی کشویی، روی منو کلیک و گزینه Enable را انتخاب کنید.
در مرحله بعد، یا کلید F10 روی صفحه کلید تان را فشار بدهید یا روی دکمه “Save changes & Exits” موجود بر روی صفحه کلیک کنید تا تغییرات اعمال شود و از منوی بوت کامپیوتر تان خارج شوید. با این کار کامپیوتر شما دوباره Restart می شود.
2- درایور های گرافیک را Uninstall کنید
طبق گزارشات، بسیاری از کاربران فقط با Uninstall کردن درایور گرافیک توانستند ویندوز 11 را روی دستگاه شان نصب کنند. ظاهرا در چنین شرایطی که مشکل از درایو گرافیک است، یا درایور با سیستم عامل سازگار نیست یا در هنگام نصب با آن تداخل دارد. با این حال، لازم نیست نگران باشید زیرا این کار باعث نمی شود که امکانات و قابلیت های گرافیکی کامپیوتر تان را از دست بدهید. علاوه بر این، بعد از اتمام نصب ویندوز 11، درایور به عنوان یک آپدیت روی کامپیوتر تان ارسال می شود.
در کنار این مطلب بخوانید: 20 روش افزایش سرعت کامپیوتر/لپتاپ تا 2 برابر
برای در آوردن درایور گرافیک از حالت نصب در سیستم تان، کلید های Windows + Rروی صفحه کلید را فشار بدهید تا ابزار دستور Run روی صفحه نمایش تان ظاهر شود. سپس devmgmt.mscرا در فضای ارائه شده تایپ کنید و Enter روی صفحه کلید تان را بزنید تا Device Manager باز شود.
سپس، در صفحهDevice Manager ، بخش “Display adapters” را پیدا کرده و دو بار کلیک کنید تا باز شود.
سپس، بر روی گزینه (های) فهرست شده در زیر، کلیک راست کنید تا منوی زمینه نمایان شود. بعد از آن، برای ادامه روی گزینه Uninstall کلیک کنید. با این کار یک پنجره جداگانه روی صفحه نمایش تان باز می شود.
سپس، در این پنجره باز شده مجزا، اول بر روی کادر کنار گزینه “Attempt to remove the driver for this device” کلیک و روی دکمه ” Uninstall ” کلیک کنید تا درایور را از کامپیوتر شخصی تان حذف کنید.
بعد از در آوردن درایور گرافیک از حالت نصب، دوباره سعی کنید تا ویندوز 11 را روی کامپیوتر تان نصب کنید تا ببینید آیا مشکل هم چنان وجود دارد یا خیر.
3- با استفاده از ویرایشگر رجیستری، بررسی TPM و SecureBoot را دور بزنید
در صورتی که به نظر می رسد هیچ چیزی کار نمی کند، یا اجزای TPM و SecureBoot را روی سیستم تان ندارید، می توانید با استفاده از یک حقه رجیستری سریع، آن ها را دور بزنید.
برای شروع، اول کلید های Windows + Rرا روی صفحه کلیدتان فشار بدهید تا ابزار دستور Run روی صفحه نمایش تان ظاهر شود. سپس regeditدر کادر متنی تایپ کنید و روی Enterروی صفحه کلیدتان ضربه بزنید تا ویرایشگر رجیستری در کامپیوتر تان باز شود.
حالا یک صفحه UAC (کنترل حساب کاربری) روی صفحه نمایش تان ظاهر می شود. در صورتی که قبلا با یک حساب کاربری وارد نشده اید، اعتبار یک حساب کاربری را وارد کنید . در غیر این صورت، برای ادامه روی دکمه “Yes” کلیک کنید.
در Registry Editor، یا به دایرکتوری ذکر شده در زیر بروید یا آدرس زیر را در زیر نوار آدرس قسمت بالای پنجره ویرایشگر رجیستری کپی و جایگذاری کنید و روی Enterروی صفحه کلید ضربه بزنید .
Computer\HKEY_LOCAL_MACHINE\SYSTEM\Setup
بعد از آن، روی کلید ‘Setup’ کلیک راست کنید تا منوی زمینه ظاهر شود. سپس، ماوس را روی گزینه New نگه دارید تا باز شود و روی گزینه Key کلیک کنید . با این کار یک کلید فرعی جدید در زیر کلید ‘Setup’ در بخش سمت چپ پنجره ایجاد می شود.
نام کلید را به LabConfig تغییر نام دهید و برای تأیید روی Enter صفحه کلیدتان ضربه بزنید.
حالا کلید تازه ساخته شده را انتخاب کنید و به قسمت سمت راست پنجره بروید. سپس، در قسمت خالی کلیک راست کنید تا منوی زمینه نمایان شود و ماوس را روی گزینه New نگه دارید تا بازتر شود . بعد از آن، برای انتخاب روی گزینه ” DWORD (32-Bit) Value ” کلیک کنید.
حالا فایل DWORD ایجاد شده را BypassTPMCheck نام گذاری کنید. دوباره یک فایل DWORD جدید در همان کلید ایجاد کنید و نام فایل دوم را BypassSecureBootCheck بگذارید.
سپس روی فایل DWORD ‘BypassTPMCheck’ دو بار کلیک کنید تا بتوانید ویرایشش کنید. با این کار یک پنجره جداگانه روی صفحه نمایش تان باز می شود. حالا از پنجره باز شده مجزا ، 1 را در کادر متن موجود در قسمت “Value Data” تایپ و روی دکمه “OK” کلیک کنید تا تغییرات اعمال و پنجره بسته شود.
به همین ترتیب، روی فایل DWORD ‘BypassSecureBootCheck’ دو بار کلیک کنید تا بتوانید ویرایشش کنید. سپس، از پنجره ای که به صورت مجزا باز شده، عدد 1 را در کادر متنی زیر فیلد “Value Data” تایپ و روی دکمه ” OK ” کلیک کنید تا تنظیمات اعمال و پنجره بسته شود.
بعد از اتمام مراحل ، کامپیوترتان را از منوی استارت Restart کنید و مجددا تنظیمات ویندوز 11 را اجرا کنید. این بار نباید مشکلی وجود داشته باشد. (منبع1 منبع2)
در ادامه بخوانید: نصب ویندوز 11 از روی فلش (و رفع مشکل ناسازگاری با کامپیوتر)
پرفروش ترین ویندوز های ماه گذشته
با این اپلیکیشن ساده، هر زبانی رو فقط با روزانه 5 دقیقه گوش دادن، توی 80 روز مثل بلبل حرف بزن! بهترین متد روز، همزمان تقویت حافظه، آموزش تصویری با کمترین قیمت ممکن!




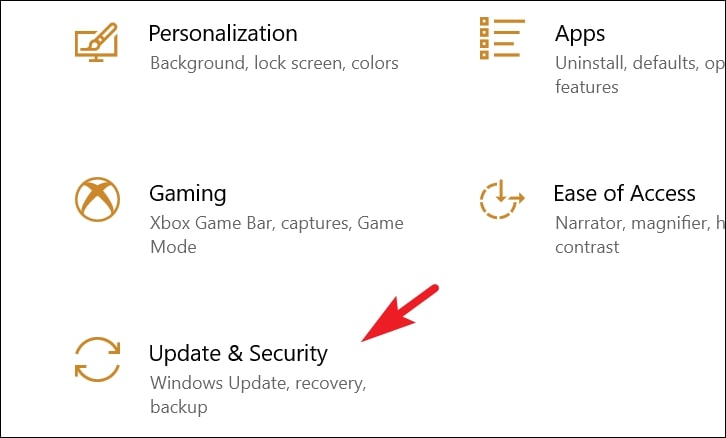
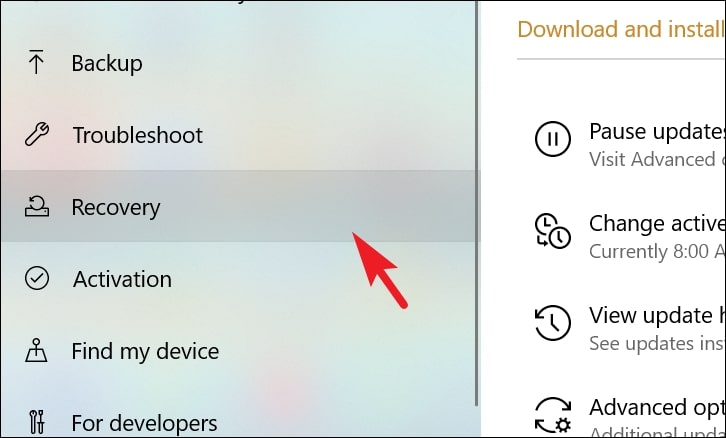
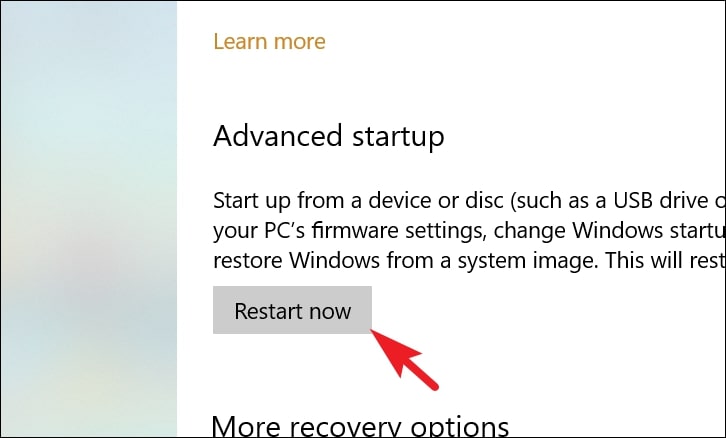
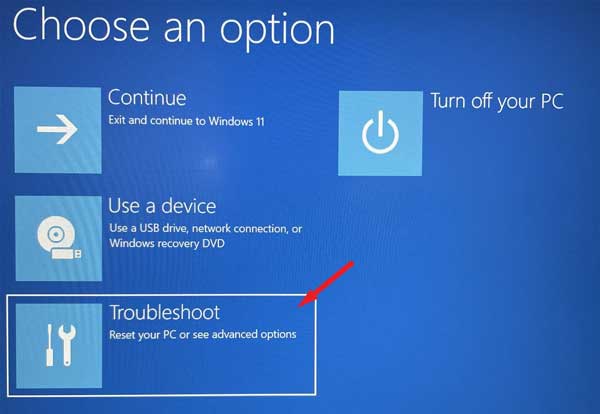
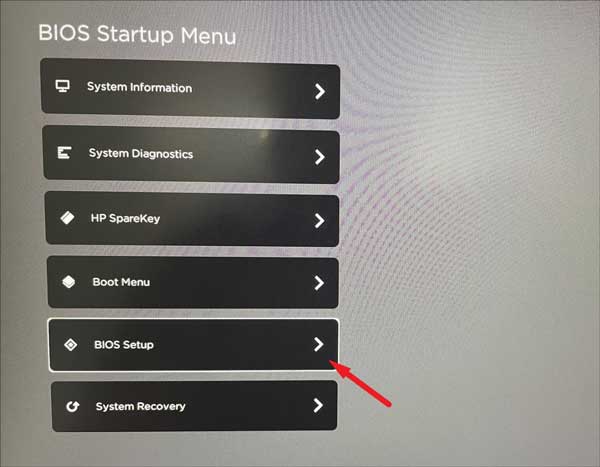
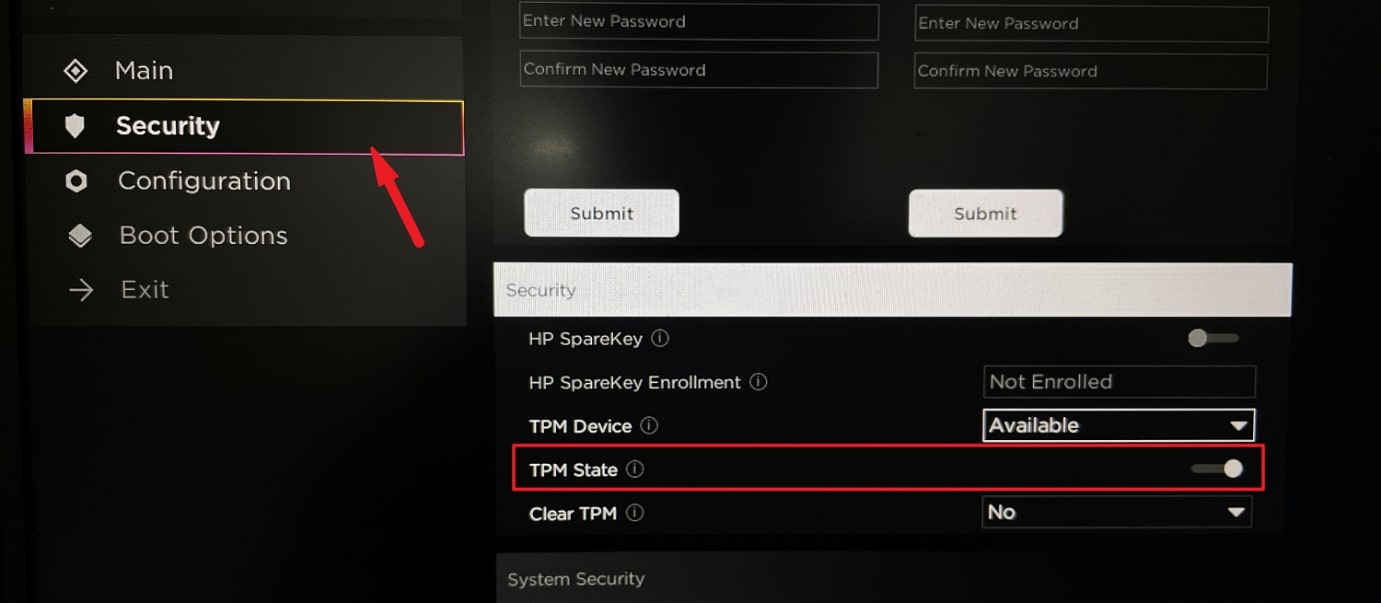
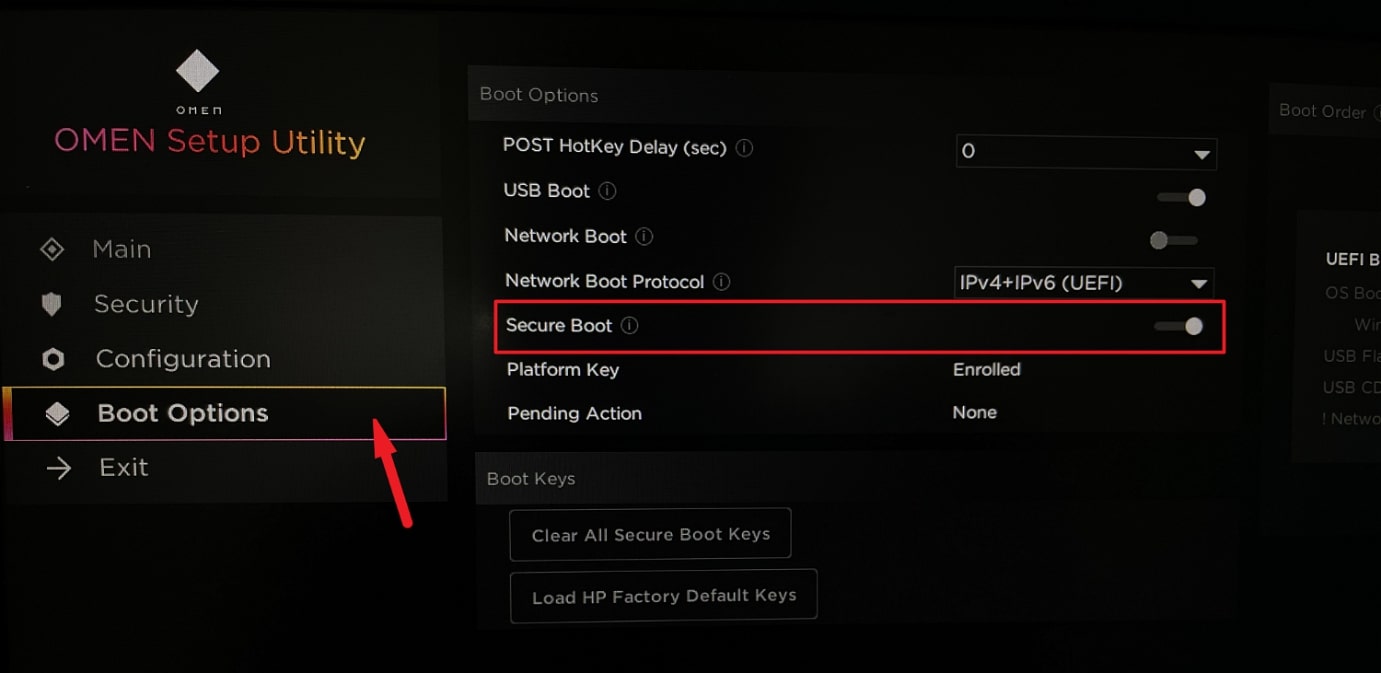
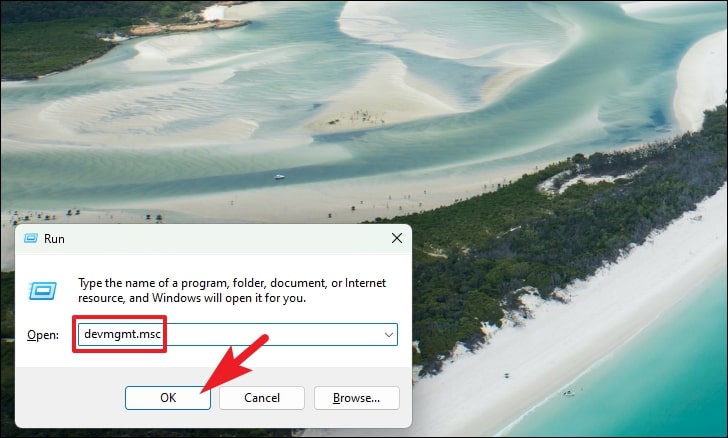
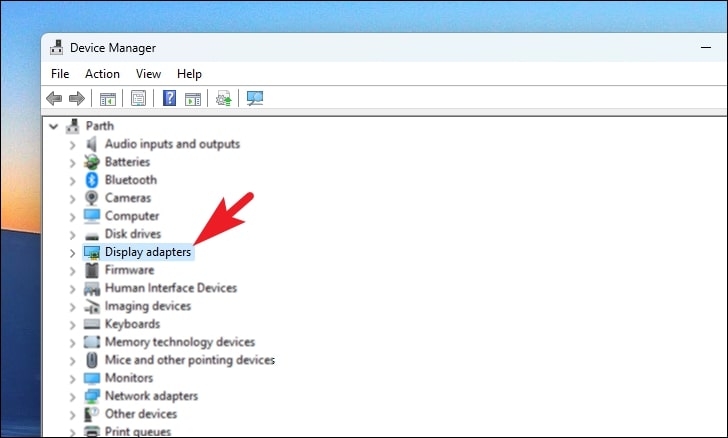
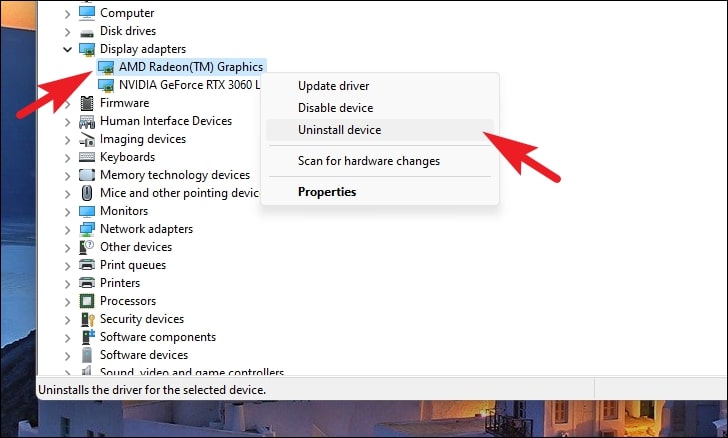
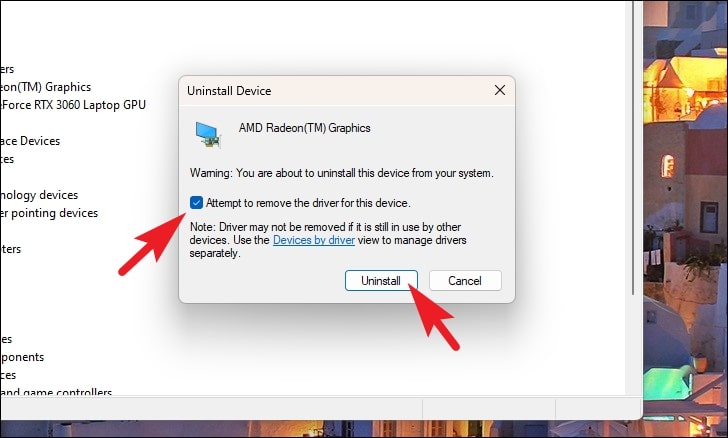
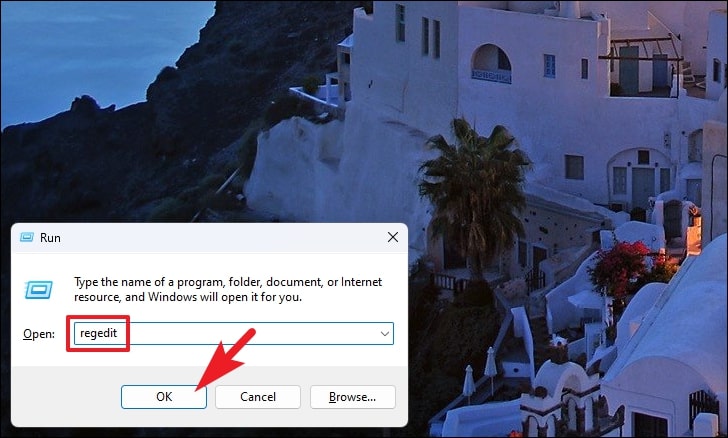
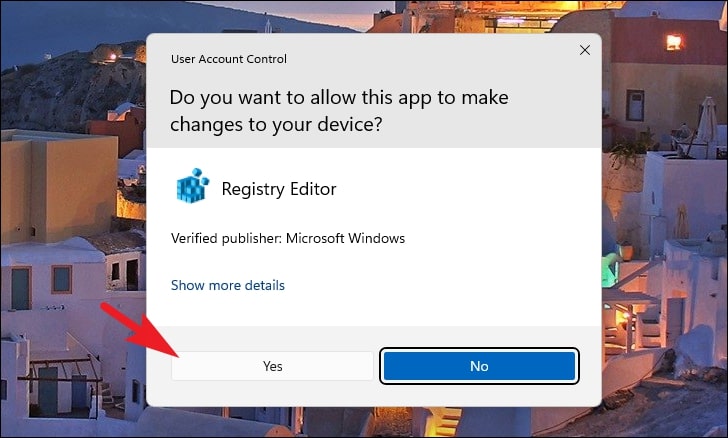
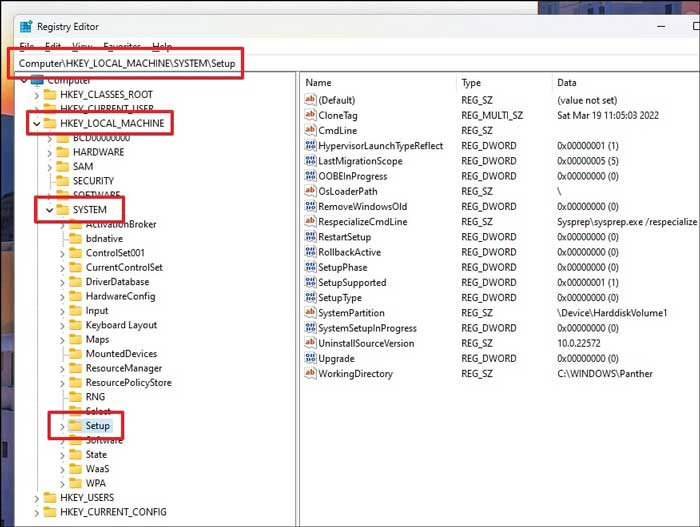
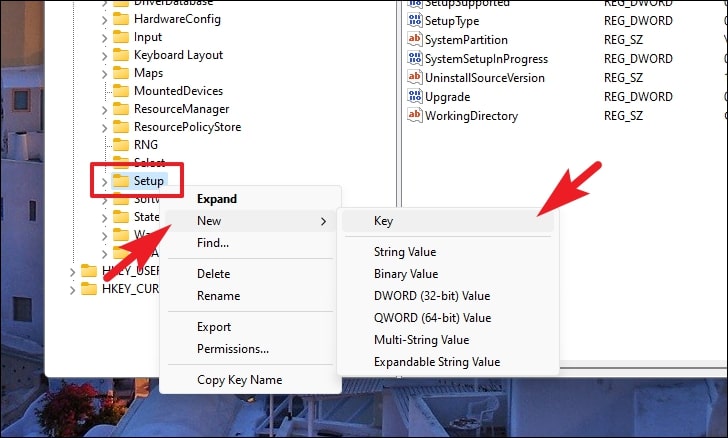
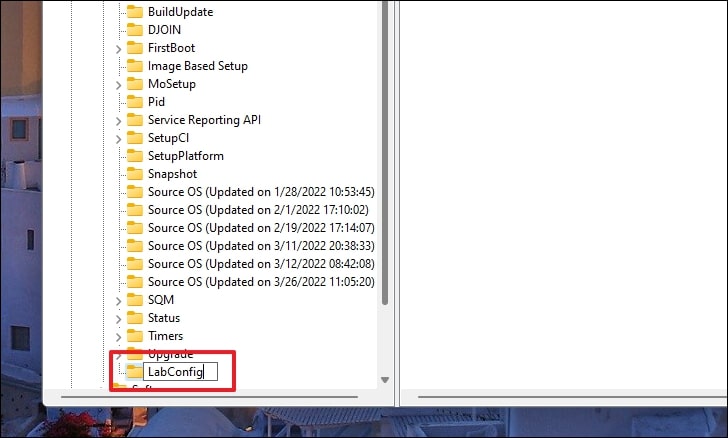
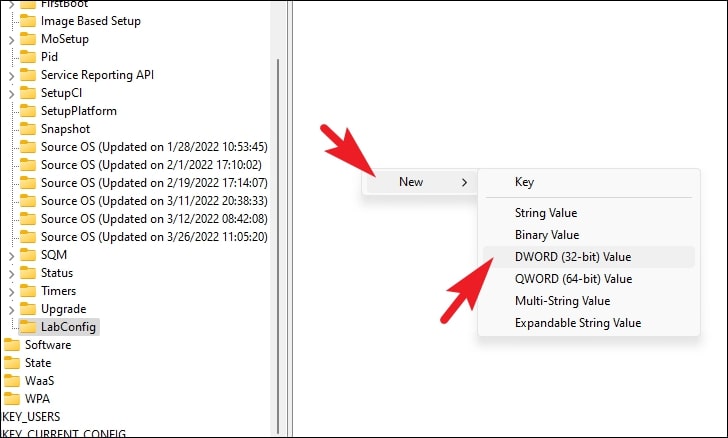
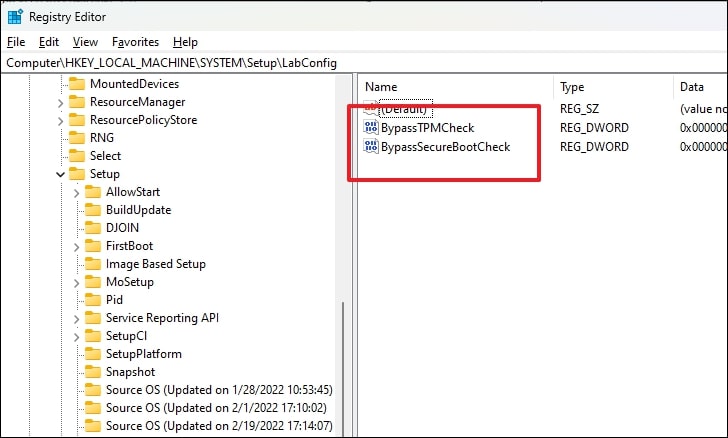
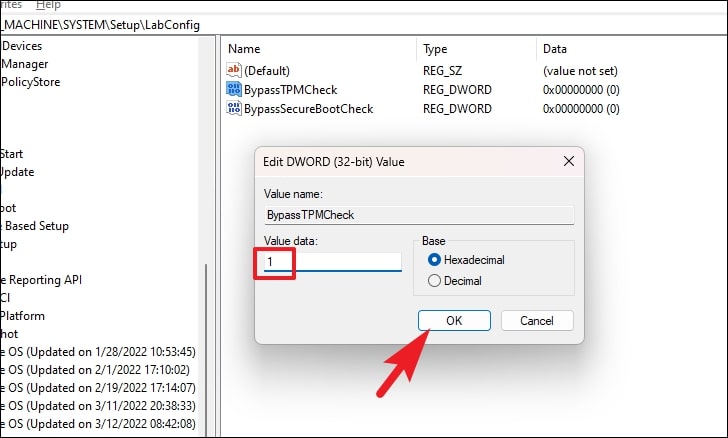
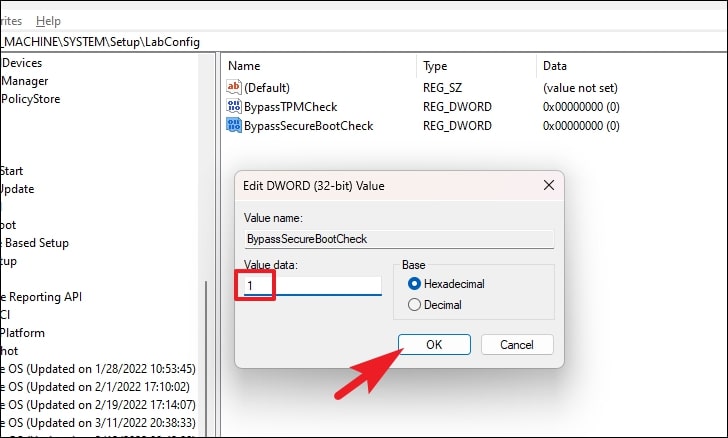

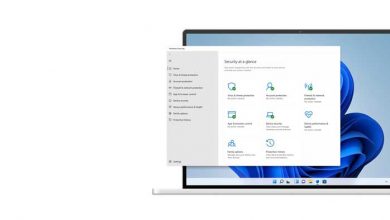
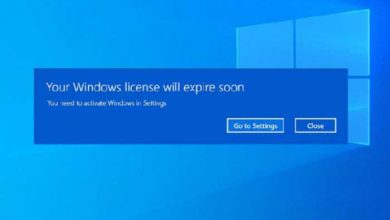
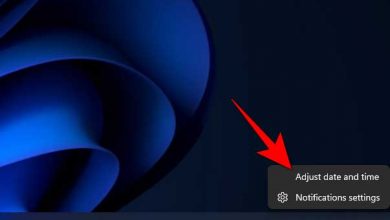
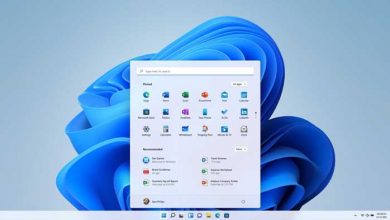
سلام جناب حیدری. روز تان بخیر
تشکر از زحمت ها و راهنمایی های بی دریغ شما. من یک لپ تاپ asus cori7 با رم ۶و هارد یک ترابایت دارم . مشکلی که برای نصب ویندوز ۱۰و ۱۱هست این هست که وقتی من درایو c یا درایو های دیگه را برای نصب ویندوز انتخاب می کنم گزینه nextعیر فعال و به صورت کم رنگ هست و نمیشه رفت مرحله بعد . ممنون میشم راهنمایی کنید
سی دی ویندوز رو تعویض کنید یا سرچ کنید روش تغییر فرمت هارد به gpt یا برعکس
سلام. من از دوتا سایت مختلف ویندوز 11 رو گرفتم با روفوس فلش بوت ساختم. اما هردو موقع نصب روی 37 درصد خطا میده که فایلهای نصب آسیب دیده هستن و نصب نمیشه. مشکل چی میتونه باشه؟