نصب ویندوز 11 از روی فلش (و رفع مشکل ناسازگاری با کامپیوتر)
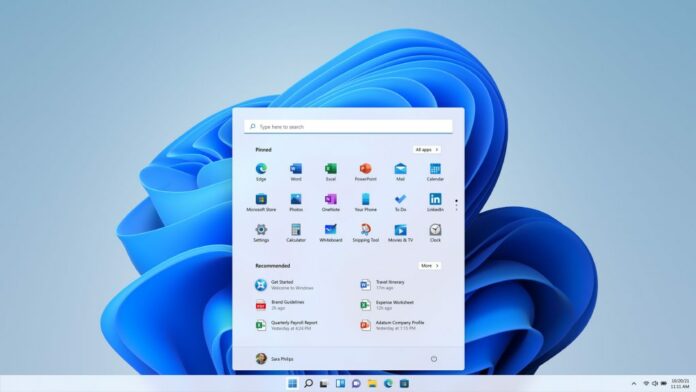
راه اندازی یک سیستم عامل جدید آن هم با ویندوز 11 این فرصت را برای تان فراهم می کند تا با جدیدترین آپدیت ها در کامپیوتر تان کار کنید. این راهنمای گام به گام به شما در نصب تمیز این سیستم عامل پرچم دار مایکروسافت کمک می کند، اما ابتدا به چند سوال متداول پاسخ خواهیم داد.
چرا نصب تمیز و بدون نرم افزارهای اضافه؟
معمولا کاربران وسوسه می شوند نصب ویندوز شان را از طریق ارتقا (Upgrade) انجام دهند، اما چنین فرآیندی بدون خطر نیست. پس بهتر است یک بار برای همیشه و با نصب تمیز (Clean install) ویندوز 11 را راه اندازی کنید. با این روش از شر همه به هم ریختگی، برنامه های بلااستفاده و دانلود های مبهم و مشکوک راحت می شوید و به دسکتاپ تان ظاهر تمیز تری خواهید داد.
آیا باید از اطلاعاتم بک آپ بگیرم؟
نصب به روش clean اطلاعات کامپیوترتان را تا آن جایی که جا دارد پاک می کند، بنابراین قبل از این کار باید حتما از اطلاعات تان بک آپ بگیرید. این اطلاعات شامل اسناد، عکس ها و رمز عبور هایی است که می خواهید نگه دارید. حواس تان باشد که نصب تمیز هیچ فرصتی برای عقب نشینی باقی نمی گذارد. پس اگر قصد انجام چنین کاری را دارید ، یک Backup image از کل کامپیوتر شخصی تان بسازید.
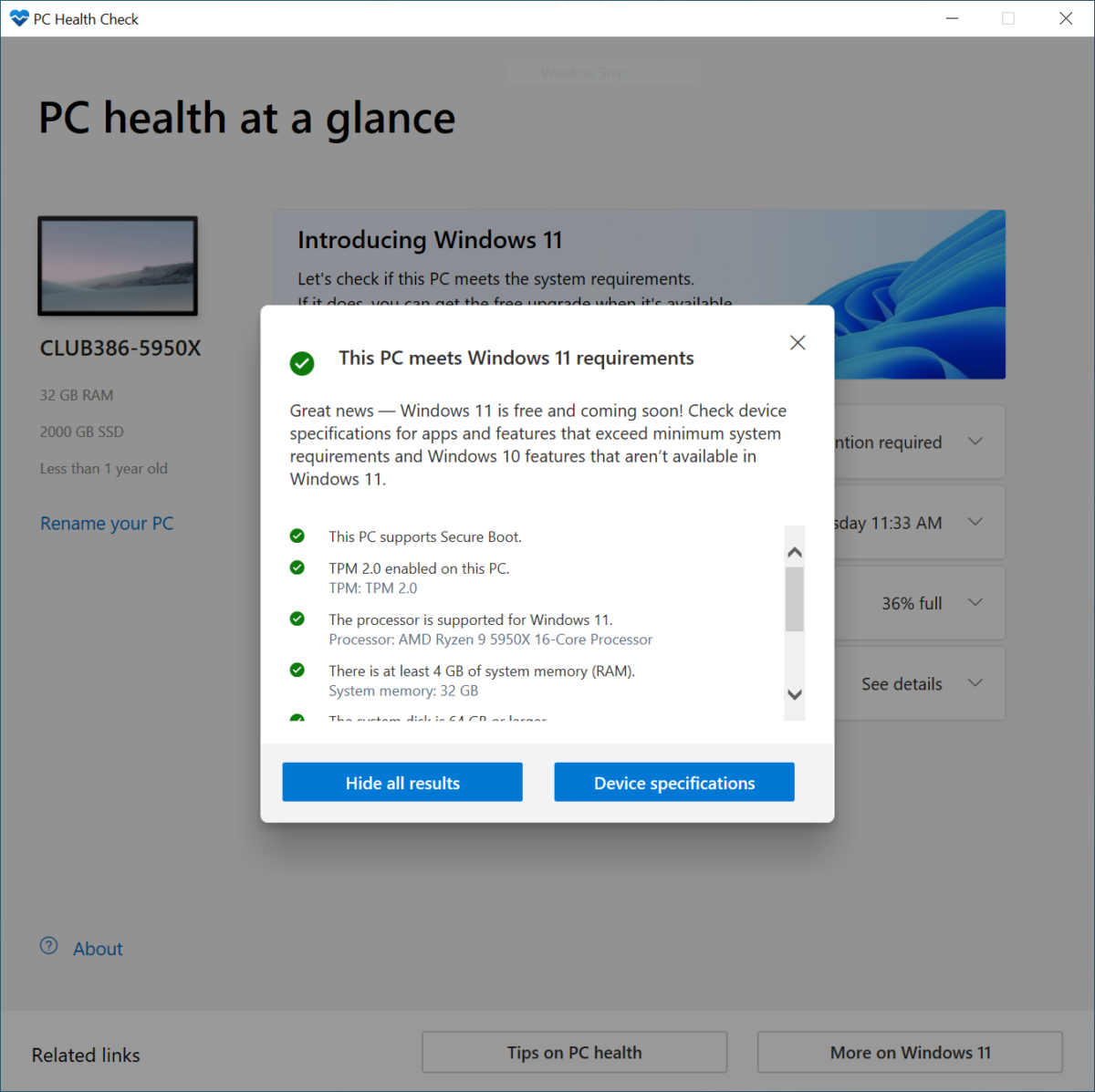
آیا کامپیوتر من با ویندوز 11 سازگار است؟
مقررات سخت گیرانه مایکروسافت برای ویندوز 11 مورد بررسی دقیق قرار گرفته است . بهترین راه برای بررسی این که آیا کامپیوتر شخصی شما معیار های لازم را دارد یا خیر، اجرای برنامه رسمیPC Health Check است. کامپیوتر های شخصی که حداقل شرایط را برآورده نمی کنند می توانند به طور غیر رسمی ارتقا داده شوند. البته برای جلوگیری از هر گونه مشکلی، چنین راه حل هایی توصیه نمی شود و تحت پوشش این راهنما قرار نخواهند گرفت.
آیا ویندوز 11 در بهترین زمانش برای استفاده است؟
به نظر می رسد که دوران سیستم عامل های ضد گلوله و تغییر ناپذیر پشت سر گذاشته شده است . رفع باگ ها، وصله ها (patch) و اصلاحات دوره ای بعد از انتشار اولیه یک ویندوز به یک کار عادی تبدیل شده است. همین امر در مورد ویندوز 11 هم صدق می کند.
مایکروسافت در حال حاضر در تلاش است تا محدودیت های عملکرد این ویندوز را با پردازنده های AMD Ryzen حل کند، اما در کل، این نرم افزار نسبتا پایدار به نظر می رسد. البته اگر خیلی عجله ای نداشته باشید ، بد نیست منتظر بمانید تا این سیستم عامل تمام تغییراتش را بکند و به بلوغ برسد، بعد نصب و کار با آن را شروع کنید.
حتما دانلود کنید: 20 نرم افزار ضروری بعد از نصب ویندوز
من به چه ابزاری نیاز دارم؟
چیز زیادی لازم نیست، فقط یک USB با حداقل 8 گیگا بایت حافظه و البته یک کامپیوتر شخصی که نصب را روی آن انجام دهید .
قیمت آن چند است؟
ویندوز 11 ارتقاء یافته رایگان ویندوز 10 است. اگر کامپیوتر شخصی شما در حال حاضر نسخه لایسنس دار ویندوز 10 را اجرا می کند ، ویندوز 11 بعد از نصب به طور خودکار فعال می شود. لطفا توجه داشته باشید که این دستورالعمل برای نصب های مشابه هم اعمال می شود، بنابراین کاربران Windows 10 Home می توانند این ویندوز را به صورت رایگان به Windows 11 Home ارتقا دهند ، اما امکان ارتقا به Windows 11 Pro را ندارند.
ویدیوی آموزش نصب ویندوز 11 از روی فلش و سپس توضیحات گام به گام
مرحله 1: درایو فلش USB ای که می خواهید را بسازید
به صفحه رسمی دانلود ویندوز 11 بروید و Media Creation Tool رایگان (یا از اینجا) را از طریق لینک مستقیم دانلود کنید. بعد از دانلود، فایل MediaCreationToolW11.exe را اجرا کنید و برنامه راهنما یا Wizard روی صفحه را به صورت زیر دنبال کنید:
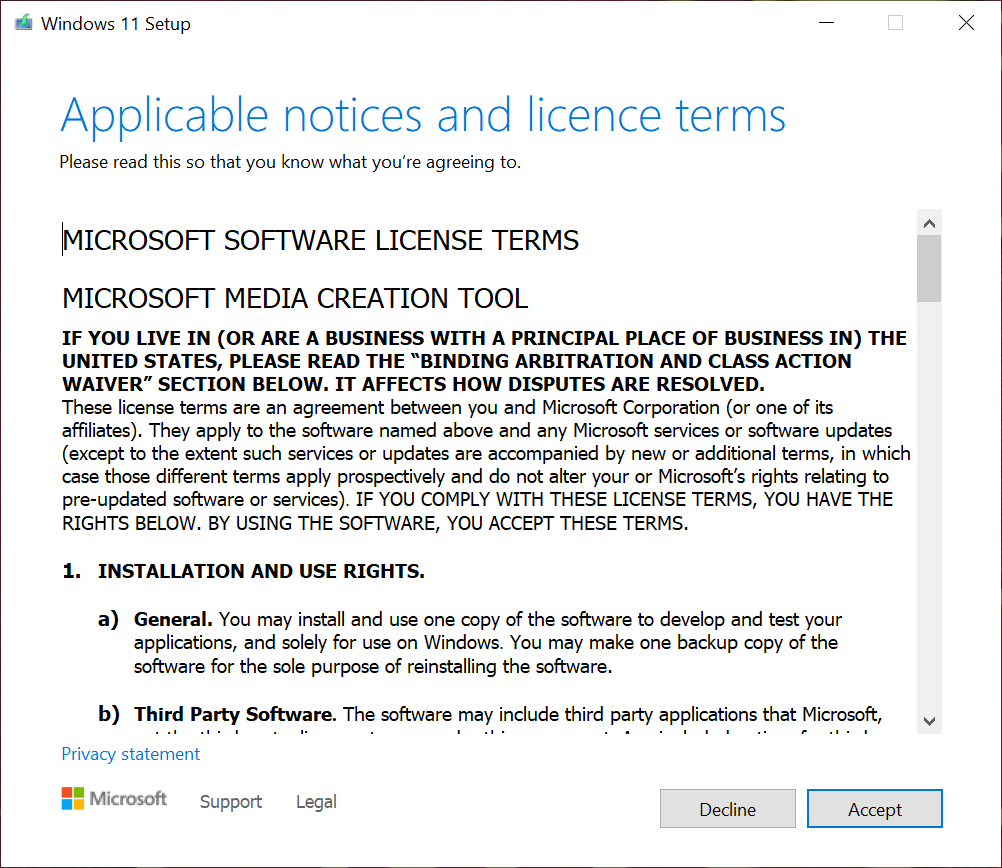
شرایط مجوز یا License terms را بپذیرید. سپس زبان و نسخه ویندوز قابل اجرا را انتخاب کنید.
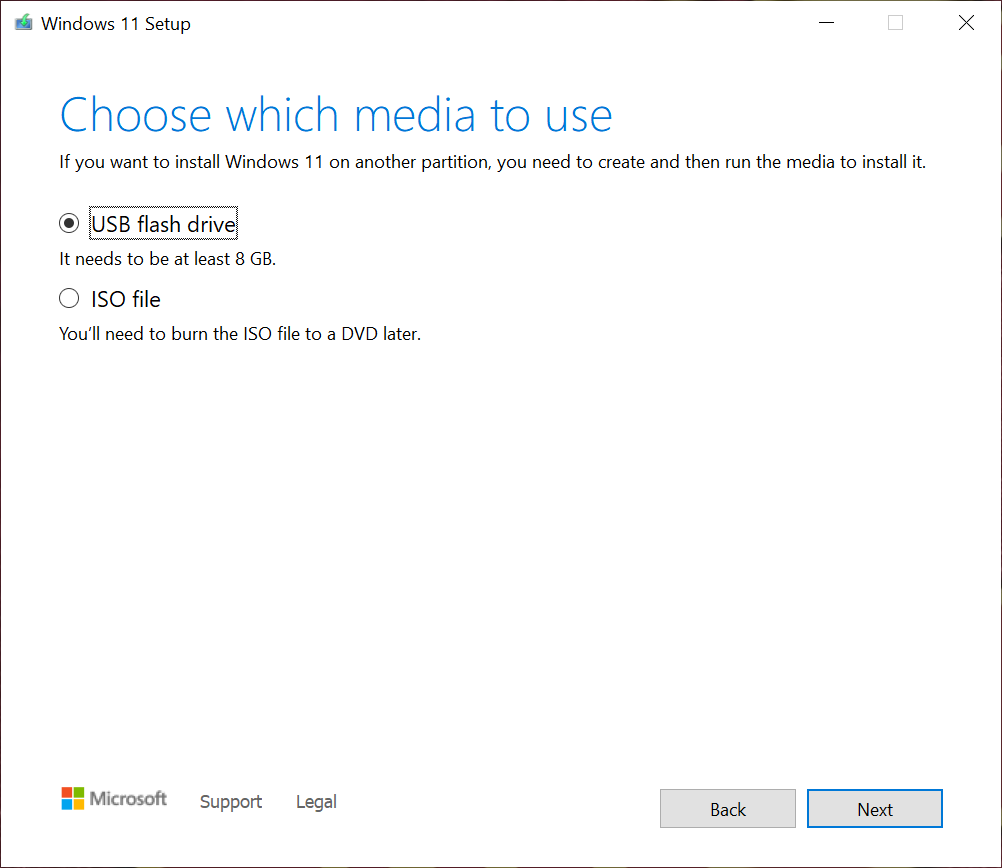 روی “USB flash drive” به عنوان رسانه منتخب تان کلیک و سپس درایو USB مورد نظرتان را از لیست انتخاب کنید . چند لحظه وقت بگذارید تا درایو منتخب تان را دوباره بررسی کنید زیرا تمام محتوای درایو مذکور حذف خواهد شد.
روی “USB flash drive” به عنوان رسانه منتخب تان کلیک و سپس درایو USB مورد نظرتان را از لیست انتخاب کنید . چند لحظه وقت بگذارید تا درایو منتخب تان را دوباره بررسی کنید زیرا تمام محتوای درایو مذکور حذف خواهد شد.
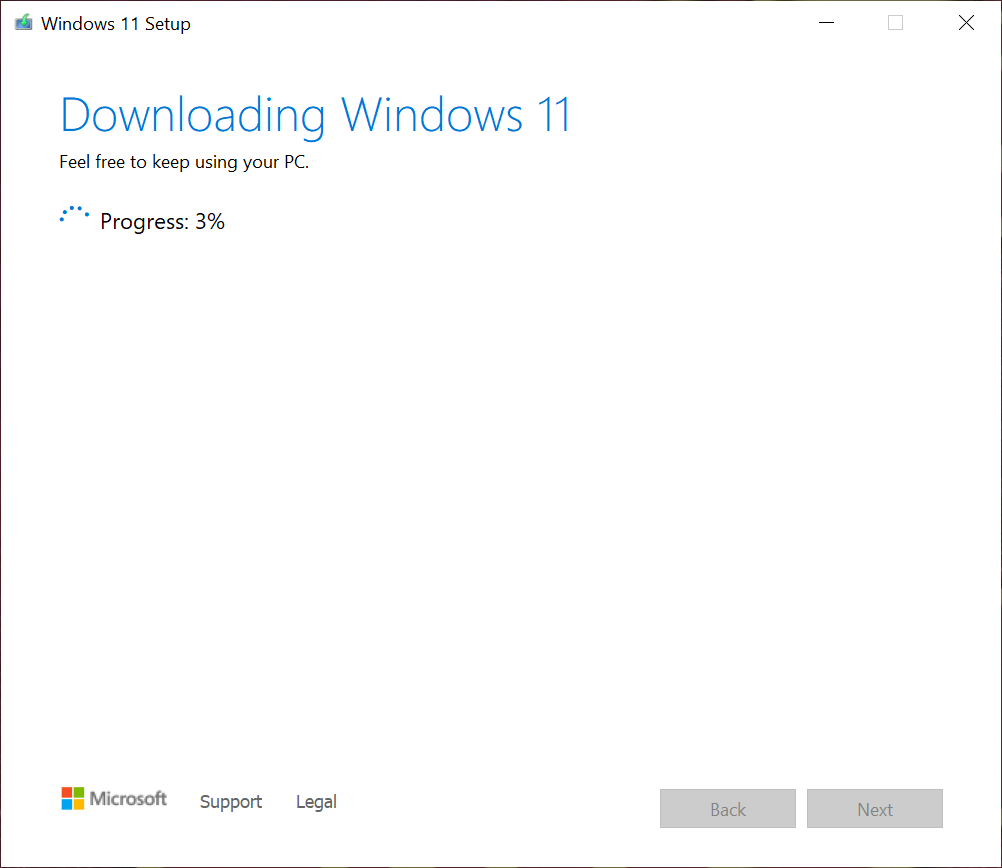
ابزار ساخت رسانه مایکروسافت (Media Creation Tool) اقدام به دانلود ویندوز 11 در درایو USB می کند تا شرایط آماده مرحله دوم شود . این فرآیند ممکن است کمی طول بکشد، بنابراین زمان مناسبی است تا برای خودتان یک فنجان قهوه بریزید !
حتما بخوانید: نکات کاربردی ویندوز 11 (15 ترفند عالی)
مرحله 2 : کامپیوتر شخصی تان را از طریق نصب USB بوت کنید
خب حالا درایو فلش USB آماده است، بیایید جلوتر برویم و کامپیوتر را از این درایو بوت کنیم. کامپیوتری که می خواهید ویندوز 11 روی آن نصب تمیز شود را روشن کنید و وارد منوی انتخاب دستگاه بوت شوید.
این کار را می توان با فشار دادن کلید های مربوطه و با ترتیب بوت F10/F12/Esc انجام داد یا به طور جایگزین وارد BIOS سیستم شد و به صورت دستی دستگاه را انتخاب کرد.
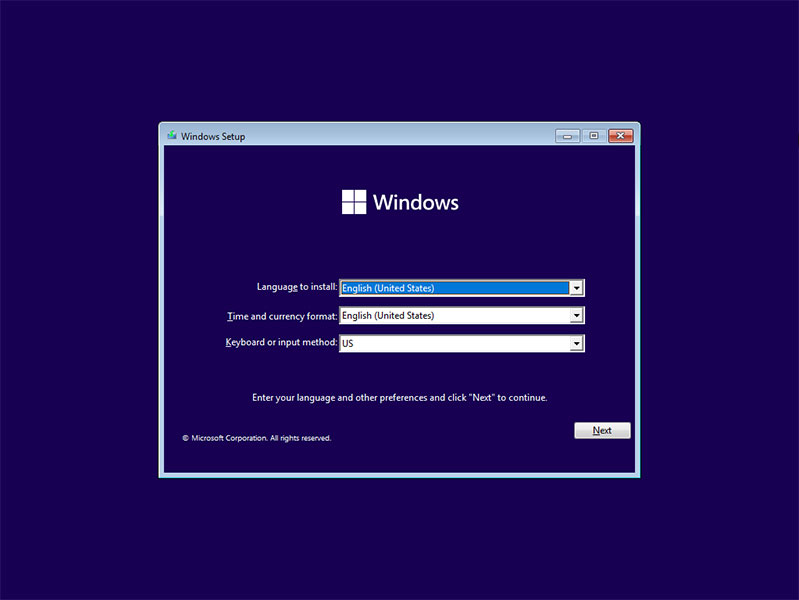
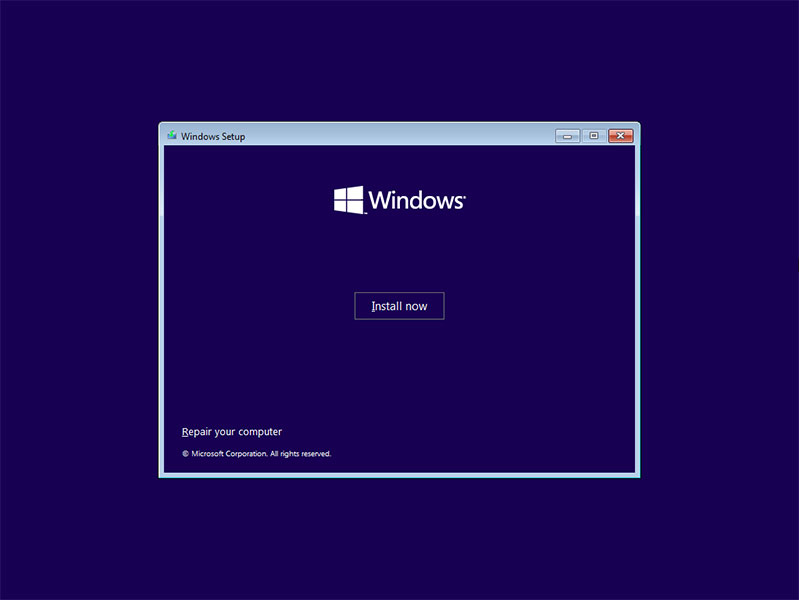 بعد از راه اندازی، برنامه ویزارد با مجموعه ای از تنظیمات محلی شروع به کار می کند . زبان و روش ورودی گرفتن مناسب را انتخاب و سپس روی Install nowکلیک کنید.
بعد از راه اندازی، برنامه ویزارد با مجموعه ای از تنظیمات محلی شروع به کار می کند . زبان و روش ورودی گرفتن مناسب را انتخاب و سپس روی Install nowکلیک کنید.
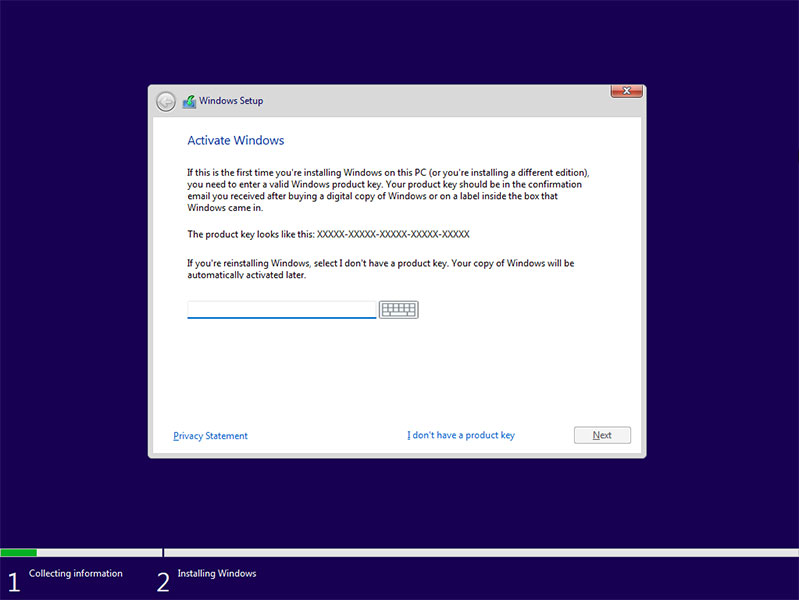
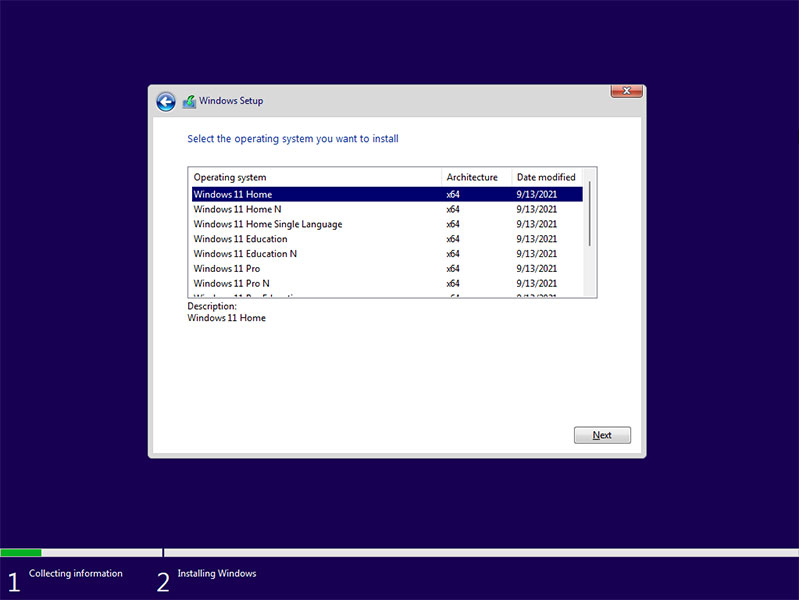
به پیام فعال سازی ویندوزی که ظاهر می شود توجه نکنید . همان طور که قبلا گفته شد، کامپیوتر هایی که از نسخه مجوزدار ویندوز 10 استفاده می کند، واجد شرایط ارتقاء رایگان به ویندوز 11 است . “I don’t have a product key” را انتخاب کنید، نرم افزار به طور خودکار بعد از اتصال به وب فعال می شود.
در مرحله بعد یادتان باشد که نسخه مربوط به سیستم عاملی که می خواهید نصب کنید را انتخاب کنید. کاربران 10 Home، باید ویندوز Windows 11 Home را انتخاب کنند.
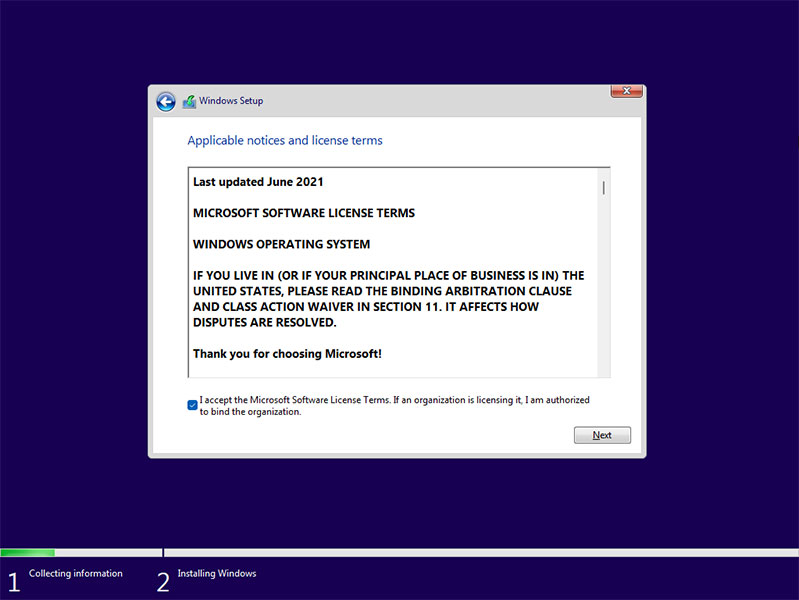
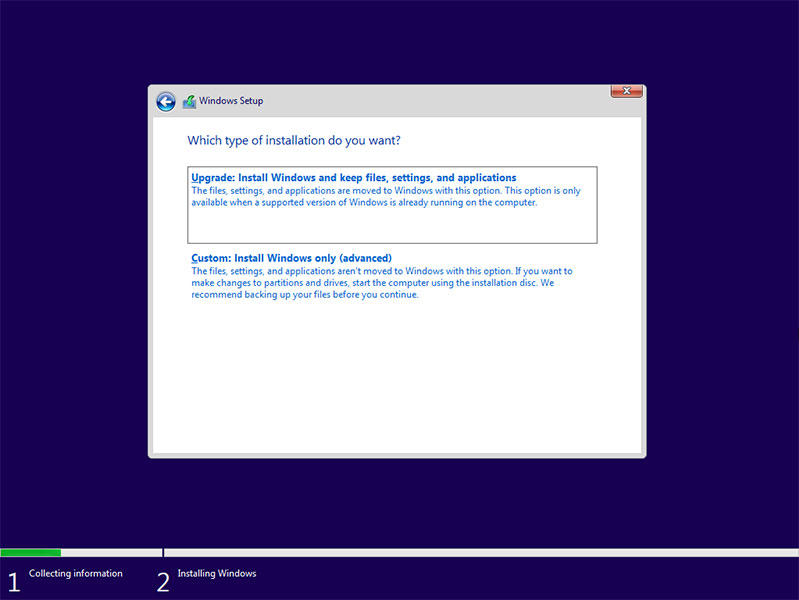
شرایط لایسنس نرم افزار مایکروسافت یا همان Microsoft Software License Terms را بپذیرید و وقتی از شما پرسیده شد که چه نوع نصبی را می خواهید ، “Custom: Install Windows only (Advanced)” را انتخاب کنید تا امکان نصب تمیز فراهم شود.
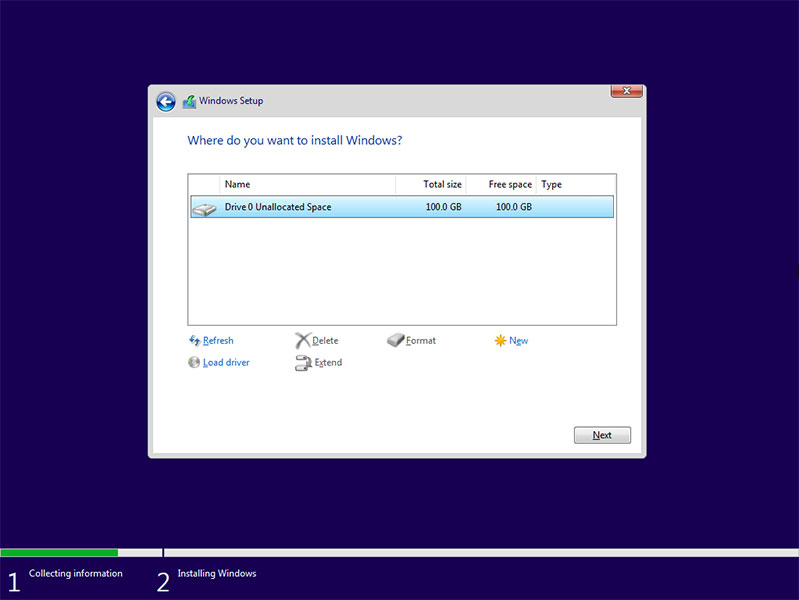
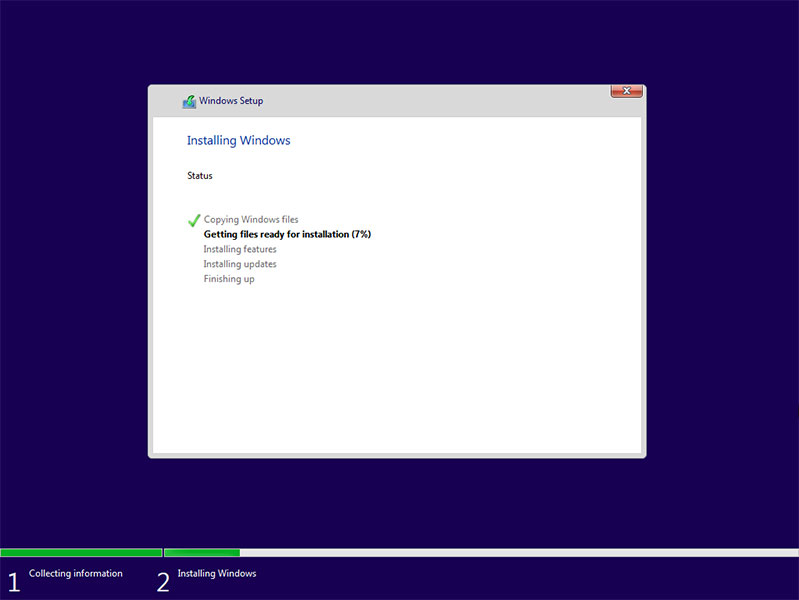
در نهایت، درایوی که می خواهید ویندوز 11 را روی آن تمیز کنید ، انتخاب کنید. کاربرانی که به دنبال فرمت کامل هستند می توانند پارتیشن های موجود را حذف کنند، اما یادتان باشد که حتما از اطلاعات مهم نسخه بک آپ تهیه کنید، زیرا امکان بازگشت وجود ندارد. بعد از این که آماده شدید، برای ادامه روی Next کلیک کنید. راهنمای نصب به طور خودکار پارتیشن های مورد نیاز را ایجاد می کند ، ویندوز 11 را نصب و کامپیوتر شما را مجددا راه اندازی خواهد کرد.
مرحله 3: ویندوز 11 را پیکربندی کنید
آفرین، شما تقریبا به آخر کار رسیدید! بعد از راه اندازی مجدد، با یک ویزارد پیکربندی ویندوز 11 روبرو خواهید شد. این مرحله واضح است، هر چند توجه داشته باشید که ویندوز 11 به طور پیش فرض از شما می خواهد که با یک حساب مایکروسافت وارد شوید. برای فعال کردن یک حساب محلی ، کافی است در طول فرآیند راه اندازی، اتصال تان به اینترنت را قطع کنید.
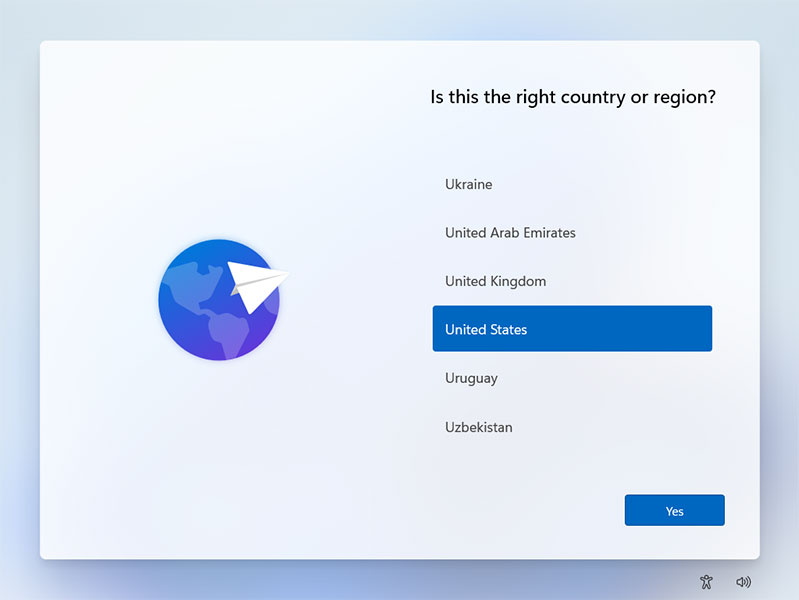
تمام! شما با موفقیت انجام نصب تمیز ویندوز 11 شدید.
در کنار این مطلب بخوانید: 20 روش افزایش سرعت کامپیوتر/لپتاپ تا 2 برابر
نصب ویندوز 11 روی یک کامپیوتر پشتیبانی نشده
با این که نباید یک فایل یا فرمت ISO را روی یک DVD رایت کنید یا یک درایو USB قابل بوت ایجاد کنید ، اما اگر نصب از طریق File Explorer به درستی انجام نمی شود، لطفا به دستورالعمل های گام به گام مایکروسافت در صفحه دانلود مراجعه کنید.
ویندوز 10 این قابلیت را دارد که تصاویر ISO را به صورت مجازی نصب یا Mount کند و شما را از روش های پر پیچ و خم رایت روی DVD و ایجاد درایو های USB نجات بدهد.
1-File Explorer را باز کنید و به ISO ویندوز 11تان بروید . برای نصب دوبار روی آن کلیک کنید.
2- تصویر نصب شده را مثل هر پوشه دیگری باز کنید و روی فایل ” Setup ” دوبار کلیک کنید تا نصب شروع شود.
3- البته باید همه چیز به خوبی پیش برود ، اما ممکن است پیام هشداری مبنی بر عدم سازگاری با کامپیوتر شخصی تان دریافت کنید که برخلاف پیام ردی که ممکن است قبلا دریافت کرده باشید، می توانید آن را نادیده بگیرید.
مزایا و معایب نصب ویندوز 11 بر روی کامپیوتر های شخصی پشتیبانی نشده
گاهی اوقات هنوز هم میتوانید یک سیستم عامل را حتی بدون داشتن حداقل شرایط ، با خیال راحت اجرا کنید. اگر ویندوز 10 کامپیوتر شخصی شما فقط در مورد سازگاری به مشکل خورده است، استفاده از ترفند فوق احتمالا باعث ایجاد مشکل خاص و بزرگی نخواهد شد. شاید شما سریع ترین عملکرد ممکن را تجربه نکنید، اما کسی که سیستمش حداقل شرایط را برآورده می کند هم این سرعت را تجربه نخواهد کرد.
به طور طبیعی، این نوع نصب شما را از پرداخت هزینه های گزاف برای راه اندازی یک کامپیوتر شخصی ویندوز 11 جدید راحت می کند . علاوه بر این از دردسر انتقال فایل ها و راه اندازی کامپیوتر شخصی جدید هم پیشگیری می شود .
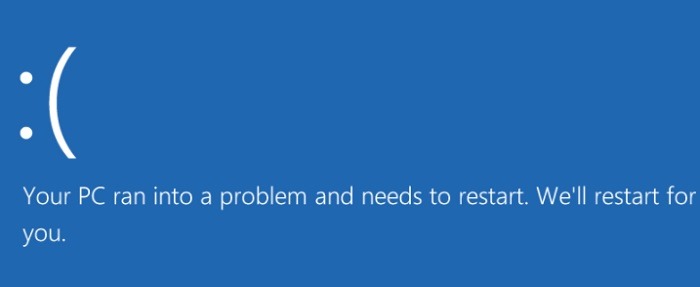 از سوی دیگر، کامپیوتر های شخصی قدیمی تر که حداقل شرایط را هم ندارند ، ممکن است دچار فریز یا متوقف شدن، خرابی، درست کار نکردن درایور ها و کار نکردن یک سری آپشن ها شوند. اگر این طور است، بهتر است از ویندوز 10 استفاده کنید مگر این که واقعا علاقه مند به داشتن ویندوز 11 باشید. همچنین توجه به این نکته که برگشت بی دردسر به ویندوز 10 ممکن است امکان پذیر نباشد هم مهم است. به همین دلیل هم تهیه یک نسخه بک آپ فکر خوبی است .
از سوی دیگر، کامپیوتر های شخصی قدیمی تر که حداقل شرایط را هم ندارند ، ممکن است دچار فریز یا متوقف شدن، خرابی، درست کار نکردن درایور ها و کار نکردن یک سری آپشن ها شوند. اگر این طور است، بهتر است از ویندوز 10 استفاده کنید مگر این که واقعا علاقه مند به داشتن ویندوز 11 باشید. همچنین توجه به این نکته که برگشت بی دردسر به ویندوز 10 ممکن است امکان پذیر نباشد هم مهم است. به همین دلیل هم تهیه یک نسخه بک آپ فکر خوبی است .
حتی ممکن است کامپیوتر شما غیرقابل استفاده شود و یا داده های ارزشمند تان از بین بروند. پس با احتیاط پیش بروید و یک نسخه بک آپ آماده کنید. یک درصد ممکن است لازم باشد کامپیوتر شخصی تان را فرمت کنید و ویندوز 10 را دوباره نصب کنید.
یکی از مشکلات نهایی این است که مایکروسافت ممکن است ویندوز 11 را در صورتی که روی کامپیوتر شخصی پشتیبانی نشده باشد ، معتبر تشخیص ندهد. این بدان معنی است که امکان دارد آپدیت ویندوز را از دست بدهید . البته با این وجود میتوانید آپدیت های امنیتی را با استفاده از کاتالوگ به روزرسانی مایکروسافت نصب کنید.
پرفروش ترین سیستم عامل های ماه گذشته
با این اپلیکیشن ساده، هر زبانی رو فقط با روزانه 5 دقیقه گوش دادن، توی 80 روز مثل بلبل حرف بزن! بهترین متد روز، همزمان تقویت حافظه، آموزش تصویری با کمترین قیمت ممکن!





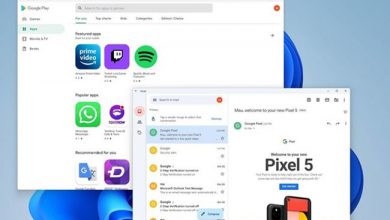
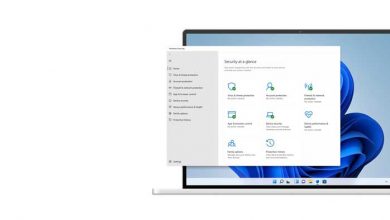
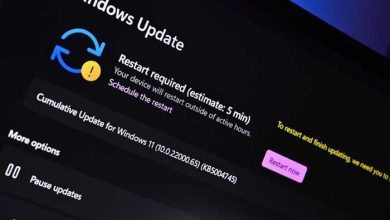
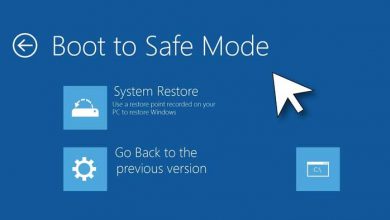
سلام
من ویندوز ۱۱ طبق آموزش ها آماده توی فلش گذاشتم ولی اونجا که باید موقع روشن شدن لپ تاپ که لنوو هست Esc بزنم تا وارد بایوس بشه هیچی نمیشه هرچی F1 تا F12 بود یا دلیت زدم هیچی نشد ، ماوس شارژر فلش در آوردم بز هیچی نشد. وارد بایوس نمیشه که به کمک فلش ویندوز رو نصب کنم.