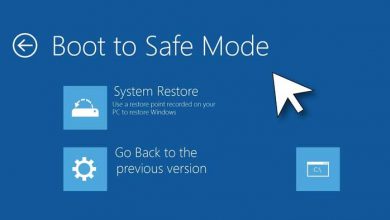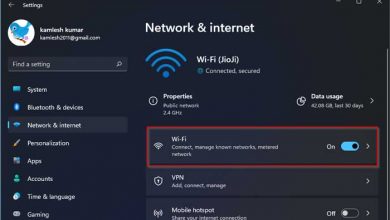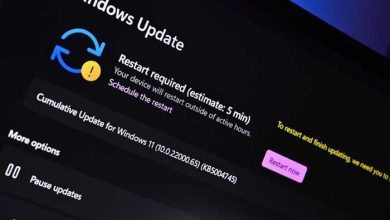نحوه گرفتن اسکرین شات در ویندوز 11
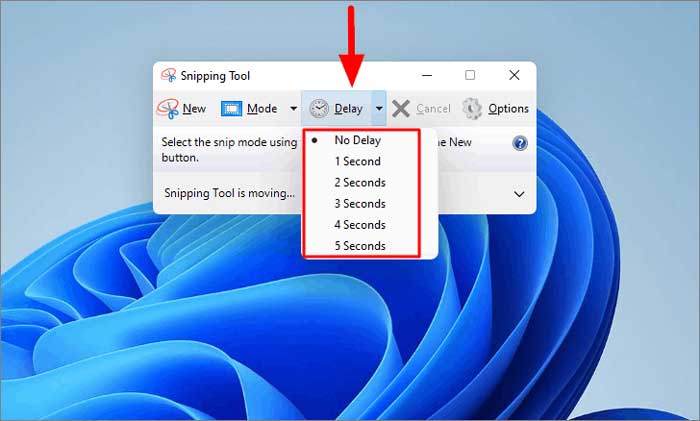
دلایلی بسیار زیادی برای گرفتن اسکرین شات در ویندوز 11 وجود دارد. به طور مثال شاید لازم باشد از عملکرد یک برنامه یا صفحه وب عکس بگیرید تا به شخص دیگری نشان دهید که رابط کاربری آن چگونه است.
شاید هم لازم باشد از گزیده ای از یک مقاله اسکرین شات بگیرید و آن را با برجسته شدن قسمت های خاصی، در رسانه های اجتماعی به اشتراک بگذارید تا نکته ای را بیان کنید. یا ممکن است تصویری به صورت آنلاین یا در یکی از برنامه های شما وجود داشته باشد که به هیچ وجه نتوانسته اید آن را ذخیره کنید.
مهم نیست که چرا می خواهید عکس بگیرید. روش های مختلفی برای گرفتن اسکرین شات در ویندوز 11 وجود دارد. روشی که استفاده میکنید باید با توجه به چیزی باشد که می خواهید از آن عکس بگیرید، زیرا برخی از روش ها اسکرین کل صفحه را در اختیارتان قرار می دهند و برخی فقط بخشی از صفحه را. بعضی از این متد ها گزینه هایی را برای ذخیره مستقیم روی هارد و برخی دیگر با یک تاخیر چند ثانیه ای قبل از ذخیره تصویر در اختیار تان قرار می دهند.
حتما بخوانید: نکات کاربردی ویندوز 11 (15 ترفند عالی)
در ادامه به شش روش گرفتن اسکرین شات در ویندوز 11 که عمدتا با استفاده از قابلیت های داخلی سیستم عامل انجام می شوند ، خواهیم پرداخت. آخرین روش ما به کمک PicPick NGWIN ، یک برنامه فریمیوم است که شامل یک ویرایشگر تصویر داخلی می شود و این قابلیت را دارد که ضمن اسکرول کردن به پایین صفحه اسکرین بگیرد تا تمام جزئیات در عکس باشد. این تنها کاری است که سیستم عامل به تنهایی نمی تواند انجام دهد.
1-کلید PrtSc اسکرین شات ها را به کلیپ بورد شما می فرستد
ساده ترین راه برای گرفتن اسکرین شات در ویندوز 11 یا 10 این است که فقط کلید PrtSc را فشار دهید تا کل دسکتاپ تان در کلیپ بورد کپی شود . روش PrtSc در عین آسان بودن، کمی سخت است. اگر چند مانیتور دارید، می توانید از تمام دسکتاپ ها یک تصویر بزرگ بگیرید و اگر بخواهید تصویرتان را به عنوان یک فایل ذخیره کنید، هم چنان باید آن را در یک ویرایشگر تصویر مثل Microsoft Paint، Gimp یا Photoshop جای گذاری کنید.
از سوی دیگر، اگر فقط می خواهید تصویر را ایمیل کنید یا آن را در یک سند جای دهید یا در توییتر یا فیس بوک به اشتراک بگذارید، می توانید مشروط بر این که بخواهید کل صفحه نمایش تان را نشان دهید، با زدن کلید های CTRL+V در ویرایشگر مربوطه ، آن را Paste کنید.

2- Windows Key+PrtScr یک فایل را ذخیره می کند
windows key همان کلید کیبورد است که یک علامت ویندوز روی آن است. اگر فقط می خواهید از کل صفحه یک اسکرین شات بگیرید و آن را به صورت فایل ذخیره کنید ، ساده ترین راه این است که کلید Windows+PrtScr را فشار دهید.
کل دسکتاپ شما برای یک ثانیه تاریک می شود تا نشان دهد که اسکرین شات گرفته شده است و یک فایل PNG جدید در پوشه Pictures یاScreenshots ذخیره می شود . به هر فایل نام Screenshot (#).png داده می شود که در آن # با 1، 2، 3 و غیره جایگزین می شود.
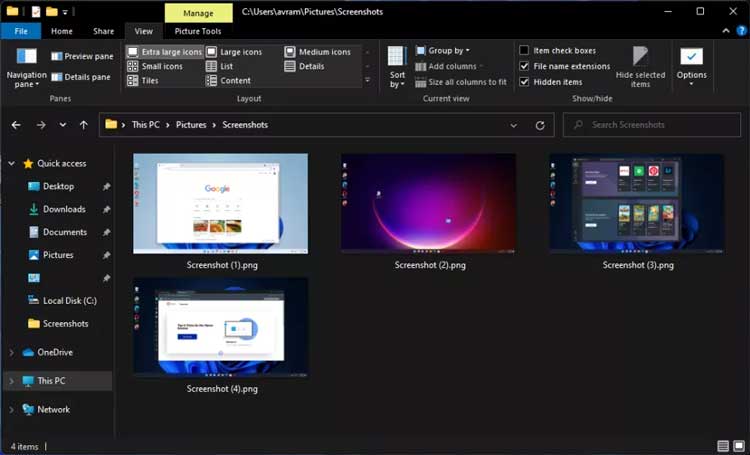
3- Alt+PrtScr از پنجره فعال اسکرین می گیرد
اغلب اوقات، شما نمی خواهید از کل دسکتاپ تان اسکرین شات بگیرید و فقط از برنامه خاصی که استفاده می کنید، اسکرین می خواهید . اگر Alt+PrtScr را فشار دهید، ویندوز 11 فقط پنجره فعال را می گیرد و آن را در کلیپ بوردتان کپی می کند.
حتما باید توجه داشته باشید که با این عمل فقط از پنجره فعال اسکرین شات گرفته می شود و اگر برنامه بیشتر از یک پنجره باشد ، از کل آن اسکرین گرفته نمی شود. به طور مثال اگر برنامه شما یک منوی پاپ آپ دارد که در یک پنجره کوچک ظاهر می شود ، فقط از آن پنجره کوچک اسکرین گرفته می شود و نه از پنجره بزرگ پشت آن.
در کنار این مطلب بخوانید: 20 روش افزایش سرعت کامپیوتر/لپتاپ تا 2 برابر
4- ابزار Snip & Sketch از مناطق مختلف اسکرین می گیرد
شاید بخواهید از قسمت کوچکی از دسکتاپ اسکرین شات بگیرید. این قسمت کوچک ، می تواند بخشی از یک صفحه وب در مرورگر شما یا یک سری از پنجره ها باشد . در هر صورت اگر کلید های S+shift+windows را فشار دهید، ابزار Windows Snip & Sketch راه اندازی و بلافاصله یک کادر مستطیل شکل ظاهر می شود که می توانید هر چیزی که از ویندوز 11 می خواهید را در آن بکشید.
اگر نمی خواهید از قسمت مستطیلی دسکتاپ عکس بگیرید، می توانید یک شکل را به هر فرمی ترسیم کنید و از پنجره فعال یا تمام صفحه عکس بگیرید. عکس شما در کلیپ بورد ثبت می شود، اما یک نوتیفیکیشن از ویندوز هم دریافت می کنید که نشان می دهد چه چیزی گرفته اید . اگر روی آن کلیک کنید، بخش Sketch ابزار Snip & Sketch را باز می کنید که در آن می توانید در بالای اسکرین شات تان چیزی بکشید، آن را برش بدهید یا بخش هایی را با یک هایلایتر زرد برجسته کنید.
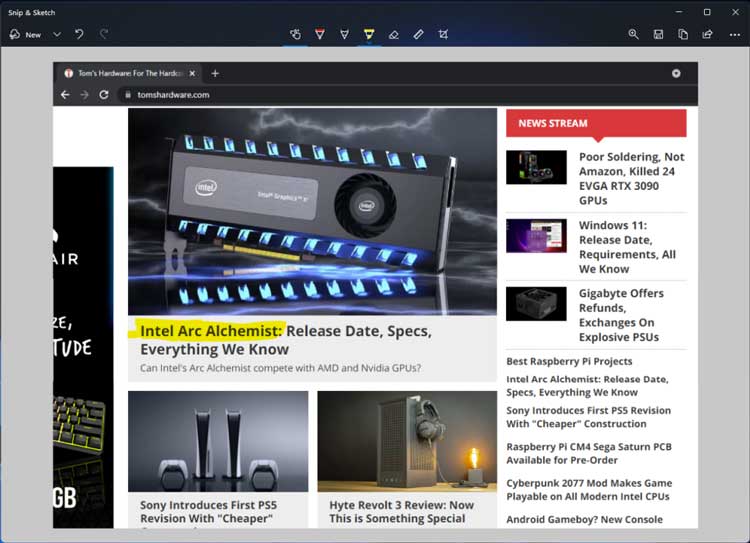
5- یک اسکرین شات با تاخیر بگیرید
گاهی اوقات لازم است چند ثانیه بعد از چیزی اسکرین شات بگیرید و نه همین الان ! اما این تاخیر برای چیست؟ به طور مثال اگر لازم است در حال فعال کردن یک منوی کشویی یا موارد این چنینی اسکرین شات بگیرید، فشار دادن کلید PrtScr یا کلید های ترکیبی دیگر می تواند منوی شما را قبل از گرفتن عکس از سیستم عامل ناپدید کند. در صورتی که می توانید اسکرین شاتی را فعال کنید که بعدا فعال شود و به شما امکان بدهد تا آن منو را هم در اسکرین نمایش بدهید.
برای گرفتن اسکرین شات با تاخیر در ویندوز 11، Snip & Sketch را نه از طریق میانبر صفحه کلید ، بلکه با جستجوی آن یا از منوی استارت اجرا کنید . سپس “Snip in 3 seconds ” یا “Snip in 10 seconds” را از منوی New انتخاب کنید . کاری که می خواهید در آن بازه زمانی ثبت کنید را انجام دهید، ابزار های Snip & Sketch ظاهر می شوند و به شما اجازه می دهند کادری دور آن بکشید.
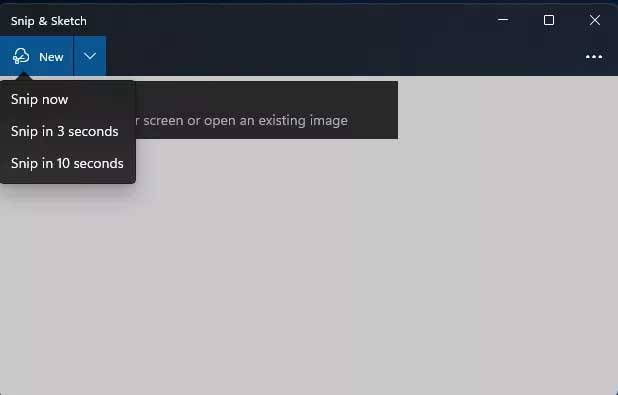
6- گرفتن اسکرین از صفحه وب کامل یا اشاره گر ماوس
چند چیز هست که به سادگی نمی توانید با قابلیت های اسکرین شات داخلی ویندوز 11 آن ها را ثبت کنید. به طور مثال شما نمی توانید از Snip & Sketch برای اسکرین گرفتن از یک صفحه وب یا سایر اسناد پیمایشی ( مثلا یکPDF ) در حال اسکرول کردن استفاده کنید و یا نمی توانید نشانگر ماوس را در عکس های تان نشان دهید.
اما اگر PicPick را نصب کنید، می توانید هر دوی این کار ها را انجام دهید . برای عکس گرفتن از کل محتویات یک صفحه وب ، روی نماد سینی PicPick کلیک و Screen Capture را انتخاب و اسکرول کنید یا کلید های CTRL+ALT+PrtScr را با هم فشار دهید ( شما همچنین می توانید یک کلید سفارشی برای این کار اختصاص دهید ). سپس مرورگر وبی که می خواهید از آن عکس بگیرید را انتخاب کنید و در حالی که در کل صفحه پیمایش می کند، از آن اسکرین بگیرید .
اگر می خواهید نشانگر ماوس را هم در هر یک از عکسهای تان بگنجانید ، منوی Program Options را باز کنید ، به تب Capture بروید و ” include cursor image ” را علامت بزنید.
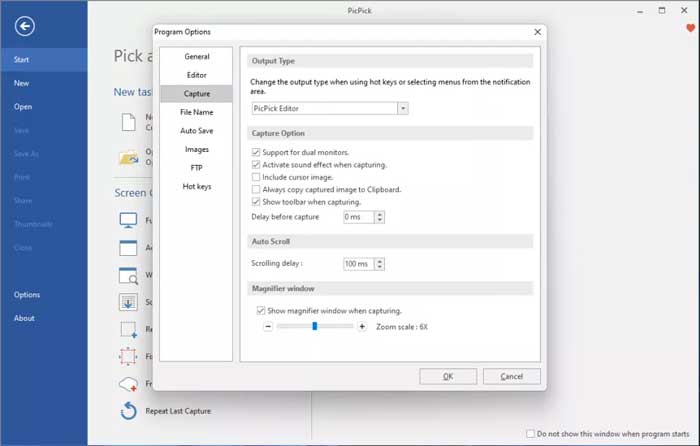
یکی دیگر از مزیت های PicPick این است که به شما امکان می دهد تا کلید های سفارشی تان را برای هر نوع ثبت تصویری بسازید. به علاوه ویرایشگری دارد که بسیار قوی تر از Snip & Sketch است، بنابراین می توانید کادر ها یا دایره های رنگارنگی را در اطراف قسمت هایی از تصویر که می خواهید برجسته کنید ، بکشید .
با این اپلیکیشن ساده، هر زبانی رو فقط با روزانه 5 دقیقه گوش دادن، توی 80 روز مثل بلبل حرف بزن! بهترین متد روز، همزمان تقویت حافظه، آموزش تصویری با کمترین قیمت ممکن!