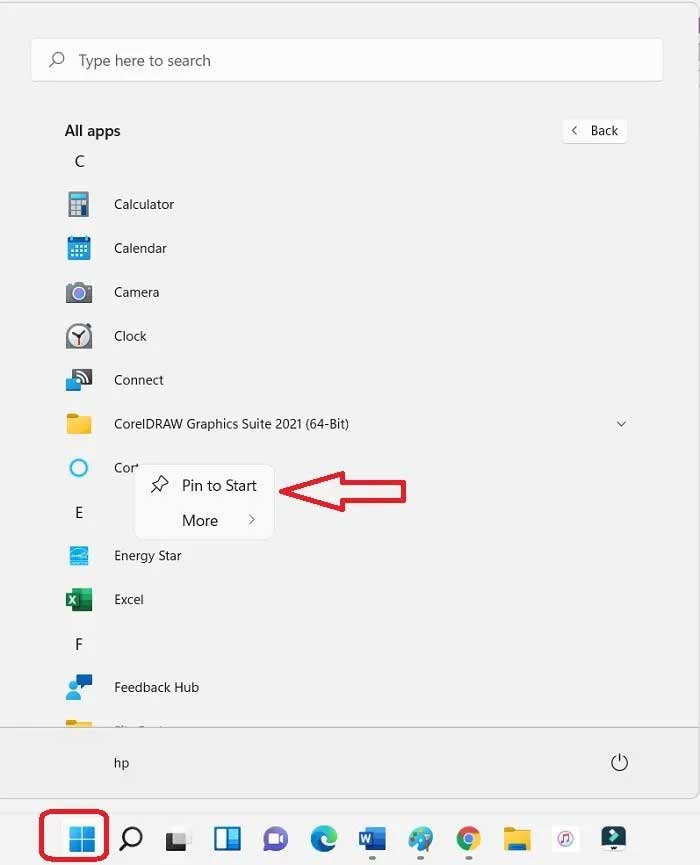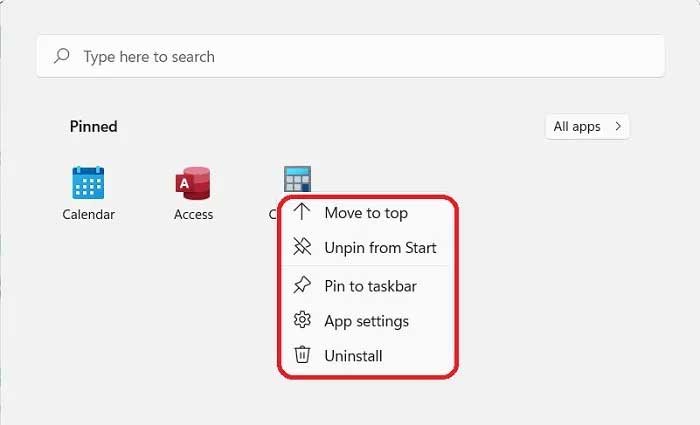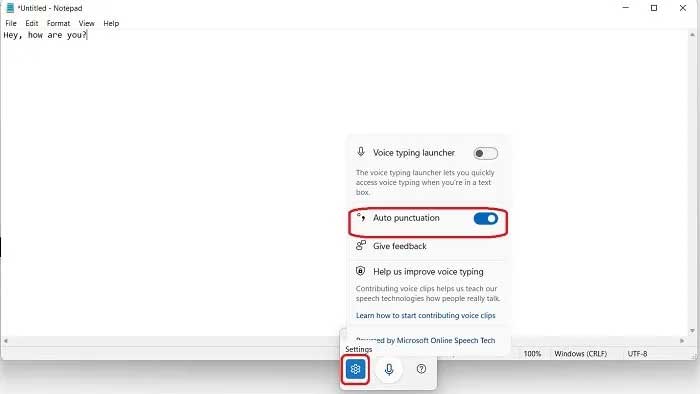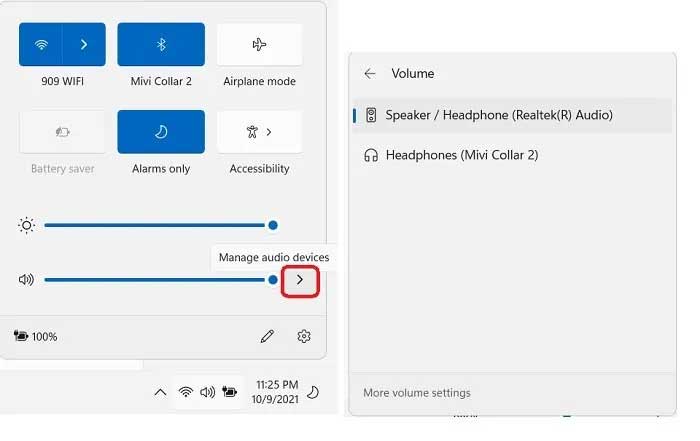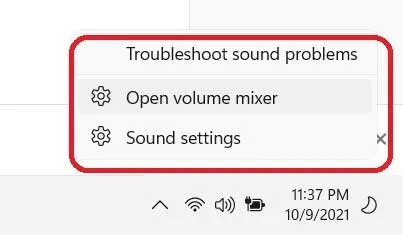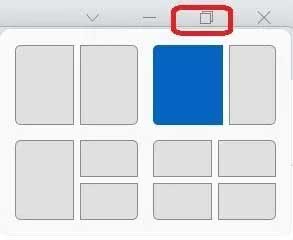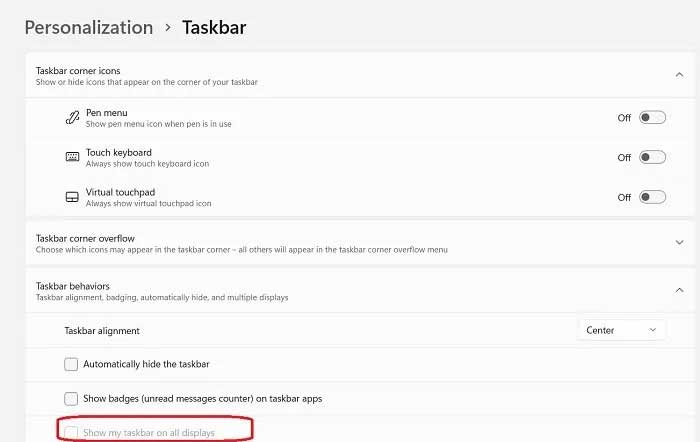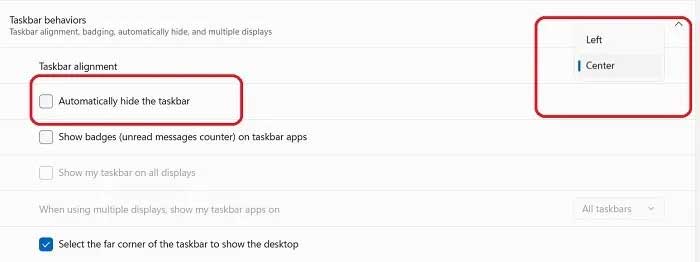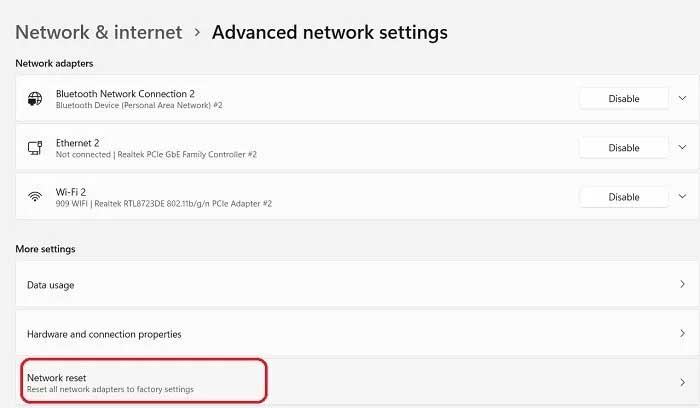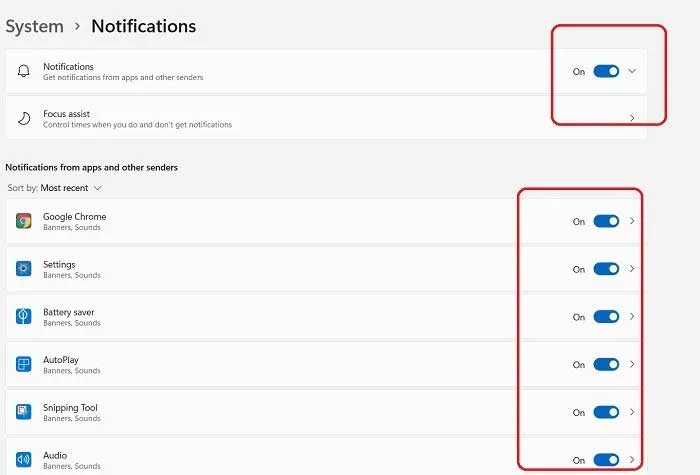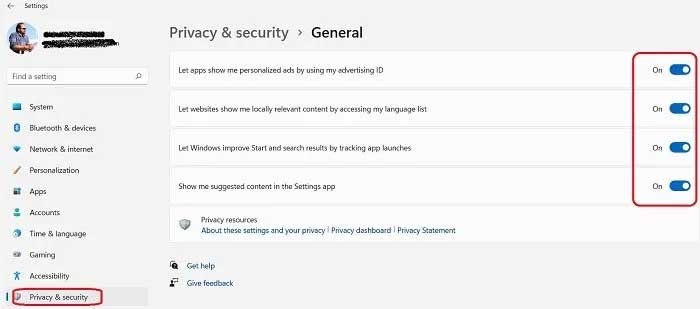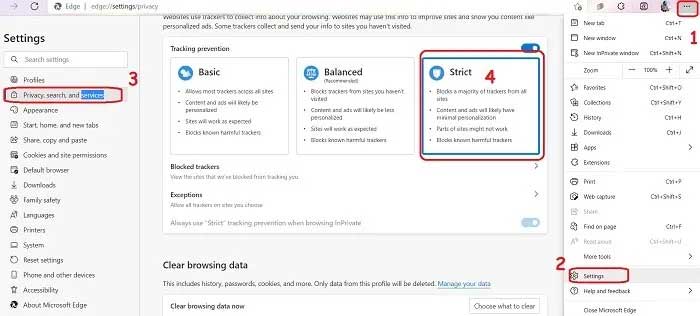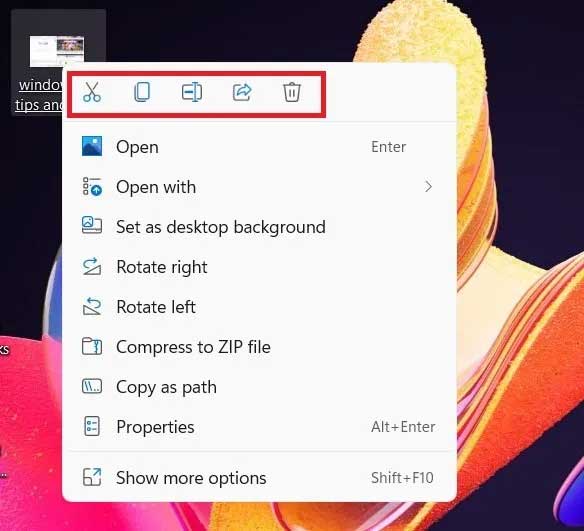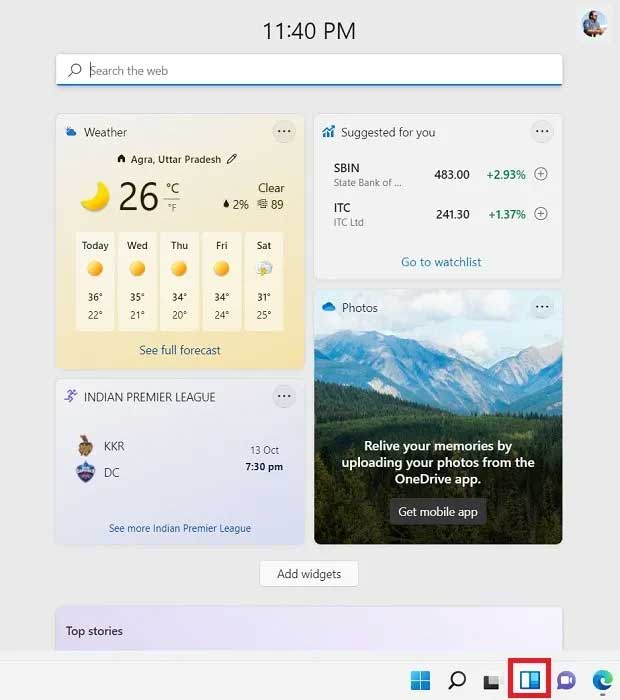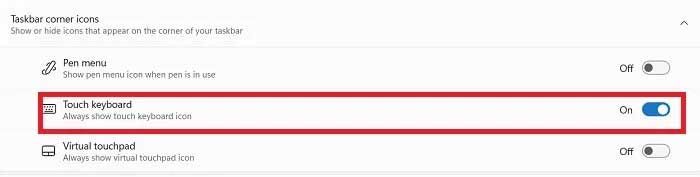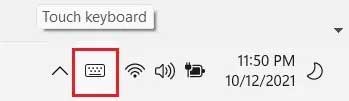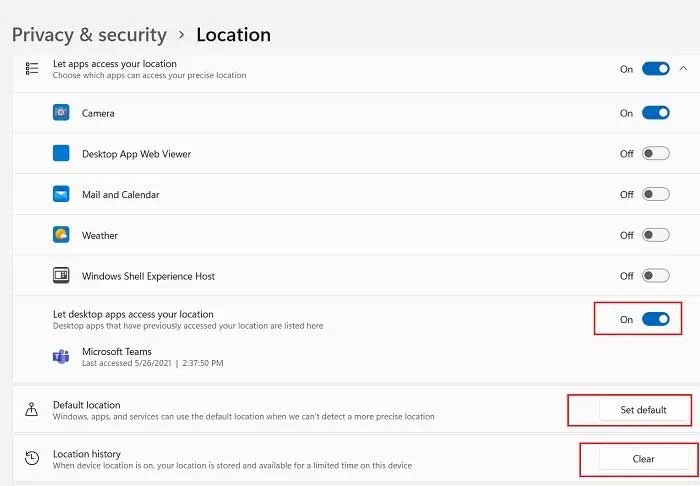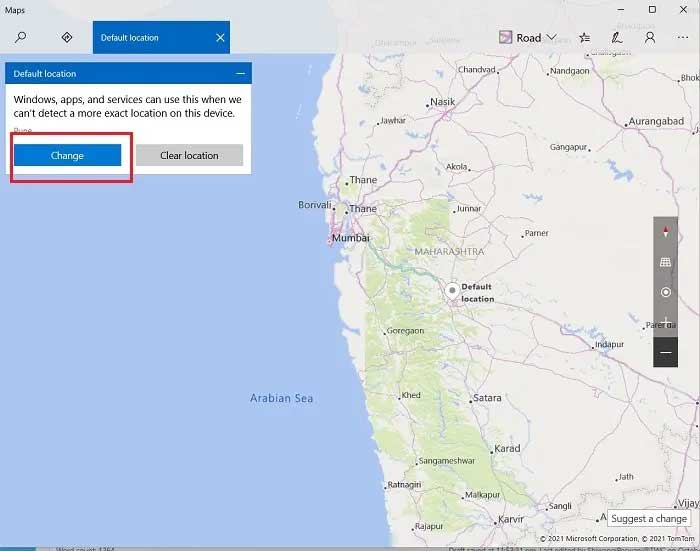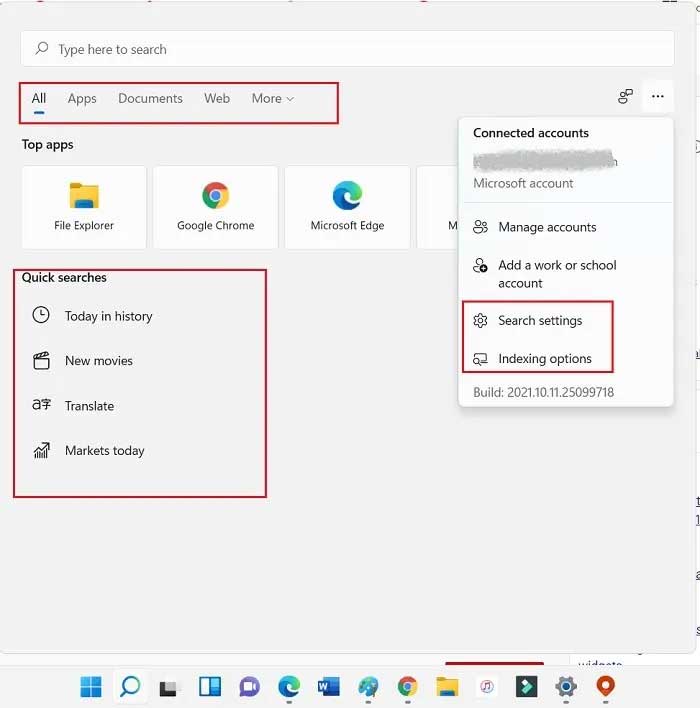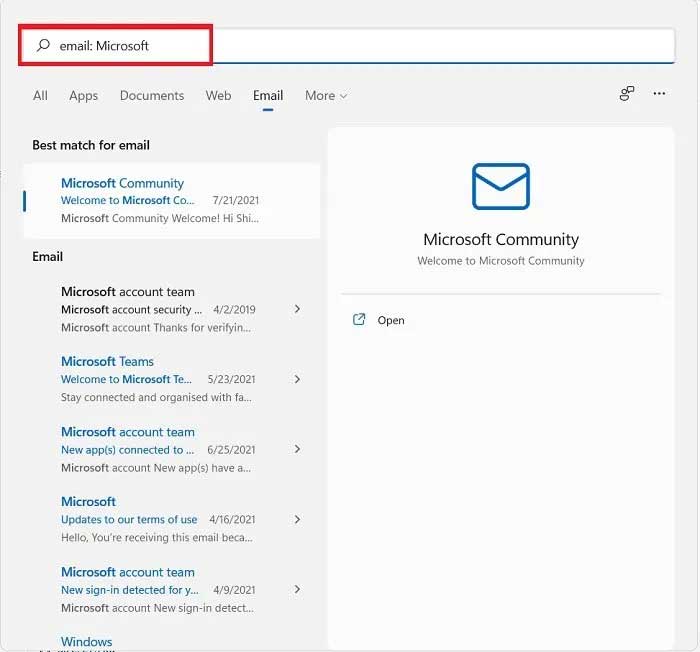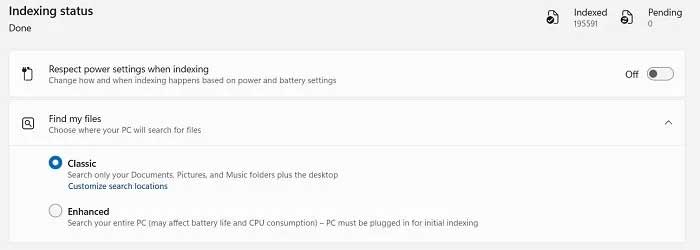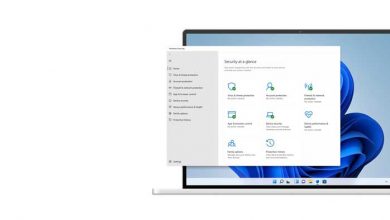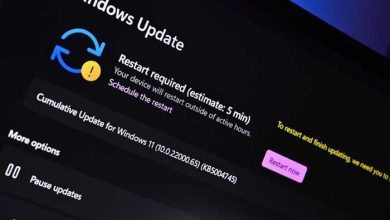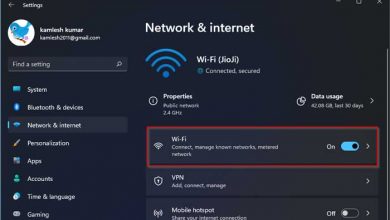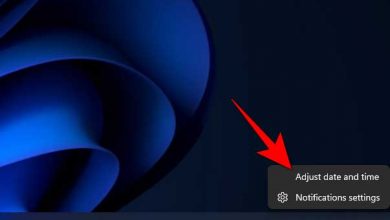نکات کاربردی ویندوز 11 برای مبتدی ها (15 ترفند مفید)
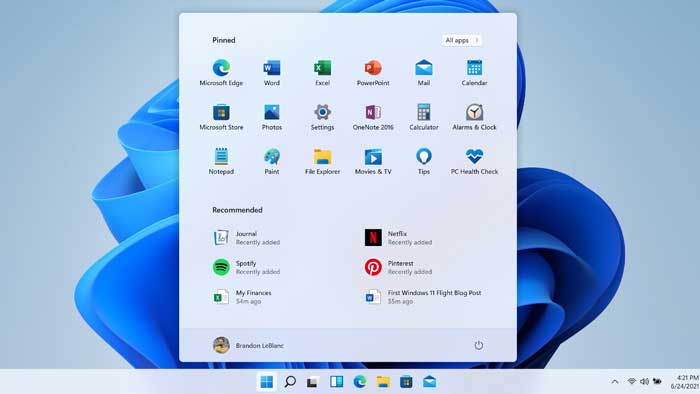
ویندوز 11 در حال حاضر با یک رابط کاملا بازسازی شده ، چند ویژگی امنیتی جدید برای برخی از کسب و کار ها و بنگاه های اقتصادی و چند عملکرد سازنده و اصلاحات چند وظیفه ای ارائه شده است! ویندوز 11 به صورت رایگان در دسترس است و اگر هنوز کامپیوتر شخصی تان را ارتقا نداده اید، باید این کار را بکنید.
نکات و ترفند های ویندوز 11 ویژه مبتدی ها
از آن جایی که این سیستم عامل جدید در حال حاضر در دسترس است و اکثر ما از آن استفاده می کنیم، ما تصمیم گرفتیم یک سری نکات و ترفند های ساده ویندوز 11 را برای بهبود تجربه رایانش و گشتن در سیستم و افزایش بهره وری ارائه دهیم.
1-پین کردن اپلیکیشن ها یا باز کردن پین آن ها از منوی استارت (Start menu)
در ویندوز 11یک لوگوی جدید در نوار وظیفه شما وجود دارد که منوی استارت جدید شما است و شامل برنامه های می شود که مستقیما در منوی اصلی پین شده اند . منوی استارت را اجرا کنید. روی All Apps کلیک کنید. لیستی از برنامه های موجود در کامپیوتر شخصی شما نمایش داده می شود. روی برنامه ای که می خواهید پین کنید، کلیک راست و روی Pin to Start کلیک کنید.
به طور مشابه وقتی می خواهید پین یک برنامه را از منوی استارت بردارید ، باید روی آن برنامه خاص کلیک راست و بر روی Unpin from Start کلیک کنید.
از این جا می توانید چند کار دیگر مثل انتقال یک برنامه به بالا ، پین کردن به نوار وظیفه، در آوردن برنامه از حالت نصب یا بررسی تنظیمات را انجام دهید.
2- دیکته متن همراه با علامت گذاری
ابزار راوی یا Narrator در ویندوز 11 ویژگی جدیدی به عنوان علامت گذاری خودکار دارد . به این صورت که به متنی که با صدای بلند برای ویرایشگر می خوانید، به طور خودکار علائم نگارشی لازم اضافه می شود.
Notepad را باز کنید و کلید های Win+H را با هم روی کامپیوتر تان فشار دهید. Dictation باز خواهد شد. روی نماد Settings کلیک کنید و برگه “Auto punctuation” را تغییر دهید. حالا Dictation به طور خودکار علائم نگارشی را در زمان و مکان مورد نیاز اضافه می کند.
3- تنظیمات صدا
در حال حاضر با وجود ویندوز 11 می توانید تنظیمات صدا را مستقیما از System Trayتان تنظیم کنید. در واقع، تنظیمات شبکه، کنترل های صدا و تنظیمات باتری حالا روی یک دکمه ادغام شده اند. روی هر یک از آیکون های موجود در System Tray کلیک کنید، تمام تنظیمات باز می شود.
برای تنظیم کنترل صدا (Sound controls)، روی فلش کنار دکمه صدا کلیک کنید . تمام دستگاه های صوتی متصل به کامپیوتر شخصی را به شما نشان می دهد. شما می توانید به راحتی با یک کلیک بین این دستگاه ها سوئیچ کنید.
فقط این نیست. حالا می توانید Volume Mixer را مستقیما از دسکتاپ تان کنترل کنید. اگر روی نماد صدا (volume) کلیک راست کنید، می توانید لینک مستقیم Volume Mixer و سایر تنظیمات صدا را در کامپیوتر شخصی تان مشاهده کنید.
4- در دسترس قرار گرفتن سریع تر گزینه ها
مایکروسافت ویژگی جدیدی به نام Snap Layouts را در ویندوز 11 اضافه کرده است. در ویندوز 10، زمانی که یک پنجره را باز میکردیم، معمولا تنها سه گزینه برای کوچک کردن ، بزرگ کردن یا بستن پنجره داشتیم، اما حالا میتوان از بین شش چیدمان متفاوت مختلف یکی را انتخاب کرد.
5- نمایش نوار وظیفه در همه نمایشگرهای تان
با این سیستم عامل جدید، حالا می توانید نوار وظیفه را در تمام نمایشگرهای تان مشاهده کنید. در ضمن، نوار وظیفه هم در حال حاضر ظاهر کاملا جدیدی دارد. برای مشاهده نوار وظیفه در همه نمایشگرهای تان:
- روی دسکتاپ تان کلیک راست کرده و به Personalize بروید.
- به سمت Taskbar اسکرول کنید و پایین بروید.
- به سمت پایین به Taskbar Behaviours اسکرول کنید . گزینه ” Show my taskbar on all displays” را مشاهده خواهید کرد.
- و تمام!
6- انتقال استارت منو به سمت چپ
استارت منو در مرکز نیست و البته بد جایی هم نیست! اما اگر بخواهید می توانید آن را در سمت چپ قرار بدهید. برای انتقال دکمه و استارت منو به سمت چپ:
- روی دسکتاپ تان راست کلیک کرده و روی Personalize کلیک کنید . (یا می توانید روی نوار وظیفه کلیک راست و تنظیمات نوار وظیفه را مستقیما باز کنید ).
- به سمت پایین اسکرول کنید و به Taskbar بروید.
- در زیر زبانه Taskbar Behaviours، گزینه Taskbar alignment را خواهید دید.
- Left را انتخاب کنید، در این حالت نوار وظیفه شما به سمت چپ منتهی الیه صفحه نمایش تان منتقل می شود.
- هر زمان که بخواهید می توانید آن را به مرکز برگردانید .
- همان طور که در اسکرین شات بالا نشان داده شده است، گزینه ای برای مخفی کردن نوار وظیفه هم وجود دارد.
همچنین می توانید نوار وظیفه را به صورت عمودی هم قرار دهید.
7- مرتب سازی مجدد تنظیمات شبکه
مایکروسافت گزینه ای را به Settings اضافه کرده است تا در صورت مواجه شدن با هر گونه مشکل در اتصال شبکه به شما کمک کند . این خطا اغلب زمانی رخ می دهد که درایورهای شما به روز نیستند یا برخی تنظیمات به درستی پیکربندی نشده اند.
- Start را باز کنید، به Settings بروید.
- Network and Internet را انتخاب کنید.
- به قسمت Advanced Network Settings بروید و روی Network Reset کلیک کنید.
- با این کلیک ، تمام گزینه های Network Adaptors به تنظیمات کارخانه باز می گردد.
با انجام این کار، تمام تنظیمات کارت شبکه شما حذف و سپس دوباره نصب می شوند و سایر اجزای شبکه هم به تنظیمات اصلی اش باز می گردد.
8- غیرفعال کردن اعلان ها
تعداد اعلان یا همان نوتیفیکیشن ها در ویندوز 11 افزایش یافته است که ممکن است برای برخی افراد آزار دهنده باشد. خب، خوشبختانه می توانیم اعلان ها را غیرفعال کنیم.
- از استارت منو به Settings بروید، همچنین می توانید Win+I را فشار دهید تا Settings به طور مستقیم باز شود.
- به بخش System رفته و بر روی Notifications کلیک کنید .
- Notifications به طور پیش فرض روشن یا On نگه داشته می شوند، اما در صورت تمایل می توانید به راحتی آن را Off کنید.
- همچنین می توانید تنظیمات اعلان را برای همه برنامه های کامپیوتر شخصی تان به طور جداگانه تنظیم کنید.
9- حذف تبلیغات شخصی سازی شده ناخواسته در اپلیکیشن ها
با این سیستم عامل به روز شده، حالا کنترل بهتری روی حریم خصوصی تان دارید. تنها با یک کلیک می توانید برنامه هایی که با استفاده از داده های تان، تبلیغات شخصی سازی شده نمایش می دهند را متوقف کنید.
- به Settings و سپس به Privacy & Security بروید.
- از پنل سمت راست روی General Settings کلیک کنید.
- اگر میخواهید برنامه ها و وب سایت ها، تبلیغات و محتوای مرتبط را بر اساس علایق و زبان تان به شما نشان دهند، در این جا میتوانید انتخاب کنید.
10- مسدود کردن پاپ آپ ها و ردیابی در مایکروسافت اج
بد نیست اگر یک سری تنظیمات را در Microsoft Edge هم بررسی کنید.
- Microsoft Edge را روی کامپیوتر شخصی تان راه اندازی کنید و با کلیک بر روی سه نقطه در گوشه سمت راست بالای مرورگر به Settings بروید.
- از پنل سمت چپ روی Privacy, Search and Services کلیک کنید.
- در پنل سمت چپ مشاهده می کنید که این گزینه به طور پیش فرض روی Balanced تنظیم شده است ، اما پیشنهاد می کنیم گزینه Strict را انتخاب کنید.
- با این کار اکثر ردیاب ها مسدودو خواهند شد، ردیابهای بلاک شده به عنوان ردیاب های مضر شناخته می شوند و محتوا حاوی حداقل شخصی سازی خواهد بود.
11- دسترسی به گزینه های جدید با کلیک راست
شاید متوجه نشده باشید اما در ویندوز 11 جدید تغییراتی در گزینه هایی که با راست کلیک ظاهر می شوند، به وجود آمده است. حالا وقتی روی هر فایلی در کامپیوتر شخصی تان کلیک راست می کنید، گزینه های جدید زیادی را خواهید دید که اضافه شده اند . Cut، Copy، Delete و . . . هم به یک آیکون تبدیل شده اند.
12- ابزارک یا ویجت ها
این یکی از چندین ویژگی جدیدی است که به ویندوز 11 اضافه شده است . ویجت در واقع نام جدید و ظاهر بازسازی شده News and Interest است که در ویندوز 10 داشتیم. نماد News and Interests قبلا در System Tray در گوشه سمت راست پایین قرار داده شده بود. شما می توانید ویجت ها را بر اساس علایق تان اضافه یا سفارشی سازی کنید.
13- لمسی شدن صفحه کلید
اگر یک دستگاه ویندوز 11 با قابلیت لمسی دارید، ویندوز 11 صفحه کلید لمسی دارد. روی نوار وظیفه کلیک راست کنید تا تنظیمات نوار وظیفه باز شود. در زیر زبانه، آیکون های گوشه نوار وظیفه، دکمه صفحه کلید لمسی یا Touch Keyboardرا خواهید دید.
آن را روشن یا On کنید تا همیشه آیکون صفحه کلید لمسی در نوار وظیفه شما نمایش داده شود . حالا یک آیکون صفحه کلید لمسی کوچک در System Trayتان، درست در کنار آیکون وای فای خواهید داشت.
ویندوز 11 حالا هم چنان به شما امکان می دهد تم صفحه کلید لمسی را تغییر دهید!
14- تغییر موقعیت جغرافیایی پیش فرض کامپیوتر شخصی تان
ما می دانیم که تقریبا هر برنامه ای که روی کامپیوتر شخصی ما نصب می شود به Location ما دسترسی دارد. در صورت تمایل می توانید موقعیت مکان پیش فرض تان را تغییر دهید . همچنین میتوانید تصمیم بگیرید که آیا اصلا می خواهید برنامه های دسکتاپ به موقعیت مکانی شما دسترسی داشته باشند یا خیر.
- Win+I را فشار دهید تا Settings باز شود.
- به Privacy & Security بروید.
- به سمت پایین اسکرول کنید و روی زبانه Location کلیک کنید.
- اگر می خواهید موقعیت مکانی پیش فرض تان را تغییر دهید، روی Set default کلیک کنید تا Maps برای تان باز شود.
- موقعیت مکانی تان را وارد و روی Change کلیک کنید.
15- اصلاح تنظیمات جستجو
پنجره جستجو (Search pane) در نوار وظیفه هم ظاهر و ویژگی های جدیدی پیدا کرده است. هر چیزی که در نوار جستجو تایپ می کنید در برنامه ها، اسناد، وب و جا های دیگر هم جستجو می شود. برنامه هایی که بیشتر استفاده میکنید درست در پنجره جستجو قرار میگیرند. همه جستجو های تکراری شما در واقع در این جا فهرست می شوند.
همچنین می توانید در مورد جایی که می خواهید جستجو کنید شفاف باشید. به عنوان مثال، اگر می خواهید چیزی را در ایمیل تان جستجو کنید ، روی تب More کلیک و Email را انتخاب کنید. حالا آن چه که می خواهید در ایمیل هایتان جستجو کنید را تایپ کنید. بنابراین، اساسا نیازی نیست که برای جستجوی ایمیل به حساب ایمیل تان بروید، می توانید این کار را مستقیما از گزینه جستجوی ویندوز انجام دهید.
همچنین یک زبانه به نام Quick Searches یا جستجو های سریع وجود دارد کهToday in history، new movies، translate و Markets today را نشان می دهد. همچنین می توانید تنظیمات جستجو و گزینه های Indexing را بنا به انتخاب خودتان تغییر دهید.
حتما دانلود کنید: 20 نرم افزار ضروری بعد از نصب ویندوز
اینها برخی از نکات و ترفند های مفید ویندوز 11 بود. این نکات ممکن است به شما کمک کند بازدهی تان هنگام کار با این ویندوز را افزایش دهید و گشتن در سیستم عامل کاملا جدید ویندوز 11 را برای تان به تجربه ای لذت بخش تر تبدیل کند.
با این اپلیکیشن ساده، هر زبانی رو فقط با روزانه 5 دقیقه گوش دادن، توی 80 روز مثل بلبل حرف بزن! بهترین متد روز، همزمان تقویت حافظه، آموزش تصویری با کمترین قیمت ممکن!