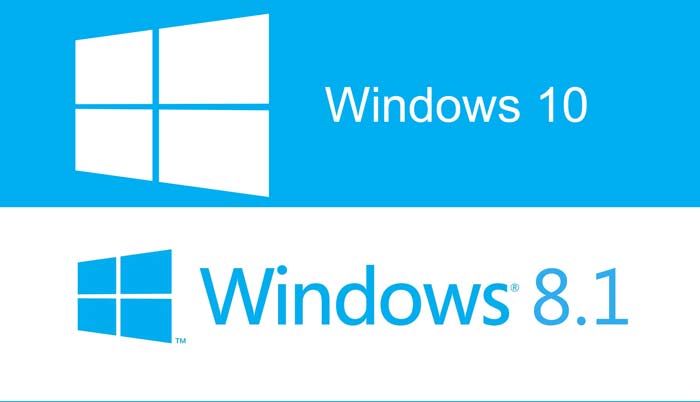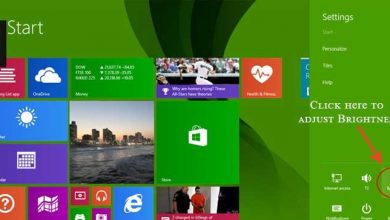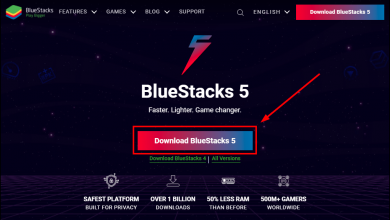نحوه گرفتن اسکرین شات در ویندوز 11 (ساده ترین روش)
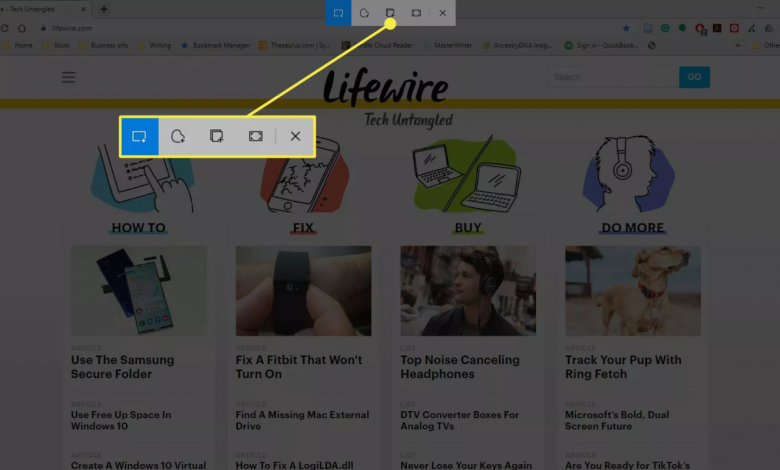
با فشردن Win+ Shift+ S. (منظور از win همان دکمه کیبورد است که علامت ویندوز روی آن کشیده شده است)، یک عکس از تصویر در ویندوز ۱۰ را ضربه بزنید. این کلید میانبر یک منوی برش کوچک را در بالای صفحه باز می کند. اما در ویندوز 11 کمی متفاوت است که در این مطلب همه ترفندها را یاد می دهیم.
روش گرفتن اسکرین شات در ویندوز 11
ما در این مطلب قرار است تمام روش های اسکرین شات گرفتن در ویندوز را به شما آموزش بدهیم.
نکاتی که باید درباره اسکرین شات گرفتن در ویندوز بدانید:
- دکمه PrtSc از کل صفحه عکس می گیرد و آن را در کلیپ بورد ذخیره می کند.
- Win+PrtSc اسکرین شات های تمام صفحه را به صورت خودکار در Pictures ← Screenshots ذخیره می کند.
- Win+Shift+S به شما امکان می دهد پنجره یا بخشی از صفحه را برای اسکرین شات گرفتن انتخاب کنید.
نحوه اسکرین شات گرفتن از کل صفحه با استفاده از دکمه PrtSc کیبورد
راههای زیادی برای اسکرین شات گرفتن در ویندوز 11 وجود دارد که ابتدایی ترین و ساده ترین آنها استفاه از دکمه پرینت اسکرین (PrtSc) روی صفحه کلید است. این روش از کل صفحه شما که می تواند شامل پنجره قابل مشاهده روی صفحه شما، نوار وظیفه، دکمه Start و هر چیزی دیگری که روی صفحه شما باشد. بعد می توانید این اسکرین شات را در هر برنامه ای که قابلیت جایگزینی یا همان پیست کردن عکس دارد وارد کنید.
با همه اینها، بسته به اینکه از چه چیزی اسکرین شات می گیرید و چطور می خواهید آن را ذخیره کنید، روش های بهتری هم برای این کار وجود دارد. اکثر این روشها از کلیدهای میانبر برای اسکرین شات گرفتن استفاده می کنند، ولی در ویندوز 11 ابزاری تعبیه شده که به شما کمک می کند به راحتی اسکرین شات بگیرید. در برخی کامپیوترها نیز برای اسکرین شات گرفتن باید کلید تابعی Fn را به همراه کلید PrtSc فشار بدهید.
نحوه اسکرین شات گرفتن از تمام صفحه و ذخیره خودکار آن در پوشه
کلیدها: Win+PrtSc
اگر مرتب اسکرین شات می گیرید، این روش خیلی به کار می آید و برایتان مفید است. برای این کار، کلید Windows را فشار داده و نگه دارید. بعد کلید PrtSc را از روی صفحه کلید خود فشار بدهید.
به این ترتیب اسکرین شات از کل صفحه در پوشه Pictures و Screenshots ذخیره خواهد شد. بهترین راه برای دسترسی به این پوشه، جستجوی سریع فولدرها با کلید واژه screenshot است.
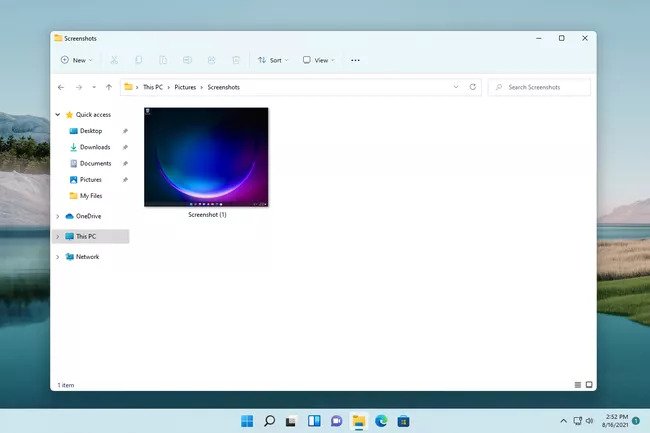
نحوه اسکرین شات گرفتن از بخشی از صفحه
کلیدها: Win+Shift+S
این میانبر سه دکمه ای باعث می شود ابزار snipping فعال شود که خیلی مفیدتر و کاربردی تر از PrtSc است. این روش در عین حال که به شما امکان می دهد از کل صفحه عکس بگیرید، سه تکنیک دیگر هم برای اسکرین شات گرفتن در اختیارتان می گذارد.
با زدن این سه کلید با هم، صفحه کم نور می شود و یک منوی کوچک در بالای صفحه نمایش داده می شود. در این منو، چهار دکمه وجود دارد که به شما امکان می دهد به شکل های مختلفی اسکرین شات بگیرید. در ادامه نحوه استفاده از هر کدام این دکمه ها را بررسی می کنیم:
- Rectangular Snip: این گزینه به شما امکان می دهد کادری را ترسیم کنید و قسمتی که می خواهید از آن اسکرین شات بگیرید را داخل کادر قرار بدهید. شما می توانید از این روش برای اسکرین شات گرفتن از قسمت های کوچکتر صفحه استفاده کنید و بقیه بخشها را نادیده بگیرید.
- Freeform Snip: با این گزینه کادر مستطیل شکلی ترسیم می کنید که حاوی قسمتی است که می خواهید از آن اسکرین بگیرید. این گزینه وقتی مفید است که بخواهید اسکرین شات شما فقط محدود به یک قسمت خاص شود و بیشتر از آن هیچ چیزی ثبت نشود.
- Window Snip: این گزینه به شما امکان می دهد تا از یک پنجره باز روی صفحه تان اسکرین بگیرید. این روش هم شبیه همان کادر مستطیلی است، با این تفاوت که به شما اجازه می دهد به طور خودکار و بدون نیاز به طی مراحل دستی، فقط از یک پنجره بدون نوار وظیفه و غیره اسکرین شات بگیرید.
- Fullscreen Snip: برای اسکرین شات گرفتن از کل صفحه این گزینه را بزنید. عملکرد این روش با PrtScr یکسان است.
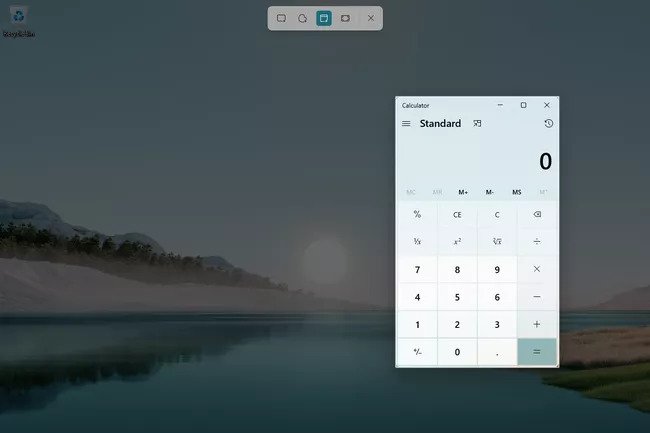
نکته: برای اینکه مجبور نباشید همه این میانبرها را به خاطر بسپارید، می توانید آنها را به دکمه PrtSc گره بزنید. به این ترتیب وقتی دکمه پرینت اسکرین (PrtSc) را می زنید، منویی با همین گزینه به شما نمایش داده خواهد شد.
برای این کار، Settings را باز کنید و دنبال گزینه print screen بگردید. بعد گزینه ای به نام Use the Print Screen key to launch screen snipping را فعال کنید.
در ادامه بخوانید: ۲۰ نرم افزار ضروری که باید روی سیستم نصب کنید
بعد از زدن کلید PrtSc، اسکرین شات شما در کلیپ بورد ذخیره می شود. به این ترتیب می توانید آن را در ایمیل یا هر جایی که قابلیت جایگذاری دارد وارد کنید. یا اگر اعلانی که بعد از گرفتن اسکرین شات در پایین صفحه ظاهر می شود را انتخاب کنید، Snipping Tool باز می شود. در این منو ابزارهای نشانه گذاری مثل مداد و هایلایتر وجود دارد.
علاوه بر این می توانید اسکرین شاتی که گرفته اید را به راحتی برش بدهید، از آن پرینت بگیرید و به تنها به صورت PNG بلکه به صورت JPG یا GIF آن را ذخیره کنید.
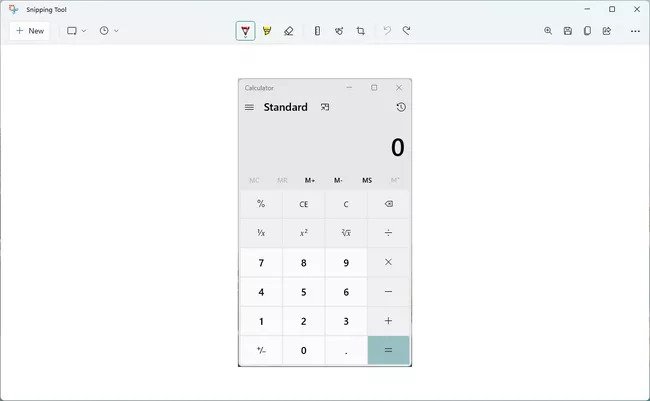
نحوه گرفتن اسکرین شات با تاخیر با استفاده از Snipping Tool
دکمه search از نوار وظیفه را بالا بکشید و وارد Snipping Tool شوید تا برنامه باز شود. این ابزار همان کاری را می کند که به طور خلاصه در بالا به آن اشاره کردیم. ولی چیزی که الان می خواهیم به آن بپردازیم عملکرد اسکرین شات با تاخیر یا زمان بندی شده است.
گاهی اوقات گرفتن اسکرین شات از منوهای باز و سایر قسمت های ویندوز کار سختی است و ممکن است اسکرین شات گرفتن وسط کار کردن باعث شود کارتان خراب شود. خوشبختانه Snipping Tool دارای یک گزینه اسکرین شات زمان بندی شده است که به شما امکان می دهد کارهای مورد نیازتان را انجام بدهید و بعد منتظر بمانید تا از صفحه به طور خودکار و بدون دخالت دست در زمان تعیین شده اسکرین شات گرفته شود.
برای این کار، وقتی Snipping Tool را باز کردید، No delay را انتخاب کنید تا یک منو برایتان ظاهر شود. در این منو سه گزینه وجود دارد: Snip in 3 secs، Snip in 5 secs و Snip in 10 secs. یکی از این گزینه ها را انتخاب کنید. سپس گزینه New را انتخاب و بعد به سرعت صفحه را طوری که برای اسکرین شات نیاز دارید مرتب کنید. وقتی نوبت زمان انتخابی شما برای اسکرین گرفتن رسید، چهار گزینه ذکر شده در بالا، در بالای صفحه نمایش داده می شوند.
نکاتی برای اسکرین شات گرفتن در ویندوز 11
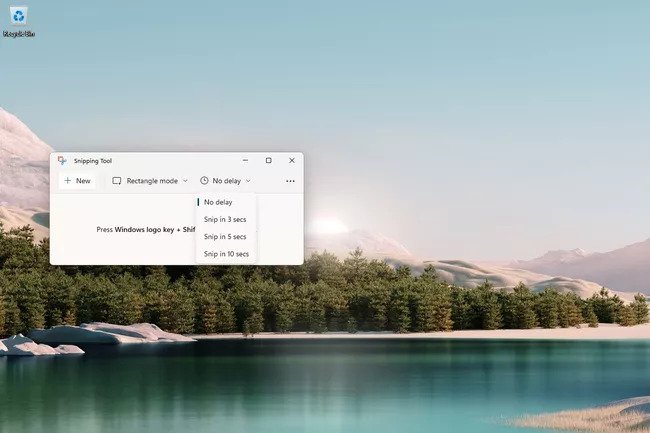
- وقتی اسکرین شات در Snipping Tool بارگیری شد، می توانید از ابزار برش استفاده کنید تا قسمت مورد نظرتان را نگه دارید و بقیه قسمتها را حذف کنید. به این ترتیب دیگر نیازی به اسکرین شات گرفتن مجدد هم نیست.
- اگر پس زمینه دسکتاپتان رنگی یا شکل دار باشد در اسکرین شات نمایش داده می شود. برای جلوگیری از این کار می توانید والپیپر را روی گزینه all white تنظیم کنید تا پس زمینه در اسکرین شات کاملا سفید دیده شود.
- با باز کردن تنظیمات ابزار و فعال کردن Snip outline، دور اسکرین شات های گرفته شده با Snipping Tool یک حاشیه ایجاد می شود. می توانید این حاشیه را به هر رنگی که می خواهید در بیاورید.
- اگر اسکرین شات های پنجره شما باید ارتفاع و عرض خاصی داشته باشند، می توانید با استفاده از ابزار رایگان Sizer، اندازه پنجره را قبل از اسکرین شات گرفتن تغییر بدهید.
- نرم افزارهای جداگانه ای هم وجود دارند که می توانید به جای ابزار Snipping Tool از آنها برای اسکرین شات گرفتن استفاده کنید. یکی از دلایلی که باعث می شود از چنین نرم افزارهایی استفاده کنید، قابلیت های بیشتر آنهاست. برای مثال یک برنامه اسکرین شات وجود دارد که به شما امکان می دهد از کل یک صفحه وب اسکرین شات بگیرید، کاری که با مراحل بالا نمی توانید انجام دهید.
با این اپلیکیشن ساده، هر زبانی رو فقط با روزانه 5 دقیقه گوش دادن، توی 80 روز مثل بلبل حرف بزن! بهترین متد روز، همزمان تقویت حافظه، آموزش تصویری با کمترین قیمت ممکن!