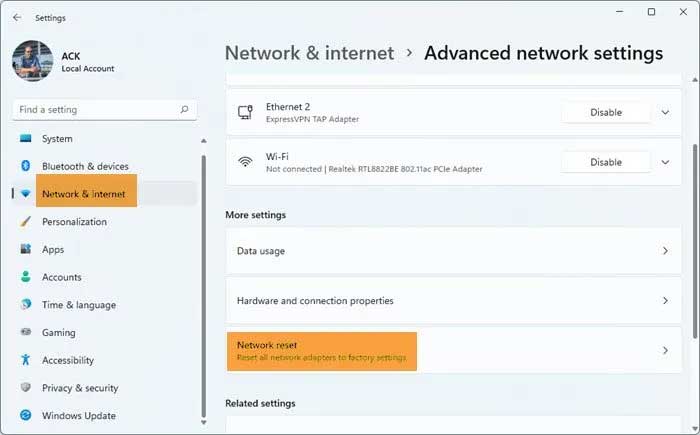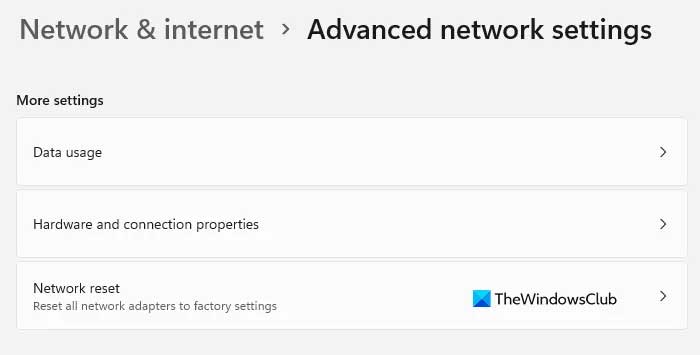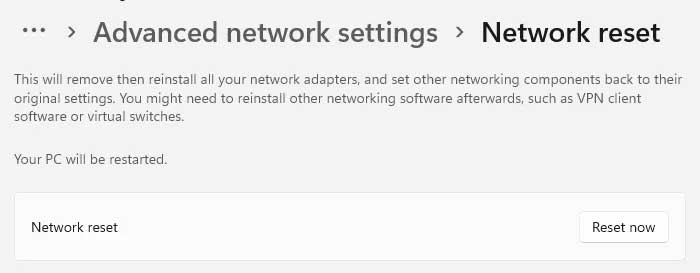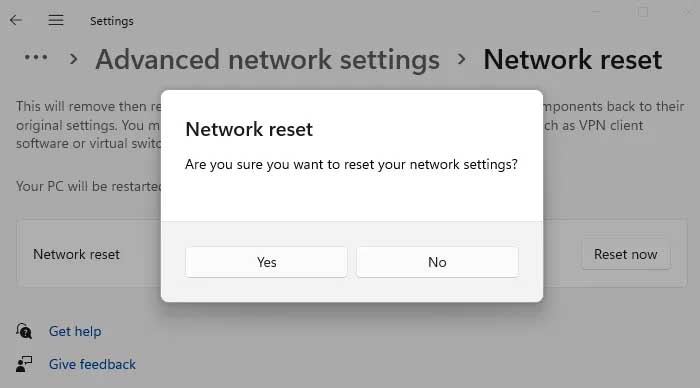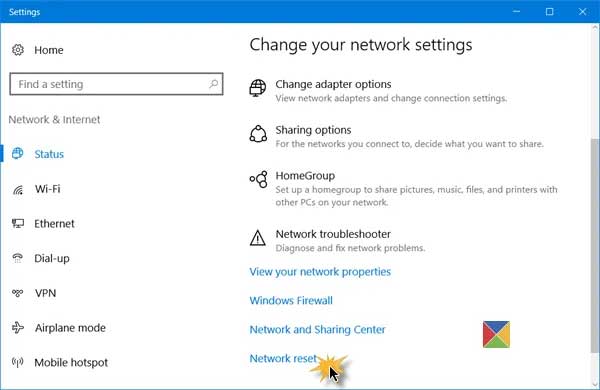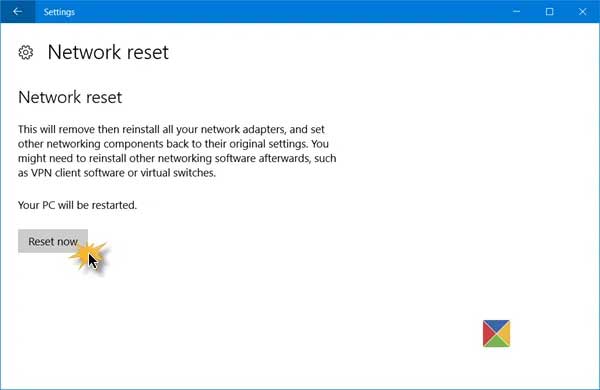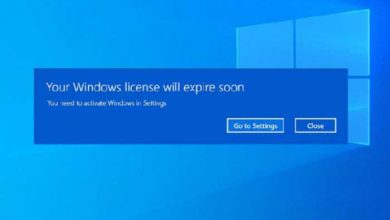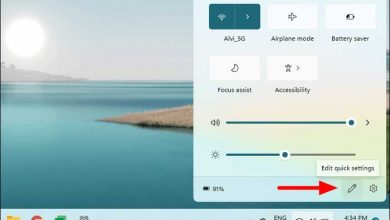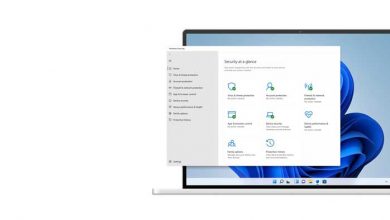روش تنظیم مجدد (ریسِت) تنظیمات اینترنت در ویندوز 11
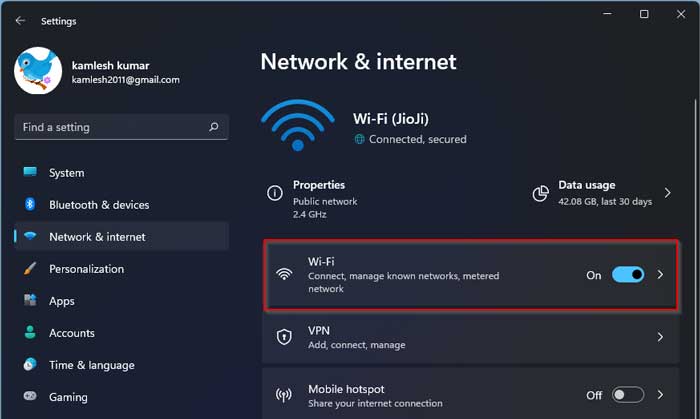
ویندوز 11 ویژگی جدیدی دارد که به شما امکان میدهد تنظیمات اینترنت تان را بازنشانی یا Reset و مشکلات اتصال را با کلیک بر روی یک دکمه برطرف کنید. می توانید در صورت مواجهه با مشکلات اتصال، از دکمه Network Reset در ویندوز 11 برای نصب مجدد آداپتور های شبکه و تنظیم مولفه های مربوط به شبکه سازی به تنظیمات پیش فرض استفاده کنید.
مولفه های شبکه سازی را Reset و آداپتور های شبکه را دوباره نصب کنید
ویندوز 11 هنوز عیب یاب شبکه یا Network Troubleshooter را ارائه می دهد تا اگر نتوانستید به اینترنت وصل شوید ، به شما کمک کند. اما اگر این ابزار قادر به رفع مشکلات اتصال شما نیست، باید تمام تنظیمات و مولفه های شبکه سازی را به صورت پیشفرضش ریست و آداپتور های شبکه تان را مجددا نصب کنید. همچنین می توانید همه این کار ها را با استفاده از ویژگی Network Reset انجام دهید.
آداپتور شبکه رابط یک سیستم عامل را کنترل و سیستم را به شبکه بی سیم متصل می کند . اما ارتباط روان سیستم عامل با WiFi ممکن است گاهی اوقات با مشکل مواجه شود. این اختلال ممکن است باعث کندی اتصال، قطع شدن اتصال، قطع یا عدم اتصال شبکه بی سیم در سیستم کامپیوتر شود. اگر سیستم عامل شما با مشکل اتصال به WiFi یا بلوتوث مواجه است ، تنظیم مجدد آداپتور شبکه بهترین گزینه برای رفع مشکل است.
این پست شما را راهنمایی می کند که چه طور آداپتور شبکه و اجزای شبکه سازی را به حالت پیش فرض ریست کنید. مشکلات شبکه ممکن است به دلایل زیر ایجاد شود:
- تغییر در تنظیمات مسیر یا آسیب روتِر
- آسیب یا قطع کابل
- بارگیری بیش از حد سرور
- شلوغی شبکه
- پیکر بندی پروتکل اینترنت ناسازگار
- استفاده از چندین شبکه بی سیم یا تغییرات مکرر در شبکه های بی سیم: WiFi زمانی بهترین عملکرد را دارد که با یک یا دو فرکانس و شبکه بی سیم ثابت کار کند. گاهی اوقات تغییرات مکرر در شبکه باعث ایجاد ناسازگاری با آداپتور شبکه می شود.
- درایور های خراب یا معیوب : خطا در پیکربندی درایور ها یا آداپتور شبکه در مجموعه ای درایور های قدیمی، در نهایت به دادن یک پیغام خطا می انجامد. درایور های جدید قابلیت هایی آپدیت شده ای برای عیبیابی دارند که هم راستا با آداپتور شبکه اجرا می شوند تا امکان اتصال بیسیم را فراهم کنند.
با استفاده از Reset Network در ویندوز 11، آداپتورهای شبکه را دوباره نصب و مولفه های شبکه سازی را به حالت پیش فرض ریست کنید
آداپتور شبکه وظیفه کنترل رابط کاربری و اتصال دستگاه به شبکه بی سیم مورد نظر کاربر را بر عهده دارد. قبل از این که آداپتور شبکه Wi-Fi را ریست کنید، می توانید ابزار عیب یابی داخلی را برای عیب یابی آن امتحان کنید. اگر کار نکرد، خیلی راحت می توانید با روش ریست شبکه ادامه دهید. با این حال، قبل از این که اقدام به ریست آداپتور شبکه در ویندوز 11، نکاتی هست که باید بدانید.
- با ریست کردن تمام اطلاعات Ethernet را از دست می رود و باید همه رمز های عبور را دوباره وارد کنید.
- VPN یا سایر اتصالات باید دوباره به شبکه متصل شوند.
- همه تغییرات در مولفه های شبکه سازی نادیده گرفته می شوند.
تنظیم مجدد شبکه در ویندوز 11
اگر می خواهید از ویژگی Network Reset در ویندوز 11 استفاده کنید، مراحل زیر را انجام دهید:
1-Settings را ویندوز 11 باز کنید.
2- روی گزینه Network & internet کلیک کنید.
3- در سمت راست ، به پایین اسکرول کنید تا Advanced network settings را ببینید و سپس روی آن کلیک کنید.
4- دوباره در صفحه بعدی به پایین اسکرول کنید تا به More settings برسید.
5- در این جا روی Network reset کلیک کنید.
6- در صفحه بعدی، روی دکمه Reset now کلیک کنید و منتظر بمانید تا فرآیند تکمیل شود.
7- کامپیوتر تان را ریست کنید.
به صورت خلاصه چنین چیزی خواهد شد:
برای ریست آداپتور شبکه Wi-Fi در کامپیوتر ، اول Settings را باز کنید. برای این کار روی منوی Start کلیک و Settings را انتخاب کنید.
در صفحه بعد، تب Network & internet را از پنجره سمت چپ انتخاب کنید . سپس روی گزینه Advanced network settings رفته و آن را باز کنید.
حالا به قسمت More settings بروید و زیر منوی Network reset را انتخاب کنید. در کنار گزینه Network reset، روی دکمه Reset now کلیک کنید تا تمام آداپتور شبکه ها به تنظیمات کارخانه ریست شوند.
بعد از انجام تغییرات بالا، کامپیوتر تان را مجددا ریست کنید. این کار آداپتور های شبکه شما را حذف و بعد مجددا آن ها را نصب می کند و سایر مولفه های شبکه سازی را به تنظیمات اصلی اشان بر می گرداند. بعد از آن، باید سایر نرم افزارهای شبکه سازی مثل نرم افزار کلاینت VPN یا سوئیچ های مجازی را مجددا نصب کنید.
حتما بخوانید: نکات کاربردی ویندوز 11 (15 ترفند عالی)
ریست شبکه در ویندوز 10
در ویندوز 10، منوی استارت را باز و روی نماد Settings کلیک کنید . سپس روی گزینه Network & Internet کلیک کنید. بعد روی لینک Status در سمت چپ کلیک کنید. در این جا می توانید وضعیت شبکه تان را مشاهده کنید. همچنین لینکی را مشاهده خواهید کرد که به شما امکان می دهد عیب یاب شبکه یا Network Troubleshooter را باز کنید.
به سمت پایین اسکرول کنید تا لینک Network reset را ببینید.
با کلیک بر روی آن، پنجره زیر باز می شود.
ویژگی Network Reset ابتدا تمام آداپتور های شبکه شما را حذف و مجددا نصب میکند و سایر مولفه های شبکه سازی را به تنظیمات اولیه و مقادیر پیشفرض شان بر میگرداند.
وقتی مطمئن و آماده شدید، روی دکمه Reset now کلیک کنید، ممکن است از شما خواسته شود تا پیامی تایید کنید. برای ادامه روی Yes کلیک کنید و منتظر بمانید تا کار تکمیل شود و بعد از آن کامپیوتر ویندوز 10 شما Restart می شود.
حتما دانلود کنید: 20 نرم افزار ضروری بعد از نصب ویندوز
بعد از راه اندازی این ابزار، اگر از آن ها استفاده می کنید، ممکن است مجبور شوید نرم افزار های شبکه تان مثل VPN یا Virtual switches را دوباره نصب کنید.
با این اپلیکیشن ساده، هر زبانی رو فقط با روزانه 5 دقیقه گوش دادن، توی 80 روز مثل بلبل حرف بزن! بهترین متد روز، همزمان تقویت حافظه، آموزش تصویری با کمترین قیمت ممکن!