5 روش رفع مشکل نشناختن/کار نکردن موس و کیبورد

معمولاً صفحه کلید و موس با یکدیگر در تعامل هستند. اما، در برخی موارد نادر، ممکن است ویندوز هر دو را به طور هم زمان تشخیص ندهد. بدون صفحه کلید کاربردی و موس کار روی رایانه غیرممکن است. به همین دلیل رفع سریع این مسئله مهم می شود. در اینجا یک راهنمای سریع برای رفع این مشکل را بررسی خواهیم کرد.
راه حل مشکل موس و کیبورد در همه ویندوزها
راه حل ۱: رایانه خود را Reboot کنید
Reboot کردن رایانه معمولاً به حل این مسئله کمک می کند. هنگام راه اندازی مجدد ویندوز، همه درگاه ها و درایورها تازه می شوند و بسیاری از تجهیزات جانبی مانند موس و صفحه کلید شروع به کار می کنند. Reboot کردن سیستم اولین مرحله عیب یابی است که تکنسین ها قبل از شروع روش های پیشرفته تر انجام می دهند.
مراحل راه اندازی مجدد رایانه در تمام نسخه های ویندوز تقریباً یکسان است. اما، از آنجا که هم صفحه کلید و هم موس کار نمی کنند، شما باید سخت افزار کامپیوتر را مجدداً راه اندازی کنید. اما نمی توانید از روند عادی راه اندازی مجدد استفاده کنید.
یک دکمه ‘Reset’ کوچک در CPU شما در قسمت جلویی جایی نزدیک به دکمه پاور بزرگ وجود دارد. با فشار دادن دکمه، رایانه شما مجدداً راه اندازی می شود. همچنین می توانید دکمه روشن / خاموش را برای چند ثانیه فشار دهید و نگه دارید. با این کار کامپیوتر خاموش می شود. با فشار دادن مجدد دکمه روشن / خاموش، می توانید رایانه را مجدداً راه اندازی کنید.
راه حل ۲: ویندوز را در Safe Mode، Restart و Boot کنید
اگر با راه اندازی مجدد رایانه مشکل برطرف نشد، می توانید آن را در Safe Mode دوباره راه اندازی کنید. معمولاً اگر مشکلی در درایورهای ویندوز وجود داشته باشد، صفحه کلید و موس تحت تأثیر قرار می گیرند. هنگام راه اندازی مجدد در حالت Safe Mode، حداقل درایورهای مورد نیاز بارگیری می شوند از این رو تشخیص و عیب یابی آسان می شود. در زیر نحوه راه اندازی مجدد سیستم در حالت Safe Mode را توضیح خواهیم داد.
۱- کامپیوتر را با استفاده از مراحل ذکر شده در “راه حل ۱” راه اندازی مجدد کنید.
۲- هنگامی که کامپیوتر شروع به راه اندازی مجدد می کند، کلید F8 را چند بار فشار دهید (با فرض اینکه صفحه کلید توسط ویندوز شناخته نمی شود اما توسط BIOS شناخته می شود).
۳- این کار شما را به گزینه Advanced boot می رساند.
۴- با استفاده از کلیدهای جهت دار Safe Mode را از میان گزینه ها انتخاب کرده و برای راه اندازی در این حالت Enter را فشار دهید.
هنگامی که ویندوز در حالت Safe Mode راه اندازی مجدد می شود، باید بررسی کنید که آیا موس و صفحه کلید کار می کنند یا خیر. اگر در حالت Safe Mode کار می کنند، با دنبال کردن مراحل زیر می توانید داریورها را به روز کنید:
۱- به عنوان administrator وارد ویندوز شوید.
۲- دکمه Start را کلیک کنید و Control Panel را انتخاب کنید. در Control Panel روی System کلیک کنید.
۳- اکنون روی زبانه Hardware کلیک کنید، Device Manager را انتخاب کنید.
۴- صفحه کلید را باز کرده و برای انتخاب Properties کلیک راست کنید سپس روی برگهDriver در Properties کلیک کنید.
۵- اکنون گزینه Update Driver را انتخاب کرده و روی Next کلیک کنید.
۶- در آخر Mice and other pointing devices را expand کنید.
رایانه خود را در حالت عادی راه اندازی مجدد کنید. معمولاً با این کار مشکل برطرف می شود. اما، اگر هنوز مشکل برطرف نشده، می توانید به سراغ راه حل بعدی بروید.
راه حل ۳: صفحه کلید و موس را در رایانه دیگری بررسی کنید
اگر دو راه حل بالا مشکل را برطرف نکنند، ممکن است مشکلی در اتصال صفحه کلید و موس وجود داشته باشد یا پورت (یا حتی مادربرد) به مشکل برخورده باشد. بسیار بعید است که صفحه کلید و موس به طور ناگهانی و همزمان دچار مشکل شوند. اما، ما باید تمام جوانب را بررسی کنیم تا مشخص کنیم چه چیزی باعث بروز این مسئله شده است.
اگر رایانه دیگری دارید، موس و صفحه کلید خود را روی آن امتحان کنید. اگر از دستگاه های USB استفاده می کنید، با توجه به اینکه plug-and-play هستند نیازی به راه اندازی مجدد رایانه ندارید. اما، اگر از دستگاه های ورودی PS2 استفاده می کنید، پس از اتصال کامپیوتر باید رایانه را مجدداً راه اندازی کنید. اگر کیبورد و موس در رایانه دیگر نیز کار نکنند، به این معنی است که مشکل دارند و شما می توانید آنها را تحت ضمانت تعویض کنید یا موس و کیبورد جدید خریداری کنید.
اگر روی رایانه دیگر کار کنند، ممکن است مشکلی در پورت وجود داشته باشد. در این صورت شما باید کامپیوتر یا لپ تاپ خود را برای بررسی در اختیار یک تکنسین حرفه ای قرار دهید. همچنین می توانید با سازنده تماس بگیرید.
راه حل ۴: سنسور بی سیم را بررسی کنید
هنگام خرید موس و صفحه کلید بی سیم حتماً متوجه شده اید که فقط یک سنسور برای هر دو وجود دارد. اگر مشکلی در سنسور وجود داشته باشد، صفحه کلید و موس کار نمی کنند. اگر از چنین تنظیماتی استفاده می کنید، دلیل این امر خرابی سنسور است.
در صورت بروز مشکل در سنسور، می توانید از ضمانت آن استفاده کنید. متأسفانه، بیشتر سنسورها قابل تعمیر نیستند، بنابراین شما نیاز به خرید یک سنسور جدید دارید.
حل مشکل موس و کیبورد در ویندوز 10
یک صفحه کلید موقت
اگر restart کامپیوتر کار نمی کند و صفحه کلید هم دیگر کار نمی کند ، به یک مورد موقت نیاز دارید. خوشبختانه ، ویندوز برای چنین موقعیتی صفحه کلید داخلی دارد.
- با رفتن به Windows Settings > Ease of Access > Keyboard. می توانید به On-Screen Keyboard OSK) ) دسترسی پیدا کرد.
- دراین قسمت Use Your Device Without a Physical Keyboard رابه، Use the On-Screen Keyboard. وبه حالت On تغییر دهید .
- همچنین می توانید Windows + Ctrl + O را فشار دهید تا صفحه کلید مجازی باز شود
- با این کار OSK باز می شود. هنگام جستجو برای برطرف کردن دائمی مشکل ، از ماوس خود برای تایپ یا اسکرول در ویندوز استفاده کنید.
Troubleshoot (حل مشکل) اساسی
- ابتدا کابلهای ماوس و صفحه کلید را بررسی کنید. آیا آنها قطع شده اند؟ آیا آنها علائم ساییدگی و پارگی دارند؟ آیا آنها از پورت های خود خارج شده اند؟
- اگر از ماوس یا صفحه کلید بی سیم استفاده می کنید ، آیا سعی کرده اید باتری ها را تعویض کنید؟ آیا بررسی کرده اید که اتصال Bluetooth شما هنوز فعال است؟ کسانی که از فرستنده های Bluetooth اکسترنال استفاده می کنند باید ببینند که آیا این مسئله باعث به وجود آمدن این مشکل شده است یا نه.
- می توانید صفحه کلید و ماوس دیگری را متصل کنید. اگر کامپیوتر شما به هیچ صفحه کلید یا موس پاسخ نمی دهد ، ممکن است مشکل نرم افزاری داشته باشد .
درایور خود را Update کنید
به روزرسانی درایور دستگاه عملا می تواند مسئله یک صفحه کلید یا ماوس مشکل ساز را برطرف کند.
- برای پیدا کردن و باز کردن Device Manager جستجو کنید.
- بعد از آن ، Keyboards و Mice and Other Pointing Devices راباز کنید.
- بر روی دستگاه خود کلیک راست کرده و Update Driver را انتخاب کنید.
Troubleshooter (حل مشکل) صفحه کلید
ویندوز دارای یک ویژگی troubleshooter است که جدیدترین باگ ها و خطاها را
عیب یابی کرده و همچنین می تواند مشکلات صفحه کلید USB را حل کند.
- به Settings > Update & Security > Troubleshoot بروید. در بخش
Find and Fix Other Problems، Keyboard را انتخاب کنید.
- روی Run the Troubleshooter کلیک کنید.
- ویندوز برای پیدا کردن مشکلات مربوط به صفحه کلید شما این مرحله را ادامه میدهد .
- اگر موردی را پیدا کرد ، فقط دستورات روی صفحه را دنبال کنید تا بتواند مشکل را برطرف کند. اگر چیزی پیدا نکند ، پیامی به شما نشان داده می شود که این رابه شما میگوید .
- در صورت موفقیت ،troubleshooter باید صفحه کلید شما را دوباره فعال کند.
تنظیمات ماوس
گاهی اوقات ، USB ماوس لزوما خراب نیست. فقط باید تنظیمات آپدیت شود.
- Control Panel را باز کنید. به Hardware and Sound > Devices and Printers > Mouse بروید.
- اینجا تعدادی از ویژگی های ماوس را که می توانند بر عملکرد آن تأثیر بگذارند ،پیدا میکنید. می توانید گزینه های mouse buttons, pointers, pointer options, wheel, and hardware. خود را تغییر دهید.
- موس را مطابق میل خود پیکربندی کنید. برای مثال اگر فکر میکنید سرعت ماوس کم است ، برگه Pointer Options را باز کرده و با حرکت دادن اسلایدر ، سرعت مناسب تری را انتخاب کنید.
و اما یک روش ساده ولی بسیار موثر (احتمالا قطعی)
نرم افزار بسیار قدرتمند و کم حجمی به نام Windows repair pro وجود دارد که تمام سیستم شما را اسکن و همه ارورها، مشکلات و عیب های آن را در حدود نیم ساعت شناسایی و رفع می کند!
این نرم افزار را از اینجا دانلود و نصب کنید. (ترجیحا نسخه پرتابل را دانلود کنید که نیازی به نصب هم نداشته باشد). مطابق تصویر برنامه را باز کنید و روی گزینه All repairs کلیک کنید.
حدود نیم ساعت تا یک ساعت طول می کشد تا سیستم شما را اسکن کند و نهایتا یک پیغام ریستارت ویندوز بالا می آید که گزینه Yes را باید بزنید. بعد از ریست شدن ویندوز، کامپیوتر شما بدون مشکل کار می کند!
نتیجه گیری
شناخته نشدن موس و صفحه کلید شما توسط ویندوز می تواند دلایل متفاوتی داشته باشد. ممکن است درایور، پورت مشکلی داشته باشد یا اگر از دستگاه بی سیم استفاده می کنید، خرابی از سنسور باشد. برای بررسی مشکل و عیب یابی باید تک تک جنبه های آن را بررسی کنید.
با این اپلیکیشن ساده، هر زبانی رو فقط با روزانه 5 دقیقه گوش دادن، توی 80 روز مثل بلبل حرف بزن! بهترین متد روز، همزمان تقویت حافظه، آموزش تصویری با کمترین قیمت ممکن!




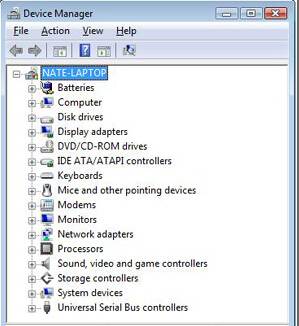
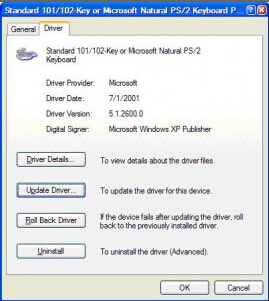

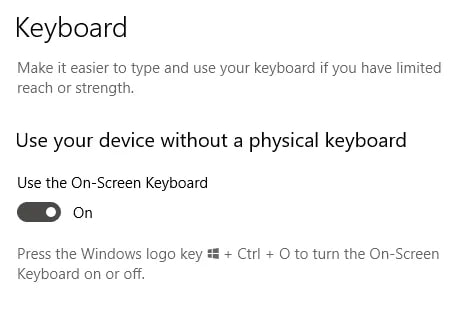
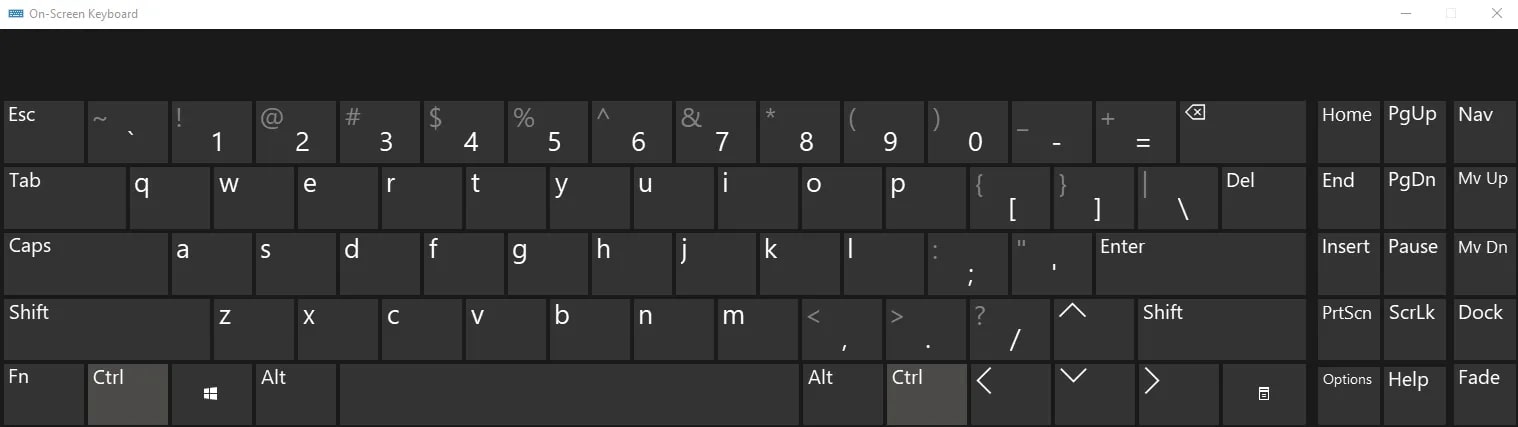
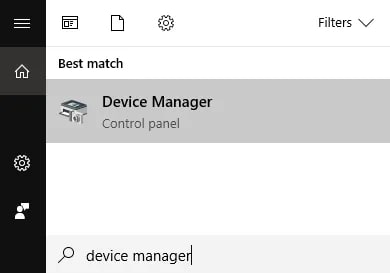
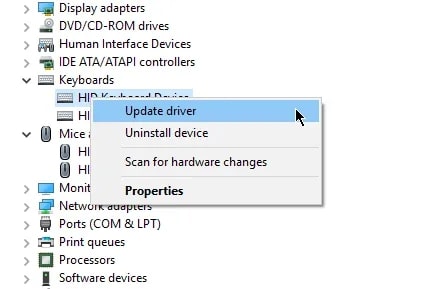
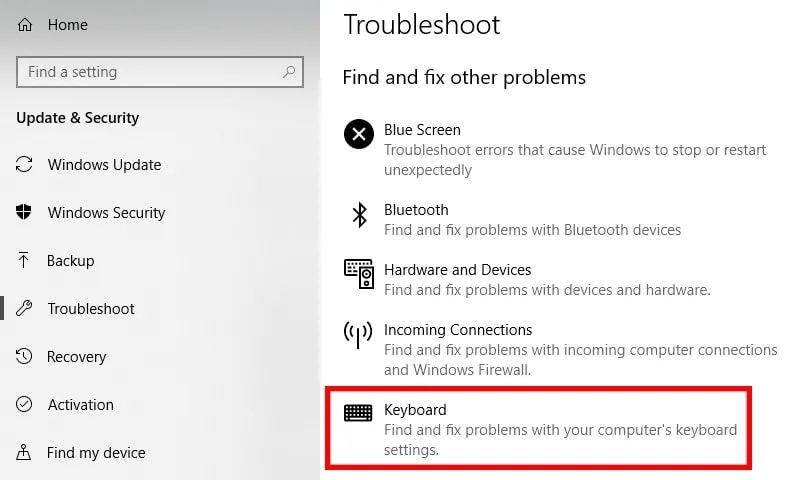
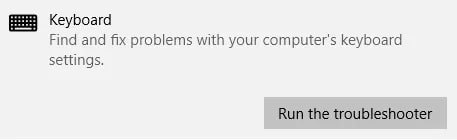
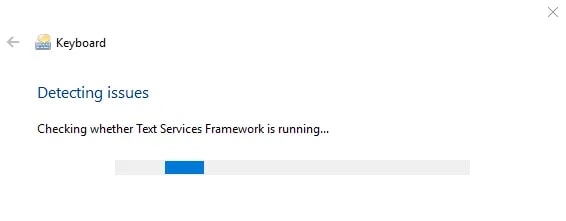
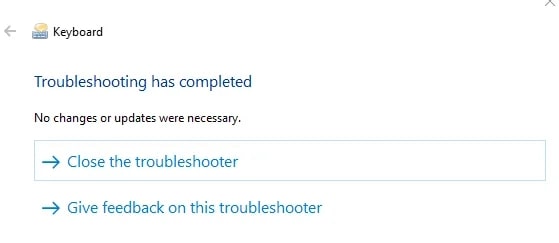
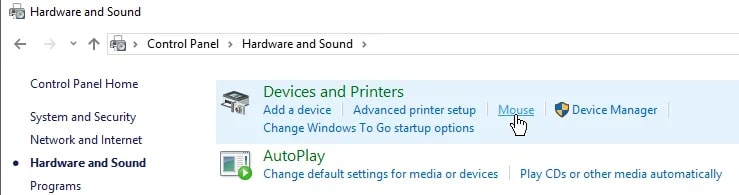
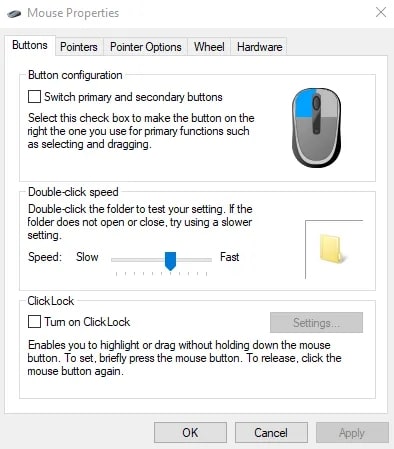
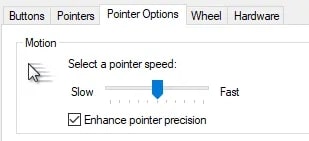




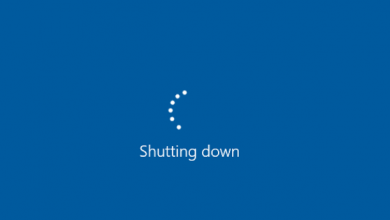
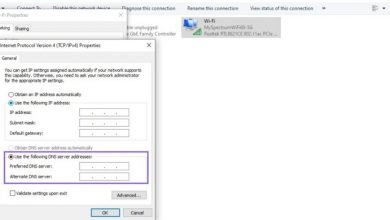
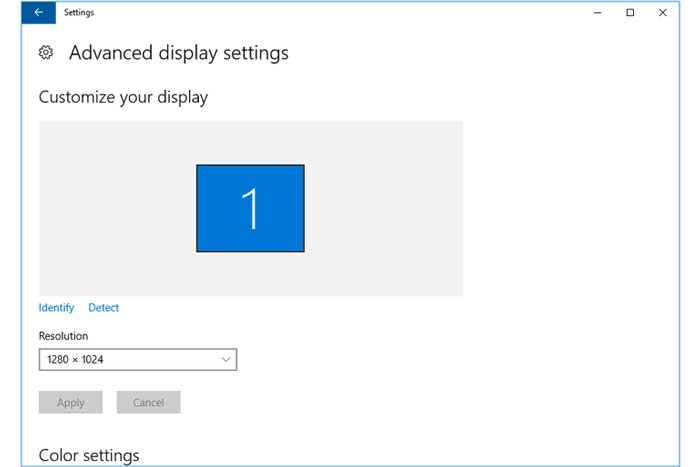
مرسی برنامه خوبی بود هرچند مشکل کیبورد همچنان حل نشده..
موس و کیبورد در ویندوز کار نمی کنه، خب چطوری برنامه ای نصب کنم؟
درایور آپدیت کنم و …
خیلی خیلی ممنونم مشکلم حل شد مرسی انشالله موفق باشید
نه خدا وکیلی یه سوال دارم وقتی موس و کیبورد کار نمیکنه نرم افزار نصب کنیم ؟ ?
سلام من صفحه کلیدم بلوتوثی است و الان دارم با موسش تایپ میکنم باطری صفحه کلیدم تمام شد رفتم عوض کردم و وقتی باطری را گذاشتم چراغش اومد و بعد هرچی کلیک میکنم نمیاد …در کامپیوتر دیگری هم تسط کردم همین مشکل رو داشت ولی موسش کارمیکنه میشه بگید چیکار کنم؟
ببین داداش خدا رفتگانتو رحمت کنه توذو هم موفق کنه خیلی به دردم خورد مرسی از سایت عالیتون
داداش مشکلمون کارنکردن موس و کیبورده چجوری همزمان که کار نمیکنه باهاش کارکنیم??(بررسی….)
خب منیکه کار نمیکنه کلا موس و کیبوردم چطوری این مراحل رو توی ویندوز انجام بدم؟?
سلام
گاهی هم با دیفالت کردن بایوس حل میشه.
سلام مهندس
خوبی سلامتی ردیفی؟
سلام من نه موسم کار میکنه نه کیبوردم چیکار کنم؟
خدا خیرتون بده مشکل من با این روش حل شد.