۱۰ روش حل مشکل ارور DNS server not responding ویندوز
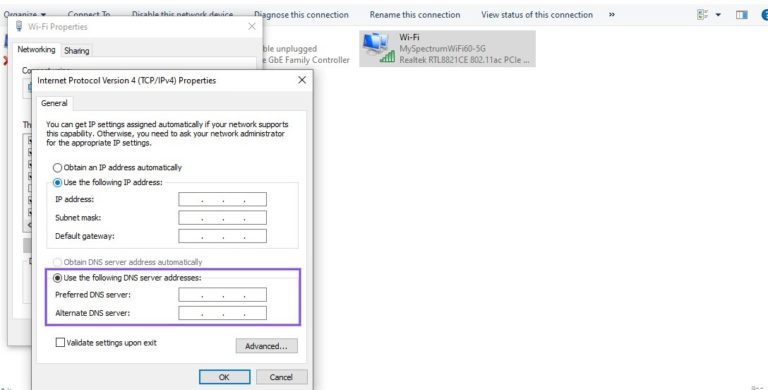
بدون دسترسی به (DNS) Domain Name Server نمی توانید از وب سایت ها بازدید کنید. در این روند، ممکن است با پیامی مانند DNS server not responding روبرو شوید. این یعنی سیستمهای نامتمرکز نامگذاری که مسئول تبدیل نام میزبان به آدرسهای IP هستند، نتوانسته اند پاسخ دهند.
این نوع خطاهای DNS به دلایل مختلفی رخ می دهند. خوشبختانه اکثر آنها به سادگی قابل رفع هستند. در حقیقت، رفع مشکل می تواند به راحتی راه اندازی مجدد رایانه یا تغییر مرورگر وب باشد.
در این مقاله، معنای پیام DNS server not responding و برخی از دلایل رایج آن را توضیح خواهیم داد. سپس چندین راه حل برای چگونگی رفع آن، هم در ویندوز و هم در دستگاه های macOS به شما معرفی می کنیم.
اجازه دهید شروع کنیم!
DNS Server Not Responding یعنی چه؟
DNS یک سیستم نامگذاری است که نام دامنه ها را می گیرد و آنها را به آدرس های عددی IP تبدیل می کند. اساساً، سرورهای DNS به عنوان مترجم عمل می کنند.
هنگامی که یک آدرس وب را به مرورگر خود وارد می کنید، آدرس از روتر شما به یک سرور DNS هدایت شده و به عنوان آدرس IP بازگردانده می شود. اما اگر سرور DNS نتواند به درستی این روند تبدیل نام را به پایان برساند، نتیجه نهایی معمولاً پیامی است که نشان می دهد سرور DNS پاسخگو نیست.
۶ تا از بهترین آنتی ویروس های ویندوز بدون نیاز به اینترنت و آپدیت
DNS server is not responding به این معنی است که مرورگر شما قادر به برقراری ارتباط با اینترنت نیست. معمولا، خطاهای DNS به دلیل مشکلاتی از طرف کاربر ایجاد می شوند، این مشکلات می توانند مربوط به شبکه یا اتصال به اینترنت، تنظیمات نادرست DNS یا مرورگر قدیمی باشند. همچنین می توانند به قطع موقتی سرور که DNS را از دسترس خارج می کند، نسبت داده شوند.
بنابراین، ممکن است شما بتوانید به راحتی با تعویض مرورگر مشکل را برطرف کنید. در موارد دیگر، ممکن است لازم باشد اتصالات را غیرفعال کنید، سرورهای DNS را تغییر دهید یا DNS cache را پاکسازی کنید.
نحوه رفع خطای DNS Server Not Responding در ویندوز و macOS
اکنون که معنای این پیام را می دانید و با برخی از دلایل بالقوه آن آشنا شده اید، وقت آن است که برای حل مشکل تلاش کنید. اجازه دهید نگاهی به ده روش برای رفع ارور DNS Server Not Responding در دستگاه های Windows و Mac بیاندازیم.
۱- از یک مرورگر متفاوت استفاده کنید
اولین قدم این است که با آزمایش اتصالات DNS خود، این مشکل را عیب یابی کنید. رفع این مشکل ممکن است به سادگی تغییر یا به روزرسانی مرورگر وب باشد.
برای این کار باید برای دسترسی به وب از مرورگر دیگری استفاده کنید. به عنوان مثال، اگر مرورگر پیش فرض شما Safari یا Google Chrome است، به جای آن از Mozilla Firefox یا Microsoft Edge به وب سایت مورد نظر بروید.
اگر تغییر مرورگر به رفع مشکل منجر شود، باید مرورگر پیش فرض خود را به آخرین نسخه به روز کنید یا آن را حذف نصب و نصب مجدد کنید. اما اگر همچنان پیام DNS Server Not Responding را مشاهده کردید، می توانید مرورگر خود را به عنوان منبع این مشکل رد کنید.
۲- کامپیوتر خود را در حالت Safe Mode راه اندازی کنید
اگر سیستم عامل شما به درستی کار نکند، می تواند منجر به پیام خطای DNS Server Not Responding شود. بنابراین، بهتر است دستگاه Windows خود را در حالت Safe Mode راه اندازی کنید تا ببینید آیا با این کار این مسئله برطرف می شود یا خیر.
با این کار فایل ها و منابع مورد استفاده برای اجرای ویندوز محدود می شوند و این می تواند راهی موثر برای عیب یابی مشکلات باشد.
برای راه اندازی ویندوز ۱۰ خود در حالت Safe Mode ، ابتدا دکمه Windows را انتخاب کنید سپس موس را روی نماد Powerقرار دهید:
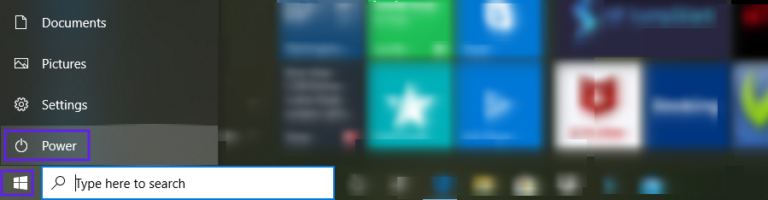
اکنون در حالی که کلید Shift را نگه داشته اید، راه اندازی مجدد (restart) را انتخاب کنید:
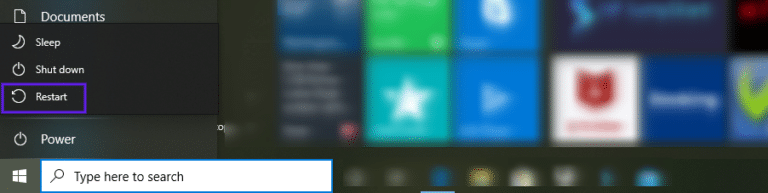
در پنجره ظاهر شده، روی Troubleshoot > Advanced کلیک کنید. در بخش Advanced options، Start-Up Settings و سپس راه اندازی مجدد را انتخاب کنید. گزینه های بیشتری ظاهر خواهند شد. برای فعال کردن حالت Safe Mode یا Safe Mode with Networking می توانید به ترتیب ۴ یا ۵ را فشار دهید. در نتیجه رایانه شما در حالت Safe Mode دوباره راه اندازی می شود.
اگر از ویندوز ۷ یا بالاتر استفاده می کنید، می توانید با رفتن به Restart < Power ، آن را در حالت Safe Mode راه اندازی کنید. سپس، در حالی که ویندوز بالا می آید، کلید F8 را پایین نگه دارید.
روند کار در دستگاه های macOS نیز مشابه است.
در حالی که دستگاه در حال راه اندازی مجدد و بوت شدن است، کلید Shift را پایین نگه دارید. وقتی آرم اپل ظاهر شد، می توانید آن را آزاد کنید. سپس دستگاه شما در حالت Safe Mode روشن می شود.
هنگامی که رایانه در حالت Safe Mode قرار گرفت، سعی کنید دوباره به وب سایت مورد نظر دسترسی پیدا کنید. اگر مشکلی در ارتباط شبکه وجود نداشته باشد، منبع مشکل ممکن است یک نرم افزار شخص ثالث یا نصب شده باشد مانند یک برنامه ضد ویروس.
۳- نرم افزار آنتی ویروس و فایروال خود را به طور موقت غیرفعال کنید
اگر با تعویض مرورگر مشکل ارور حل نشد، مرحله بعدی غیرفعال کردن موقت فایروال است. نرم افزار آنتی ویروس و فایروال برای محافظت از دستگاه های شما حیاتی هستند، اما گاهی اوقات می توانند مشکلاتی در ارتباطات شبکه ایجاد کنند.
کاربران ویندوز، می توانند این کار را با رفتن به کنترل پنل خود و رفتن به قسمت Update & Security> Windows Security> Virus & Threat Protection> Manage Settings انجام دهند.
۱۶ تا از کاربردی ترین ترفند های رجیستری ویندوز ۷-۱۰ که باید بدانید
کاربران Mac با رفتن به System Preferences> Security & Privacy > Firewall می توانند این گزینه را پیدا کنند.
پس از غیرفعال شدن فایروال، سعی کنید دوباره از مرورگر خود به وب سایت بروید. در صورتی که مشکل حل شده است، بهتر است به فکر تغییر برنامه های ضد ویروس یا تنظیمات برنامه موجود باشید. در هر صورت، به یاد داشته باشید که پس از اتمام کار، فایروال خود را دوباره فعال کنید.
۴- اتصالات ثانویه را غیرفعال کنید
اگر غیرفعال کردن نرم افزار آنتی ویروس یا فایروال کاری از پیش نبرد، راه حل دیگر این است که هرگونه اتصال ثانویه موجود در دستگاه خود را غیرفعال کنید. شما باید مطمئن شوید که فقط اتصالی که در حال حاضر از آن استفاده می کنید فعال است.
برای انجام این کار در ویندوز، Network connections را در کادر جستجو در نوار وظیفه دسک تاپ خود تایپ کنید. سپس، روی View network connections کلیک کنید:
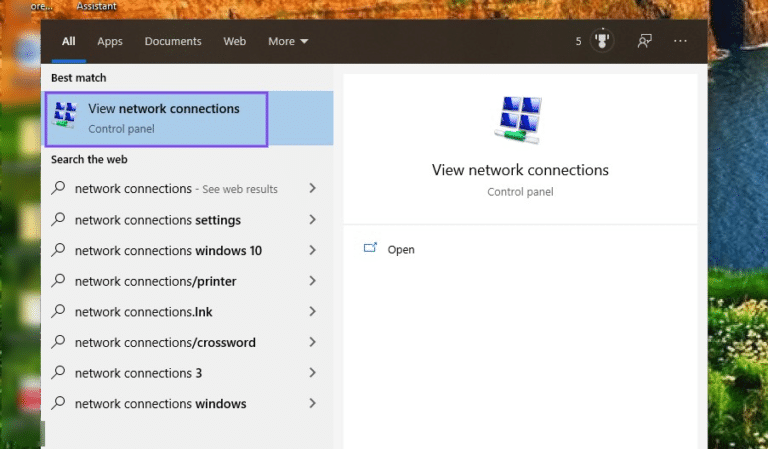
با این کار به صفحه اتصالات شبکه خواهید رسید. یک علامت X قرمز در کنار هر ارتباطی که در حال حاضر از آن استفاده نمی کنید قرار دارد. روی یکی از آنها کلیک راست کرده و سپس Disable را انتخاب کنید:
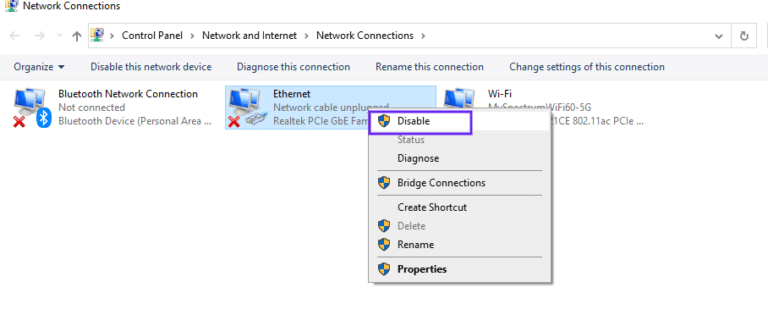
این کار را برای اتصالات دیگری که در حال حاضر فعال نیستند تکرار کنید. پس از پایان کار، مرورگر خود را دوباره راه اندازی کرده و دوباره به وب سایت مراجعه کنید.
اگر از macOS استفاده می کنید، می توانید با کلیک روی نماد Apple و سپس رفتن به System Preferences> Network این کار را انجام دهید. اتصالات شما در سمت چپ پنجره لیست خواهند شد.
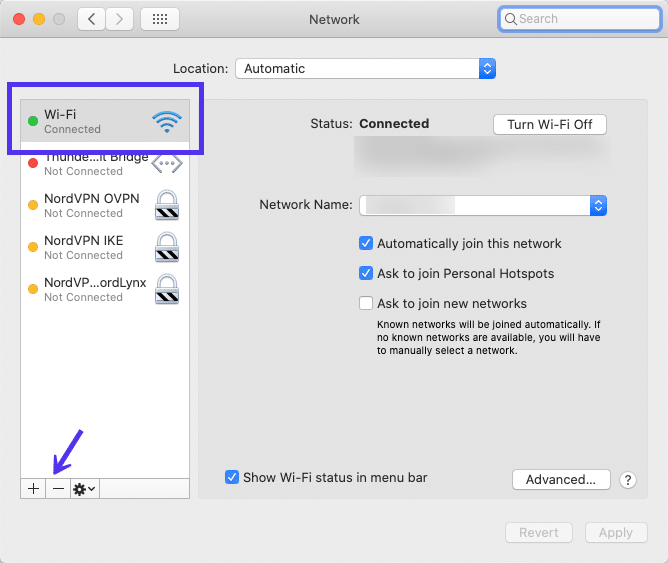
برای قطع یا غیرفعال کردن یکی از آنها، گزینه مورد نظر را انتخاب کرده سپس روی علامت (-) در پایین پنجره کلیک کنید.
۵- ویژگی Windows-peer-to-peer را غیرفعال کنید
اگر از ویندوز استفاده می کنید و با غیرفعال کردن فایروال یا اتصالات ثانویه مجددا پیام خطای DNS Server Not Responding را مشاهده کردید، یک گزینه دیگر وجود دارد که می توانید امتحان کنید: ویژگی Peer-to-Peer (P2P). توجه داشته باشید: این ویژگی تنها در ویندوز ۱۰ در دسترس است.
این ویژگی به حفظ پهنای باند بارگیری دستگاه شما کمک می کند. اساساً، به شما اجازه می دهد یک بار به روزرسانی ویندوز را بارگیری کنید، سپس از دستگاه خود برای انتشار یا به اشتراک گذاری نسخه به روز شده در رایانه های دیگر موجود در شبکه محلی استفاده کنید.
متأسفانه، این ویژگی گاهی اوقات می تواند فرآیندهای DNS را قطع کند. بنابراین، می توانید آن را غیرفعال کنید تا ببینید آیا پیام خطایی که در حال حاضر با آن روبرو هستید را برطرف می کند یا خیر.
برای انجام این کار، روی نماد ویندوز، سپس Settings (نماد چرخ دنده)> Update & Security کلیک کنید:
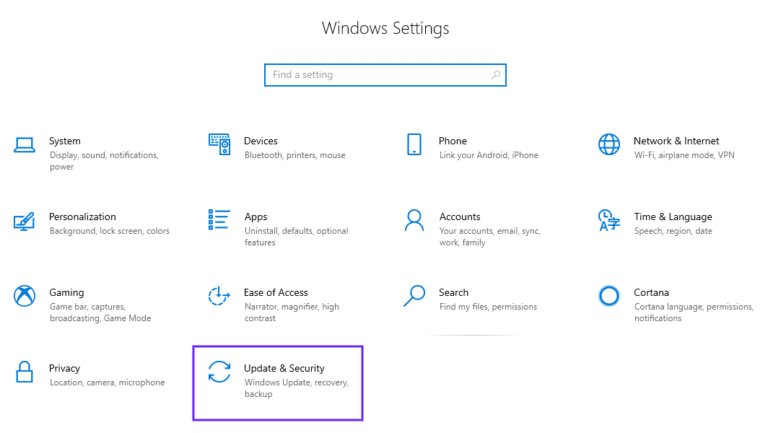
در پنجره باز شده در سمت چپ، Delivery Optimization را انتخاب کنید:
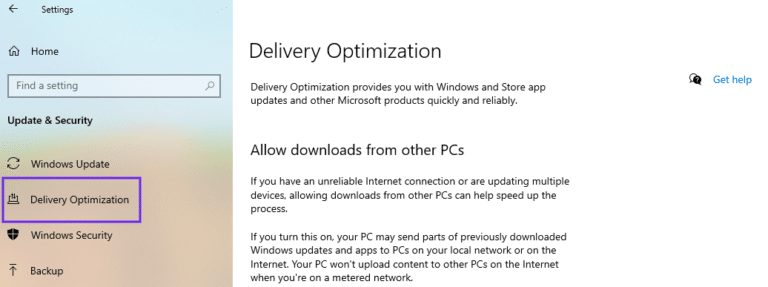
گزینه Allow downloads from other PCs را غیر فعال کنید:
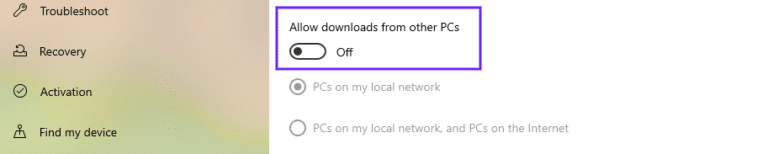
پس از پایان کار، رایانه خود را دوباره راه اندازی کرده و دوباره به وب سایت مراجعه کنید. اگر این کار هم به رفع مشکل شما کمک نکرد، نگران نباشید. ما هنوز راه حل های بیشتری برای کمک به شما داریم.
۶- روتر خود را مجدداً راه اندازی کنید
مرحله بعدی عیب یابی راه اندازی مجدد روتر است. با انجام این کار حافظه پنهان روتر شما پاک می شود و این می تواند راه حل مشکل فعلی باشد.
اکثر مودم ها یک دکمه پاور دارند که به شما این امکان را می دهد که سریع آنها را خاموش کنید. بعد از یک دقیقه یا بیشتر، مودم خود را دوباره روشن کرده و منتظر بمانید تا دوباره اتصال برقرار شود. پس از آن، بررسی کنید که آیا از مرورگر خود می توانید به اینترنت دسترسی پیدا کنید یا خیر.
توجه داشته باشید که گاهی اوقات راه اندازی مجدد روتر کافی نیست. ممکن است لازم باشد پس از جدا کردن کامل دستگاه از برق، آن را مجدداً راه اندازی کنید سپس حداقل ۳۰ ثانیه منتظر بمانید تا دوباره وصل شود و مجددا روشن شود.
۷- درایورهای کارت شبکه را به روز کنید
دلیل دیگری که ممکن است منجر به خطای DNS Server Not Responding شود این است که درایور کارت شبکه Windows فعلی شما قدیمی یا منسوخ شده باشد. در این صورت، تهیه درایور کارت جدید یا به روزرسانی سیستم ممکن است راه حل مورد نیاز باشد.
چند روش برای به روزرسانی درایور کارت شبکه وجود دارد. یکی اینکه این کار را به صورت دستی انجام دهید، توجه داشته باشید که فقط در صورتی که حداقل تا حدودی با کار با درایورها آشنا هستید این کار را انجام دهید. روش دیگر، انجام این کار با استفاده از یک ابزار خودکار مانند Driver Easy یا Snappy Driver Installer (SDI) خواهد بود.
هر یک از این راه حل ها به طور خودکار سیستم شما را شناسایی کرده و درایورهای مناسب را برای استفاده با آن در اختیار شما قرار می دهد. ما روش دوم را توصیه می کنیم زیرا خطر بروز خطاهای انسانی مانند بارگیری یا نصب درایور اشتباه بر روی دستگاه شما را از بین می برد.
پس از بارگیری SDI و نصب درایورهای به روز شده، رایانه خود را دوباره راه اندازی کنید. سپس سعی کنید مجدداً به اینترنت متصل شوید تا مشخص شود آیا این مسئله را حل کرده است یا خیر.
۸- DNS Cache را پاکسازی کرده و IP خود را بازنشانی کنید
اگر مرورگر، نرم افزار آنتی ویروس و روتر منبع مشکل نباشند، وقت آن است که توجه خود را به تنظیمات DNS معطوف کنید. ممکن است نیاز باشد DNS را برای اینکه بتواند به درستی به اینترنت وصل شود پاکسازی کنید، یا IP شما نیاز به تنظیم مجدد داشته باشد.
اگر از ویندوز استفاده می کنید، پس از تایپcmd در قسمت جستجو در امتداد نوار وظیفه، برنامه Command Prompt را انتخاب کنید:
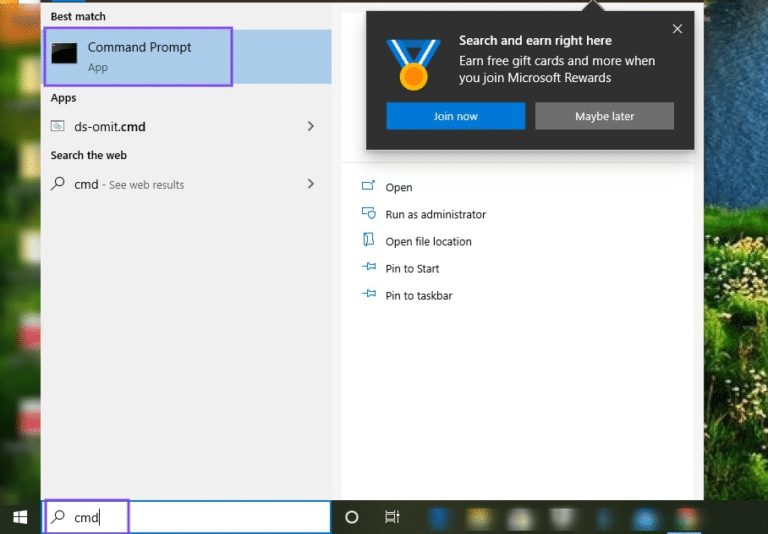
در پنجره باز شده،ipconfig / flushdns را وارد کنید و Enter را بزنید:
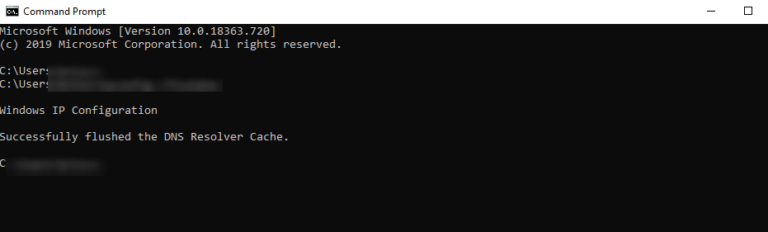
پس از اتمام فرآیند، پیامی نمایش داده می شود که به شما اطلاع می دهد DNS cache با موفقیت پاکسازی شده است. این فرآیند را برای دستورات زیر تکرار کنید:
|
ipconfig / registerdns ipconfig / release ipconfig /renew |
اگر از دستگاه Mac استفاده می کنید، می توانید با باز کردن برنامه Terminal پاکسازی DNS cache را انجام دهید (کلیدهای Command + Space را فشار دهید سپس Terminal را در Spotlight تایپ کنید). در پنجره برنامه Terminal، موارد زیر را وارد کنید:
|
dscacheutil -flushcache |
کلید Enter را فشار دهید. با اجرای این دستور DNS cache پاک می شود.
۴۰ ترفند کاربردی زندگی روزمره با وسایل الکترونیکی (موبایل، اینترنت و …)
۹- IPv6 را غیرفعال کنید
IPv6 به مسیریابی ترافیک بین شبکه ها و اینترنت کمک می کند. متأسفانه، ممکن است خطای DNS Server Not Responding که در حال حاضر مشاهده می کنید ناشی از آن باشد.
بنابراین، راه حل دیگری که باید امتحان کنید غیرفعال کردن IPv6 است. برای انجام این کار در ویندوز، صفحه کنترل Network Connections خود را باز کرده سپس روی اتصال فعلی خود کلیک راست کنید. در منوی کشویی، Properties را انتخاب کنید:
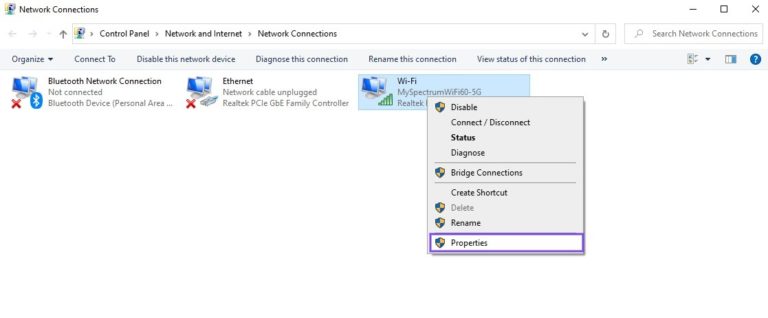
در زیر تب Networking در پنلی که باز می شود، پایین بروید تا زمانی که Internet Protocol Version 6 (TCP/IPv6) را ببینید:
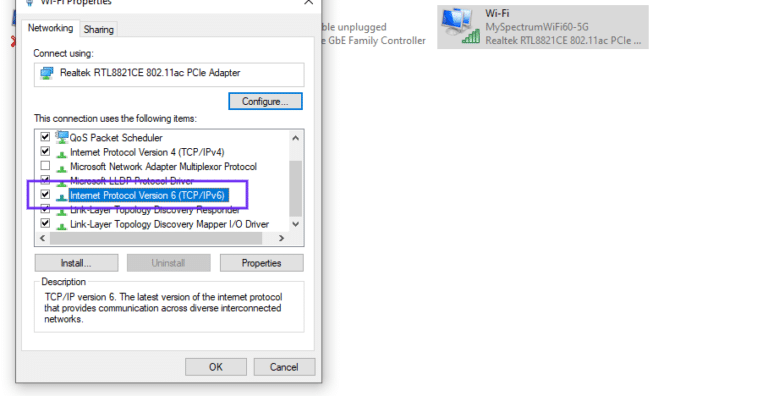
اگر علامت زده شده است، آن را لغو انتخاب کنید، سپس روی تأیید کلیک کنید. مرورگر خود را رفرش کنید و دوباره سعی کنید به اینترنت متصل شوید.
برای غیرفعال کردن IPv6 در macOS، ابتدا باید تعیین کنید از چه رابط شبکه ای استفاده می کنید. برای انجام این کار، برنامه Terminal را باز کرده، سپس دستور زیر را وارد کنید:
|
networketup –listallnetworkservice |
اگر می خواهید IPv6 را برای اتصال بی سیم غیرفعال کنید، از دستور زیر استفاده کنید:
|
networketup -setv6off Wi-Fi |
برای اتصال اترنت، باید از دستور زیر استفاده کنید:
|
networksetup -setv6off Ethernet |
سپس کلید Enter را بزنید و مرورگر خود را رفرش کنید تا ببینید آیا مشکل برطرف شده است یا خیر.
۱۰- سرور پیش فرض DNS را در رایانه خود تغییر دهید
راه حل دیگری که می توانید برای رفع خطای DNS Server Not Responding در ویندوز امتحان کنید تغییر سرور DNS پیش فرض است. برای انجام این کار در ویندوز ۷، ۸ یا ۱۰، اولین قدم دسترسی به خصوصیات اتصال شبکه است.
با کلیک روی دکمه Windows در گوشه پایین سمت چپ نوار وظیفه، شروع کنید. در قسمت جستجو، Network connections را تایپ کنید سپس از منوی ظاهر شده View network connections را انتخاب کنید:
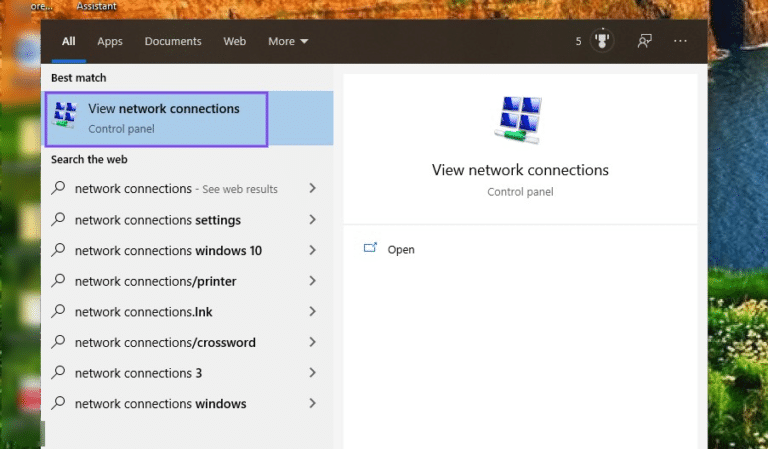
در مرحله بعد، آداپتور اینترنتی را که در حال حاضر استفاده می کنید انتخاب کنید (WLAN برای اتصالات شبکه بی سیم یا LAN برای اتصالات کابل اترنت). روی آداپتور اینترنت کلیک راست کرده سپس Properties را وارد کنید:
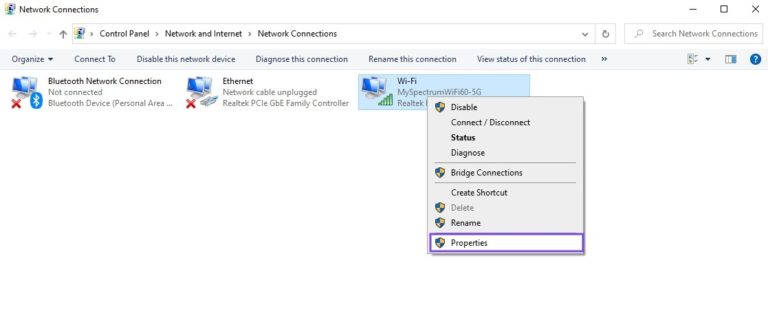
آموزش گام به گام رفع مشکل قطعی مکرر اینترنت در کامپیوتر/لپتاب ویندوزی
در پنجره باز شده، Internet Protocol Version 4 (TCP/IPv4) را انتخاب کنید سپس روی دکمه Properties کلیک کنید:
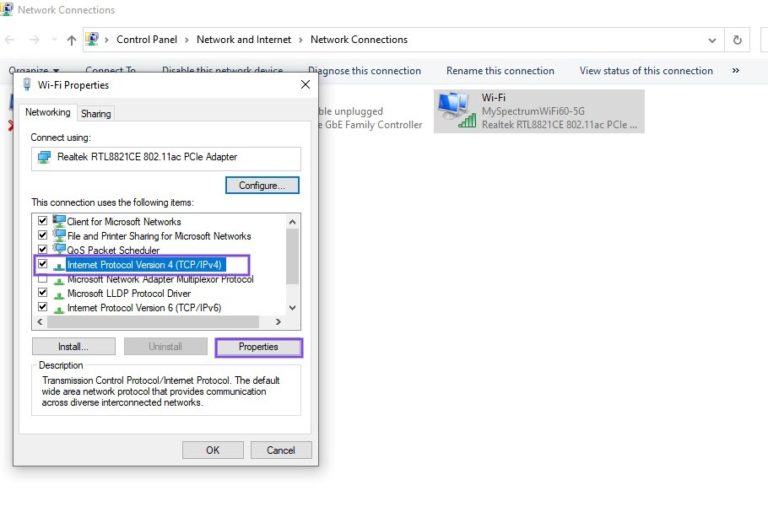
برای اختصاص دستی یک آدرس سرور DNS متفاوت، Use the following DNS server addresses را انتخاب کرده و آدرس یک سرور جایگزین را وارد کنید:
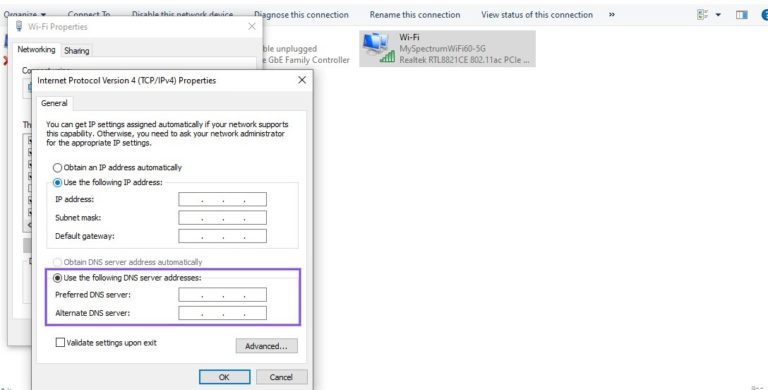
به عنوان مثال، می توانید سرور DNS Google را که “۸٫۸٫۸٫۸” است، در زیر Preferred DNS server وارد کنید. سپس می توانید “۸٫۸٫۴٫۴” را در Alternative DNS server اضافه کرده و OK را بزنید.
اگر از macOS استفاده می کنید، می توانید این تنظیمات را با کلیک روی نماد Apple و سپس System Preferences پیدا کنید:
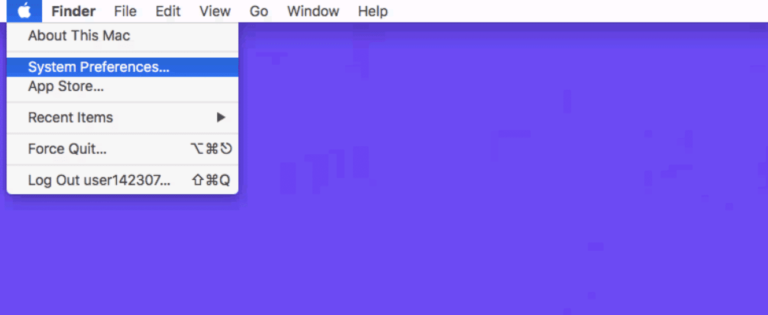
اکنون نماد شبکه را انتخاب کنید. شبکه فعلی خود را انتخاب کرده سپس روی دکمه Advanced کلیک کنید:
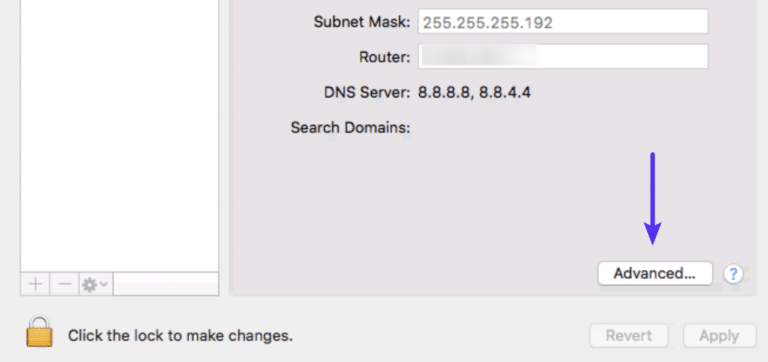
در زیر تب DNS، روی دکمه (+) کنار IPv4 or IPv6 addresses کلیک کنید و Enter را بزنید:
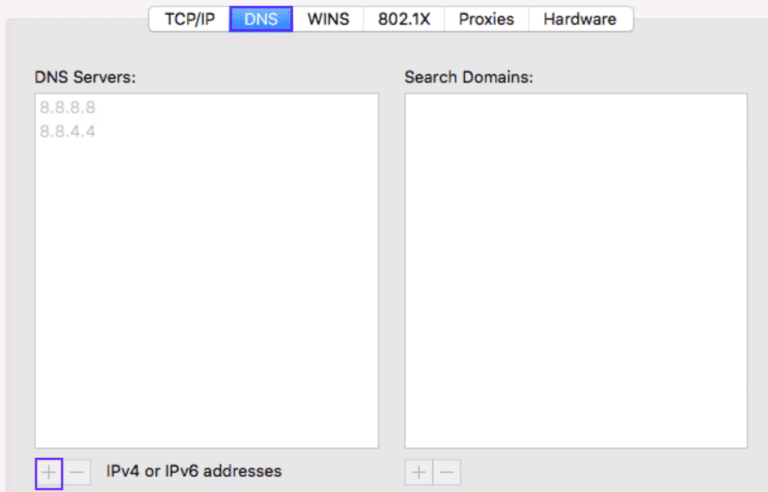
بعد از وارد کردن اطلاعات جدید DNS، روی OK و سپس Apply کلیک کنید. مرورگر وب خود را مجدداً راه اندازی کنید و یکبار دیگر از وب سایتی که قصد دسترسی به آن را داشتید دیدن کنید. ارور باید رفع شده باشد.
و اما یک روش ساده ولی بسیار موثر (احتمالا قطعی)
نرم افزار بسیار قدرتمند و کم حجمی به نام Windows repair pro وجود دارد که تمام سیستم شما را اسکن و همه ارورها، مشکلات و عیب های آن را در حدود نیم ساعت شناسایی و رفع می کند!
ابتدا ویندوز را در حالت سیف مود بالا بیاورید (اگر ویندوز بالا نمی آید). اگر بلد نیستید وارد سیف مود شوید این راهنما را بخوانید
این نرم افزار را از اینجا دانلود و نصب کنید. (ترجیحا نسخه پرتابل را دانلود کنید که نیازی به نصب هم نداشته باشد). مطابق تصویر برنامه را باز کنید و روی گزینه All repairs کلیک کنید.


حدود نیم ساعت تا یک ساعت طول می کشد تا سیستم شما را اسکن کند و نهایتا یک پیغام ریستارت ویندوز بالا می آید که گزینه Yes را باید بزنید. بعد از ریست شدن ویندوز، کامپیوتر شما بدون مشکل کار می کند!
خلاصه
تلاش برای دسترسی به وب سایتی که پیام خطای DNS Server Not Responding را نشان می دهد می تواند ناامید کننده و نگران کننده باشد. اگرچه دلایل مختلفی برای این خطا وجود دارد، اما خبر خوب این است که اکثر آنها قابل حل هستند.
همانطور که در این مقاله بحث کردیم، برای حل این مشکل هم در ویندوز و هم در macOS ده راه حل وجود دارد:
۱- یک مرورگر دیگر را امتحان کنید و در صورت لزوم، مرورگر پیش فرض خود را به آخرین نسخه به روز کنید.
۲- رایانه خود را در حالت Safe Mode راه اندازی کنید.
۳- به طور موقت نرم افزار آنتی ویروس و فایروال را غیرفعال کنید.
۴- اتصالات ثانویه را غیرفعال کنید.
۵- ویژگی Windows Peer-to-Peer را غیرفعال کنید.
۶- روتر خود را دوباره راه اندازی کنید.
۷- درایورهای آداپتور شبکه به روز نصب کنید.
۸-DNS cache خود را پاکسازی کرده و IP خود را تنظیم کنید.
۹- IPv6 را غیرفعال کنید.
۱۰- سرور پیش فرض DNS را در رایانه خود تغییر دهید.
روش ساده حل مشکل ارور The proxy server is refusing مرورگرهای اینترنت
با این اپلیکیشن ساده، هر زبانی رو فقط با روزانه 5 دقیقه گوش دادن، توی 80 روز مثل بلبل حرف بزن! بهترین متد روز، همزمان تقویت حافظه، آموزش تصویری با کمترین قیمت ممکن!





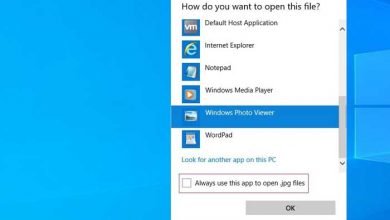
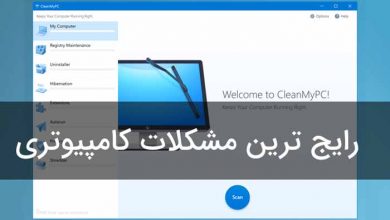
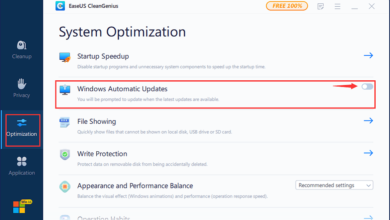

با سلام و تشکر بابت آموزش خوبتون
جناب من یک سیستم جدید گرفتم مشکلی که داره وقتی صفحه وب رو باز میکنم بعضی از عکسها به شکل شطرنجی نمایش داده میشه و از صفحه بیرون میاد تو بازی یا کارهای دیگه هم ایراد نداره
تمام مرورگرها رو امتحان کردم چند مرتبه ویندوزهای مختلف امتحان کردم تمام درایورها به روز شد بایوس هم به روز رسانی کردم
سیستم
Asus tuf gaming x570 wifi
Cpu and 5600g
Ram 32
گرافیک rx6600xt
تمام قطعات رو هم با نرم افزار تست کردم بدون مشکل بجز مادربرد و سی پی یو تمام قطعات رو هم تعویض کردم ولی مشکل برطرف نشد بیشتر ذهنم رو ایراد گرافیک میدونستم ولی با تعویض گرافیک فکرم به ایراد در مادربرد افتادولی با آموزش خوبتون احتمال ایراد شبکه هم میدم و اونها رو تست میکنم. مهندس جان اگر به چنین مشکلی برخورد کرده اید لطف میکنید اگر راهنمایی بفرمایید
خدا امواتتون رو رحمت کنه .مشکلم به روش safe modeحل شد. موید و باشید.