روش ساده کوچک کردن صفحه نمایش کامپیوتر در ۳۰ ثانیه!
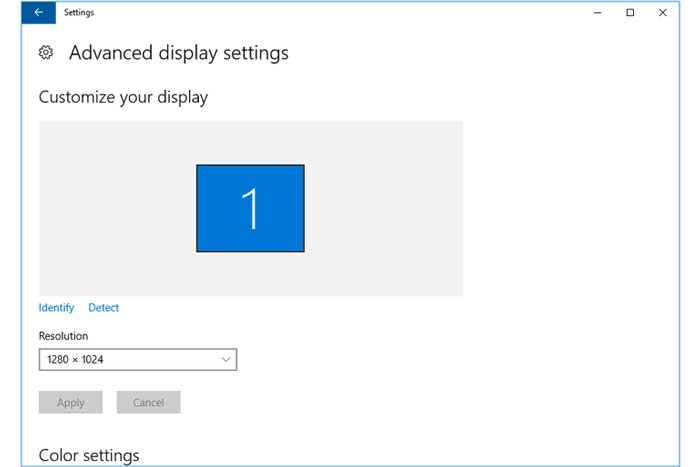
یکی از مهم ترین بخش های سخت افزاری کامپیوتر، صفحه نمایش است. در این مطلب شما را با ساده ترین روش برای تنظیم کردن صفحه نمایش کامپیوتر آشنا خواهیم کرد.
۱- نحوه تنظیم اندازه صفحه نمایش در ویندوز ۱۰
در اصول فنی به طور کلی ۳ مدل کالیبراسیون نامبرده شده است:
- کالیبراسیون کارخانه ای و تنظیمات دستی آنالوگ.
- کالیبراسیون هایی که از طریق منوی مخفی انجام شده و چندان توصیه نمی شود.
- کالیبراسیون هایی که از طریق سیستم عامل صورت می گیرد.
ما در اینجا کالیبراسیون از طریق سیستم عامل را برای شما آمزش می دهیم.
در مرحله اول باید بر روی دسکتاپ کلیک راست کرده Display Settings را انتخاب نمایید.این قسمت پنجره ای باز می شود که ورود شما به دنیای تنظیمات تخصصی صفحه نمایش می باشد.
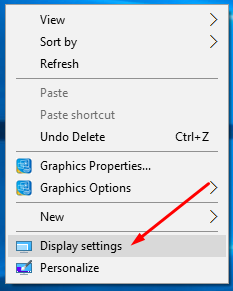
سپس در پنجره ظاهر شده بر روی Advanced display settings کلیک می کنیم.
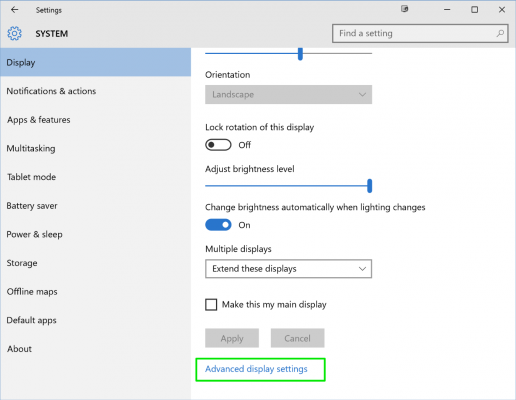
برای تغییر اندازه صفحه نمایش در ویندوز ۱۰ روی Resolution کلیک کنید.
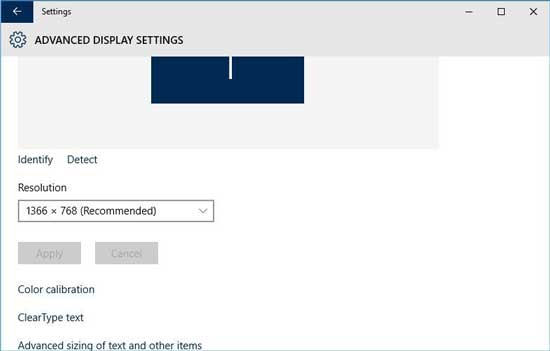
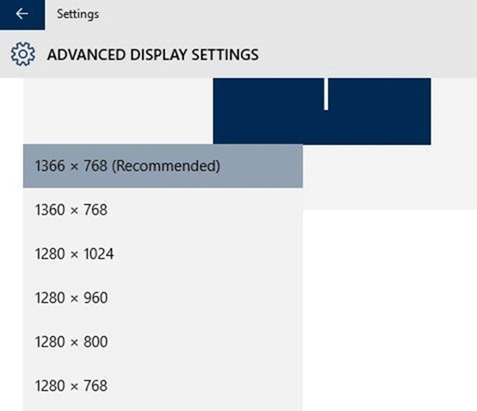
بعد از انتخاب رزولیشن بر روی کلید Apply کلیک کنید یک پنجره باز می شود . در صورتیکه از تغییرات راضی هستید بر روی گزینه Keep change کلیک کنید .
- در صورتیکه کارت گرافیک شما انودیا می باشد:
کافیست وسط صفحه کلیک راست کرده و گزینه NVIDIA Control Panel را انتخاب کنید . در بعضی از سیستم عامل Graphics Properties در کلیک راست وجود دارد .
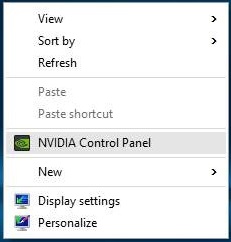
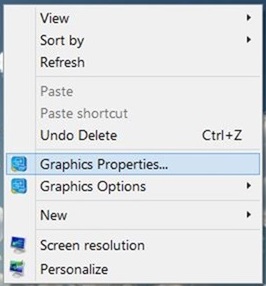
کمی صبر کنید تا پنجره تنظیمات فعال شود . سپس بر روی گزینه Change resolution کلیک کرده و وسط صفحه از طریق resolution ابعاد را تغییر بدهید .
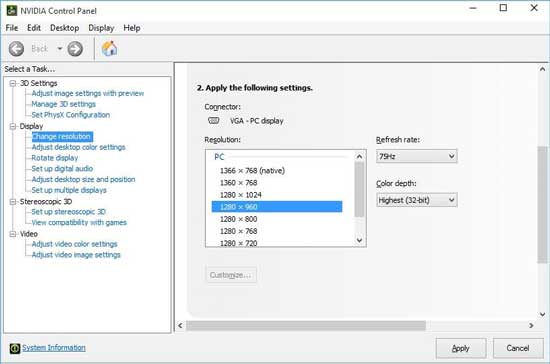
در بعضی از نوت بوکها نیز این تغییرات با استفاده از گزینه Intel HD Graphics از طریق کنترل پنل انجام می شود . تنظیمات در تصویر زیر مشخص شده است.
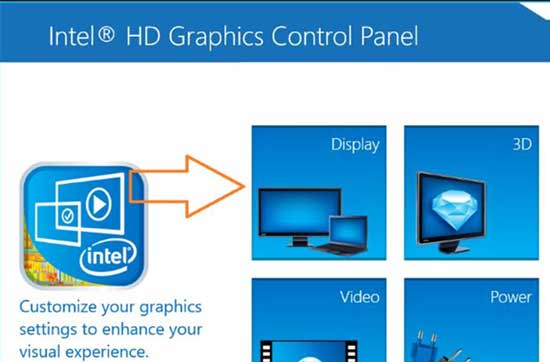
مطلب مشابه: دانلود آموزش ویندوز ۱۰ (پانزده درس مهم+فیلم فارسی)
۲- نحوه تنظیم اندازه صفحه نمایش در ویندوز ۷
در ادامه میخواهیم تنظیمات مربوط به صفحه نمایش را در ویندوز ۷ با استفاده از تصویر به طور کامل آموزش بدهیم .
برای تنظیم صفحه نمایش از قسمت Control Panel گزینه display را انتخاب می کنیم و با کلیک بر روی Adjust Resolution و سپس در بخش Resolution هر چه عدد بزرگتری را انتخاب کنید کیفیت تصویر شما بالاتر خواهد رفت. و با تغییر این گزینه اندازه صفحه نمایش شما تغییر خواهد کرد.
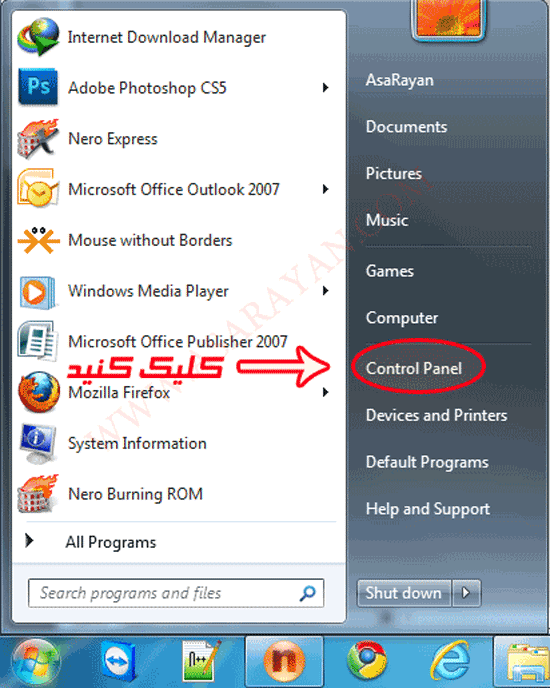
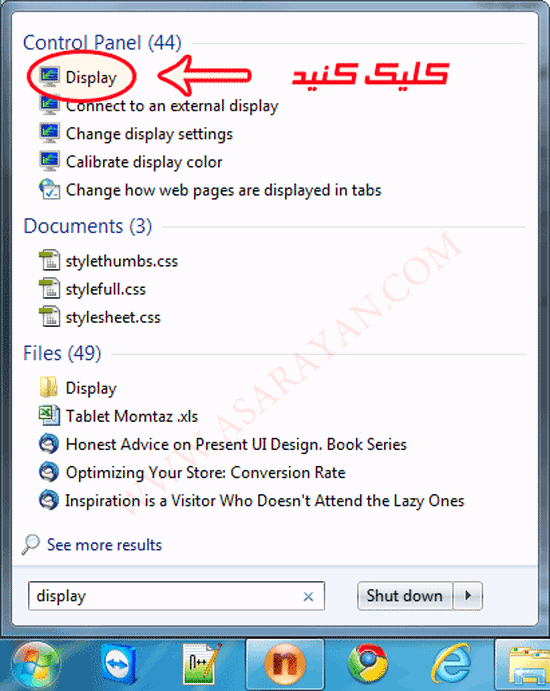
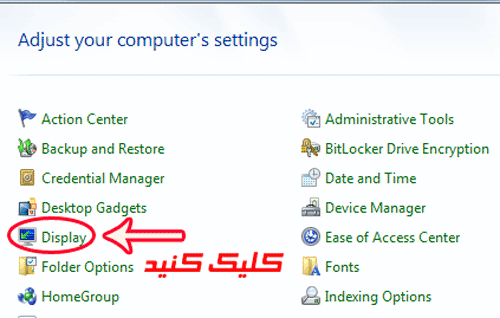
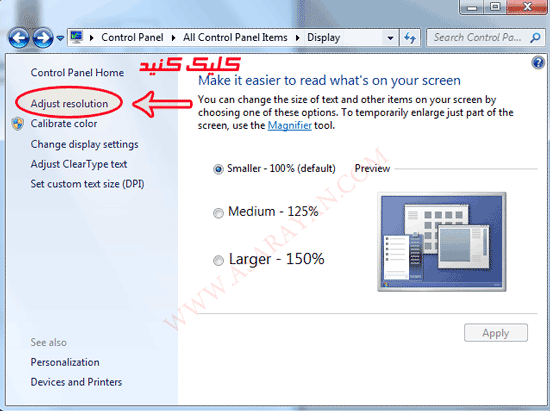
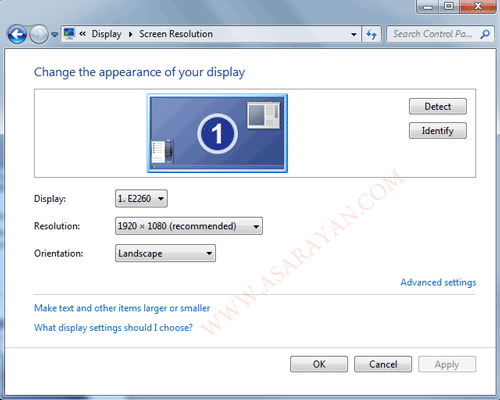
۳- نحوه تنظیم اندازه صفحه نمایش در ویندوز ۸
با کلیک روی صفحه دسکتاپ گزینه ی Screen Resolution را انتخاب کنید.
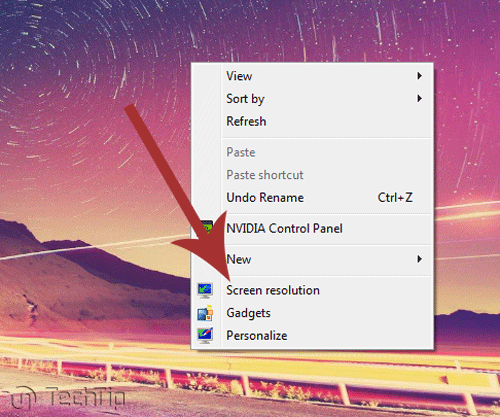
اندازه ی مورد نظر را انتخاب و روی OK کلیک کنید تا تنظیمات ثبت شود.
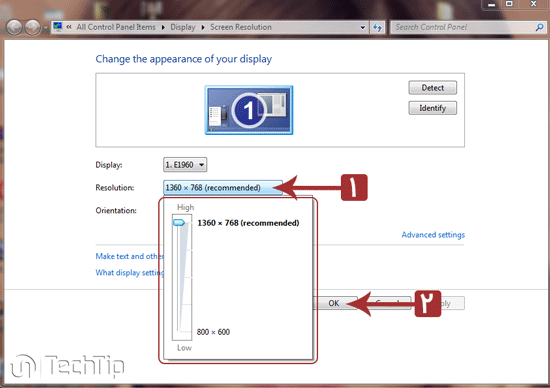
روش تغییر سایز صفحه دسکتاپ ویندوز
جهت حل مشکل تنظیم نبودن اندازه صفحه دسکتاپ با صفحه مانیتور روی دکمه Start کلیک کنید سپس Control Panel را انتخاب کنید بعد روی گزینه Adjust Screen Resolution را که زیر قسمت Appearance and Personalization می باشد کلیک می کنیم. منوی کرکره ای Resolution را انتخاب و رزولوشنی که با عبارت Recommended مشخص شده است را انتخاب کنید. رزولوشن های پیشنهاد شده براساس اندازه مانیتور و صفحه نمایش لپ تاپ در جداول زیر خلاصه شده اند.
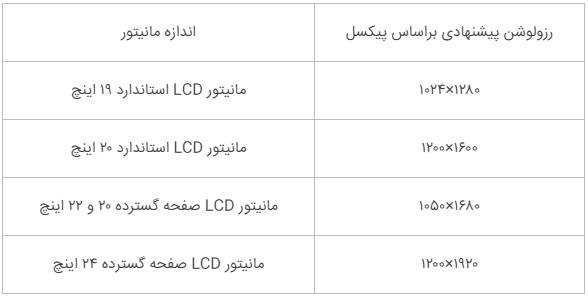
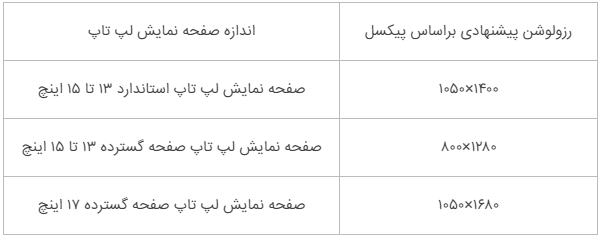
۴- نحوه تنظیم اندازه صفحه مانیتور به کمک ATS مایکروسافت
یک راه دیگر برای تنظیم صفحه نمایش به کمک سرویس عیب یابی خودکار به نام ATS (مخفف Automated Troubleshooting Service) انجام می شود که به شما اجازه می دهد تا به طور خودکار مشکلات صفحه نمایش خود را شناسایی و تعمیر کنید. وقتی ATS را دانلود کردید آن را اجرا کنید تا مشکلات را اسکن کند. شما می توانید انتخاب کنید که مشکلات به طور خودکار حل شوند یا خودتان به طور دستی می خواهید آن را حل کنید. بعد از اتمام اسکن یک گزارش عیب یابی به شما نمایش داده می شود.
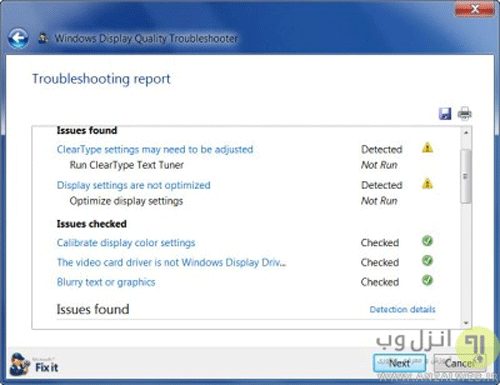
در ادامه روی گزینه Next کلیک کنید. بعد از اینکه مشکل حل شد یک لیست از مشکلاتی که حل شده اند به شما نمایش داده می شود. روی Next کلیک کنید و مراحل را کامل کنید. سپس ATS را بسته و سیستم خود را ریستارت کنید.
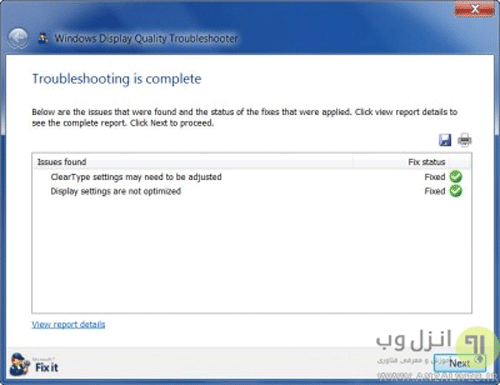
در این مطلب در مورد نحوه تغییر اندازه صفحه دسکتاپ در ویندوز ۱۰، ۸، ۷ صحبت کردیم. امیداوار هستیم این مطالب در حل مشکل شما مفید واقع شده باشد.
با این اپلیکیشن ساده، هر زبانی رو فقط با روزانه 5 دقیقه گوش دادن، توی 80 روز مثل بلبل حرف بزن! بهترین متد روز، همزمان تقویت حافظه، آموزش تصویری با کمترین قیمت ممکن!






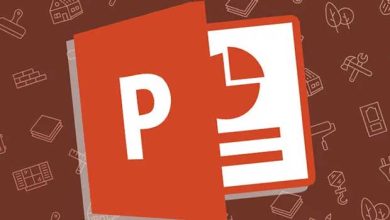


در همان گزینه تنظیمات اندازه صفحه مانیتور رفتم و بعد یک درجه بود و آن را تا آخر کم کردم و گزینهApplyرا زدم و بعد صفحه سیاه شد یک کادری اومد و وقتی معنی اش را پیدا کردم این بود که کاهش برق است میخواستم راه حلش درست شدنش را بدونم صدای خاموش روشن شدنش هم میاد.
سلام. از قسمت personalisation .ظاهرا اندازه صفحه بیش از حد کوچک شده
سلام من صفحه نمایش بیش ازحدبزرگ شده یعنیذره بین شده گذینهای گفته شده نمیادتابتونم کوچیکش کنم میشه راهنمایی کنیدممنونم
سلام ببخشید
من اندازه صفحه رو خیلی بزرگ کردم و الان صفحه نمایش پریده لطفا راهنمایی کنید چطوری برگردونم حالت اول
سلام خسته نباشید
مشکل من اینه که ویندوز خارج از کادر باز میشه و هر کاری میکنم تنظیم نمیشه
هرچقد هم اندازه رو تغییر میدم درست نمیشه
لطفا راهنمایی کنید
سلام کارت گرافیکتون رو نصب نکردید. نرم افزار driver booster رو دانلود کنید و بذارین سیستم تون رو اسکن کنه و همه درایورهای مورد نیاز رو بصورت خودکار دانلود کنه
درست شد
ممنون خیلی ممنون
سلام
تو تنظیمات رزولیشن فقط دوتا عدد میاد باید چکار کنم
درایور گرافیکتون رو مجددا چک کنید ببینید نصب هست؟
سلام من صفحه وچیک شده اطرافش سیاهع مثل تلویزیونا شده کمک کنید لطفا
دکمه Auto روی مانیتور رو بزنید
سلام دمت گرم کارم راه افتاد
سلام من یه مانیتور برای لب تابم گرفتم هم لب تاب هم مانیتور فول اچ دی هستن ریکامند ویندوز برای لب تابم ۱۲۵% و برای مانیتور ۱۰۰% ولی تو این حالت تصویر مانیتور یکم تار میشه و نوشته ها زیاد شارپ نیستند تنها حالتی هم که درست میشه اینه که هردو رو ببرم ۱۲۵% یا ۱۰۰% که یا تصویر لب تاب خیلی کوچیک میشه یا مانیتور خیلی بزرگ و عملا از استفاده و کارایی یکیشون در هر حالت از دست میدم .. راهی هست که با درصد زوم های متفاوت بتونم تصویر واضح و شارپی روی هردو داشته باشم ؟؟ لطفا راهنماییم کنید
سلام. هر مانیتوری یک رزولوشن خاص داره و به همین دلیل روی یک حالت بهترین وضوح رو داره
سلام
من هم مثل یکی از دوستان رزولوشن رو خیلی بردم بالا و صفحه پریده، میشه لطفاً راهنمایی کنید که چه کاری برای برگشتش باید انجام بشه؟
سلام
ویندوز من 10 هست و الان صفحه تنظیم نیست، به طوری که در سمت راست یک نوار سیاه ایجاد شده و سمت چپ آیکون ها تو رفتن مثلا آیکون استارت دیده نمیشه. قبلا هم اینطوری شده بود ولی درستش کردم. راهشو یادم نیست
و اینکه رزولیشن و اندازه تو حالت استاندارده و فکر نکنم اشکال از اون باشه
ممنون میشم راهنمایی کنید.
عااااالی بود ممنون.
سلام وقتتون بخير تصويرهاي باز شده در كامپيوتر من بعد از نصب ويندوز ١٠ همه پهن و عريض شده چيكار كنم؟؟
سلام وقتتون بخير تصويرهاي باز شده در كامپيوتر من بعد از نصب ويندوز ١٠ همه پهن و عريض شده چيكار كنم؟؟
سلام صفحه مانیتور من گوشه هاش قوس دار شده و حالت محدب مقعر شدید شده. و بزرگ تر از صفحه مانیتوره. هر کار می کنم با تنظیم رزولوشن درست نمیشه ویندوز هفته
اکثر مانیتور ها یه AutoSet دارند که میتونید از اون استفاده کنید
سلام من تلوزیون رو با تبدیل به کیس وصل کردم. ولی از هر چهار طرف تصویر ناقصه یعنی از چهار طرف انگار بریده شده. با تغیر رزلوشن به رزلوشن های پایین تر درست میشه ولی رزلوشن های پایین اصلا متناسب و و به قول معروف تمام صفحه نیستندئراهی هست بدون تغیر رزلوشن و با همان رزلوشن که recomended هست بشه تصویر رو اصلاح کرد؟
با سلام و وقت بخیر، در ویندوز 7 تمام گجت هایی که نیاز دارم رو سمت راست دسکتاپ چیدم، میخواستم بدونم میشه کاری کرد که پنجره هایی که باز میکنم حتی حالت ماکسیمایزشون روی این گجت ها ظاهر نشن؟ چون در حین کار کردن با پنجره های مختلف با گجت ها هم کار دارم، ممنون میشم راهنمایی کنید
خدا خیرتون بده
مشکل من رو حل کردین
ممنونم ازتون
سلام
تنظیمات یه نرم افزاری حداقل رزولیشن 1280*768 میخواد ولی رزولیشین مانیتور رو که تغییر می دم صفحه سیاه میشه ضمنا مانیتورم کوچک هست و 1024*768 رو سا\ورت میکنه. راهی داره بتونم روی 1280*768 تنظیم کنم؟ متشکرم
قبل اجرای برنامه، روی آیکون راست کلیک کنید و وارد properties بشید، در برگه ی compatibility، تیک run in 640*480 رو فعال کنید و بعد امتحان کنید ببینید درست میشه یا نه
سلام
وقت عالی بخیر
ببخشید اقای مهندس من بسته اموزشی خریداری کردم که برای پایان دادن که هر ویدیو اموزشی با مشکل برخورد میکنم هیچ کدام از کلید های خاتمه برنامه در صفحه کلید جوابگوی نیاز من نیست وعمل نمیکنن چون برای صفحه نمایش بزرگتری طراحی شده اند ایا امکان دستور عملی برای اینجانب هست