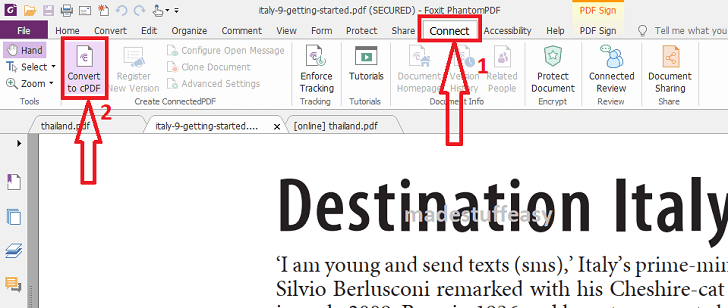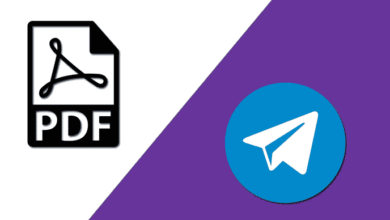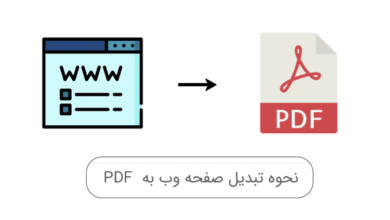آموزش کار با نرم افزار Foxit phantom (و نکات کاربردی)

Foxit Phantom PDF یکی از بهترین ابزار های ویرایش PDF است و بالاترین مزیتش در این است که روی همه پلتفرم ها از جمله دستگاه هایiOS ، کامپیوتر های شخصی ویندوز و دستگاه های اندرویدی کار می کند. استفاده از آن آسان است و سرعت بالایی هم دارد. نرم افزار های ویرایشگر PDF دیگری مثل Nitro Productivity Suite وPDFElement Pro هم هستند؛ اما ما این مقاله را به نحوه استفاده از Foxit PhantomPD اختصاص داده ایم.
آیا PhantomPDF جایگزینی دارد؟
بعد از کلی مقایسه متوجه شدیم که Nitro Productivity Suite بهترین رقیب این نرم افزار است. منتهی تنها اشکالش این است که فقط روی کامپیوتر های شخصی تحت ویندوز کار می کند، در صورتی که PhantomPDF روی تمام دستگاه ها قابل استفاده است.
خب اجازه بدهید که بدون حرف اضافه، به کارایی های Foxit PDF از ویرایش یک متن ساده گرفته تا اضافه کردن یک امضا بپردازیم.
نحوه استفاده از Foxit PhantomPDF
این بخش ویرایش اولیه تا ویژگی های پیشرفته ای مثل امضای سند را پوشش می دهد.
1-چه طور یک سند PDF را ویرایش کنیم؟
اکثر افراد تصور می کنند که PDF فقط یک سند قابل خواندن است، اما در واقع این درست نیست. اگر یک نرم افزار ویرایش PDF خوب داشته باشید، هر تغییری روی PDF امکان پذیر است. اقدامات اولیه ای که باید برای ویرایش سند انجام بدهید ؛ به این ترتیب اند:
- PhantomPDF را اجرا کرده و سند را برای ویرایش باز کنید.
- روی گزینه Edit Text در لیست منو (در مرکز بالای صفحه تان) ضربه بزنید.
- حالا مکان نمای تان را روی متنی که می خواهید روی آن تغییرات ایجاد کنید، قرار بدهید. شما می توانید بخشی از متن را با انتخاب متن و فشار دادن دکمه backspace یا اضافه کردن متن با هایلایت کردن آن ناحیه ویرایش کنید.
این یک نوع ویرایش ساده متن در PDF است؛ همچنین شما می توانید فونت، اندازه متن، حاشیه ها و موارد دیگر را هم به کمک این نرم افزار تغییر بدهید. همچنین می توانید اندازه متن و سبک فونت را عوض کنید. برای این منظور، لازم است به زبانه Edit بروید.
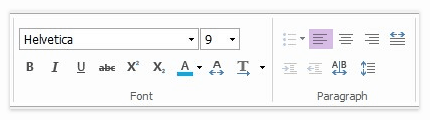
با این کار می توانید از گزینه Bold، Underline و Paragraph layout هم برای سندPDF تان استفاده کنید.
۳ روش حذف و شکستن پسورد/قفل فایل PDF
2- تبدیل فرمت PDF
بر خلاف سایر نرم افزار های کاربردی ویرایشPDF که زمان زیادی برای تبدیل فرمت می طلبند،PhantomPDF فورا عمل می کند. در عرض چند ثانیه، می توانیدPDF تان را به هر قالبی در بیاورید و بالعکس . اجازه بدهید تا مثالی از تبدیل فرمت از PDF به Word بزنیم. ابتدا باید این چند مرحله را دنبال کنید:
- وارد ابزار آنلاین رایگان Online Converter شوید.
- روی دکمه Select your file ضربه بزنید.
- حالا روی دکمه Convert Now کلیک کنید.
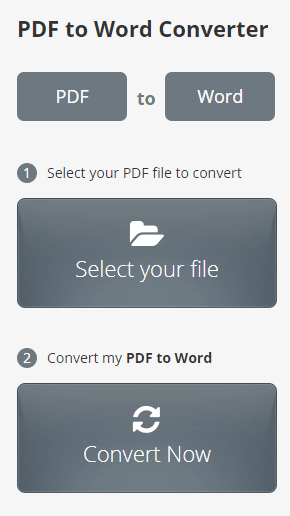
بعد از انجام این مراحل، در لوکیشنی که سندتان در آن جا واقع است به دنبال فایلی که جدیدا تبدیل شده، بگردید.
3- ویرایش تصاویر PDF
در صورتی که بخواهید PDF فعلی تان را اصلاح کنید، می توانید به راحتی تصویری را اضافه کرده، جابجا یا حذف کنید. PhantomPDF این کار را برای هر کاربری آسان می کند.
افزودن تصویر به PDF
- PhantomPDF را روی سیستم تان باز کنید.
- مسیر EDIT>Insert>Image Annotation را دنبال کنید.
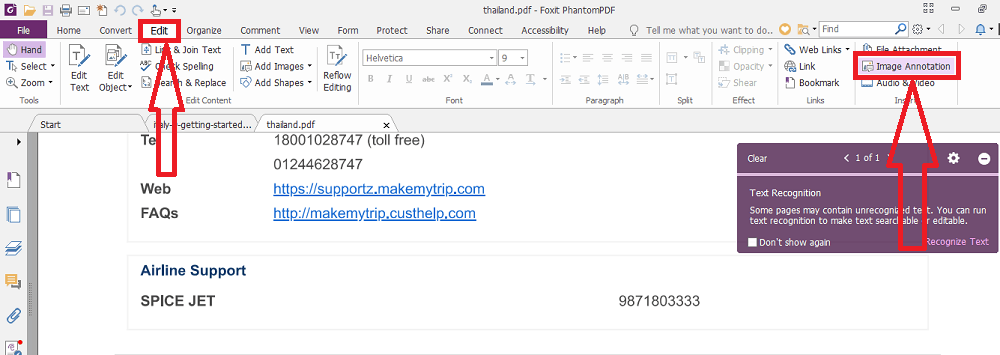
- کادر (مستطیل شکل ) ظاهر می شود. آن را در فضایی که می خواهید تصویر را اضافه کنید، قرار بدهید.
- دنبال تصویر بگردید و آن را انتخاب کنید.
در این جا خواهید دید که تصویر اضافه می شود و می توانید با رفتن به گزینه Advance به کمک سایر تنظیمات ، ابعادش را هم مشخص کنید.
جا به جایی یا حرکت دادن تصویر
- ابزار Annotation Selection Tool را انتخاب کنید و مکان نما را روی تصویر قرار دهید تا Settings باز شود.
- مکان نما را به مکانی که می خواهید تصویر را جابجا کنید، ببرید.
4- چه طور از Metadata در PDF استفاده کنیم؟
Metadata اطلاعات مربوط به حق کپی رایت، جزئیات مربوط به نویسنده ، جزئیات ساختPDF ، برنامه مورد استفاده برای ایجاد PDF و سایر داده های مشابه را مشخص می کند. اجازه بدهید تا نحوه استفاده از Foxit PhantomPDF را برای درج متادیتا در PDF بررسی کنیم.
- روی منوی File کلیک کنید و به قسمتِ Properties بروید.
- اطلاعات مثل Author، Subject، Keyword، URL،Date of modification ، Date of creation و موارد دیگر را در زیر Description ویرایش کنید.
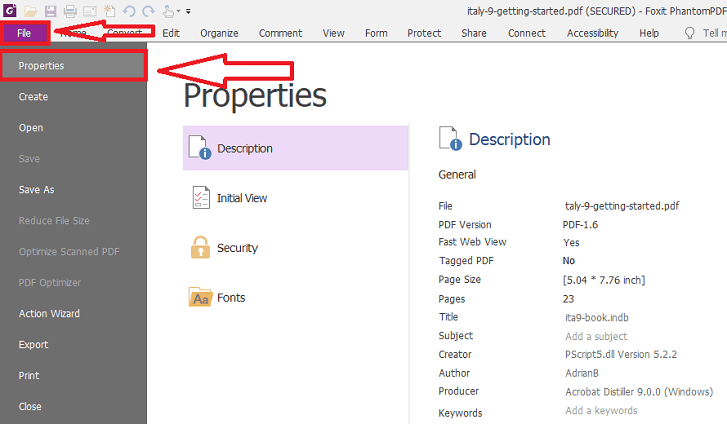
5- اضافه کردن سر برگ و پاورقی به سند PDF یا حذف از آن
نشان دادن جزئیات خاص به خوانندگان در صفحات PDF ضروری است. اگر بخواهید تاریخ اصلاح را در سربرگ یا پاورقی اضافه کنید،PhantomPDF کارتان را بسیار ساده می کند.
- روی زبانه Organize در لیست منوی بالا ضربه بزنید.
- زیر منوی کشویی ظاهر می شود. روی گزینه Header & Footer ضربه بزنید.
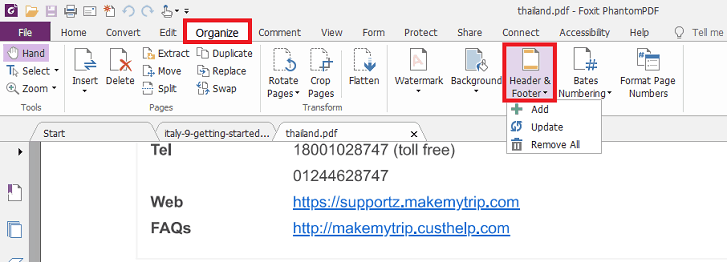
- صفحه پاپ آپی ظاهر می شود. گزینه های مختلفی مثل Left header text، Center header text ، Right header text و همین طور موارد مشابهی برای Footer ظاهر می شود. متنی که می خواهید در این بخش ها قرار بدهید را اضافه کنید.
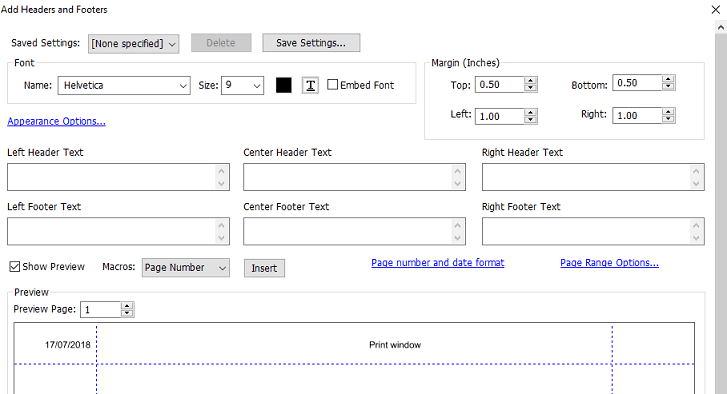
- انجام این کار می تواند باعث شود تا صفحات خاصی مثل صفحه جلد که نمی خواهید سر صفحه و پاورقی به آن ها اضافه شود، از قلم بیفتند. برای این کار به گزینه Page Range Option بروید.
اگر از قبل یک سر صفحه یا پاورقی دارید و می خواهید حذفش کنید، به ترتیب؛ به قسمت های ORGANIZE > Page Marks > Header & Footer > Remove بروید. در صفحه بعدی که ظاهر می شود؛ روی گزینه Yes کلیک کنید و تا پاک شود.
7 تا از بهترین نرم افزارهای ویرایش PDF برای ویندوز
6- وارد کردن داده های فرم و خروجی گرفتن از آن ها
اگر با این اصطلاح آشنا نیستید، بگذارید برای تان ساده اش کنیم. فرض کنید هم زمان با چندین نفر در حال تعامل هستید و می خواهید به آن ها فرم های آنلاین برای پر کردن اطلاعات مد نظرتان بدهید. شما خیلی راحت می توانید یک فرم PDF بسازید.
جمع آوری اطلاعات فرم فردی و ارسال آن به شرکت تان در کم ترین زمان غیر ممکن است. درست این جا است که PhantomPDF وارد عمل می شود. این نرم افزار جزئیات ذکر شده در فرم را در پایگاه داده شما ذخیره می کند. هر زمان که آن جزئیات را بخواهید، PhantomPDF همه فرم های تعاملی را باز می کند. برای استفاده از این ویژگی ، مراحلی که در ادامه ذکر شده است را دنبال کنید.
- برای خروجی گرفتن از داده های فرم در قالب FDF، از App Foxit Reader استفاده کنید که رایگان هم هست.
- به مسیر Form > Form Data > Export > To File بروید.
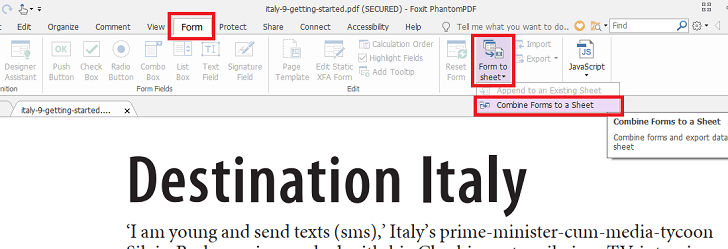
- در قسمت Save as type، مکان و فرمت مدنظرتان را انتخاب کنید.
- روی دکمه Save ضربه بزنید.
با انجام مراحل بالا می توانید به راحتی گزینه Form data import and export را فعال کنید.
7- درج امضا در PDF
اضافه کردن امضا به سند باعث معتبر شدن آن می شود. به طور مثال اگر روی اسنادPDF ای مثل صورت حساب ها، فاکتور ها یا اسناد رسمی امضا داشته باشید، قابل اعتماد تر خواهند بود. به لطف وجود نرم افزاری مثل PhantomPDF ارائه چنین ویژگی به همراه یکی از بهترین آژانس های امضای سند DocuSign بسیار سریع و آسان خواهد بود.
DocuSign با استاندارد های امنیتی و مقررات eSignature به خوبی مطابقت دارد. طی چند مرحله ساده می توانید با استفاده از DocuSign امضای الکترونیکی به سندتان اضافه کنید.
- روی زبانه Protect در لیست منو ضربه بزنید. در زیرمنوی کشویی روی DocuSign کلیک کنید و وارد شوید.
 بعد از تکمیل امضا ، آن را بکشید و در جایی که می خواهید قرار بگیرد، رها کنید.
بعد از تکمیل امضا ، آن را بکشید و در جایی که می خواهید قرار بگیرد، رها کنید.
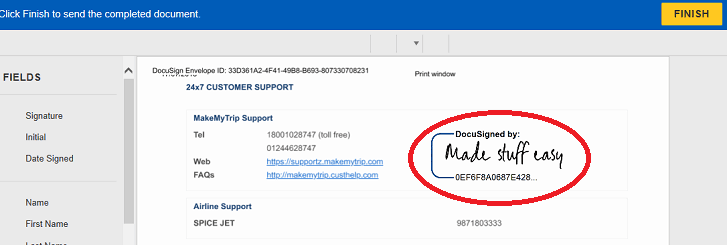
8- ایمن کردن سند با ConnectedPDF
ConnectedPDF ابزار قدرتمندی است که شاید از وجودش بی اطلاع باشید. بگذارید با یک مثال آن را بهتر معرفی کنیم . فرض کنید یک سند ConnectedPDF دارید و آن را برای مشتریان زیادی ارسال کرده اید، اما بعد از ارسال ممکن است متوجه شوید که در مقاله شما یک سری موارد هست که نباید با همه مشتریان به اشتراک گذاشته می شده است.
این جا است که ConnectedPDF به کارتان می آید. حتی اگر یک سند ConnectedPDF ارسال کرده باشید یا حتی اگر مشتریان تان یک PDF را باز کرده باشند، می توانید خوانایی اش را برای آن ها محدود کنید .
- برای دسترسی به ConnectedPDF، وارد حساب Foxit شوید و PDF را برای تبدیل باز کنید ( اگر قبلا ثبت نام کرده اید ).
- کاربران ویندوز می توانند مسیر Connect > Create ConnectedPDF > Convert to cPDF را دنبال کنند.

- کاربران مک مسیر Connect > Convert to cPDF را طی کنند.
Foxit به کاربران اجازه می دهد تا PDF موجود را به طور خودکار به ConnectedPDF تبدیل کنند. برای این کار به File > Preferences > ConnectedPDF بروید.
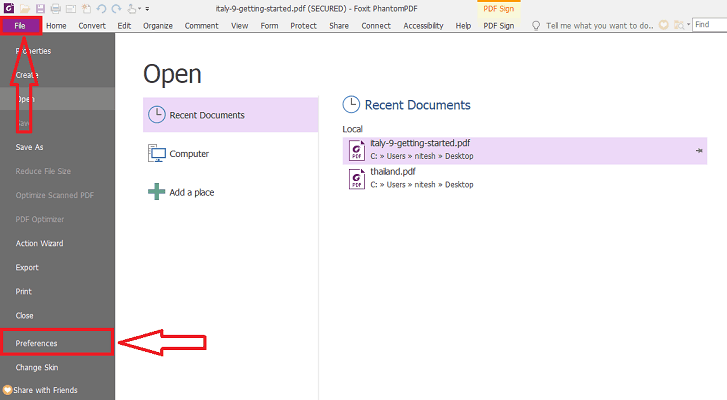
- Automatically save PDF files in ConnectedPDF format را تیک دار یا بدون تیک کنید.
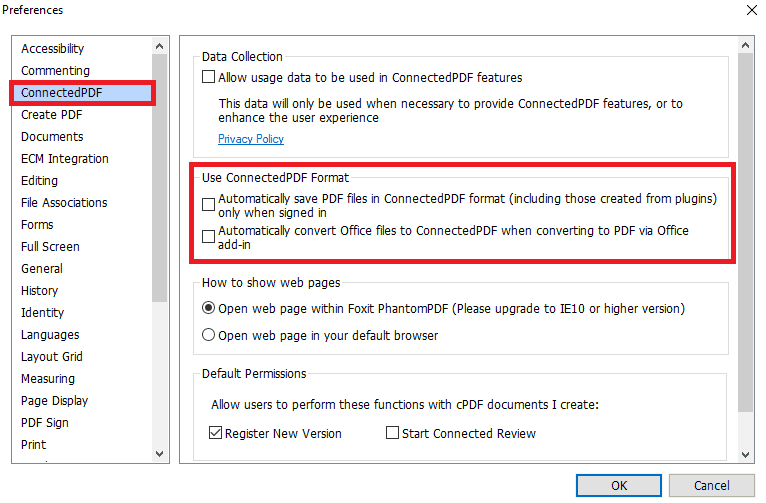
توجه: برای باز کردن ConnectedPDF در سیستم های دیگر ، به یک ارزیاب متن مثل Foxit نیاز است.
9- سرویس ابری Foxit
آپلود اسناد در فضای ابری دسترسی به آن ها را آسان و راحت می کند . با ورود به حساب کاربری تان می توانید از آن اسناد در هر مکانی استفاده کنید. این سرویس بارگذاری سریعی دارد و کار با آن آسان است. Foxit به کاربرانش اجازه می دهد تا اسناد به اشتراک گذاشته شده امنیت بیشتری داشته باشند.
همان طور که مشاهده کردید ، PhantomPDF به عنوان خارق العاده ترین نرم افزار PDF، از ویژگی های عالی دیگری هم برخوردار است حتما ارزش امتحان کردن را دارند.
ویدیوهای آموزش کار با برنامه
با این اپلیکیشن ساده، هر زبانی رو فقط با روزانه 5 دقیقه گوش دادن، توی 80 روز مثل بلبل حرف بزن! بهترین متد روز، همزمان تقویت حافظه، آموزش تصویری با کمترین قیمت ممکن!




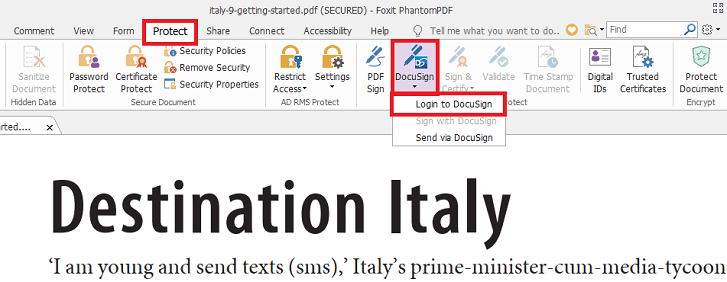 بعد از تکمیل امضا ، آن را بکشید و در جایی که می خواهید قرار بگیرد، رها کنید.
بعد از تکمیل امضا ، آن را بکشید و در جایی که می خواهید قرار بگیرد، رها کنید.