۳ روش تبدیل عکس به PDF در اندروید+ نحوه اسکن
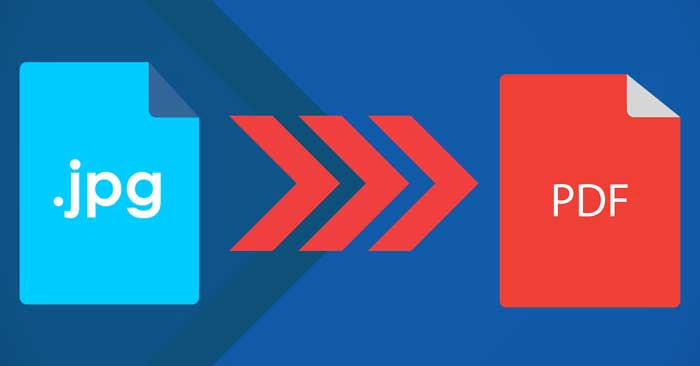
متأسفانه PDF ها در بسیاری از جنبه های زندگی شخصی و حرفه ای ما پر کاربرد هستند. اما با وجود تلفن های هوشمند مدرن و هوش مصنوعی ، دیگر نیازی به اسکنر دیجیتالی برای اسکن کردن اسناد مختلف به فرمت Adobe نیست.
اکنون برنامه های اندرویدی وجود دارد که این کار آزار دهنده را با مهارت فنی و دردسر بسیار کمی انجام می دهد ، خواه شما با سند دم دست کار کنید یا با عکسی که قبلاً گرفتید و دیگر به اصل آن دسترسی ندارید. در این پست بهترین ابزارها برای انجام این کار را به شما نشان می دهیم.
روش های زیادی وجود دارد که می توانید PDF را به صورت دستی تهیه کنید ، و احتمالاً صد برنامه که ادعا می کنند این کار را انجام می دهند ، اما ما بر روی سه روش خوب از سه برنامه خاص و شناخته شده برای تولید PDF از اسناد واقعی متمرکز خواهیم شد: روش استفاده از وبسایت های آنلاین، روش نصب اپلیکیشن و روش استفاده از گوگل درایو.
حتما بخوانید: ۷ نرم افزار برتر تبدیل عکس به pdf در همه ویندوزها +دانلود
از آنجا که هر کدام مزایای خاص خود را دارند ، می توانید با توجه به کاربرد در انتخاب هر کدام تصمیم بگیرید. به طور کلی ، در صورتی که می خواهید فقط یک یا دو سند را اسکن کنید ، Drive را توصیه می کنیم ، زیرا احتمالاً در تلفن شما نصب شده است و باعث صرفه جویی در وقت شما می شود. با این حال ، Office Lens مورد علاقه بسیاری از خوانندگان ما است و اگر مرتباً با اسکن سر و کار دارید ، قطعاً بهترین انتخاب شماست.
روش ۱- استفاده از سایت آنلاین رایگان (ساده ترین متد)
اگر می خواهید هیچ اپلیکیشنی نصب نکنید می توانید از سایت های آنلاین موجود استفاده کنید. ابتدا عکس های خود را به ترتیبی که می خواهید در فایل پی دی اف قرار بگیرند شماره گذاری عددی کنید. سپس می توانید به راحتی وارد این سایت شوید (کلیک کنید). روی دکمه آبی رنگ وسط صفحه با عنوان UPLOAD FILES کلیک کنید و تصاویر خود را بارگزاری کنید. چند ثانیه بعد پی دی اف شما آماده دانلود است. به همین راحتی!
روش ۲-استفاده از اپلیکیشن Microsoft Office Lens
از سه گزینه موجود در اینجا ، Microsoft Office Lens احتمالاً بهترین است. یک رابط کاربری ساده و تمام ابزارهای مورد نیاز شما را دارد و بسیار سریع و آسان است.
اگر به طور مرتب اسناد را با تلفن خود اسکن می کنید ، باید از این برنامه استفاده کنید. این نرم افزار با تصاویر و عکسهایی که قبلاً گرفته اید نیز کار می کند.
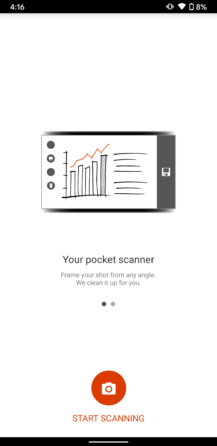
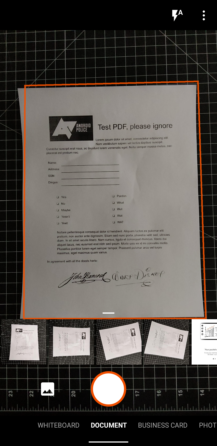
فقط کافی است برنامه را بارگیری کنید و آن را استارت کنید ، مجوزهای دسترسی لازم را به آن اعطا کنید ، هر بار در ابتدای راه اندازی صفحه نمایش (در بالا سمت چپ) ، مثل برنامه Adobe همیشه مستقیماً به منظره یاب (در بالای مرکز) ارجاع داده می شوید.
منظره یاب تمام ابزارهای موردنیاز را در دسترس دارد. در امتداد پایین منظره یاب ، در زیر شاتر ، حالت های مختلفی وجود دارد که می توانید بر اساس آنچه اسکن می کنید ، انتخاب کنبد. احتمالاً فقط از حالت پیش فرض “document” استفاده خواهید کرد ، اما می توانید حالت های fast، اسکن کارت ویزیت ، pictures وحالت های white را نیز انتخاب کنید، که هر کدام حالت ها و ویژگی خاصی دارند.
در بالای شاتر علامت دوربین شما قرار دارد و دسترسی آسان به تصاویری را که از قبل با برنامه دوربین خود ضبط کرده اید فراهم می کند ، فقط روی تصاویر مورد نظر برای تبدیل به یک سند ضربه بزنید و سپس روی پیکان نارنجی که در سمت راست دکمه شاتر قرار دارد ضربه بزنید. (بالا سمت راست) اگر می خواهید به صورت دستی به تصاویر خارجی دسترسی داشته باشید ، می توانید بر روی نماد عکس یا گالری ضربه بزنید تا به یک انتخابگر دسترسی پیدا کنید.
وقتی سند را در منظره یاب قرار داده اید ، یک مستطیل به رنگ قرمز نشان داده می شود که بوسیله آن می توان ابعاد آن را برش داده و آن را تصحیح کند. فقط توجه داشته باشید که اگر همانند تصویر بالا در شکل بصورت شبکه عکس می گیرید ، ممکن است بصورت خودکار بخشی از عکس برش داده شود. اگر این اتفاق افتاد ، یک ابزار دستی وجود دارد که می توان برای جلوگیری از برش خودکار از آن استفاده کرد.
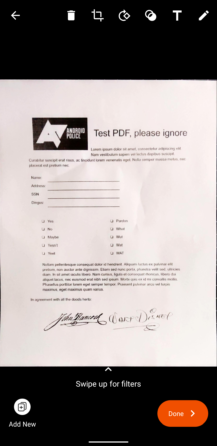
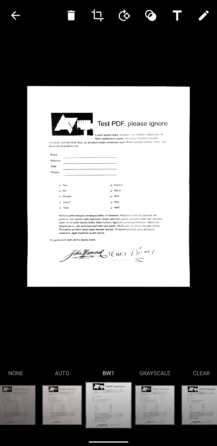
گرفتن عکس قبل از تبدیل به سند بسیار آسان است.
وقتی صفحهای را به عنوان سند ضبط کردید ، گردش کار برای تغییر آن ساده است. اگر می خواهید صفحه دیگری به سند خود اضافه کنید ، بر روی دکمه “add new” ضربه بزنید تا به منظره یاب منتقل شوید تا تصویر دیگری را که لازم است اضافه کنید. می توانید این فرآیند را تا هر زمان که لازم است تکرار کنید.
با بارگیری چندین تصویر ، می توانید با حرکت به چپ و راست ، بین صفحات بچرخید. اگر ترجیح می دهید اسناد خود را به سیاه و سفید و غیره تبدیل کنید ، به سادگی امکان پذیر است.
حتما بخوانید: ۳ برنامه برتر و رایگان نقاشی برای تبدیل عکس به نقاشی (آیفون)
در امتداد بالای صفحه ، بیشتر گزینه های لازم را دارید. می توانید تصاویر موجود در سند فعلی را حذف کنید یا آنها را تغییر دهید ، تصاویر را بچرخانید ، نوع سند آنها را تغییر دهید (فیلترهای از پیش تنظیم شده را دوباره تنظیم کنید) ، یک پوشش متن ایجاد کرده یا روی سند ترسیم کنید. بزرگنمایی را تغییر دهید و یا در صورت نیاز حتی می توانید یک امضا یا حاشیه نویسی اضافه کنید.
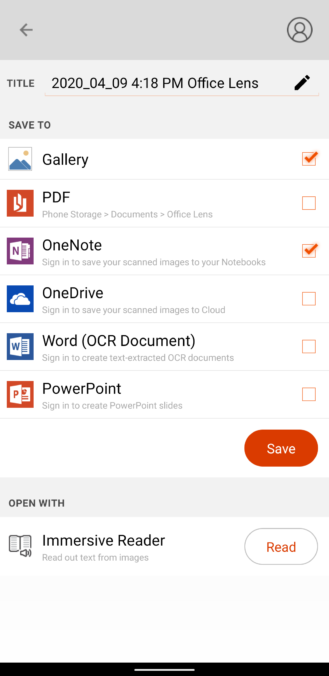
وقتی کارتان تمام شد ، روی ” Done ” ضربه بزنید در این حالت گزینه هایی را برای نحوه ذخیره سند در اختیار خواهید داشت. اگر آن را در گالری تلفن اندرویدی خود ذخیره کنید ، به عنوان تصویر JPEG ذخیره می شود ، اما گزینه هایی برای ذخیره فایل PDF در حافظه نیز وجود دارد. همچنین می توانید تصویر را به OneDrive ، PowerPoint یا OneNote ارسال کنید و در صورت تمایل تبدیل آن به متن ، اسناد را می توان به Microsoft Word وارد کرد.
هنگامی که سند در یک قالب خاص ذخیره شده است ، برای دسترسی شما به لیستی از پرونده های ایجاد شده در برنامه از طریق منوی سه نقطه ای بروید و آنها را به اشتراک بگذارید یا حذف کنید.
حتما بخوانید: آموزش تصویری تبدیل چند عکس به یک pdf به سادگی هر چه تمام تر
دو روش مختلف دیگر برای ایجاد PDF در تلفن مجهز به سیستم عامل Android در زیر آورده شده است. Drive احتمالاً مناسب ترین انتخاب برای کاربران است و Adobe Scan اگر در سیستم Acrobat زندگی کنید ، ابزاری مناسب است ، اما اگر به طور مرتب اسناد را اسکن می کنید ، Microsoft Office Lens راحت ترین و بهترین راه حل اسکن اسناد است.
روش ۳-با استفاده از Google Drive
دلایل استفاده از Google Drive عبارتند از:
- ساده و آسان است.
- احتمالاً نیازی به نصب و هر چیزی ندارید ، همراه بیشتر تلفن ها است.
- PDF ها یی که در Google Drive ایجاد می شود بصورت مبتنی بر G Suite و ذخیره سازی ابری ، همگام سازی می شود.
- اگر به PDF محلی احتیاج ندارید ، می تواند فقط در Google Drive ذخیره شود.
- ایجاد PDF در Google Drive در Android بسیار ساده است
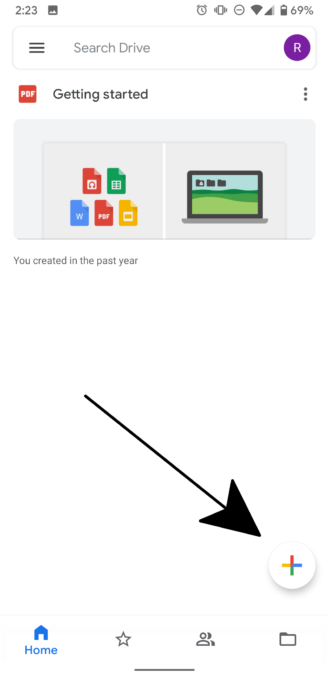
دکمه سمت چپ منو شناور را باز می کند که شامل گزینه “Scan” برای ایجاد PDF می باشد.
فقط برنامه را باز کنید ، روی دکمه “+” عملکرد شناور در گوشه ضربه بزنید ، و در فهرست scan را انتخاب کنید.
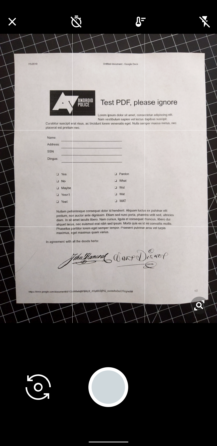
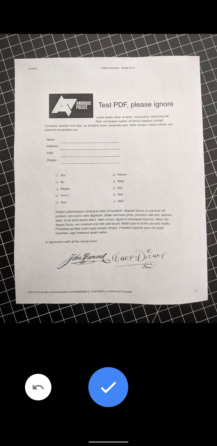
عکسهایی را که برای تبدیل کردن به PDF در Drive می گیرید ، بررسی و مرتب سازی کنید.
حتما بخوانید: ۵ تا از آسان ترین راههای تبدیل عکس به PDF (آموزش تصویری)
سند را در منظره یاب تنظیم کنید و سعی کنید مطمئن شوید که هر چهار گوشه قابل مشاهده است و نمای شما عمدتاً مسطح است و از آن عکس بگیرید. (نگه داشتن سند با دستان خود هنگام اسکن امکان پذیر است ، اما باید مراقب باشید.) پس از پردازش ، Drive به شما این امکان را می دهد که قبل از تبدیل به PDF ، آن را مرور کرده و بپذیرید یا رد کنید. وقتی فکر می کنید عکس به اندازه کافی خوب است ، روی علامت بزرگ ضربه بزنید و برنامه برخی از اعوجاج ها را اصلاح می کند و سند را به صورت سیاه و سفید (به طور پیش فرض) به PDF تبدیل می کند.
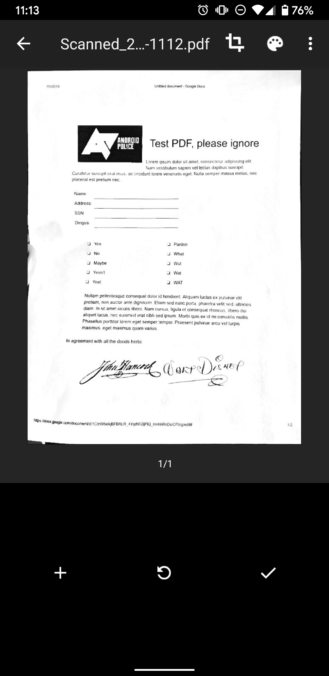
می توانید صفحات بیشتری را به سند فعلی اضافه کنید نماد (” + “) ، مجدداً صفحاتی را که می خواهید اضافه میکند آیکون ( reload/redo ) ، (crop/distortion)(نماد برش در گوشه بالا سمت راست) ، تنظیمات رنگ (نماد palette در گوشه بالا سمت راست) و سایر پزینه برای انجام گلیه ویرایش های لازم مورد استفاده قرار می گیرند.
هنگامی که از نتیجه راضی هستید ، کافی است روی علامت تیک در سمت راست پایین صفحه ضربه بزنید. Drive از شما سؤال می کند که کجا می خواهید آن را در Google Drive ذخیره کنید و چه نامی برای آن بگذارید. بعد از ضربه زدن بر روی گزینه “ذخیره” در گوشه پایین سمت راست ، کار تمام می شود. تبریک می گویم ، شما به تازگی با تلفن خود PDF ساخته اید.
حتما بخوانید: تبدیل عکس به متن تایپ شده فارسی! آیا ممکن است؟
همچنین می توانید PDF ها را به روشی ضبط کنید تا از طریق OCR ها در اسناد متنی تبدیل به متن قابل ویرایش شوند ، این کار یک فرایند چند مرحله ای است. برای تغییر بارگذاری شده (“تبدیل پرونده های آپلود شده به فرمت قابل ویرایش مجدداً PDF را در Google Docs باز کنید و یک تنظیم را در Google Drive تغییر دهید. OCR گوگل برای کار با متن بسیار خوب است ، اما قالب بندی عجیب و غریب یا زبان های غیر معمول و نمادها ممکن است گاهی اوقات آن را گیج کنند ، بنابراین پس از تبدیل آن را برای رفع اشتباهات دوباره مرور کنید.
با این اپلیکیشن ساده، هر زبانی رو فقط با روزانه 5 دقیقه گوش دادن، توی 80 روز مثل بلبل حرف بزن! بهترین متد روز، همزمان تقویت حافظه، آموزش تصویری با کمترین قیمت ممکن!



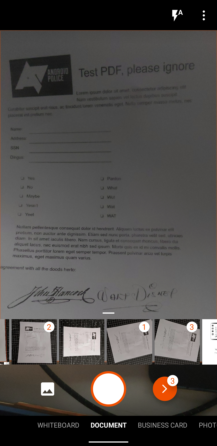
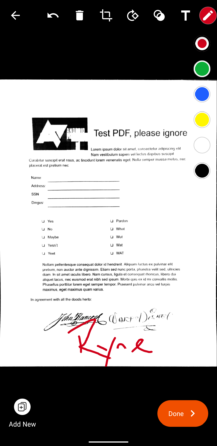
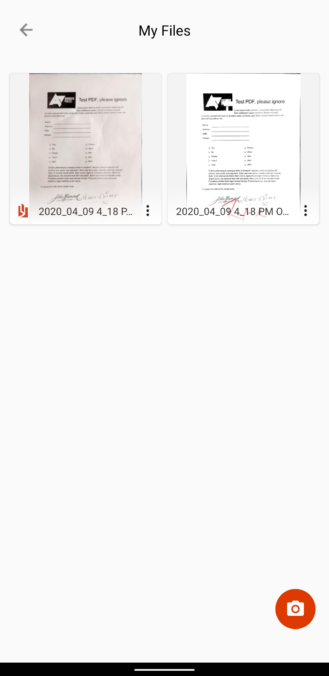
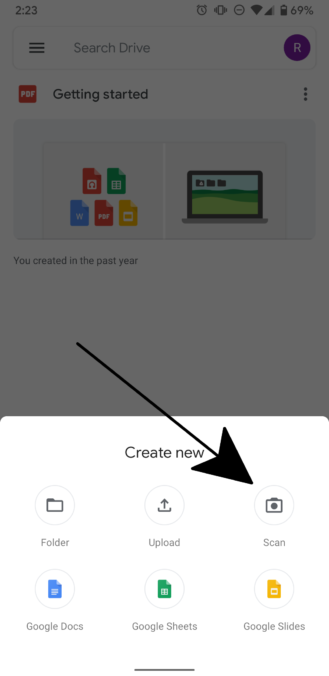
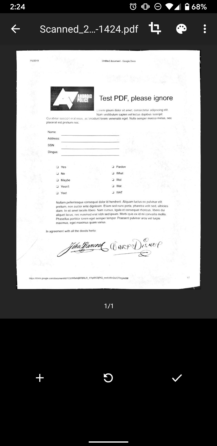
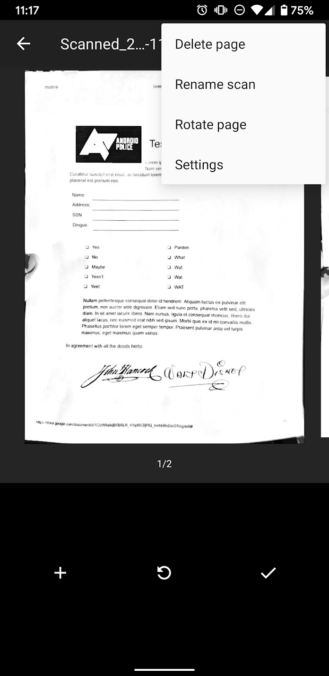
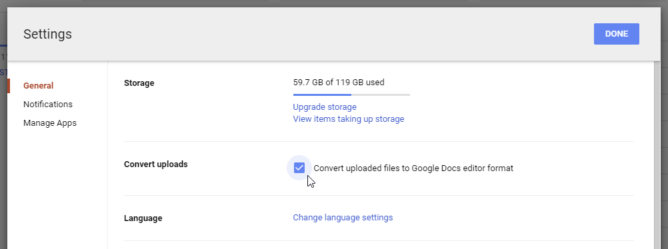

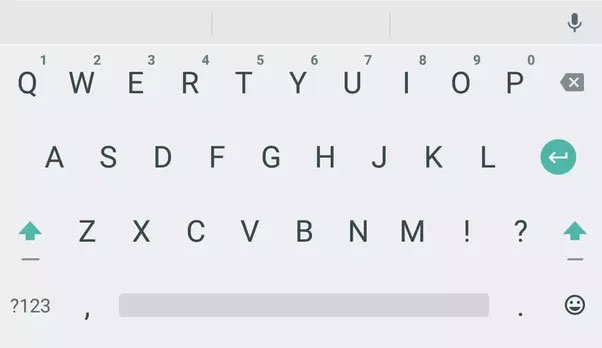
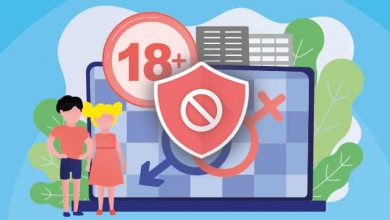
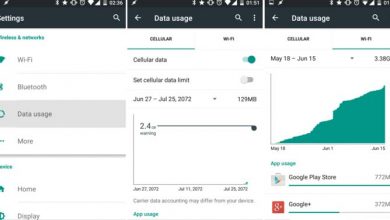
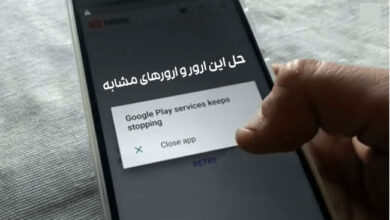
عالی