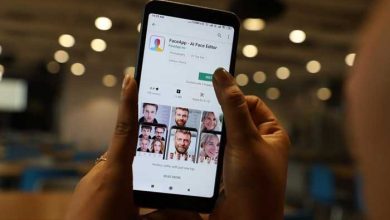روش ساخت عکسهای سیاه سفید جذاب با گوشی آیفون

مکن است این سوال برای شما به وجود بیاید که چگونه می توانید عکس های سیاه و سفید جذاب و چشمگیری را درست کنید؟ ویرایش زیبا و سیاه و سفید عکس، ممکن است به نظر یک فرایند فنی دشوار و سخت باشد. اما در این مقاله، شما نیازی نیست، دنباله ای از مراحل برای ویرایش را پیدا کنید زیرا ما به شما روش های خاص و جذابی را یاد خواهیم داد. بنابراین اگر می خواهید عکس هایی با افکت سیاه و سفید جذابی را ایجاد کنید، حتما با ما تا انتهای مقاله همراه باشید.

چگونه عکس های سیاه و سفید جذابی را درست کنیم؟
امروز، من می خواهم به شما نشان دهم که چگونه تصاویر رنگی خود را ویرایش می کنم و آن ها را به عکس های سیاه و سفید زیبا تبدیل می کنم. من مرحله به مرحله با استفاده از یکی از عکس هایم به عنوان نمونه، مراحل ویرایش خود را طی می کنم.
شما حتما دوست دارید روند ویرایش عکس های من را مرحله به مرحله مشاهده کنید تا بتوانید عکس های زیر را درست کنید:
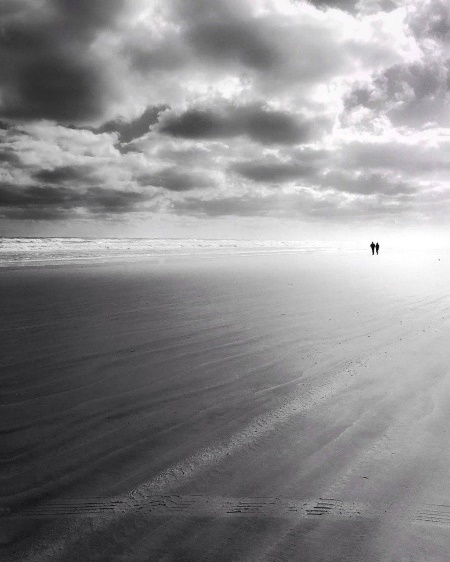
و این:

بنابراین من از شما دعوت می کنم تا انتهای مقاله با من همراه باشید. من می خواهم شما به این موضوع توجه داشته باشید: من به طور کلی ویرایش عکس به صورت سیاه و سفید خود را در Snapseed انجام می دهم. این یک برنامه تبدیل عکس به افکت سیاه و سفید نیست. این، یک برنامه ویرایش عکس همه جانبه و رایگان است.
اما ممکن است این برنامه، بهترین ویرایشگر تبدیل به عکس سیاه و سفید در این موقعیت باشد. این برنامه بسیار قدرتمند است. با این حال، اگر به دنبال بهترین برنامه تبدیل به عکس سیاه و سفید اختصاصی هستید، Blackie را بررسی کنید. این برنامه، امکانی را به شما می دهد تا عکس های خود را به عکس های سیاه و سفید خیلی جذابی تبدیل کنید. در اینجا عکس اصلی برای ویرایش امروز وجود دارد:

برای دسترسی به این به این عکس با همین اندازه، رویعکس کلیک راست کرده و آن را دانلود کنید. شما می توانید از این موارد برای پیگیری خود به خود تصویر استفاده کنید.
داستان پشت تصویر رنگی
تصویر فوق را در یک یادبود معماری در پارک ایالتی لیبرتی، نیوجرسی دریافت کردم. این عکس، یادبود تمام ساکنان نیوجرسی را که در حملات ۱۱ سپتامبر جان باختند، گرامی داشته است.
یک شب، من بین دیوارهای یادبود ایستادم. من به سمت منهتن پائین نگاه کردم، جایی که یک زمانی برج های مرکز تجارت جهانی وجود داشتند. پیش از این، برج های دوقلوی بر افق آسمان حاکم شده بودند. اما اکنون خط آسمان خالی است. از این رو نام یادبود: آسمان خالی شد.
من این تصویر خالی از آسمان را درست پس از غروب آفتاب گرفتم. آسمان آبی و روشن بود. حالا بگذارید نحوه ویرایش آن را به شما نشان دهم.
مرحله اول: برای شروع ویرایش، تصویر را در Snapseed باز کنید
Snapseed برنامه ای فوق العاده برای ویرایش و تبدیل به عکس سیاه و سفید است. از همه بهتر اینکه این برنامه کاملا رایگانه. قبل از شروع، مطمئن شوید که تصویر موجود در کتابخانه عکس شما باشد. سپس نماد Snapseed در صفحه اصلی خود را انتخاب کرده تا کار برنامه شروع شود.
در گوشه بالا سمت چپ را باز کنید. سپس گزینه Open از دستگاه را انتخاب کنید.
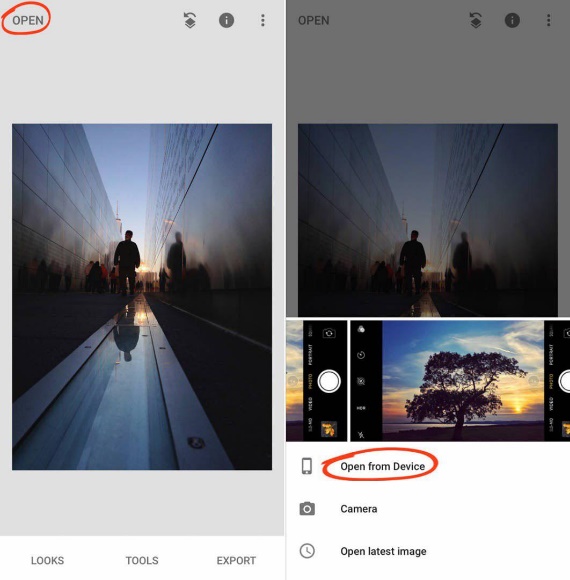
در آخر، همه عکس ها را انتخاب کرده و صفحه را پایین بیایید تا تصویر اصلی مورد نظر خود را پیدا کنید.
زمانی که آن عکس را انتخاب کردید، عکس در Snapseed باز خواهد شد.
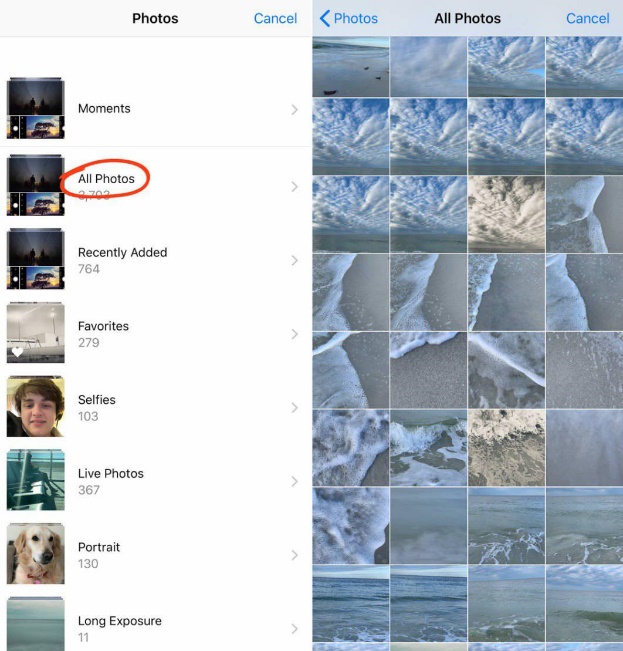
مرحله دوم: برای عکاسی حرفه ای تر سیاه و سفید تصویر خود را کاملا صاف کنید
وقتی تصویر خود را ویرایش می کنید ، با جستجوی آن شروع کنید. از خود بپرسید: آیا خطوط افقی مستقیم هستند؟ آیا خطوط عمودی مستقیم هستند؟ در غیر این صورت، می توانید تنظیماتی را برای درست کردن خطوط افقی و عمودی آن ها انجام دهید.
این تصویر هیچ خط افقی آشکاری ندارد، اما برای من کمی غیرقابل تصور است. بنابراین من با باز کردن ابزار Perspective در Snapseed کار را شروع کردم.
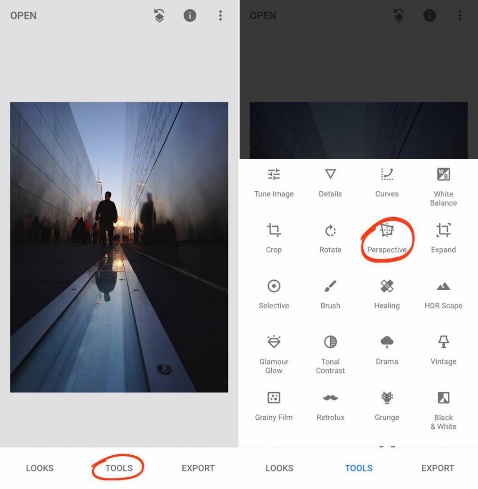
برای انجام این کار، گزینه ابزارها را انتخاب کنید. سپس Perspective را انتخاب کنید. سپس گزینه Rotate را انتخاب کنید.
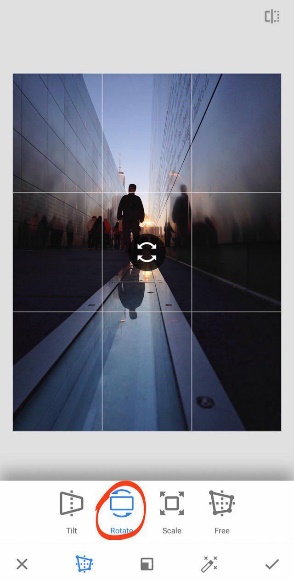
با کشیدن انگشت خود به چپ یا راست، می توانید زاویه تصویر را تنظیم کنید. با چرخش تصویر، ابزار Rotate هر پیکسل در اطراف لبه ها را پر می کند.
من از این ابزار برای چرخش تصویر در جهت عقربه های ساعت با تنها چند ضربه استفاده کردم. سرانجام برای ذخیره ویرایش، علامت تیک را انتخاب کنید.
مرحله سوم: تصویر خود را برای صفحه نمایش مورد نظر برش دهید
نکته ای که در آن تصاویر خود را برش می دهید به طور ویژه مهم نیست؛ شما می توانید عکس های خود را در ابتدا یا انتهای ویرایش برش دهید.
در این مثال، من می خواستم در مورد ترکیب نهایی خودم در مراحل اولیه ویرایش تصمیم بگیرم. بنابراین من ابزار Crop را باز کردم. با انتخاب گزینه Tools و سپس Crop می توانید به این ابزار دسترسی پیدا کنید.
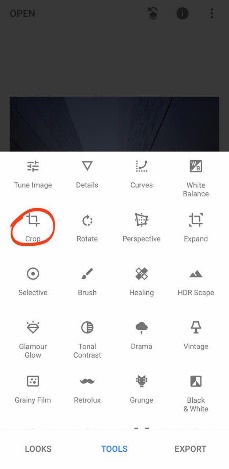
به طور کلی، من دوست دارم از نسبت ابعاد ۴: ۵ استفاده کنم. دلیل آن، این است که من تصاویرم را در اینستاگرام بارگذاری می کنم و تصاویر ۴: ۵ بیشترین پیکسل های ممکن را در اینستاگرام نمایش می دهند (یعنی تصاویر ۴: ۵ بزرگترین نمایش داده در اینستاگرام می شوند).
من گزینه عکس ۵: ۴ را انتخاب کردم و تصویر را در مرزهای نتیجه عکس تهیه کردم.
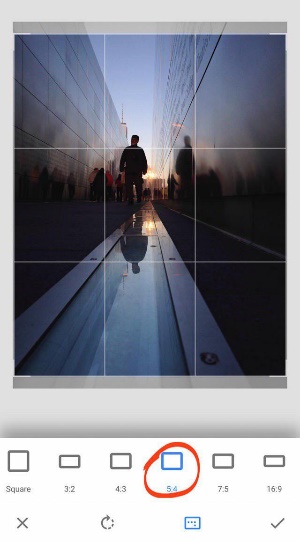
در آخر، تصویر را در بخش crop قرار دادم، مانند این عکس:
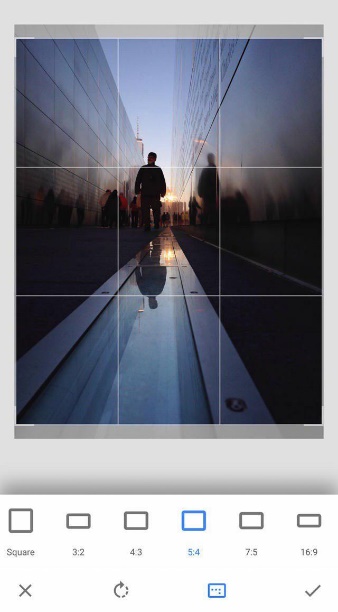
سپس برای ذخیره ویرایش، علامت تیک را انتخاب کنید.
مرحله چهارم: از ابزار Vintage برای Ton های Rich استفاده کنید
یکی از مهمترین جنبه های داشتن تصویر سیاه و سفید خوب بودن و غنی بودن تن آن عکس است. اما چگونه باید تن عکس هایمان را غنی درست کنیم؟
نکته ای در اینجا وجود دارد: با ویرایش رنگی، ادیت تصویر خود را شروع کنید. سایه های آن را عمیق و تاریک کنید. این کار در نهایت منجر به ایجاد تصویری سیاه و سفید با تن سیاهی غنی تر می شود.
برای تعمیق سایه این تصویر، به ابزار Vintage روی آوردم. ابزار Vintage از چند طریق بر تصاویر تأثیر می گذارد. مهمترین مورد این است: لبه های قاب را تیره تر می کند و باعث ایجاد نواحی سایه عمیق تر می شود.
برای دسترسی به ابزار Vintage ، گزینه Tools و سپس Vintage را انتخاب کنید.
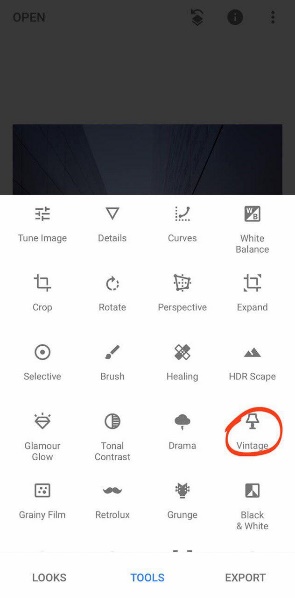
شما یک سری فیلترهای Vintage را مشاهده خواهید کرد. برای این تصویر از فیلتر ۱۲ استفاده کردم، زیرا باعث ایجاد سیاهی بسیار عمیق می شود.
برای اعمال فیلتر بخش ۱۲ را انتخاب کنید.
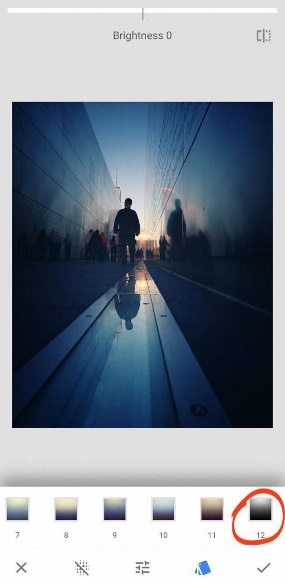
سپس می توانید با انتخاب منوی تنظیمات در پایین صفحه، تنظیمات فیلتر را تنظیم کنید.
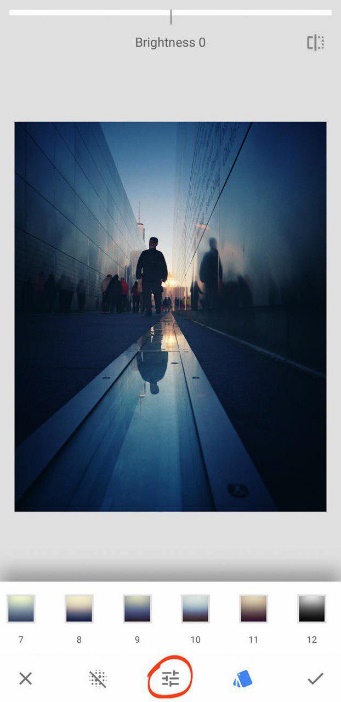
برای این تصویر میزان روشنایی را ۱۰-۱۵ الی ۱۰ افزایش داده ام. من همچنین میزان اشباع را ۵-۱۰ افزایش دادم و قدرت استایل را به شماره ای به حدود ۵۰ رساندم.
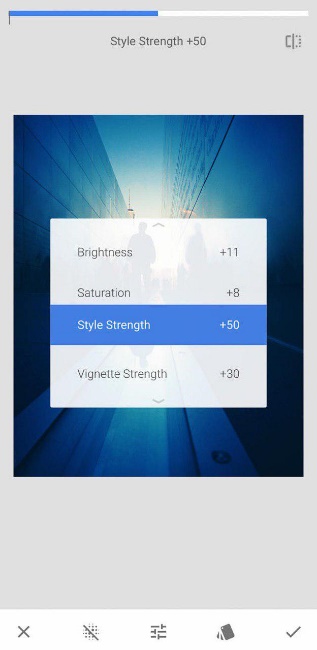
هدف از این ویرایش ها ایجاد تصویری غنی تر، عمیق تر و نمایشی تر بود. تغییرات از نظر رنگ مشخص تر است؛ اما این اثرات را می توان به رنگ سیاه و سفید نیز مشاهده کرد (همانطور که در یک لحظه متوجه خواهید شد).
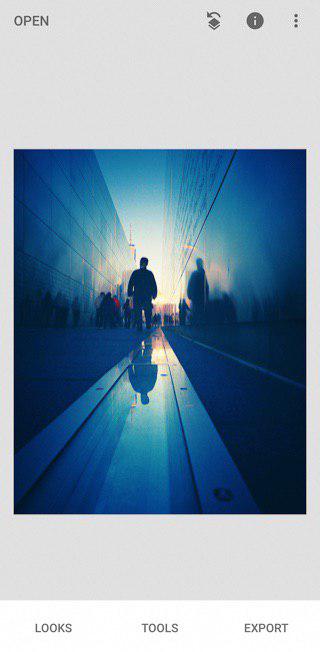
مرحله پنجم: برای عمیق تر کردن مناطق سایه خود از ابزار Vignette استفاده کنید
من قبلاً با ابزار Vintage سیاهی های عمیقی در عکس ایجاد کرده بودم. اما می خواستم ببینم که آیا می توانم به خصوص در پیش زمینه، آن ها را عمیق تر کنم. من برای این کار از ابزار Vignette استفاده کردم.
گزینه Tools را انتخاب کرده و سپس Vignette را انتخاب کنید.
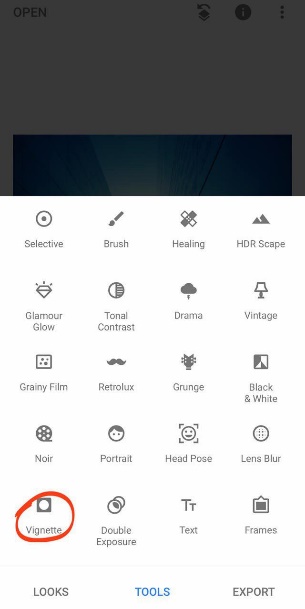
اکنون، ابزار Vignette، یک دایره تاریک، یک تصویر برداری، پیرامون لبه های تصویر شما ایجاد می کند.
ابزار Snapseed Vignette امکان سفارشی سازی ویژت را فراهم می آورد. با ضربه زدن و کشیدن انگشت خود بر روی صفحه، می توانید عکس خود را جابجا کنید.
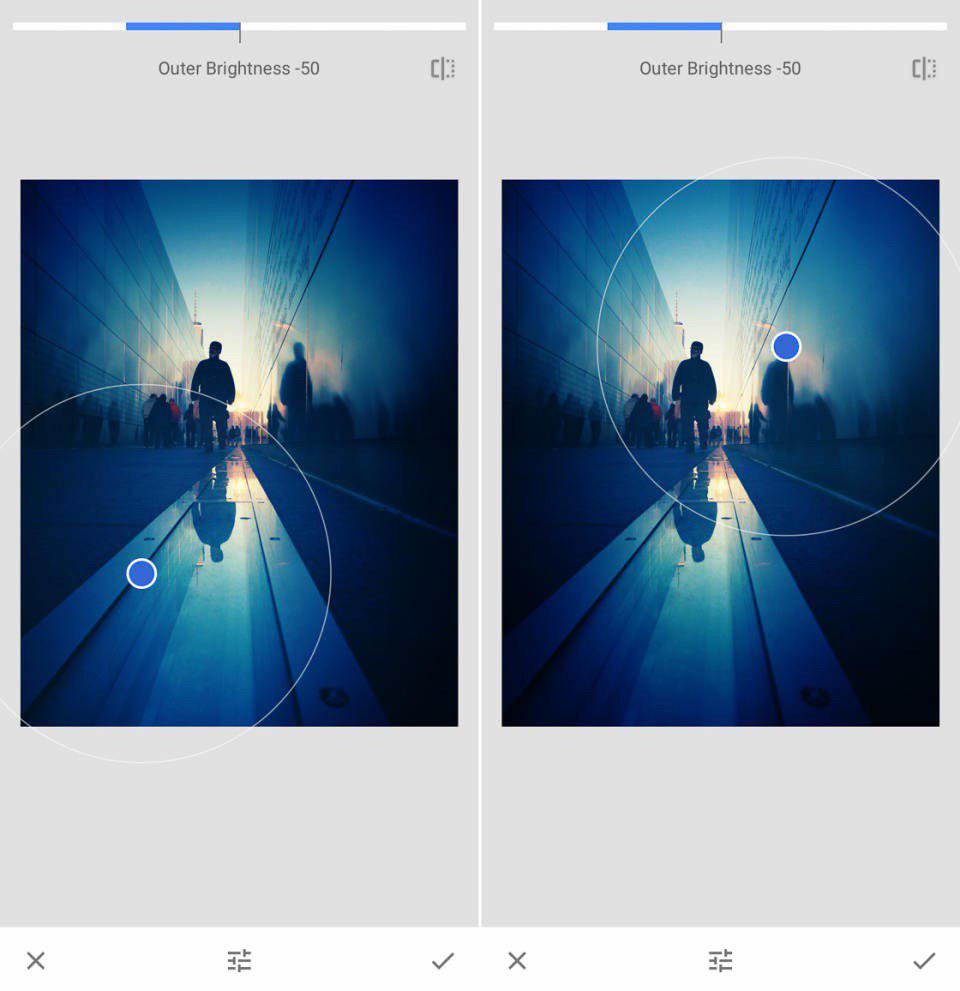
همچنین می توانید برای کاهش و افزایش سایز pinch کنید. برای این تصویر می خواستم سایه ها را در پیش زمینه تصویر افزایش دهم.
بنابراین vignette را در آسمان درست بالای شکل ایستاده قرار دادم. این کارم، پیش زمینه را به میزان قابل توجهی تاریک کرد.
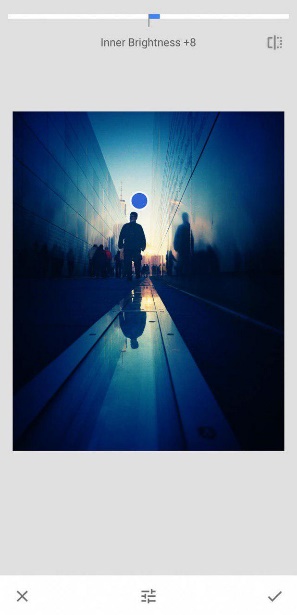
من همچنین می خواستم حس امیدواری آرامی را به تصویر منتقل کنم. بنابراین من برای دسترسی به ابزارهای Vignette از منوی Adjustments استفاده کردم.
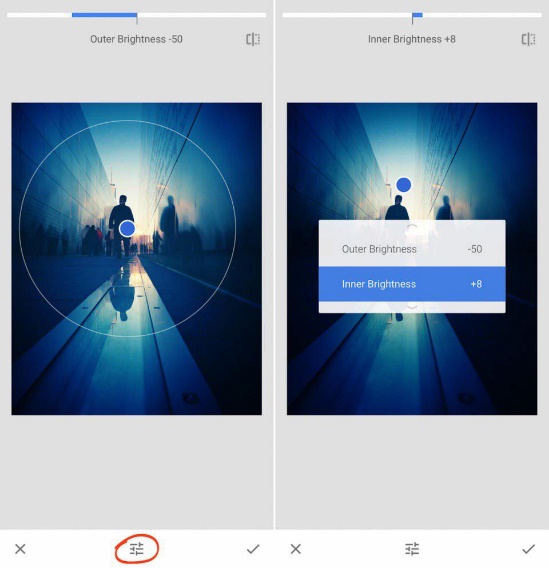
سپس Inner Brightness را با اندکی افزایش (۵-۱۰) افزایش دادم. این کارم، یک آسمان کمی روشن تر از شکل ایستاده ایجاد کرد.
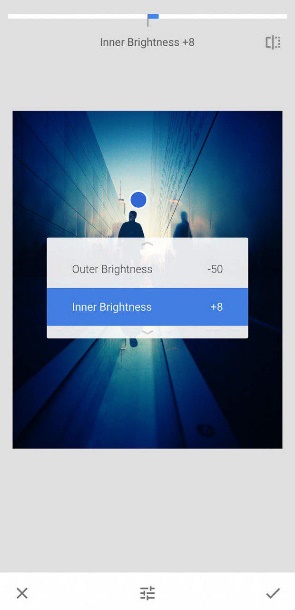
مرحله ششم: برای حذف حواس پرتی های عکس از Selective Tool استفاده کنید
اگر تا ایجا کار را دنبال کرده اید، اکنون باید تصویری غنی تر و عمیق تر داشته باشید (اما تصویری که هنوز هم رنگی است).
در این مرحله، من دوست دارم برخی از ویرایش های انتخابی را انجام دهم.
به ویژه، متوجه شدم که چهره هایی که در نزدیکی دیوار قرار دارند کمی پریشان طور هستند.
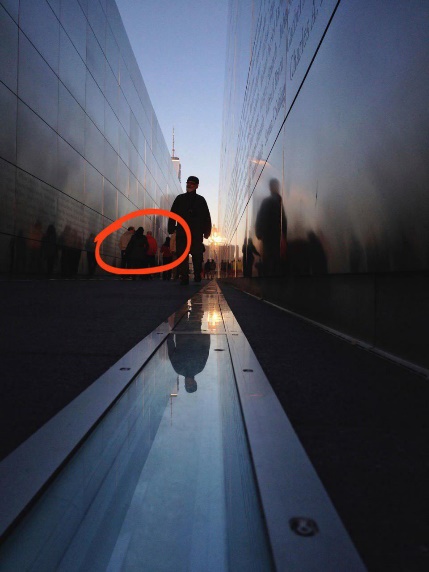
آیا می بینید که چگونه شکل کت قرمز چشم را به خود جلب می کند؟ حتی یک بار که عکس به سیاه و سفید تبدیل شده بود، می دانستم این رنگ قرمز قوی ممکن است یک حواس پرتی برای مخاطب باشد.
اولین هدف من از بین بردن اون کت قرمز بود.
در قسمت Tools، گزینه Selective را انتخاب کنید. بر روی کت قرمز ضربه بزنید تا یک نقطه انتخابی به عکس شما اضافه شود.
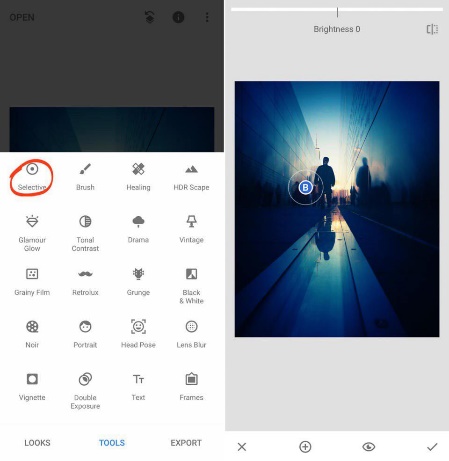
نکات انتخابی به شما امکان می دهد فضای زیر و اطراف نقطه را ویرایش کنید و هر چیز دیگری را دست نخورده باقی بگذارید.
اکنون، برای انتخاب منطقه انتخابی بسیار کوچک، باید کارهایی را انجام دهید و مقداری خرج کنید.
سپس برای انتخاب گزینه Saturation ، انگشت خود را به بالا بکشید. در آخر، انگشت خود را به سمت چپ بکشید تا کت قرمز را از بین ببرید.
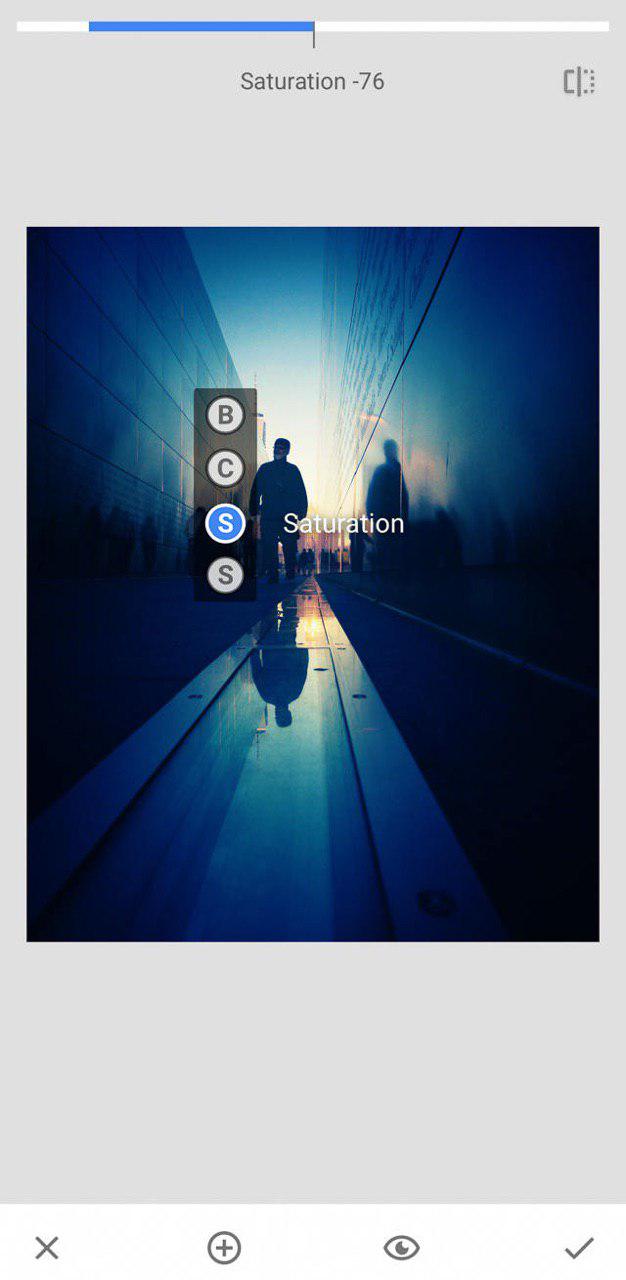
من saturation را در حدود -۷۵ تنظیم کردم، این همان نقطه ای بود که کت قرمز به رنگ خنثی تری تبدیل شد. سپس من به صورت انتخابی کنتراست را اضافه کردم (حدود ۲۵-۳۰). این امر به افزایش حضور چهره کمک می کند تا کمی بیشتر از آن استفاده کند.
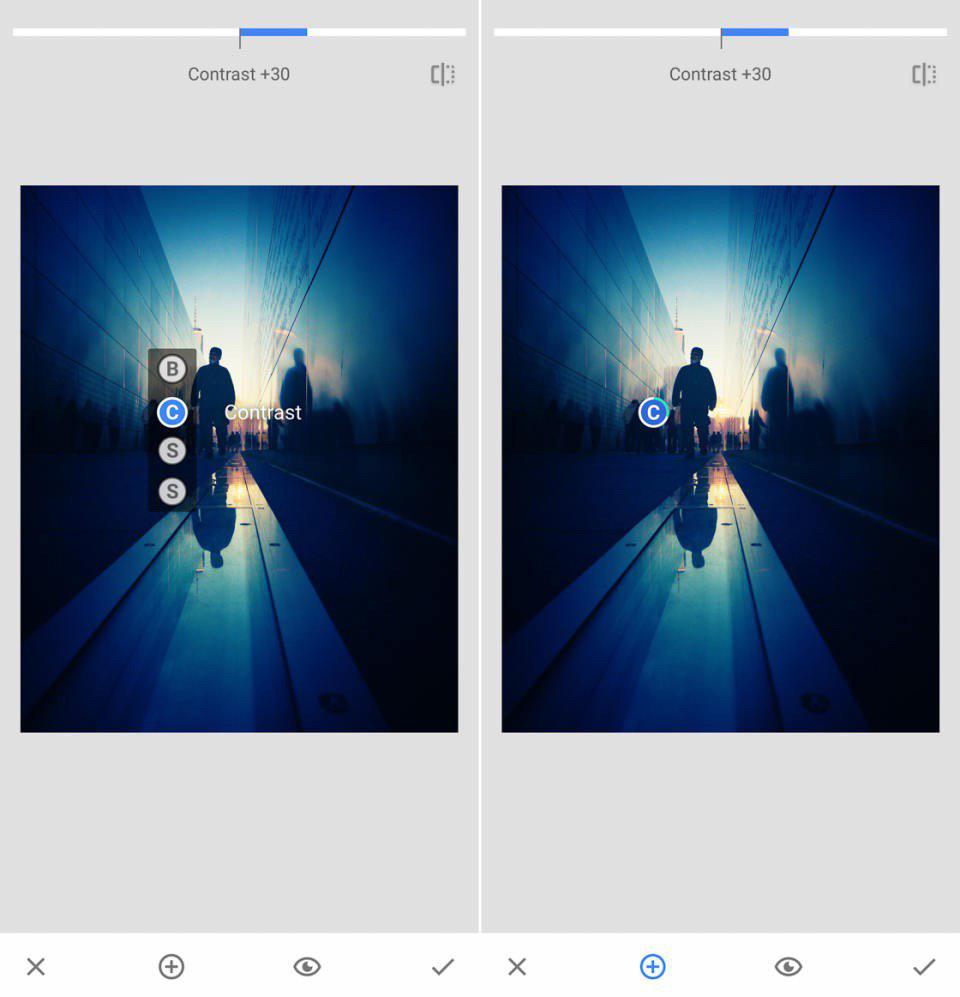
همانطور که می بینید، من اضافه کردن شکل را دوست داشتم، فقط دوست نداشتم که چگونه کت قرمز از مرکز توجه تصویر منحرف کنم. بنابراین من اولین نکته انتخابی خود را برای از بین بردن کت قرمز در حالی که تصویر، آن را بیشتر نشان می داد استفاده کردم.
هدف دوم من جمع آوری تمام چهره های پیش زمینه به عنوان یک گروه متحد بود. همه آن ها لباس های رنگی مختلف داشتند و من می خواستم مطمئن شوم که این افراد، آن ها را به طور قابل ملاحظه ای جدا از هم نمی کند.
بنابراین من برای ایجاد یک نقطه انتخابی دوم، نماد Plus (+) را در انتهای صفحه انتخاب کردم و آن را به تصویر خودم اضافه کردم.
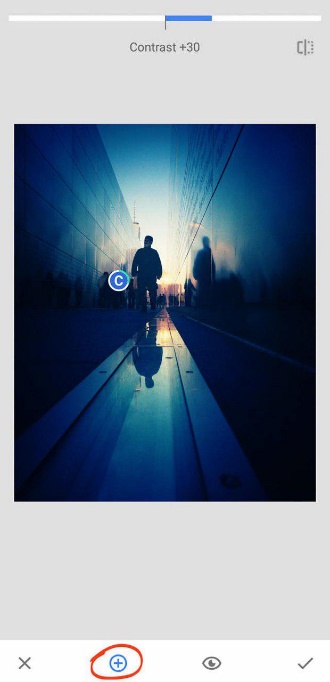
من نقطه انتخابی را روی شکل با روکش برنزه قرار دادم و برای کوچکتر کردن، آن را فشار دادم.
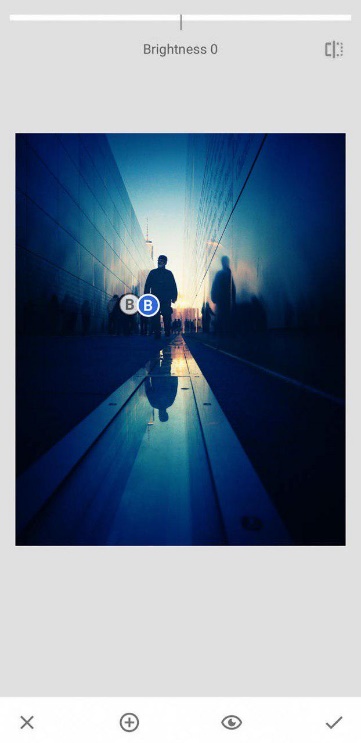
من از این نقطه انتخابی برای کاهش کنتراست در حدود ۵۰ و کاهش روشنایی حدود ۷۰ استفاده کردم. این تنظیمات با کشیدن چهره های مختلف به یک هماهنگی واحد، وحدت گروه را افزایش می داد.
سپس یک نکته انتخابی سوم اضافه کردم. من این نکته را دقیقا در سمت چپ چهره ها روی دیوار قرار دادم. میزان روشنایی را به ۲۵-۳۰ و کنتراست را به ۳۳ افزایش دادم.
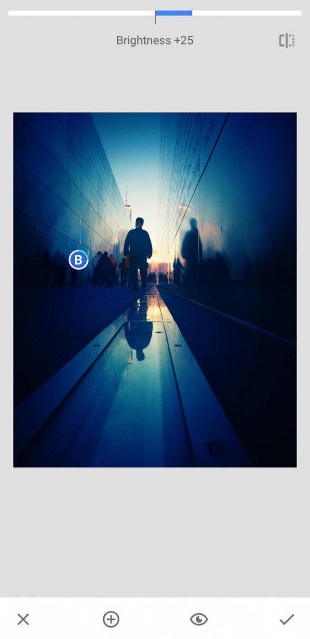
من این کار را به دو دلیل انجام دادم. ابتدا می خواستم تضاد بین دیوار و ارقام را بیشتر کنم. می دانستم که این کار باعث افزایش وحدت گروه می شود.
دوم اینکه من می خواستم اسامی را که در دیوار یادبود قرار گرفته اند را پررنگ تر جلوه دهم.
من یک نکته انتخابی چهارم را دقیقا زیر انعکاس سر چهره اصلی (در انتهای تصویر) قرار دادم. این نقطه در اندازه ای متوسط بود؛ در حدود عرض شیشه.
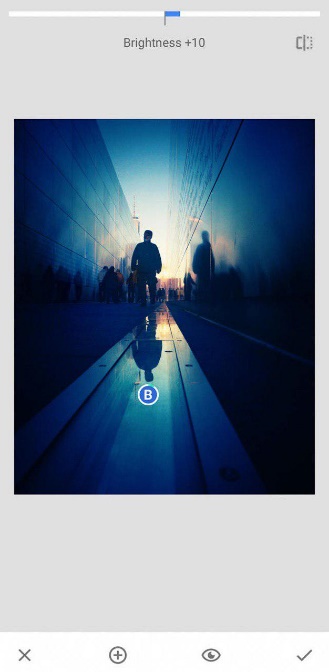
میزان روشنایی را بر روی ۱۰ و کنتراست را روی ۲۰ قرار می دهم. این کار باعث می شود بازتاب pop کمی بیشتر شود.
پنجمین (و نهایی) نقطه انتخابی خود را در پایین تصویر، در مرکز قرار دادم.
قطر این نقطه را با اندازه ای متوسط تنظیم کردم.
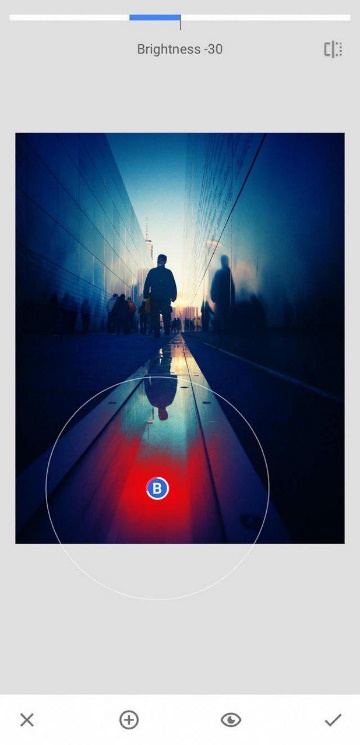
من میزان saturation را بین ۲۵-۳۰ تنظیم کردم. میزان روشنایی را حدود ۳۰ کاهش می دهم و کنتراست را در حدود ۵۰ افزایش می دهم. این کار به تاکید بر بازتاب شکل و تعمیق رنگ های پیش زمینه تاریک کمک می کند.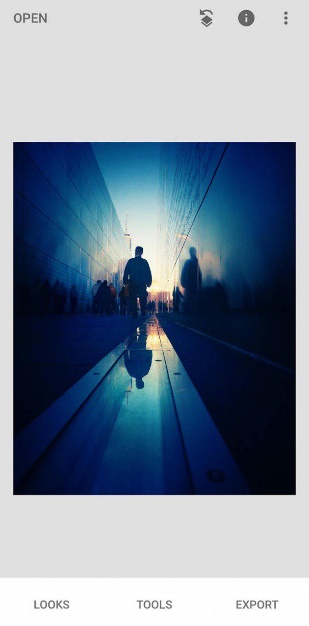
مرحله هفتم: برای تبدیل تصویر به یک عکس سیاه و سفید، Desaturate شوید
تا این مرحله، شما باید ویرایش تصویر را به صورت رنگی انجام دهید. این همان کاری است که من کردم. حالا بعد از انجام این کارها، قرار است عکسمان را به یک عکس سیاه و سفید تبدیل کنیم. چرا تبدیل کردم؟
احساس کردم که تصویر سیاه و سفید رنگی تر و دلپذیر تر، برانگیخته است و متناسب با یادبود است. به علاوه، من قصد داشتم این عکس را در تاریخ ۹/۱۱ ارسال کنم، تا یادبود این فاجعه را یادآوری کنم.
روش های مختلفی برای تبدیل عکس به عکس سیاه و سفید در Snapseed وجود دارد. اما این مورد، بخش مورد علاقه من است، زیرا به شما امکان ایجاد تن های غنی تر را می دهد.
به بخش Tools رفته و سپس گزینه Tune Image را انتخاب کنید.
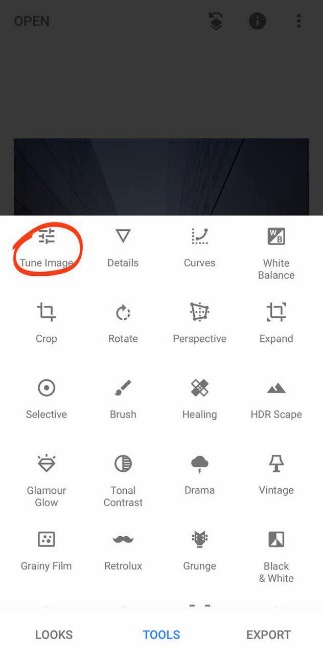
روی صفحه ضربه بزنید تا به منوی تنظیمات دسترسی پیدا کنید.
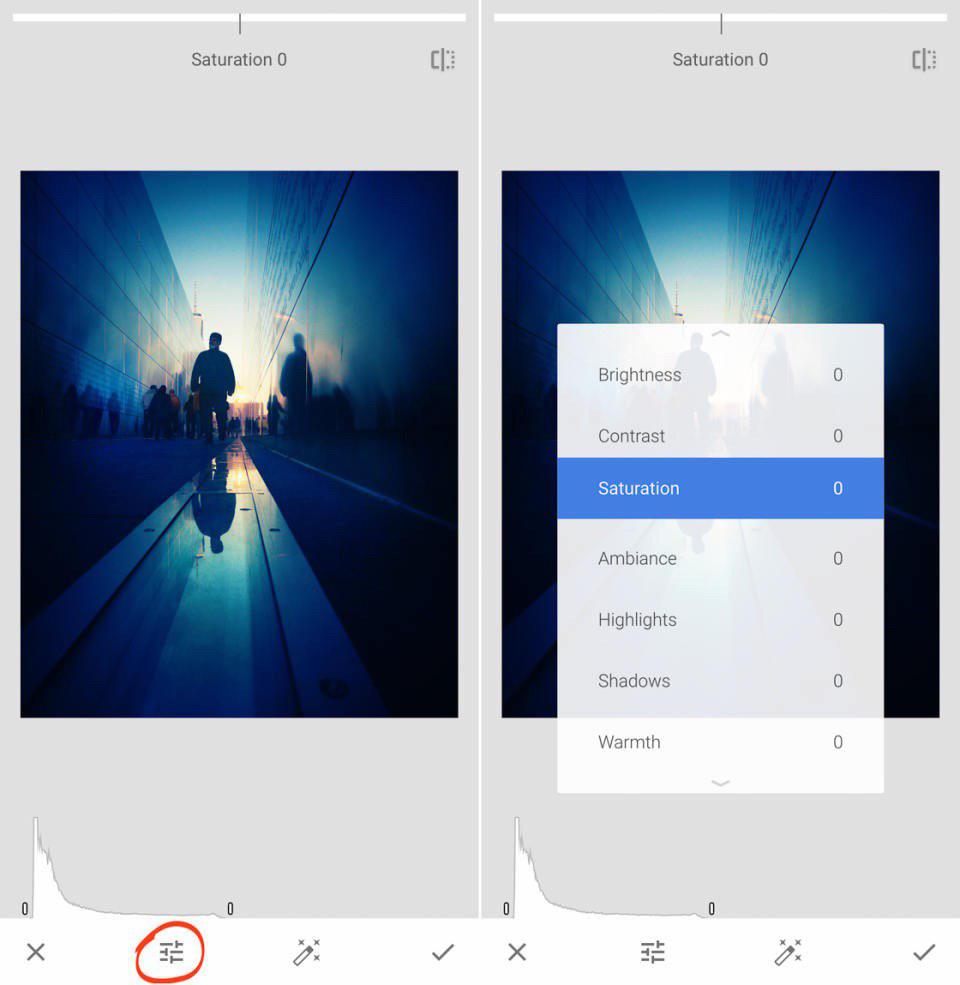
به پایین صفحه بروید تا بتوانید بخش saturation را پیدا کنید و سپس آن را به حدود -۹۰ برسانید.
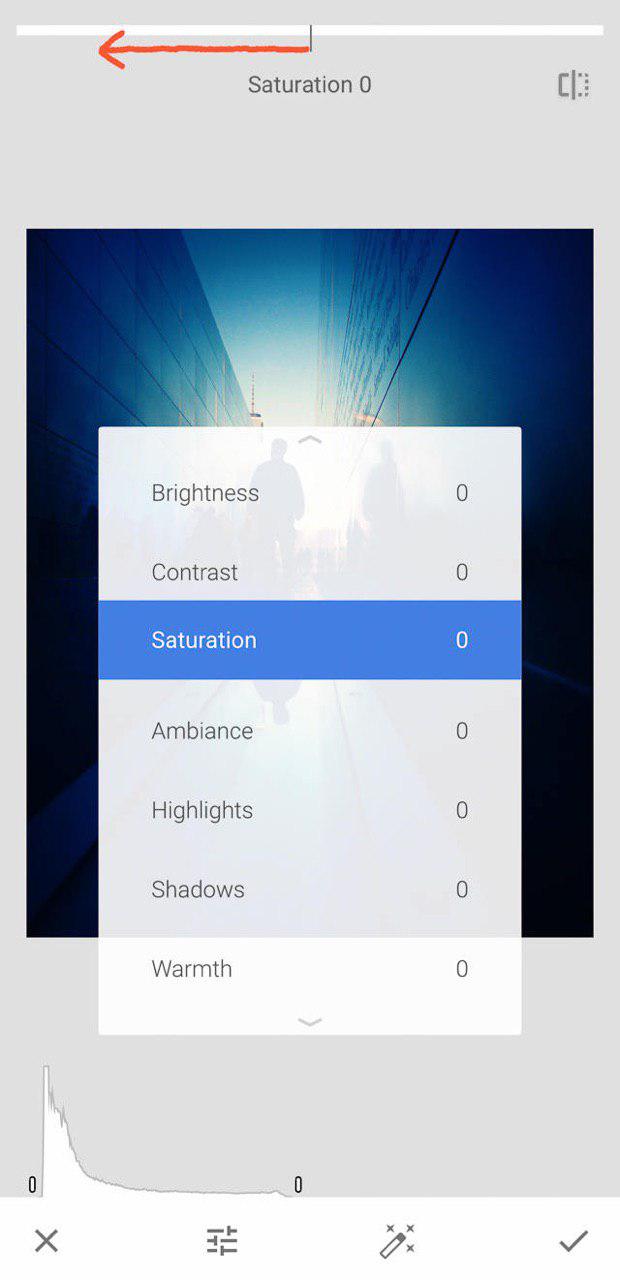
چرا من تصویر را کاملا اشباع نکردم؟ زیرا اگر کمی رنگ در تصاویر سیاه و سفید خود باقی بگذارید، عکس شما تون غنی تری را دارد. من معمولا این کار را با عکس های سیاه و سفیدم انجام می دهم و این همان کاری است که من با این عکس انجام دادم.
برای تکمیل ویرایش، میزان روشنایی و نکات برجسته را هر کدام ۱۰-۱۵ تا افزایش دادم. این کار باعث می شود قسمت های روشن تر تصویر، حتی بیشتر نمایان شوند.
سپس من محیط ۳۵-۴۰ را کاهش داده ام تا بتوانم کنتراست اضافی را بدون اینکه میزان تن غنی تر تغییری کند، اضافه کنم.
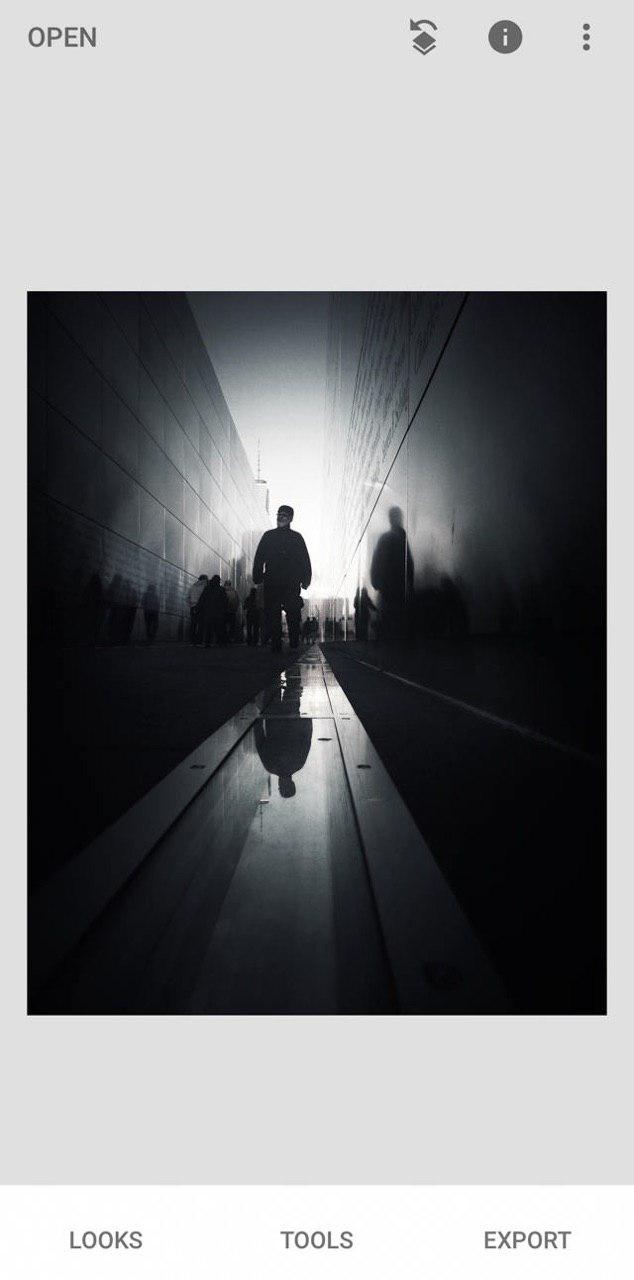
بسیار کاربردی برای عکاسی آیفون
- روش حذف اشیا/خطوط و موارد اضافی یک عکس در گوشی آیفون
- چگونه پشت زمینه عکس های گوشی آیفون خود را تار کنیم؟
- دانلود ۴ تااز بهترین برنامه های عکاسی حرفه ای گوشی آیفون +روش استفاده
- همه ترفندهای کاربردی عکاسی با گوشی آیفون +دانلود جزوه
- ۱۲ نکته در مورد عکاسی با موبایل آیفون که هر آماتوری باید بداند
- ۱۰ تا از جالب ترین برنامه های فتوشاپ گوشی آیفون +لینک دانلود
- ۱۱ نکته برای عکاسی با گوشی آیفون برای اینستاگرام
- چگونه عکس های گوشی آیفون را با خود گوشی ویرایش کنیم؟
با این اپلیکیشن ساده، هر زبانی رو فقط با روزانه 5 دقیقه گوش دادن، توی 80 روز مثل بلبل حرف بزن! بهترین متد روز، همزمان تقویت حافظه، آموزش تصویری با کمترین قیمت ممکن!