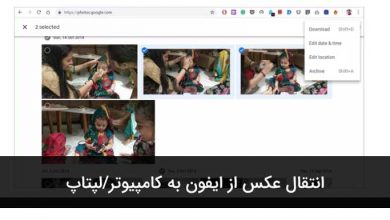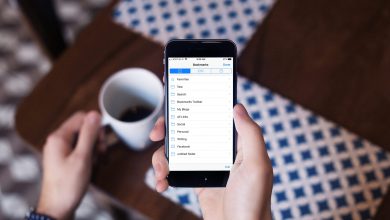چگونه عکسهای آیفون را با خود گوشی ویرایش کنیم؟
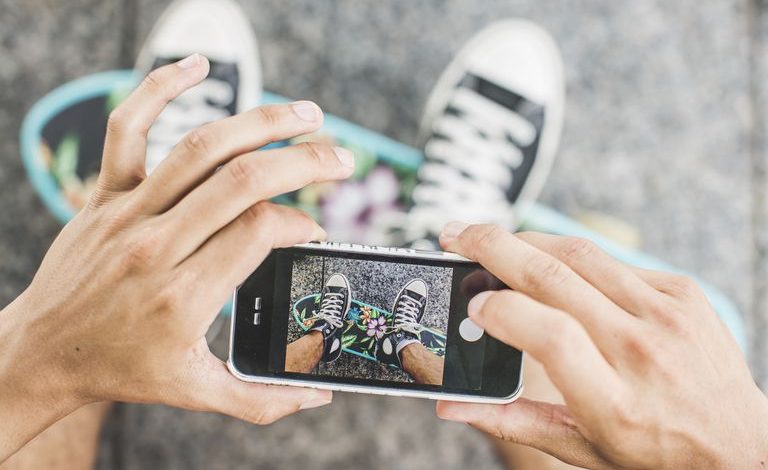
آیا دوست دارید بدانید که چگونه عکس هایتان را در گوشی آیفون خود، ویرایش کنید؟ ساده ترین روش استفاده از ابزارهای ویرایش در برنامه iPhone Photos است. از ویرایش های یک ضربه ای گرفته تا تنظیمات پیشرفته رنگی و نوردهی، می توانید تصاویر خود را بدون ترک کتابخانه عکس ها، آن ها را ادیت کرده و زیباترش کنید.
در این مقاله، نحوه ویرایش تصاویر در گوشی آیفون را با استفاده از برنامه Photos داخلی گوشی را به راحتی یاد خواهید گرفت. در ادامه با ما همراه باشید تا بدانید که چگونه عکس های معمولی خود را می توانید ادیت کنید و عکس های خیره کننده ای را درست کنید.
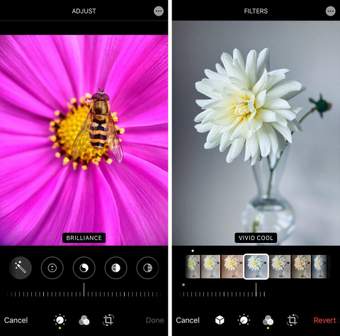
۱-مطمئن شوید که گوشی آیفون شما حداقل به نسخه iOS 13 به روز شده باشد
برنامه های داخلی یکی از بهترین برنامه های ویرایش عکس برای گوشی آیفون است. این برنامه، آخرین ورژنش در نسخه iOS 13 به بالا است. با همین برنامه داخلی، می توانید یک عکس را به راحتی و به زیبایی ادیت کنید.
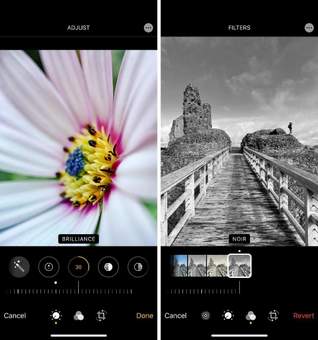
برنامه جدید Photos دارای طیف گسترده تری از ابزارهای ویرایش است و شما می توانید تنظیمات خود را با دقت بیشتری نسبت به قبل تنظیم کنید. حتی می توانید فیلم ها را با استفاده از همان ابزارهایی که برای ویرایش عکس ها استفاده می کنید ویرایش کنید.
برای اطمینان از داشتن این ابزار جدید ویرایشگر عکس آیفون، مطمئن شوید که گوشی آیفون شما آخرین نسخه iOS 13 را اجرا کرده است.
برای به روزرسانی سیستم عامل خود به iOS 13 ، برنامه تنظیمات را از صفحه اصلی باز کنید. سپس به General، سپس Software Update بروید.
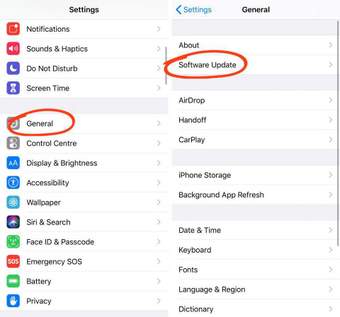
اگر نرم افزار شما با سیستم عامل iOS 13 به روز باشد، از قبل به ابزارهای جدید ویرایش عکس دسترسی خواهید داشت.
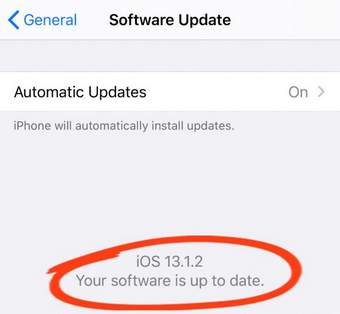
اگر نرم افزار شما به روز نیست، برای بارگیری و نصب جدیدترین نسخه iOS 13 دستورالعمل های روی صفحه زیر را دنبال کنید. (قبل از انجام این کار، یک ایده ای را به شما می گویم و این ایده این است که بهتر است از گالری خود یک نسخه پشتیبان تهییه کنید، زیرا گاهی اوقات ممکن است در به روز رسانی مشکلی پیش بیاید و بهتر است یک نسخه پشتیبان داشته باشید)
توجه داشته باشید که اگر iPhone 6 یا بالاتر دارید، نمی توانید گوشی خود را به iOS 13 بروزرسانی کنید. بنابراین، به برنامه ویرایش جدید در برنامه Photos دسترسی نخواهید داشت. با این وجود هنوز می توانید از ابزارهای ویرایش قدیمی استفاده کنید؛ شما ابزارهای مورد نیاز برای کار با ادیت عکس را ندارید.
۲-عکس خود را برای حفظ نسخه اصلی کپی کنید (اختیاری)
وقتی یک عکسی را در برنامه Photos ویرایش می کنید، نسخه ویرایش شده جایگزین نسخه اصلی عکس می شود.
با این حال، ویرایش در برنامه Photos غیر مخرب است. این بدان معناست که شما می توانید ویرایش ها را خنثی سازی کرده یا به تصویر اصلی برگردانید.
اما گاهی ممکن است بخواهید عکس اصلی را به همراه نسخه ویرایش شده جداگانه نگه دارید. در این صورت، می توانید قبل از ویرایش، به راحتی تصویر را کپی کنید.
برای کپی کردن یک تصویر، آن را در برنامه Photos باز کنید و نماد اشتراک در پایین سمت چپ را انتخاب کنید. سپس به پایین بروید و Duplicate را انتخاب کنید.
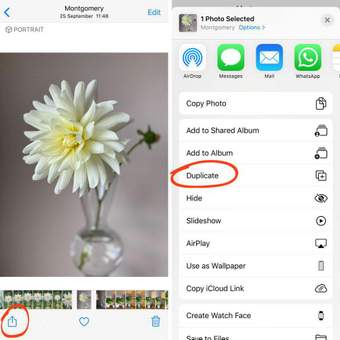
برای بازگشت به کتابخانه عکس خود، پیکان بازگشت در بالا سمت چپ را انتخاب کنید.

تصویر تکراری در پایین کتابخانه عکس شما ظاهر می شود. می توانید این تصویر را ویرایش کنید در حالی که نسخه اصلی بدون تغییر باقی می ماند.
برای یادگیری نحوه ویرایش عکس ها در iPhone با استفاده از ابزار ویرایشگر عکس داخلی، با ما تا انتها همراه باشید.
۳-ویرایشگر عکس آیفون را در برنامه عکس ها باز کنید
بنابراین، این سوال پیش می آید که چگونه می توانید برنامه ویرایش عکس را در برنامه iPhone Photos باز کنید؟
کافی است عکسی را که می خواهید ویرایش کنید باز کنید، سپس Edit یا ویرایش در سمت راست بالای صفحه را انتخاب کنید.

در ویرایشگر عکس آیفون، سه نماد در پایین صفحه وجود دارد. یا اگر شما در حال ویرایش یک عکس زنده یا live هستید، چهار نماد وجود خواهد داشت.
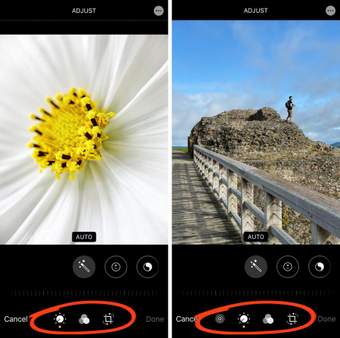
این نمادها به شما امکان دسترسی به طیف وسیعی از ابزارهای ویرایش برای بهبود تصویر یا عکس را می دهند. اکنون می توانید نحوه ویرایش تصاویر را در گوشی آیفون با استفاده از این ابزارهای ویرایش عکس یاد بگیرید.
۴-تنظیم رنگ، روشنایی و وضوح
دانستن نحوه ویرایش عکس ها در گوشی آیفون به شما امکان می دهد تا یک تصویر متوسط را به یک عکس شگفت انگیزی تبدیل کنید.

و این بخش بهترین مکان برای شروع، با انجام چند تنظیم سریع رنگ، روشنایی و وضوح آن است.
برای ایجاد تنظیمات در عکس خود، اطمینان حاصل کنید که نماد Adjust ( شماره گیری) در پایین صفحه انتخاب شده است.

در زیر عکس خود، یک سری ابزار تنظیم را مشاهده خواهید کرد. برای دیدن ابزارهای بیشتر، انگشت خود را روی صفحه بکشید.
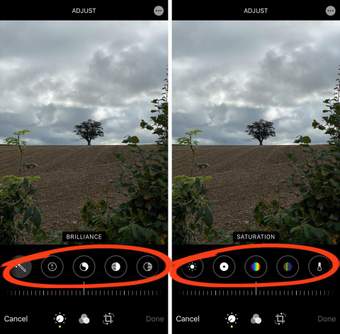
بهتر شدن عکس به صورت خودکار
ابزار خودکار به طور خودکار رنگ ها و سطح روشنایی را در عکس شما تنظیم می کند. برای اعمال این ویرایش، به راحتی نماد خودکار را انتخاب کنید. وقتی روشن شد، رنگ نماد به رنگ خاکستری کمرنگ تبدیل می شود.

نکته جالب در مورد ابزار خودکار این است که شما در واقع می توانید ویرایش های ساخته شده را مرتبا تنظیم کنید. شما می توانید از نوار لغزنده در پایین صفحه استفاده کنید تا میزان ویرایش را تنظیم کنید.
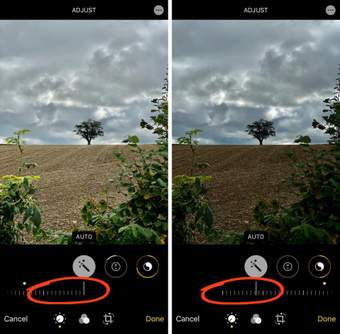
همچنین شما می توانید ویرایش های جداگانه ای که انجام داده اید را به رنگ، روشنایی و موارد دیگر را به دلخواه خود، تنظیم کنید. اگر نمادهای تنظیم را بکشید، یک خطی را مشاهده خواهید کرد که از ابزارهای تنظیم خودکار استفاده می کند.
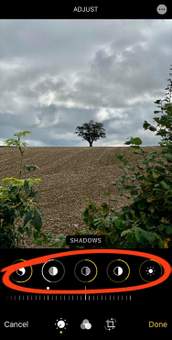
برای تنظیم دقیق تنظیمات شخصی، tool یا ابزار را انتخاب کرده و از نوار لغزنده برای تنظیم میزان آن استفاده کنید.
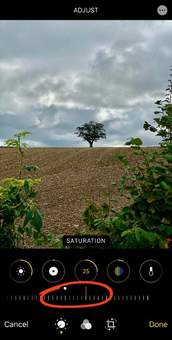
اگر می خواهید ویرایش خودکار را از عکس خود حذف کنید، نماد خودکار را انتخاب کرده تا نماد به رنگ خاکستری تیره تغییر پیدا کند.

اکنون، نحوه استفاده از ابزارهای تنظیم دستی برای ایجاد ویرایش های خود را مطالعه کرده و متوجه خواهید شد.
میزان نور تصویر یا Exposure
ابزار Exposure عکس شما را روشن یا تاریک می کند.
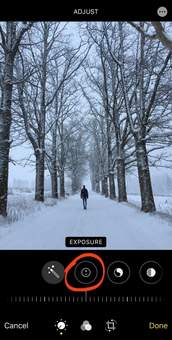
نوار لغزنده را به راست بکشید تا تصویر روشن شود، یا به سمت چپ بکشید تا تصویر تاریک تر شود.
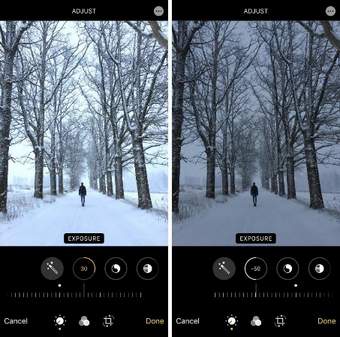
ابزار Exposure نسبت به سایه ها تأثیر بیشتری روی نکات برجسته دارد. این بدان معنی است که رنگ های روشن در عکس شما بیشتر از تن های تیره تحت تأثیر قرار می گیرند.
زنده یا شفاف کردن تصویر یا همان Brilliance
بخش Brilliance برای ارائه جزئیات و ایجاد عکس های شما به صورت پر تر، هیجان انگیز تر و جذاب تر بسیار عالی است.
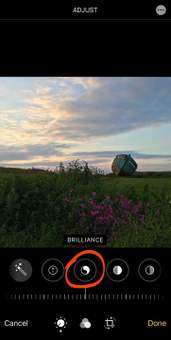
نوار لغزنده را به راست بکشید تا سایه ها روشن تر و برجسته تر شود. اگر به سمت چپ بکشید، سایه ها تاریک تر و برجسته تر می شوند.
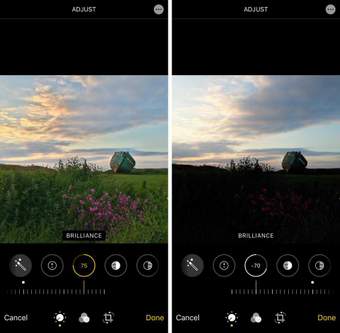
هایلایت کردن یا Highlights
بخش Highlights میزان روشنایی فقط مناطق روشن در عکس شما را تنظیم می کند.

نوار لغزنده را به سمت چپ بکشید تا برجسته تر یا روشن تر جلوه های برجسته را روشن تر کنید.
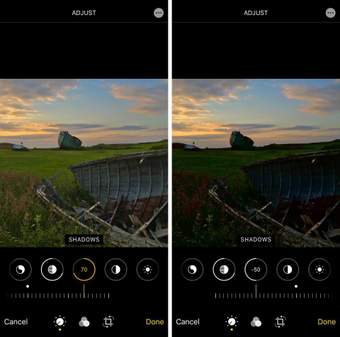
سایه ها یا Shadows
این بخش کنتراست تضاد بین رنگ های تیره و روشن موجود در عکس شما را تنظیم می کند.
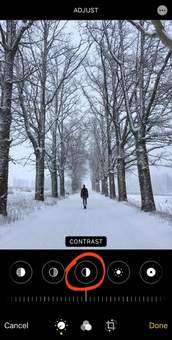
برای افزایش کنتراست، نوار لغزنده را به سمت راست بکشید و سایه ها را تاریک تر و برجسته تر کنید. یا برای کاهش کنتراست به سمت چپ بکشید، سایه ها و برجسته ها کمتر خواهند شد.
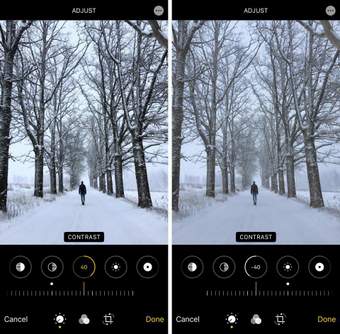
در بیشتر موارد، کاهش کنتراست نتایج خوبی به همراه ندارد. کمی افزایش کنتراست می تواند عکس شما را واضح تر جلوه دهد. با این حال، اغلب با استفاده از ابزار Brilliance نتایج بهتری می گیرید زیرا رنگ ها را زیبا و پر جنب و جوش نگه می دارد.
روشنایی کلی یا Brightness
بخش Brightness عکس شما را روشن یا تاریک می کند. اما این کار را با روشی کمی متفاوت تر (و معمولاً بهتر) از بخش Exposure انجام می دهد.
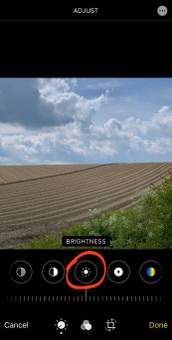
نوار لغزنده را به سمت چپ بکشید تا عکس خود را تاریک تر کنید، یا به راست بکشید تا آن را روشن تر کنید.
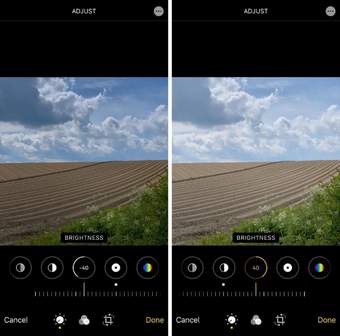
بخش Brightness تاثیر بیشتری روی سایه ها و میانه دارد. این بدان معنی است که تن های تیره و متوسط بیشتر از تن های روشن تنظیم می شوند.
تنظیم نقاط تاریک تصویر با Black Point
اگر عکس شما فاقد black tones است، نوار لغزنده را به سمت راست بکشید تا تاریک ترین مناطق سیاه به نظر برسد. کشیدن به سمت چپ باعث می شود مناطق تاریک کم رنگ به نظر برسند.
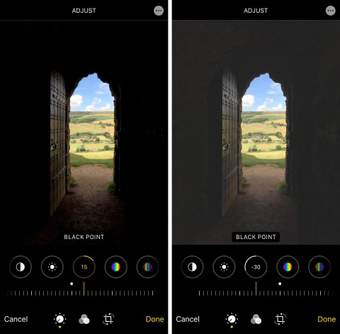
شدت رنگ ها یا Saturation
بخش Saturation رنگ ها را پر جنب و جوش تر و یا هیجان انگیز تر می کند.
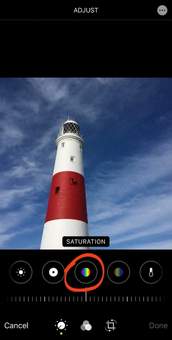
اگر نوار لغزنده را به سمت راست بکشید، رنگ ها پر جنب و جوش تر شده و یا اگر به سمت چپ بکشید، رنگ ها تیره تر می شوند.
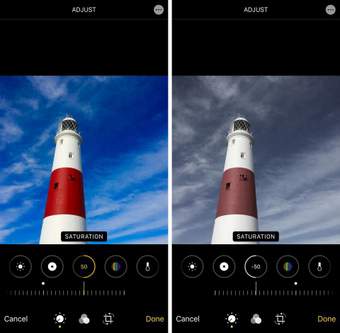
در بیشتر موارد، افزایش کمی saturation باعث می شود تصویر شما “پاپ” شود. اما مراقب باشید که رنگ ها را بیش از حد saturation نکنید. اگر رنگ ها را بسیار پر جنب و جوش تر کنید، آن ها طبیعی به نظر نمی رسند.
برای ایجاد یک عکس سیاه و سفید، Saturation را روی -۱۰۰ قرار دهید.
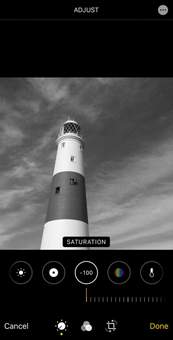
سرزنده کردن رنگ های اشباع Vibrance
بخش Vibrance باعث می شود رنگ های تیره بدون تأثیر بیش از حد بر روی پوست یا رنگ های اشباع، پر جنب و جوش شوند.

برای تقویت نشاط رنگ های تیره و بی روح، نوار لغزنده را به سمت راست بکشید. یا آن را به سمت چپ بکشید تا نشاط عکس را کاهش دهید.
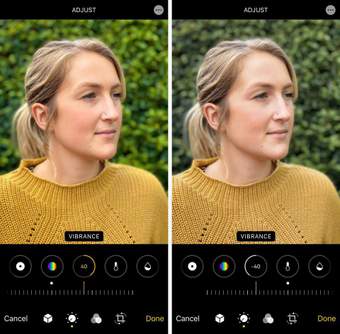
بخش Vibrance معمولاً رنگ های طبیعی تری نسبت به بخش Saturation برای عکس ها ایجاد می کند. این به این دلیل است که رنگ های اشباع نشده، پوست و رنگ های پر جنب و جوشی را ندارند.
گرما و سرمای تصویر یا Warmth
بخش Warmth باعث می شود رنگ ها در عکس شما گرمتر یا خنک تر ( بی روح تر) شود.
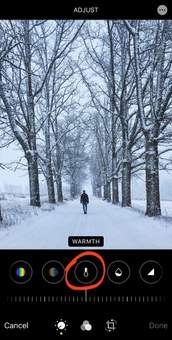
نوار لغزنده را به سمت راست بکشید تا رنگ ها گرمتر شوند (نارنجی تر). یا آن را به سمت چپ بکشید تا آن ها خنک تر شود (آبی رنگ تر).
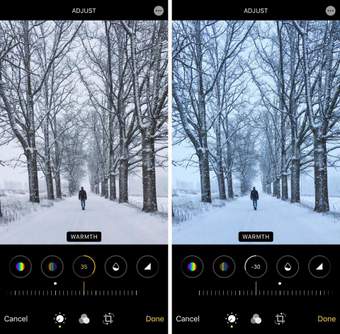
شما می توانید از بخش Warmth برای تصحیح تعادل رنگ یک عکس استفاده کنید. یا از آن برای تغییر حالت کلی یک تصویر استفاده کنید.
اضافه کردن یک طیف رنگ به کل تصویر Tint
بخش Tint به شما این امکان را می دهد که یک طیفی از رنگ سبز یا رنگ قرمز را به عکس خود اضافه کنید.
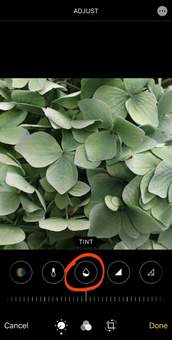
نوار لغزنده را به سمت چپ بکشید تا یک رنگ سبز یا به راست بکشید تا یک رنگ ارغوانی به عکس شما اضافه شود.
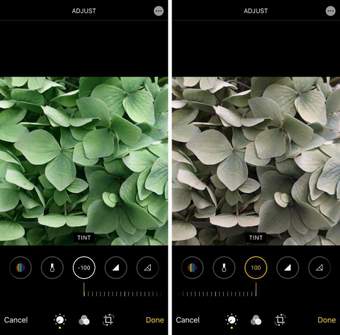
رنگ سبز برای افزایش نشاط برگ های سبز یا مزارع بسیار عالی است. فقط توجه داشته باشید که کل عکس را لکه دار می کند، بنابراین همه رنگ ها تحت تأثیر قرار می گیرند.
شارپ یا واضح کردن تصویر Sharpness
بخش Sharpness با ایجاد لبه های واضح تر و مشخص تر جزئیات را در عکس شما شارپ می کنند.
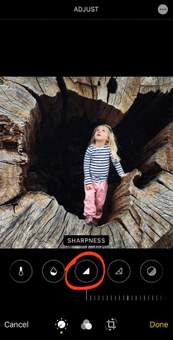
نوار لغزنده را به سمت راست بکشید تا تصویر واضح تر شود.
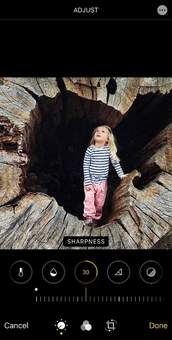
مراقب باشید که وضوح را بیش از حد را افزایش ندهید. شارپ شدن بیش از حد باعث کاهش کیفیت تصویر می شود.
تنظیم تضاد یا کانتراست یا Definition
ابزار Definition برای بهبود وضوح جزئیات در عکس، تضاد را تنظیم می کند.
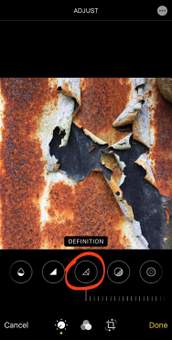
برای افزایش وضوح و تعریف در تصویر، نوار لغزنده را به سمت راست بکشید.
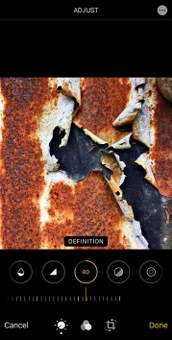
کاهش نویز تصویر Noise Reduction
بخش کاهش نویز، ” digital noise” یا “صدای دیجیتالی” را کاهش می دهد، مانند دانه هایی که در عکس هایی با نور کم می افتند. اگر می توانید سایه ها را بیش از حد روشن کنید، می توانید هنگام ویرایش، عکس های خود را نیز تهیه کنید.

اگر عکسی دانه دار یا “نویز دار” دارید، نوار لغزنده را به سمت راست بکشید تا نویز کاهش یابد.

از این بخش خیلی کم استفاده کنید زیرا کاهش بیش از حد نویز جزئیات عکس شما را کم می کند.
دادن حالت فیلم یا سنتی با Vignette
بخش Vignette لبه های عکس شما را تیره یا روشن می کند.
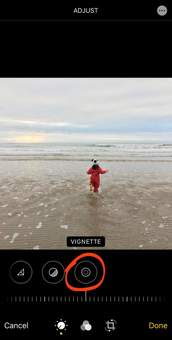
نوار لغزنده را به سمت راست بکشید تا یک خط رنگی تاریک دور عکس شما ایجاد شود یا به سمت چپ بکشید تا یک خط روشن دور عکس شما ایجاد شود. یک کادر تاریک معمولاً بهتر از یک رنگ روشن به نظر می رسد.
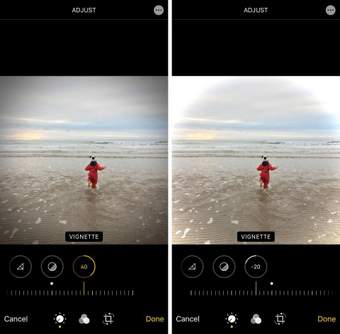
یک کادر تاریک می تواند باعث ایجاد جلب توجه نسبت به مرکز عکس شود. همچنین افزودن حس نمایشی به عکس هایتان، گزینه ای بسیار عالی است.
۵-برای تنظیم رنگ عکس از یک فیلتر استفاده کنید
فیلترها، روشی سریع و آسان برای تغییر شکل و ظاهر عکس های شما هستند.
با استفاده از یک کلیک، می توانید رنگ افکت تصویر خود را با استفاده از طیف وسیعی از فیلترهای رنگی و سیاه و سفید تنظیم کنید.
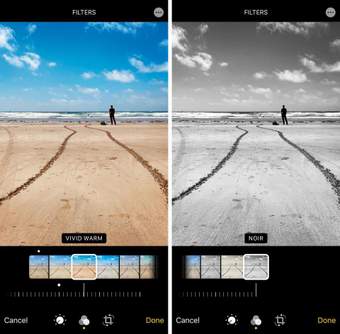
در ادامه نحوه ویرایش عکس ها در گوشی آیفون را با استفاده از فیلترهای داخلی در برنامه Photos مطالعه خواهید کرد.
در حالت ویرایش برنامه عکس، نماد Filters ( سه حلقه) در پایین صفحه را انتخاب کنید.

تصاویر کوچک از عکستان با فیلتر های مختلف را امتحان کرده و آن ها را به سمت چپ بکشید. با انتخاب فیلترهای مختلف، نحوه تغییر رنگ ها را مشاهده کنید.
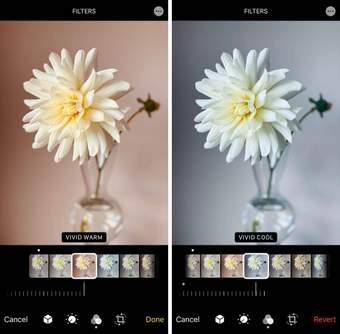
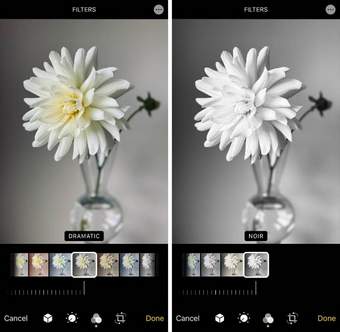
وقتی فیلتر مورد نظر خود را انتخاب کردید، نوار لغزنده را در انتهای صفحه بکشید تا میزان اعمال فیلتر را تنظیم کنید.

برای حذف فیلتر، فیلتر اصلی را انتخاب کنید.

۶-تنظیم زاویه، برش، چرخاندن و …
برنامه Photos دارای طیف وسیعی از ابزار برای Crop, Rotate, Straighten و Adjust Perspective است. برای دسترسی به این ابزارها، نماد برش در پایین صفحه را انتخاب کنید.
کراپ کردن اتوماتیک
هنگامی که برای اولین بار گزینه های Crop را باز می کنید، ممکن است متوجه شوید که تصویر شما به طور خودکار صاف و یا بریده شده است.
اگر گوشی آیفون شما از برش یا صاف کردن خودکار استفاده کرده است، در بالای صفحه AUTO را به رنگ زرد مشاهده خواهید کرد. اگر نمی خواهید این تنظیمات اتوماتیک را بپذیرید، نماد زرد AUTO را انتخاب کنید.
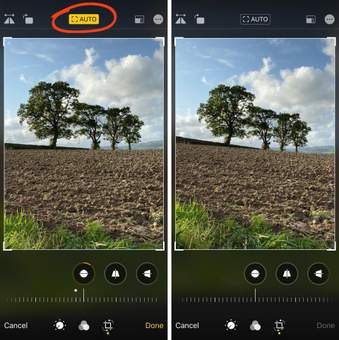
صاف کردن تصویر یا Straighten
اگر عکس شما به نظر نمی رسد سطحی باشد، می توانید به راحتی آن را در برنامه Photos صاف کنید. ابزار Straighten در زیر تصویر را انتخاب کنید. سپس نوار لغزنده را بچرخانید تا عکس بچرخد و صاف شود. برای اینکه به شما در گرفتن سطح عکس کمک شود، از خطوط شبکه استفاده کنید.
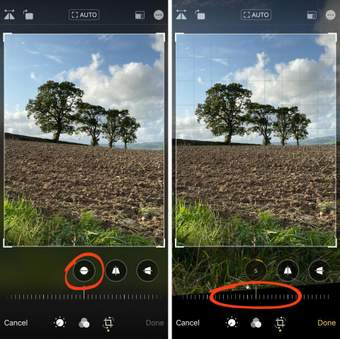
دستکاری حالت پرسپکتیو تصویر یا Perspective
گاهیی اوقات، ممکن است بخواهید منظره عمودی یا افقیی را در عکس خود تنظیم کنید. برای تنظیم چشم انداز عمودی، بخش Vertical Perspective در زیر تصویر را انتخاب کنید. نوار لغزنده را بکشید تا چشم انداز عمودی تنظیم شود.
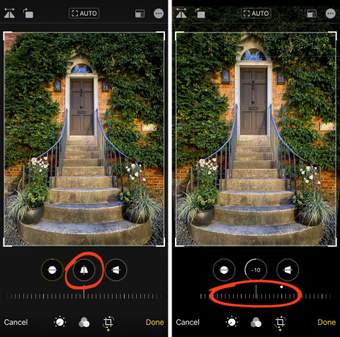
این ابزار برای عکاسی از معماری بسیار عالی است. اگر از زاویه ای پایین از یک ساختمان عکس بگیرید، ممکن است به نظر برسد که ساختمان به سمت بالا همگرا باشد. تنظیم منظره عمودی به شما امکان می دهد خطوط عمودی موجود در ساختمان را صاف کنید.
برای تنظیم چشم انداز افقی، از بخش Horizontal Perspective استفاده کنید.
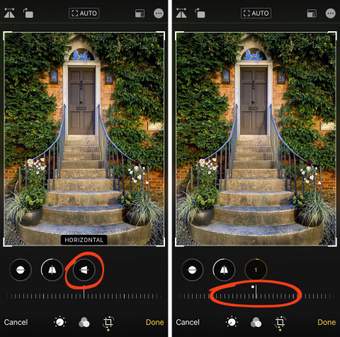
چرخاندن یا معکوس کردن عکس Rotate و Flip
در سمت چپ بالای صفحه Crop دو آیکون وجود دارد: Flip و Rotate .

نماد چرخش را انتخاب کرده تا عکس خود را ۹۰ درجه بطور همزمان بچرخانید.
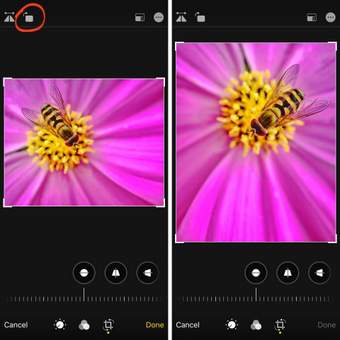
نماد Flip را انتخاب کرده تا تصویر خود را به صورت افقی تنظیم کنید.
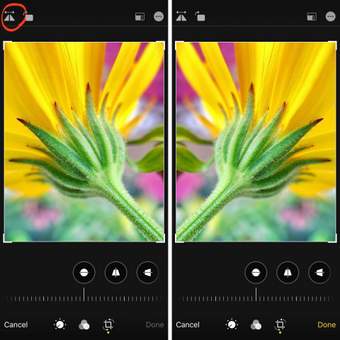
برش عکس یا Crop
بخش Crop به شما امکان می دهد لبه های تصویر خود را حذف کنید. بریدن عکس شما برای خلاص شدن از شر عناصر منحرف در لبه های قاب بسیار عالی است. این نتیجه باعث می شود تصویری تمیزتر و ساده تر با تأثیر بصری قوی تر انجام شود.
همچنین ممکن است بخواهید تصویر خود را برای بهبود ترکیب آن برش دهید. به عنوان مثال، برش عکس می تواند به شما در ایجاد تقارن بهتر کمک کند یا قانون یک سوم را بعد از گرفتن عکس به کار گرفته شود.

برش همچنین به شما امکان می دهد تا یک سوژه ای که از آن از دور عکاسی کردید را بزرگتر کنید. اما مراقب باشید بیش از حد عکس بریده نشود زیرا این امر می تواند به ایجاد یک تصویر کوچک و با کیفیت پایین منجر شود.
برای برش عکس، دسته های گوشه را بکشید. یک حاشیه سفید به شما نشان می دهد که لبه های جدید عکس کجا خواهد بود.

اگر بیش از حد عکس را برش دادید، دسته های گوشه را دوباره به سمت بیرون بکشید. یا با دو انگشت به سمت داخل بکشید تا بیشتر تصویر به داخل قاب برگردد.
همچنین می توانید پیش نمایش تصویر را تنظیم کنید تا موقعیت تصویر در قاب مورد نظرتان تنظیم شود.
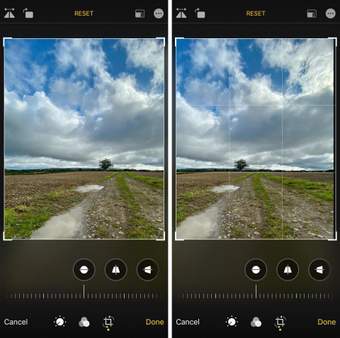
اگر می خواهید به یک نسبت ابعاد خاصی عکس را برش دهید، نماد Aspect Ratio در بالا سمت راست را انتخاب کنید.

با کشیدن انگشت روی خط نسبت های ابعاد ، به عنوان مثال مربع، ۹:۱۶ ، ۸:۱۰ و غیره را انتخاب کنید. سپس یکی که می خواهید استفاده کنید را انتخاب کنید.
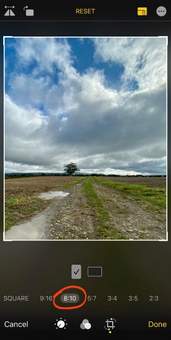
بالاتر از گزینه های نسبت ابعاد، می توانید انتخاب کنید که آیا عکس شما به صورت عمودی یا افقی بریده شود.
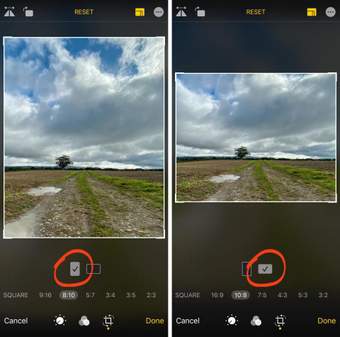
شما می توانید تنظیم کنید که چه مقدار از تصویر برش خورده تنظیم شود یا از آن خارج شوید. و می توانید تصویر را بکشید تا تنظیم کنید کدام منطقه در قاب نهایی عکس ظاهر شود.
برای خروج از تنظیمات Aspect Ratio ، نماد Aspect Ratio در بالا سمت راست را انتخاب کنید.
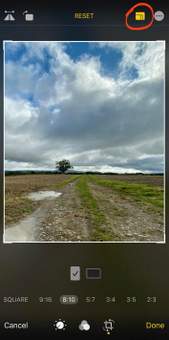
۷-ویرایش عکس های حالت پرتره
حالت پرتره در برنامه دوربین گوشی آیفون به شما امکان می دهد با یک پس زمینه زیبا و تار عکس برداری کنید.

می توانید عکس های حالت پرتره را به همان روش که عکس های دیگر را ویرایش می کنید، ویرایش کنید. اما شما همچنین برخی از گزینه های ویرایش اضافی منحصر به فرد در حالت پرتره را دارید.
تنظیم عمق Depth Control
گوشی آیفون ۱۱ ، ۱۱ Pro ، ۱۱ Pro Max ، XR ، XS یا XS Max دارید؟ در این صورت، می توانید قدرت تیرگی پس زمینه را در عکس های پرتره خود تغییر دهید. برای تنظیم میزان تاری عکس، عکس حالت پرتره خود را باز کرده و گزینه ویرایش را انتخاب کنید.

نماد f / number در سمت چپ بالای صفحه را انتخاب کنید.

حالا کشویی عمق را در زیر عکس خود بکشید. تعداد کم f / number باعث تاری بیشتر می شود. تعداد بیشتر f / number تعداد بیشتری از جزئیات را در پس زمینه نشان می دهد.
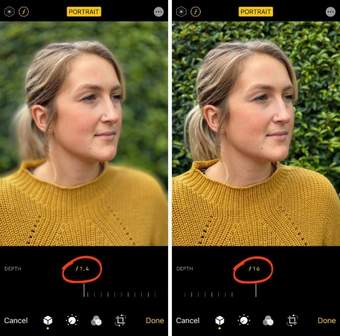
نورگیری تصویر در حالت پرتره Portrait Lighting
یکی دیگر از گزینه های ویرایش حالت پرتره، نورپردازی پرتره است. نورپردازی پرتره به شما امکان می دهد جلوه های نورپردازی استودیویی را در عکس های حالت پرتره خود اعمال کنید.
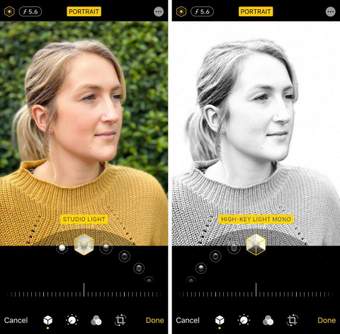
در حالت ویرایش، اطمینان حاصل کنید که نماد پرتره (شش گوش) در سمت چپ بالای صفحه انتخاب شده است. سپس گزینه های Light Lighting ( آیکون های مکعب) را در پایین صفحه بکشید.

یک جلوه نورپردازی پرتره را انتخاب کنید، به عنوان مثال Studio Light, Contour Light, Stage Light و غیره.
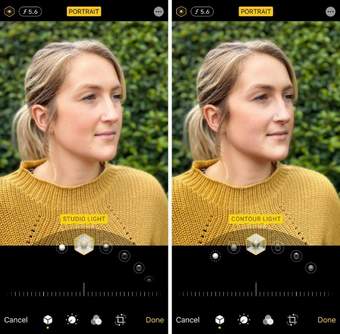
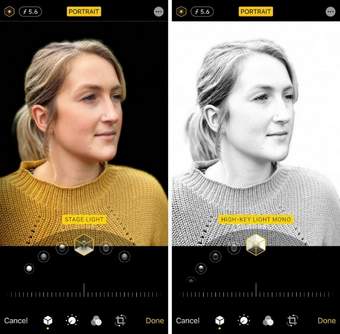
برای تنظیم استحکام جلوه افقی پرتره از اسلایدر استفاده کنید.

Blur Background را حذف کنید
اگر تصمیم دارید که پس زمینه تار نباشد، می توانید جلوه عمق را از عکس پرتره خود حذف کنید. در حالت ویرایش، گزینه پرتره زرد در بالای صفحه را انتخاب کنید. می توانید با انتخاب دوباره گزینه پرتره، هر زمان، یک بار تاری را دوباره روشن کنید.
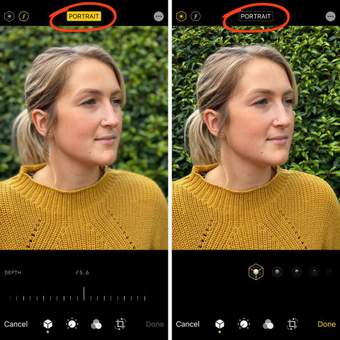
وقتی ویرایش عکس حالت پرتره خود را تمام کردید، برای ذخیره تغییرات، گزینه Done یا انجام شد را انتخاب کنید.
۸-عکس های Live یا زنده را ویرایش کنید
Live Photos یک ویژگی دوربین گوشی آیفون است که به شما امکان می دهد تصاویر متحرک را ضبط کنید. هنگامی که شما یک عکس زنده را عکس برداری می کنید، می توانید نتیجه یک فیلم ۳ ثانیه ای، کامل با حرکت و با صدا را ایجاد کنید.
شما می توانید عکس های زنده را به همان روش تصاویر معمولی ویرایش کنید. اما شما همچنین برخی از گزینه های ویرایش دیگر را نیز در دسترس دارید.
وقتی حالت ویرایش را برای یک عکس زنده باز می کنید، نماد Live را در پایین صفحه مشاهده خواهید کرد. برای باز کردن ابزارهای ویرایش زنده عکس، نماد زنده یا Live را انتخاب کنید.

اگر دوست ندارید صدا در Live Photo خود باشد، برای خاموش کردن صدا نماد زرد صدا (بلندگو) را انتخاب کنید. شما می توانید با انتخاب دوباره نماد Sound ، صدا را در هر زمانی دوباره روشن کنید.

۹-محدودیت های برنامه عکس گوشی آیفون
ابزارهای ویرایش در برنامه Photos برای ویرایش روزمره تصاویر مناسب هستند. اما محدودیت هایی هم دارد. ویژگی های خاص دیگری را که در برخی دیگر از ویرایشگرهای عکس محبوب و برنامه های Photoshop پیدا خواهید کرد، از دست ندهید.
به طور خاص، این گزینه را نمی توان به عنوان تنظیمات انتخابی بر روی قسمت خاصی از تصویر انجام داد و این، یک بخش درمانی برای از بین بردن اشیا از عکس های شما نیست.
اگر با این بخش ها به دنبال یک برنامه ویرایش عکس پیشرفته تر هستید، برنامه رایگان Snapseed گزینه بسیار خوبی است.
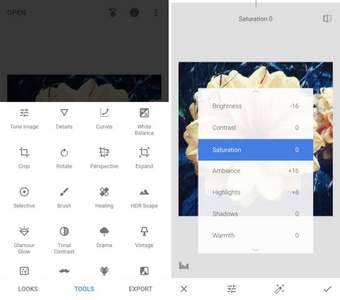
Snapseed کنترل نهایی در مورد نحوه ویرایش عکس ها در گوشی آیفون را به شما ارائه می دهد. با این حال استفاده این موضوع برای مبتدیان هنوز آسان است.
بسیار کاربردی برای عکاسی آیفون
- دانلود ۴ تااز بهترین برنامه های عکاسی حرفه ای گوشی آیفون +روش استفاده
- همه ترفندهای کاربردی عکاسی با گوشی آیفون +دانلود جزوه
- ۱۲ نکته در مورد عکاسی با موبایل آیفون که هر آماتوری باید بداند
- ۱۰ تا از جالب ترین برنامه های فتوشاپ گوشی آیفون +لینک دانلود
- ۱۱ نکته برای عکاسی با گوشی آیفون برای اینستاگرام
با این اپلیکیشن ساده، هر زبانی رو فقط با روزانه 5 دقیقه گوش دادن، توی 80 روز مثل بلبل حرف بزن! بهترین متد روز، همزمان تقویت حافظه، آموزش تصویری با کمترین قیمت ممکن!