حذف اشیا/خطوط و موارد اضافی عکس در گوشی آیفون

آیا تا حالا شده یک شی، به صورت ناخواسته عکس های گوشی آیفون شما را خراب کند؟ اگر تا حالا این اتفاق برای شما افتاده، نگران نباشید. حذف اشیا در عکس، با استفاده از برنامه ویرایش TouchRetouch آسان است. فقط در چند ثانیه می توانید اشیا، افراد، لکه های پوستی و خطوط برق را از بین ببرید. در ادامه نحوه استفاده از TouchRetouch برای از بین بردن اشیاء ناخواسته از عکس های گوشی آیفون را مطالعه خواهید کرد. نتایج قطعاً ارزشش را خواهد داشت.
۱-به سرعت شی مزاحم را از عکس خود حذف کنید
برنامه TouchRetouch (لینک دانلود) ابزارهای مختلفی برای از بین بردن اشیا از عکس های شما دارد. اما سریع ترین و آسان ترین گزینه استفاده از ابزار Quick Brush است. شما به راحتی روی شی می توانید بکشید و در نهایت بعد از اینکه دستتان را بردارید آن شی حذف می شود.
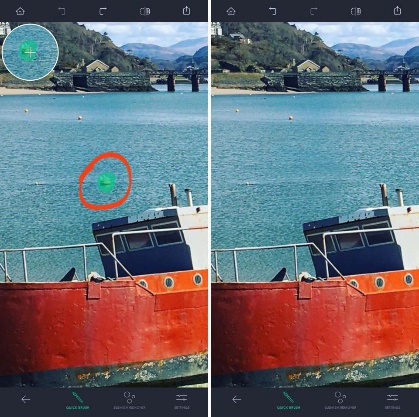
این برنامه برای از بین بردن اشیا کوچک یا اشیا موجود در فضای خالی مانند آسمان یا آب بهتر کار می کند. در مثال زیر، شناورهای رنگارنگ از آب خارج شده اند تا تصویری تمیزتر و بدون پارازیت ایجاد شود. عکس اول، عکس اصلی است و عکس دوم نسخه ویرایش شده با اشیا حذف شده.


در اینجا نحوه ویرایش چیزی در عکس با استفاده از برنامه Quick Brush آورده شده است:
برنامه TouchRetouch را باز کنید و گزینه Albums یا آلبوم ها را انتخاب کنید. عکسی را که می خواهید ویرایش کنید پیدا کنید، سپس آن را انتخاب کرده تا آن برنامه عکس را باز کند.
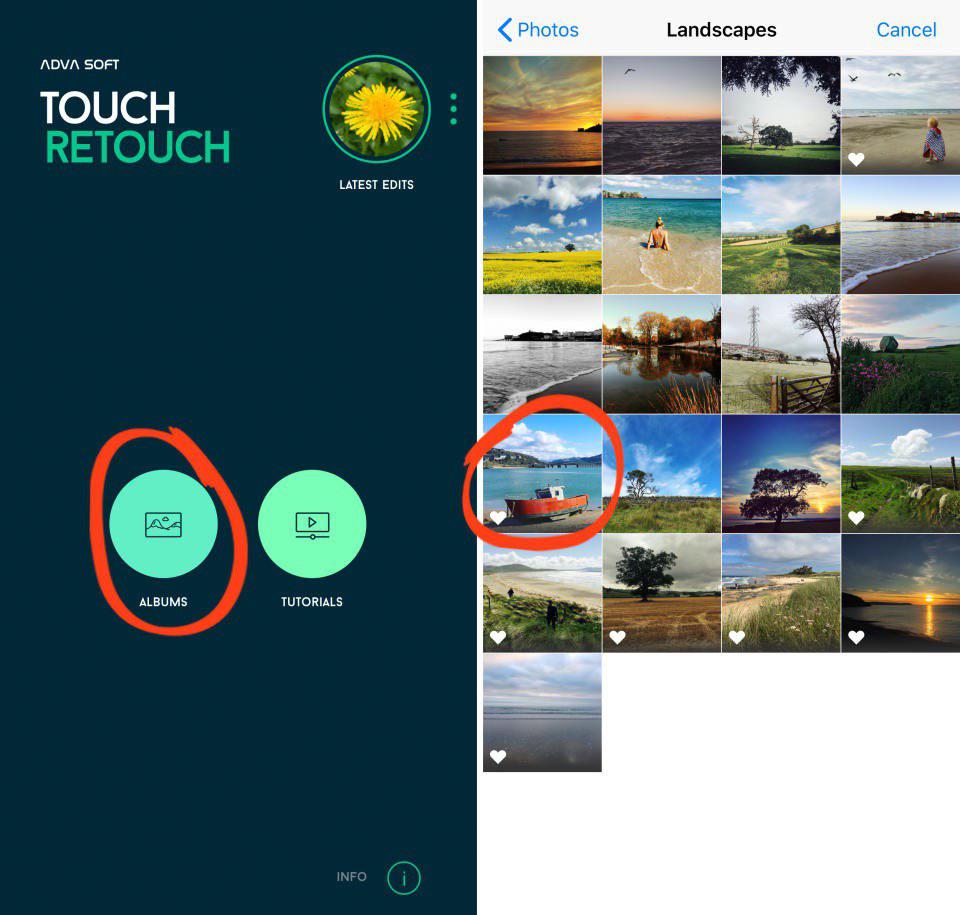
گزینه Quick Repair در پایین صفحه را انتخاب کنید. سپس اطمینان حاصل کنید که ابزار Quick Brush انتخاب شده است.
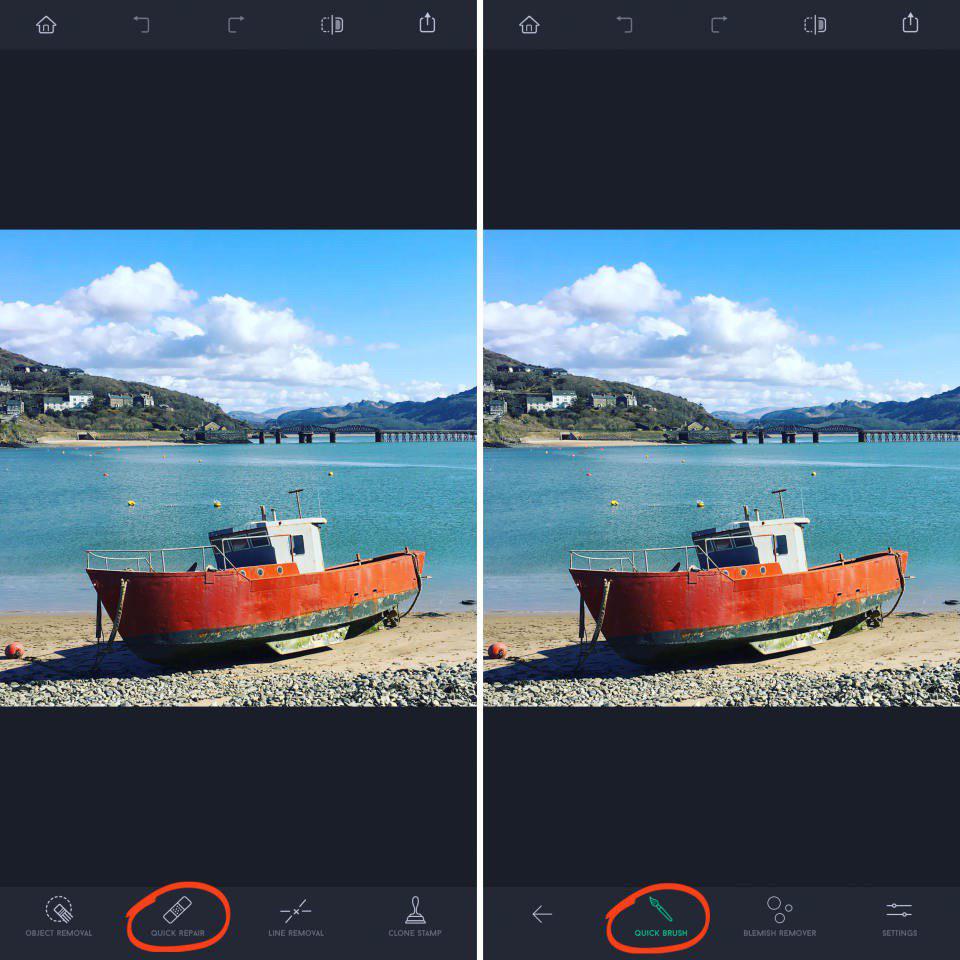
در صورت تمایل، می توانید تنظیمات را انتخاب کرده و از تنظیمات اندازه، برای تنظیم اندازه برس استفاده کنید. قلم مو دایره سفید درون دایره سبز است.
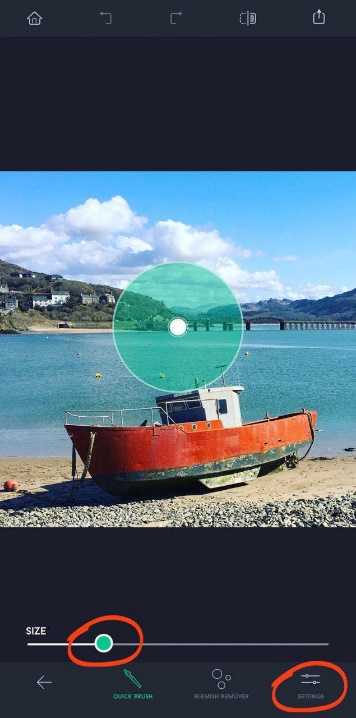
همچنین زوم کردن، ایده بسیار خوبی برای حذف مواردی با جزیئات است؛ به ویژه اگر شی کوچک باشد. این کار انتخاب دقیق شی را تضمین می کند.
برای بزرگنمایی، دو انگشت را روی صفحه قرار دهید، سپس انگشتان خود را از یکدیگر دور کنید و به بیرون صفحه بکشید. شما می توانید با کشیدن با دو انگشت، قسمت دیگری از تصویر را نقاشی کنید.
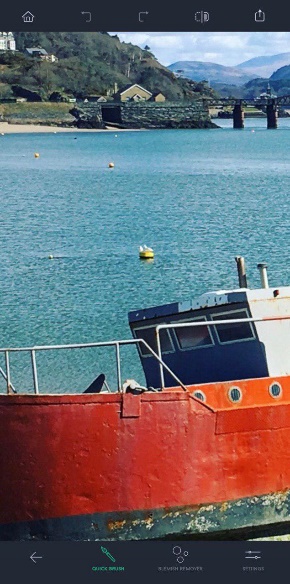
اکنون، به راحتی و با استفاده از انگشت خود بر روی شی موردنظر برای پاک کردن روی آن ضربه بزنید. از آنجا که انگشت شما ناحیه مورد نظر شما را پوشش می دهد، شما نمی توانید شی را در زیر انگشت خود ببینید. بنابراین، هر زمان که صفحه را لمس می کنید، یک دایره سفید را مشاهده می کنید که منطقه مورد نظر شما را نشان می دهد.
منطقه انتخاب شده سبز رنگ به نظر می رسد. وقتی انگشت خود را رها می کنید، جسم ناپدید می شود.
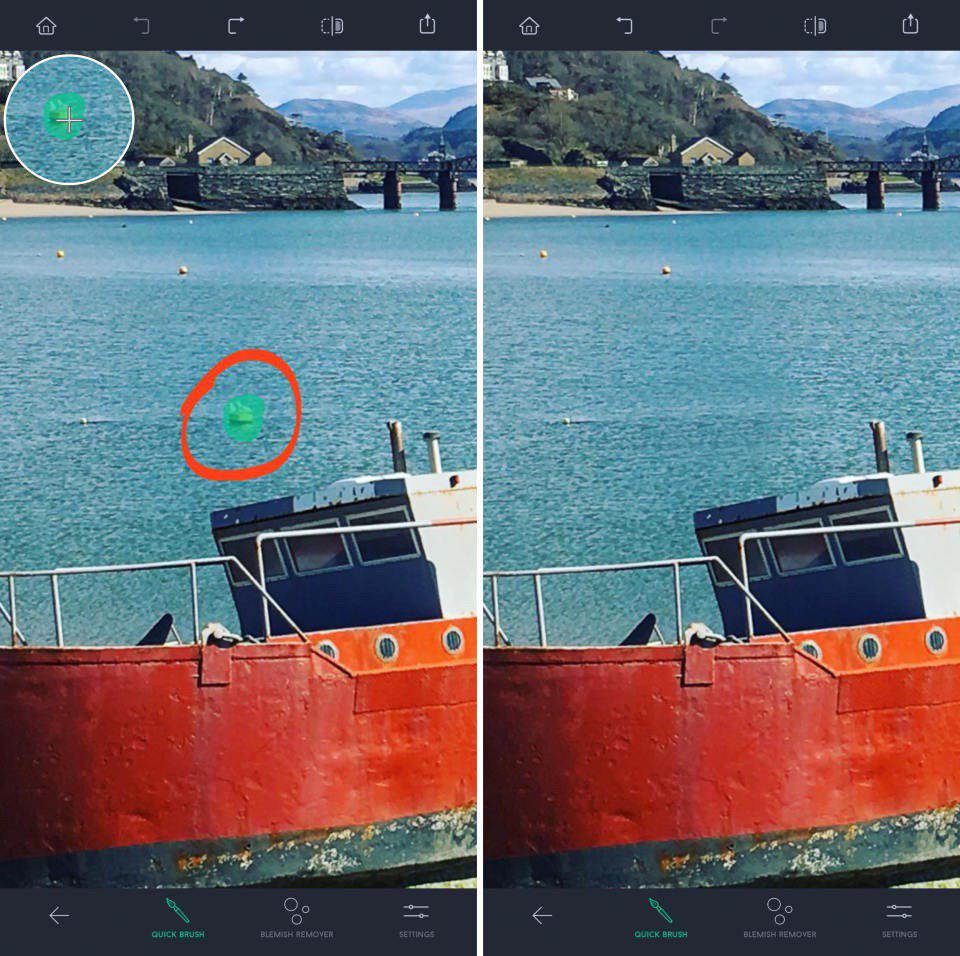
شما متوجه خواهید شد که شی مورد نظر، با پیکسل های اطراف آن فضا جایگزین شده است. بنابراین در این حالت، پیکسل های فضای آب، جایگزین پیکسل های آن شی شدند.
در بیشتر موارد، اپلیکیشن کار بزرگی در از بین بردن شی انجام خواهد داد. اما اگر از نتیجه راضی نیستید، گزینه Undo (فلش عقب) در بالای صفحه را انتخاب کنید. سپس دوباره براش را انتخاب کنید.
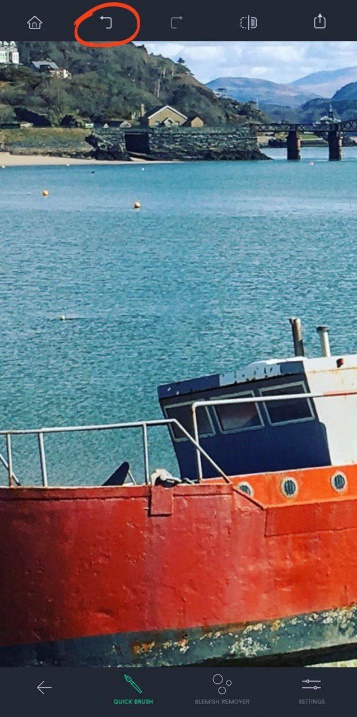
شما می توانید براش زدن روی مناطق دیگر را ادامه دهید تا اشیا زیادی را که می خواهید، حذف کنید. در مثال زیر، تمام شناورهای رنگارنگ در آب برداشته شده اند.
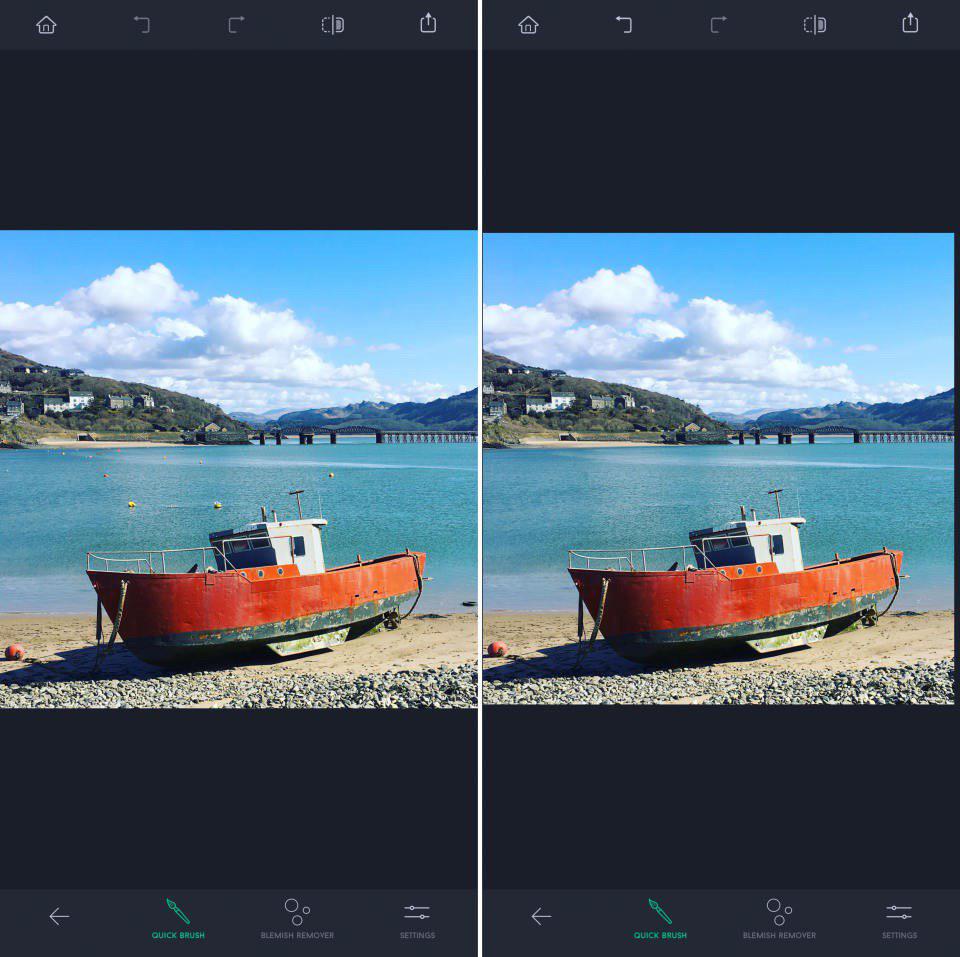
هنگامی که از نتیجه کار راضی هستید، باید تصویر خود را ذخیره کنید.
برای صرفه جویی، نماد Export ( مربع با فلش تا بالا) در بالا سمت راست را انتخاب کنید. سپس گزینه Save As Copy را انتخاب کنید.
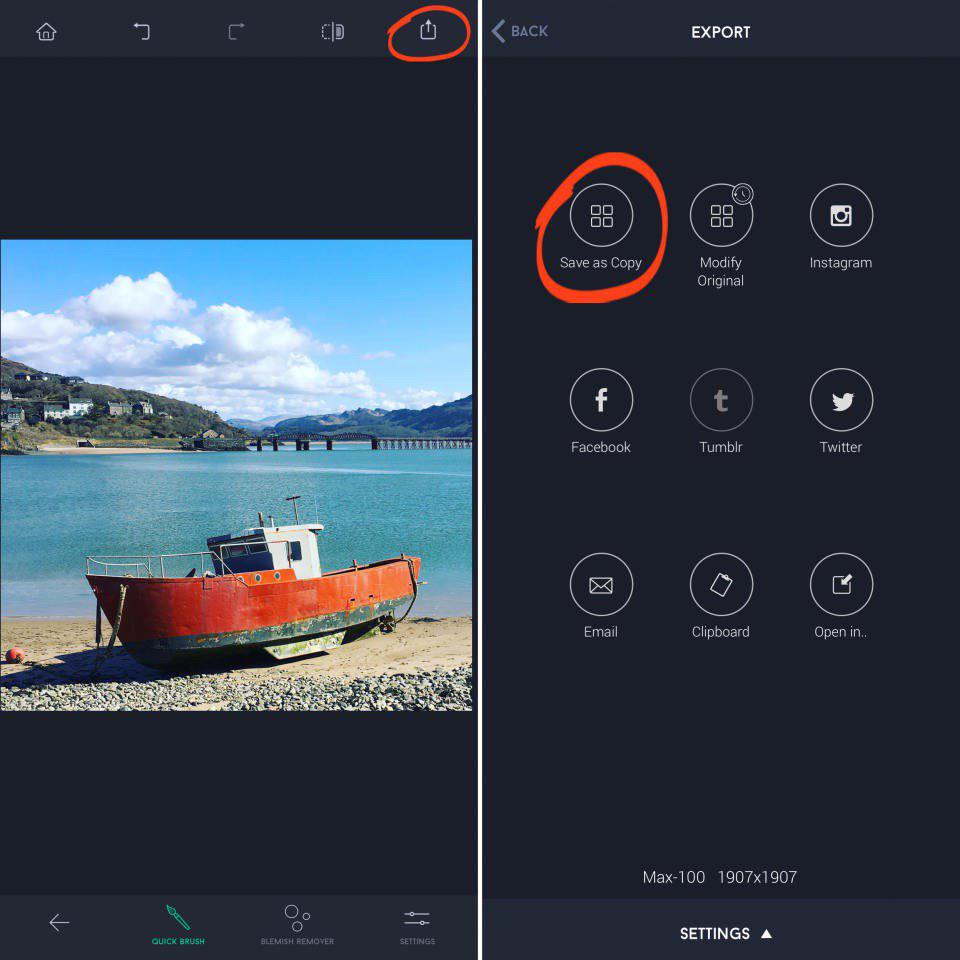
تصویر ویرایش شده شما در برنامه Photos در گوشی آیفون شما ذخیره می شود.
برای خروج از صفحه Export، در قسمت بالا سمت چپ، گزینه Back یا به عقب برگشتن را انتخاب کنید. سپس نماد Home یا صفحه اصلی را انتخاب کرده تا تصویر دیگری را برای ویرایش انتخاب کنید.
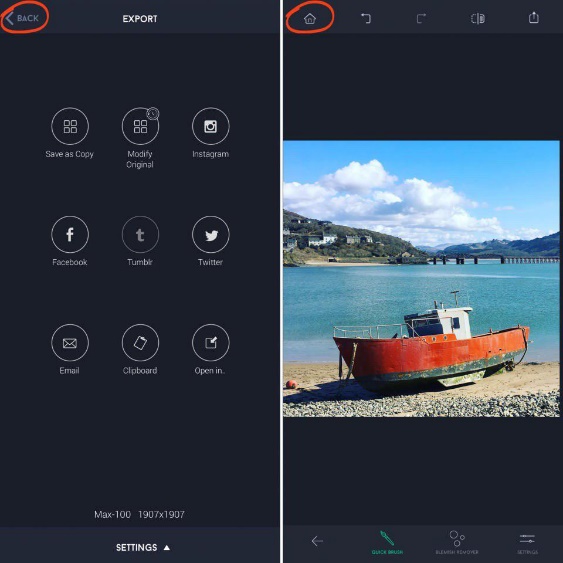
۲-لکه ها را از یک عکس پرتره حذف کنید
آیا با از بین بردن جوش ها یا نواقص از پوست سوژه خود می توانید عکس های پرتره خود را بهبود ببخشید؟ ابزار Blemish Remover در TouchRetouch ، ایجاد عکس های پرتره بی عیب و نقص را آسان می کند.
در مثال زیر، لکه های پوستی برداشته شده است. عکس اول، عکس اصلی است و عکس دوم نسخه ویرایش شده با لکه های برداشته شده.
برای از بین بردن لکه های یک پرتره، تصویر را در TouchRetouch باز کنید. گزینه Quick Repair در پایین صفحه را انتخاب کرده، سپس ابزار Blemish Remover را انتخاب کنید.
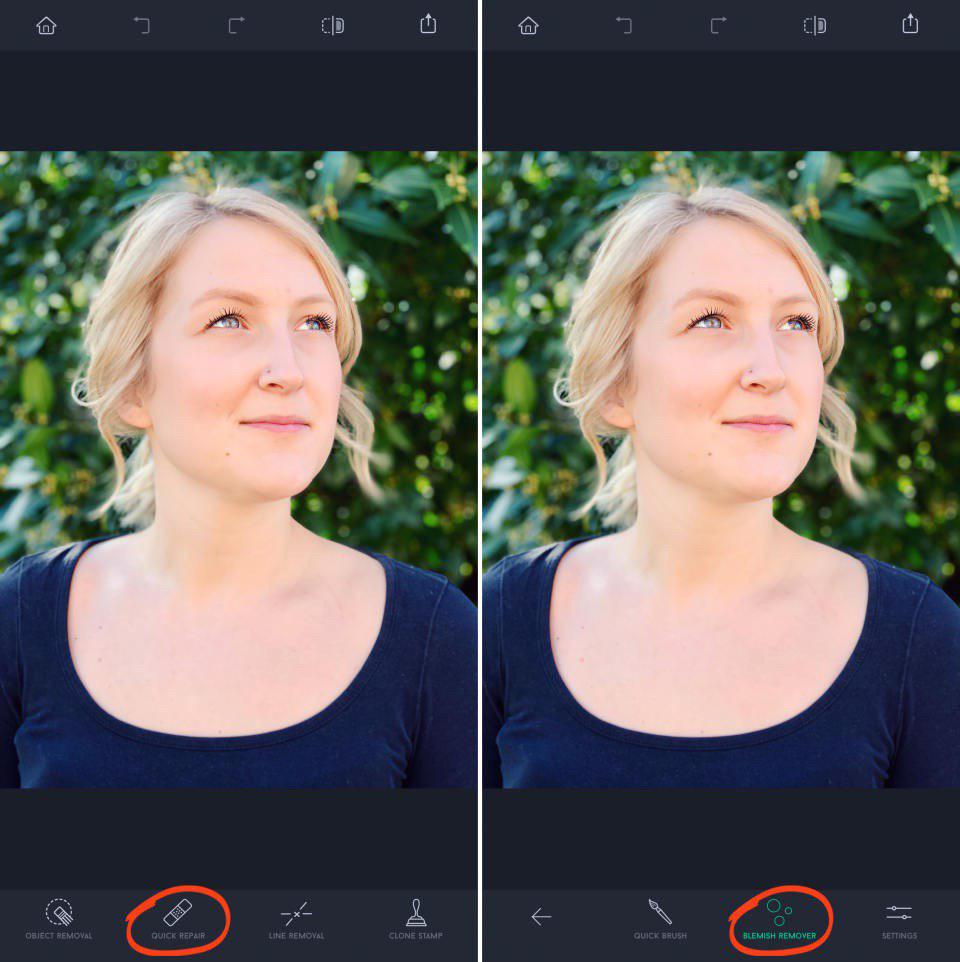
گزینه Setting یا تنظیمات در پایین سمت راست را انتخاب کرده و از تنظیم کننده اندازه برای تنظیم اندازه برس استفاده کنید. قلم مو باید کمی بزرگتر از لکه هایی باشد که می خواهید آن را حذف کنید.
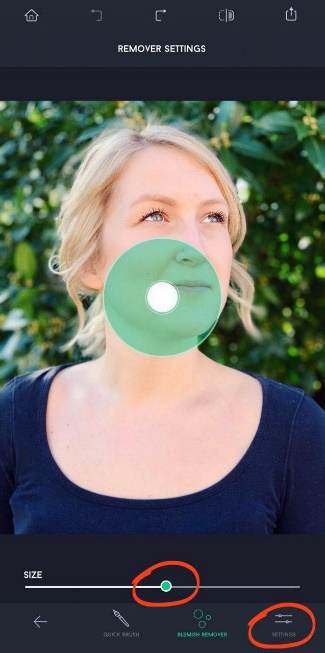
عکس را بزرگتر کنید، سپس بر روی لکه هایی که می خواهید حذف کنید ضربه بزنید. به محض اینکه انگشت خود را رها کنید، لکه های ناپدید می شوند.
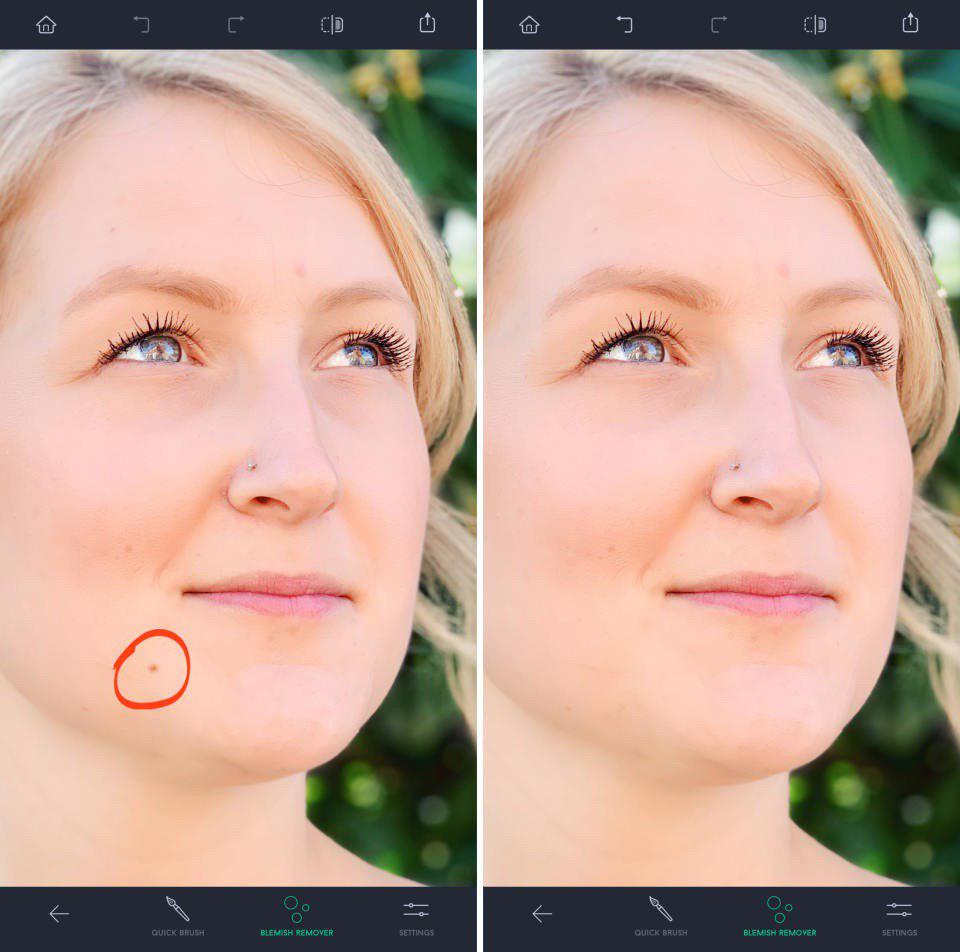
اگر برنامه Blemish Remover برای از بین بردن نقص های خاصی کار می کزد، به برنامه Quick Brush بروید. سپس روی ناحیه ای که می خواهید حذف کنید براش بزنید. در مثال زیر می بینید که چندین جوش و خال از چهره سوژه برداشته شده است.
وقتی از ویرایش خوشحال شدید، گزینه Export در بالا سمت راست را انتخاب کرده، سپس گزینه Save As Copy را انتخاب کنید.
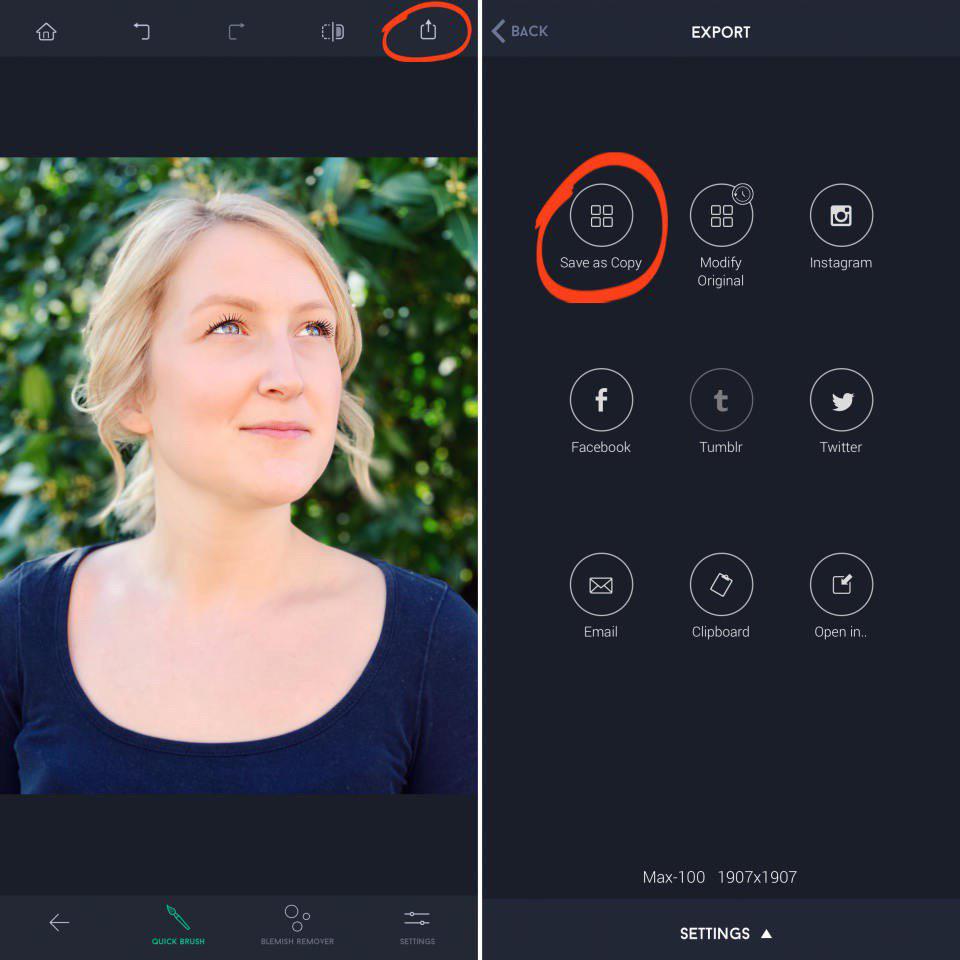
برای خارج شدن از بخش Export، در قسمت بالا سمت چپ Back یا به عقب برگشتن را انتخاب کنید. سپس نماد Home یا صفحه اصلی را انتخاب کرده تا تصویر دیگری را برای ویرایش انتخاب کنید.
۳-خطوط ناخواسته را از تصویر خود حذف کنید
آیا عکس منظره زیبای شما توسط یک خط برق یا قطب تلگراف خراب شده است؟ آیا سوژه پرتره شما می خواهد از شر چین و چروک یا جای زخم خود خلاص شود ؟ شما به راحتی می توانید با استفاده از برنامه Line Removal این مشکلات را برطرف کنید.
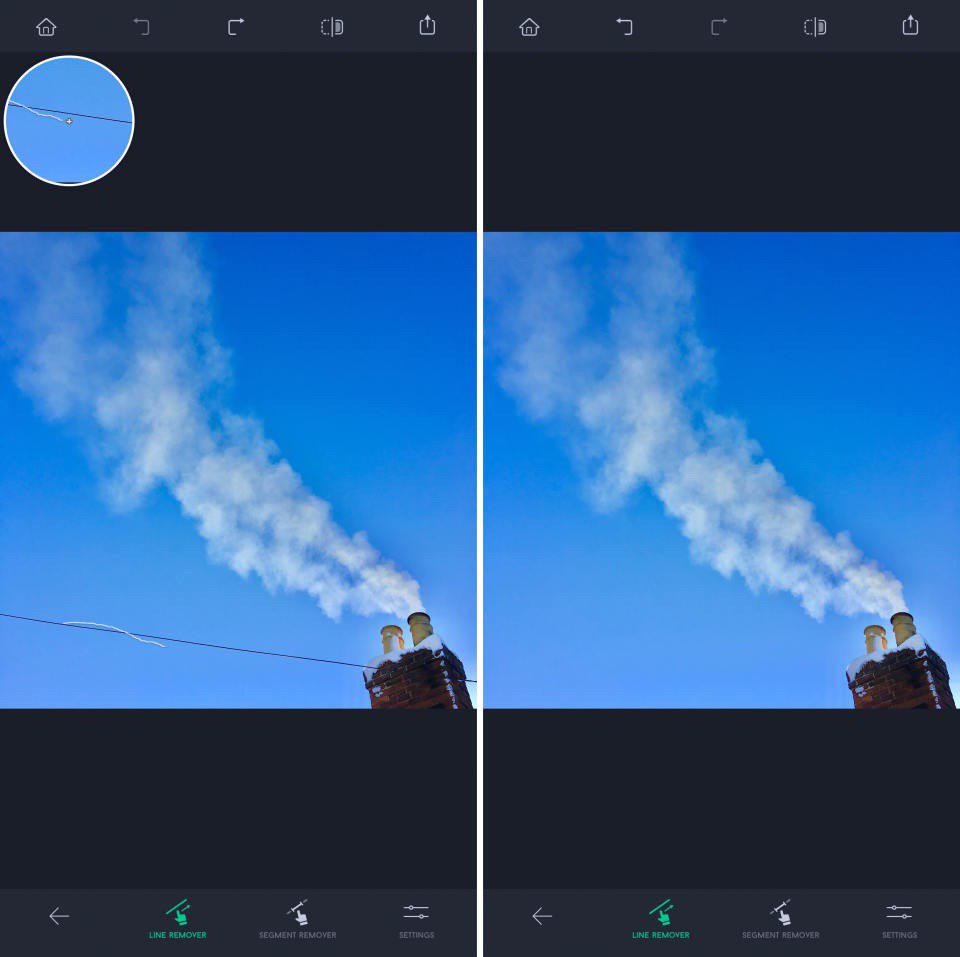
این برنامه از فن آوری نوآورانه برای تشخیص و حذف خطوط استفاده می کند؛ چه ضخیم، باریک، راست یا منحنی. در مثال زیر خط پاور از قسمت پایین تصویر برداشته شده است. این برنامه با برداشتن سیم، به ایجاد یک ترکیب بی نظیر و تمیز کمک کرده است.


برای حذف خطوط از یک عکس، آن را در TouchRetouch باز کنید. در انتهای صفحه گزینه Line Removal ، سپس ابزار Remover tool را انتخاب کنید.
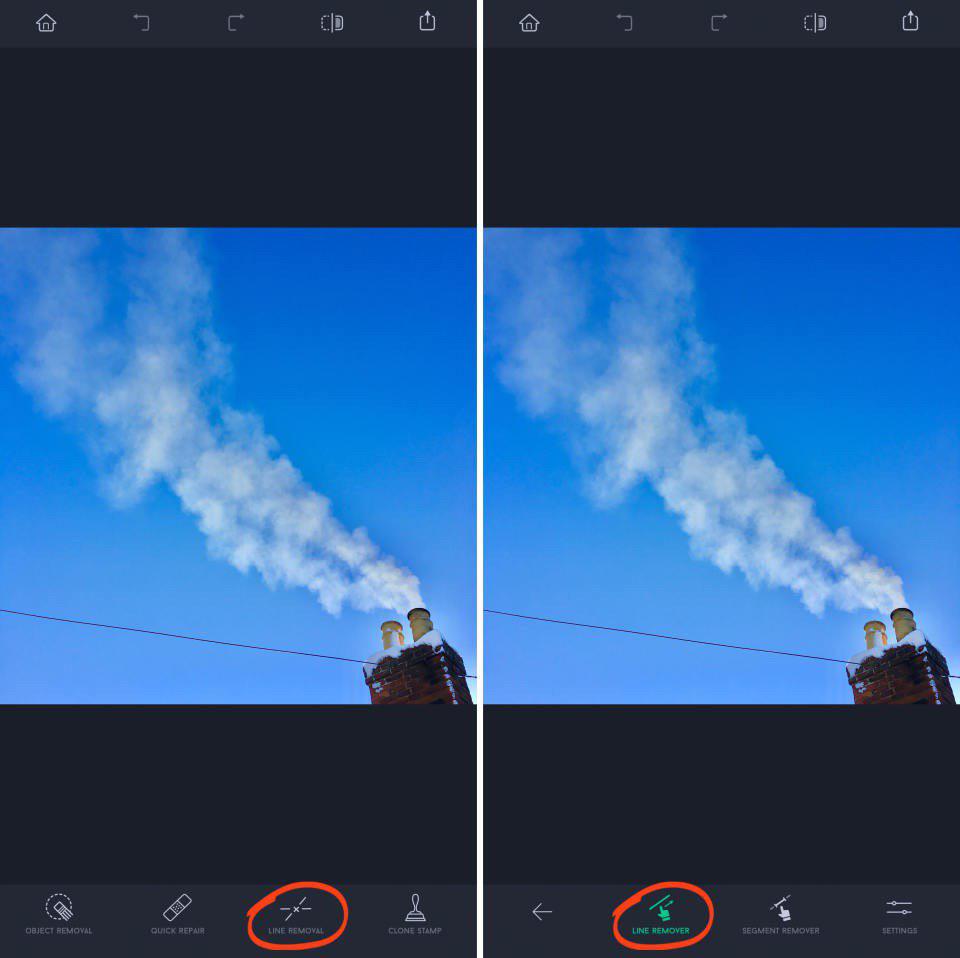
اگر فقط می خواهید یک بخش از یک خط را حذف کنید، نه کل خط را، باید به جای آن Segment Remover را انتخاب کنید.
به تنظیمات در پایین سمت راست بروید، سپس خطی را که می خواهید حذف کنید چه نازک، متوسط یا ضخیم را انتخاب کنید

برای حذف یک خط کامل، فقط باید انگشت خود را روی بخشی از خط بکشید. نیازی به برجسته کردن کل خط نیست و لازم نیست دقیق باشید زیرا خود برنامه خط را پیدا می کند.
(توجه داشته باشید که اگر ابزار Segment Remover را انتخاب کرده باشید، برای حذف آن باید کل بخش خط را برجسته کنید).
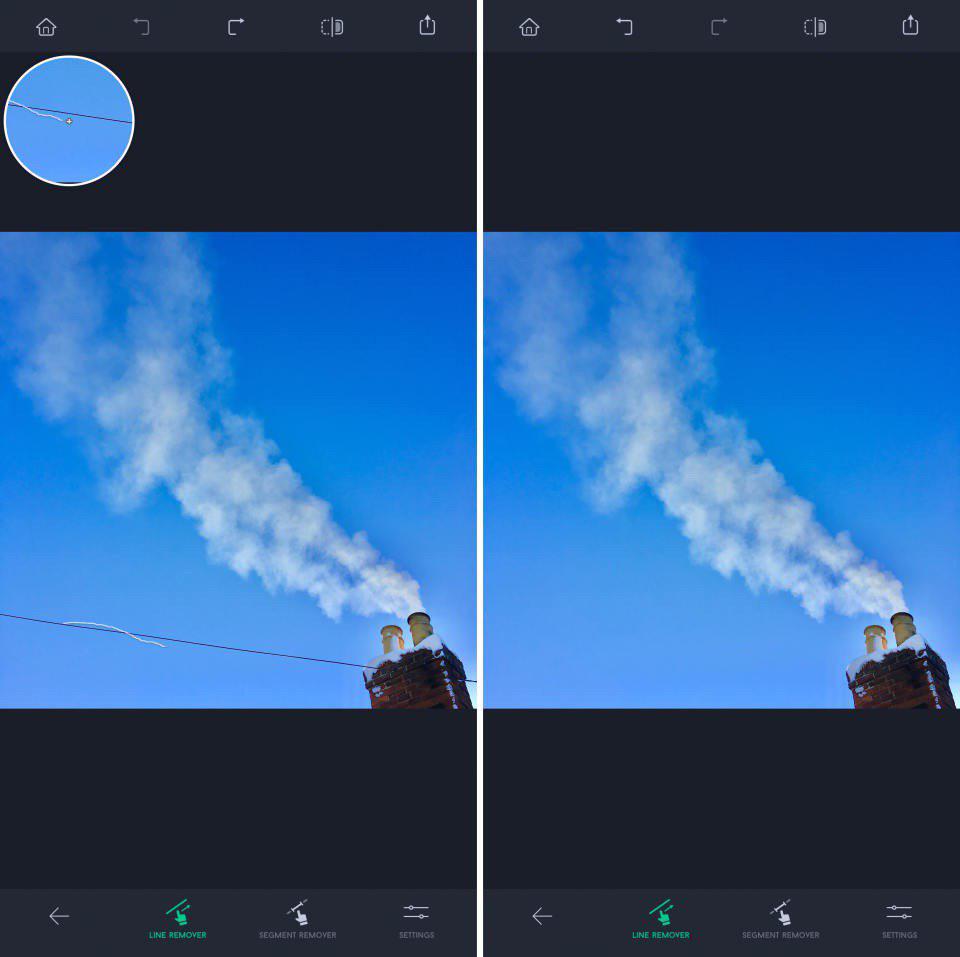
به محض اینکه انگشت خود را رها کردید، خط از عکس شما به طور کامل حذف می شود. اگر خط کاملا حذف نشد، گزینه Undo را انتخاب کنید، دوباره سعی کنید خط را انتخاب کنید. وقتی خط حذف شد، فراموش نکنید که ویرایش خود را ذخیره کنید.
۴-اشیاء بزرگ یا نامنظم را حذف کنید
آیا در عکس های شما شی مزاحم و بزرگی وجود دارد که شما بخواهید آن را حذف کنید؟ در این صورت ممکن است برنامه هایی که تاکنون پوشش داده ایم مناسب نباشند.
اما با از بین بردن اشیا بزرگ یا نامنظم کنار نمی آیند. برنامه Object Removal به شما امکان می دهد اشکال پیچیده را به راحتی انتخاب و حذف کنید.
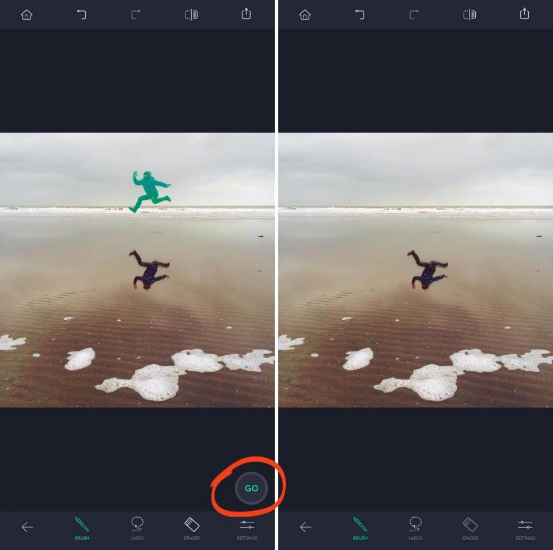
در مثال زیر، مردی که در حال پرش است را از عکس حذف کردم. در نتیجه ازاو، تنها بازتابش بر روی آب باقی مانده است که یک ترکیب جذاب و مرموزی را ایجاد می کند.
تصویر خود را در TouchRetouch باز کرده و گزینه Object Removal را انتخاب کنید. در پایین صفحه، سه ابزار برای انتخاب شی خود خواهید دید: Brush، Lasso و Eraser .
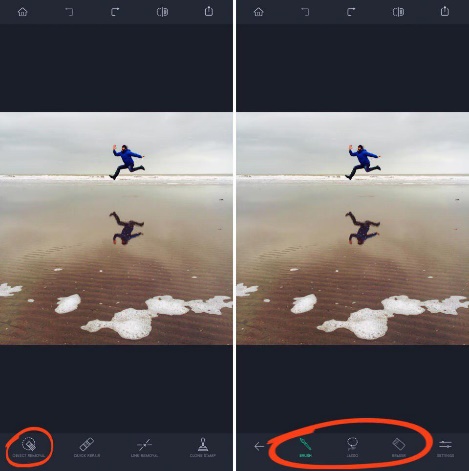
ابزار Brush و Lasso برای انتخاب یک شی هستند. ابزار پاک کن به شما امکان می دهد مناطقی را که به اشتباه انتخاب کرده اید را پاک کنید. در بیشتر موارد، ابزار Brush بهترین گزینه برای انتخاب شی شما است.
تصویر را بزرگ کنید، سپس به سادگی روی شیئی که می خواهید حذف کنید برس بزنید. اگر می خواهید اندازه قلم مو را تنظیم کنید، گزینه Setting یا تنظیمات را انتخاب کنید.
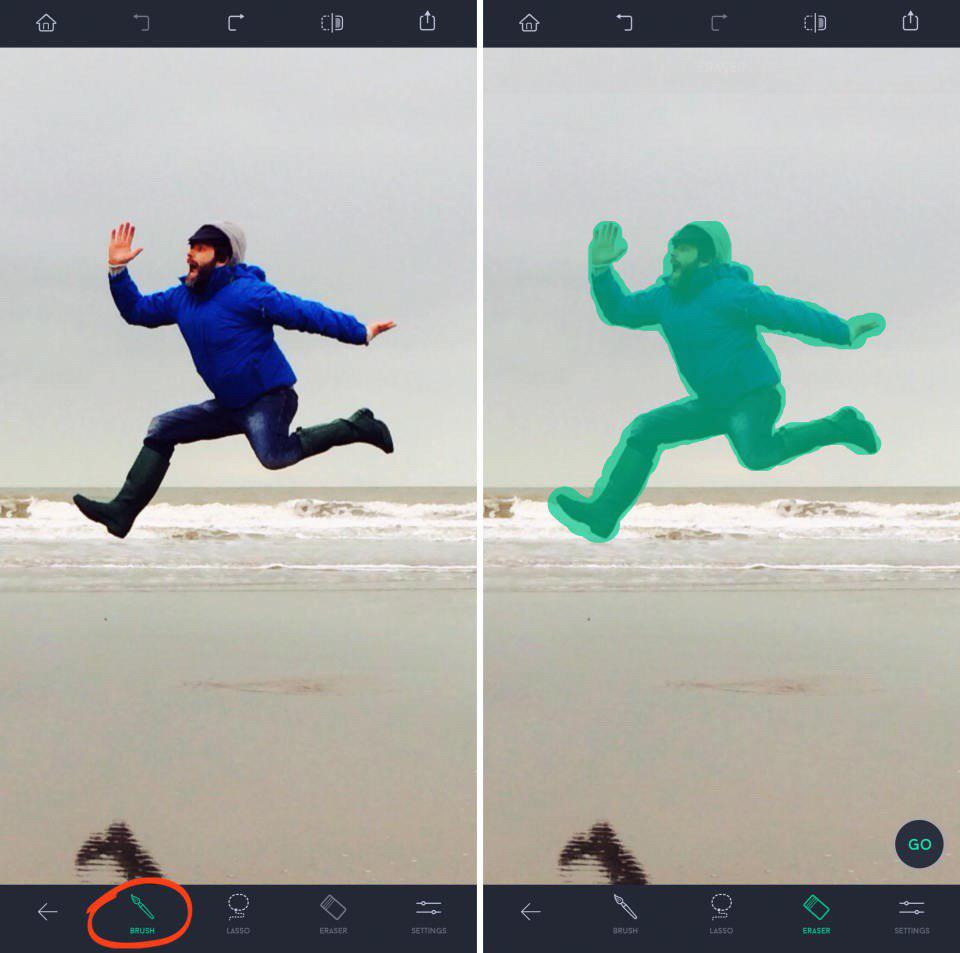
ابزار Lasso کمی متفاوت عمل می کند. با استفاده از این ابزار، بر روی جسم مسواک نمی زنید. در عوض، یک خط مداوم را در اطراف لبه جسم ترسیم می کنید. هنگامی که انگشت خود را رها می کنید، همه چیز در داخل این ناحیه انتخاب می شود.
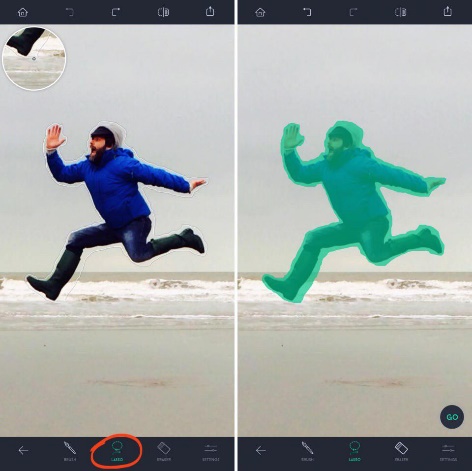
برنامه Lasso زمانی که شی شما بزرگ است مفید است. این بدان معنا نیست که لازم نیست انگشت خود را روی کل جسم براش بزنید.
پس از انتخاب شی، باید انتخاب خود را با دقت بررسی کنید. عکس را بزرگ کنید و لبه ها را بررسی کنید. اگر اشتباه کردید و بیش از حد پیش زمینه را انتخاب کردید، نگران نباشید. به سادگی ابزار پاک کن را انتخاب کرده و مناطقی را که می خواهید انتخاب نکنید، پاک کنید.
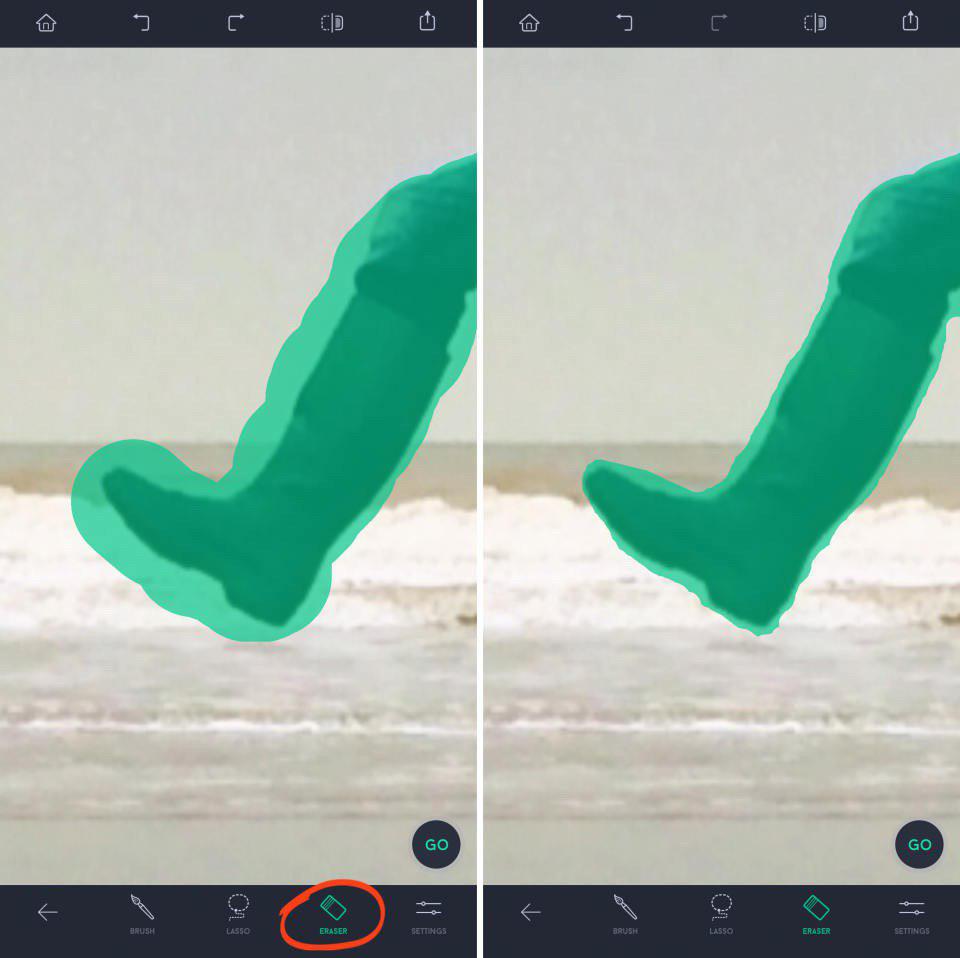
هنگامی که انتخاب دقیقی را انجام داده اید، دکمه در پایین سمت راست را انتخاب کنید. شی انتخاب شده ناپدید می شود.
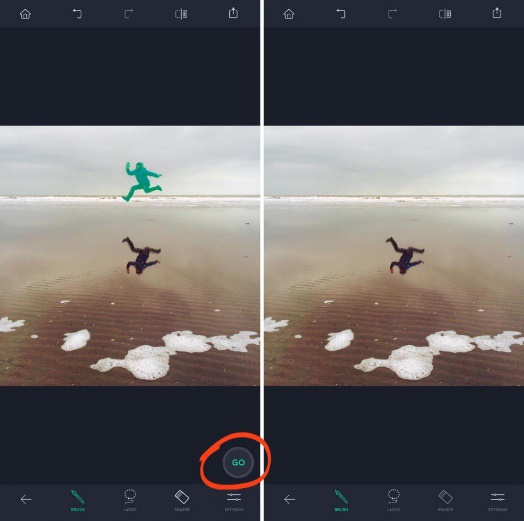
در آخر، فراموش نکنید که هنگام انجام کار ویرایش خود را ذخیره کنید.
۵-جزئیات کلون از یک منطقه به منطقه دیگر
برنامه نهایی در TouchRetouch ابزار Clone Stamp است. Clone Stamp به شما امکان می دهد پیکسل ها را به صورت دستی از یک ناحیه به منطقه دیگر کپی کنید.
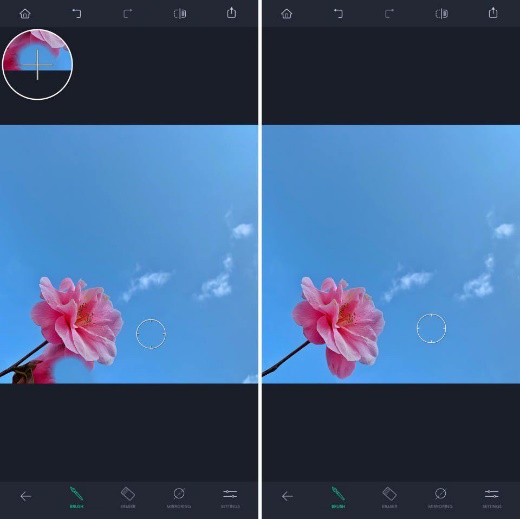
این برنامه با سایر ابزارهایی که به طور خودکار یک جسم را با پیکسل های اطراف خود جایگزین می کنند متفاوت است. شما می توانید از تمبر کلون برای رفع نقص یا ترمیم پس زمینه ای که با برداشتن یک جسم آسیب دیده است استفاده کنید.
همچنین این برنامه برای حذف دقیق جسم مفید است زیرا سایر ابزارهای روتوش نتایج خوبی را به همراه نداشته اند. در مثال زیر، وقتی از برنامه Object Removal برای برداشتن گل پایین استفاده کردم، نتیجه خوبی کسب نکردم. دلیل آن این بود که این دو گل درست در کنار یکدیگر قرار دارند.

بنابراین من از Clone Stamp استفاده کردم تا بخشی از آسمان آبی را بیشتر از گل های زیرین کلون کنم.

همچنین می توانید از Clone Stamp برای کپی کردن اشیاء در یک عکس استفاده کنید. در مثال زیر، من از Clone Stamp برای تکثیر پرندگان موجود در عکس استفاده کردم. پرندگان اضافی، درام بیشتری را به تصویر می افزایند.


عکس خود را در TouchRetouch باز کرده و گزینه Clone Stamp را انتخاب کنید. مطمئن شوید که ابزار Brush در پایین صفحه انتخاب شده است.
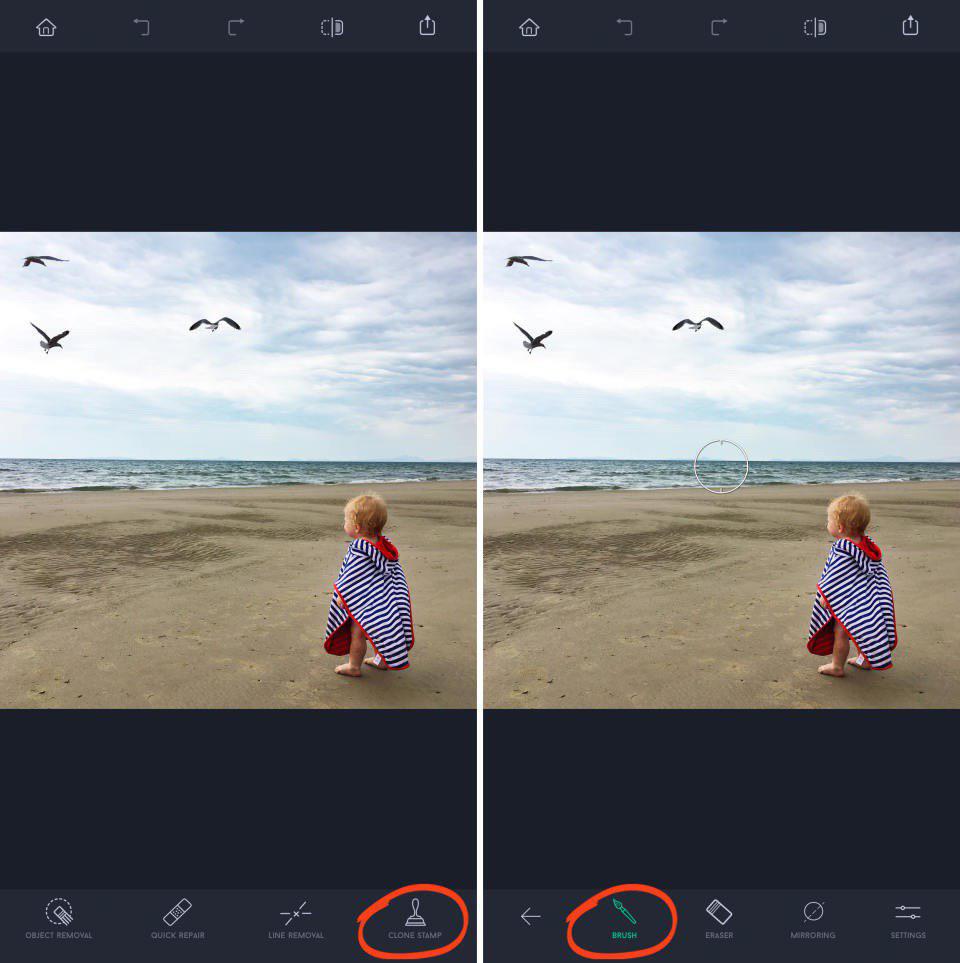
روی شی یا ناحیه ای که می خواهید کپی کنید ضربه بزنید (در این حالت، این یکی از پرندگان است). برنامه یک دایره ” source point” یا “نقطه منبع” را نشان می دهد. اگر می خواهید شی کلون شده به صورت افقی، عمودی یا مورب آینه شود، گزینه Mirroring را انتخاب کنید.
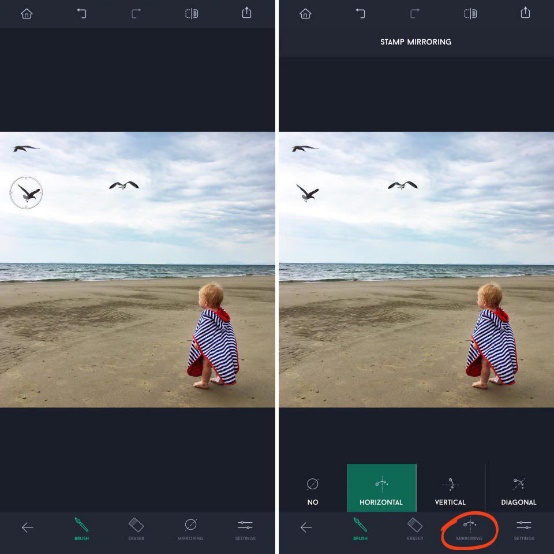
اکنون روی محلی که می خواهید محتوای کلون شده ظاهر شود، براش بزنید. همانطور که براش می زنید، پیکسل ها از نقطه مبدأ در منطقه ای که براش زده اید کپی می شوند.
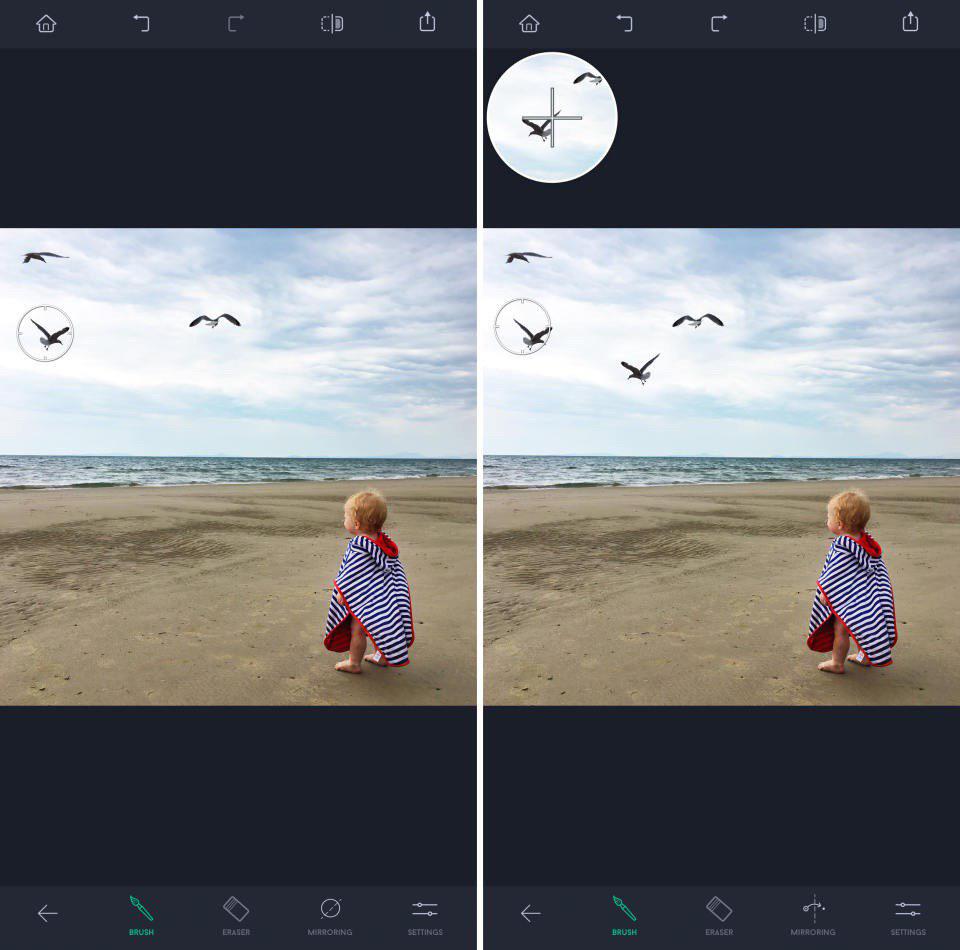
در مثال بالا، پرنده ای از دایره نقطه مبدا در قسمت دیگری از عکس کلون شده است. پرنده کپی شده در جهت مخالف، قرار دارد زیرا Mirroring روی Horizontal قرار داشت.
اگر از نتیجه راضی نیستید، گزینه Undo را انتخاب کنید یا از ابزار پاک کن برای پاک کردن شی کلون شده استفاده کنید. در صورت تمایل، برای کلون کردن اشیاء بیشتر در تصویر، مراحل بالا را تکرار کنید.
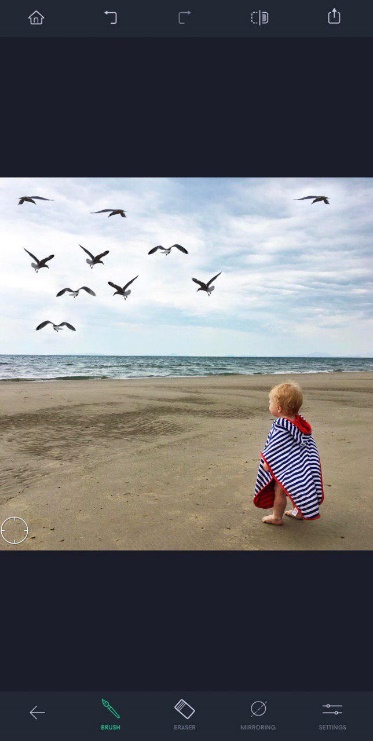
وقتی از ویرایش خود راضی شدید، تصویر را ذخیره کنید.
بسیار کاربردی برای عکاسی آیفون
- چگونه پشت زمینه عکس های گوشی آیفون خود را تار کنیم؟
- دانلود ۴ تااز بهترین برنامه های عکاسی حرفه ای گوشی آیفون +روش استفاده
- همه ترفندهای کاربردی عکاسی با گوشی آیفون +دانلود جزوه
- ۱۲ نکته در مورد عکاسی با موبایل آیفون که هر آماتوری باید بداند
- ۱۰ تا از جالب ترین برنامه های فتوشاپ گوشی آیفون +لینک دانلود
- ۱۱ نکته برای عکاسی با گوشی آیفون برای اینستاگرام
- چگونه عکس های گوشی آیفون را با خود گوشی ویرایش کنیم؟
با این اپلیکیشن ساده، هر زبانی رو فقط با روزانه 5 دقیقه گوش دادن، توی 80 روز مثل بلبل حرف بزن! بهترین متد روز، همزمان تقویت حافظه، آموزش تصویری با کمترین قیمت ممکن!







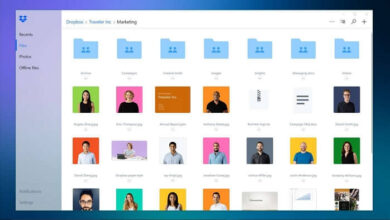
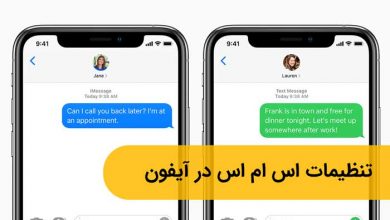
این برنامه خیلی عالیه ممنون از شما
سلام رایگان یا پولی