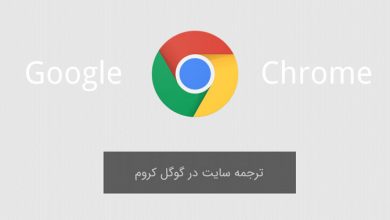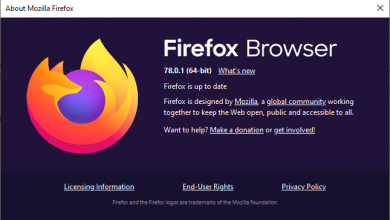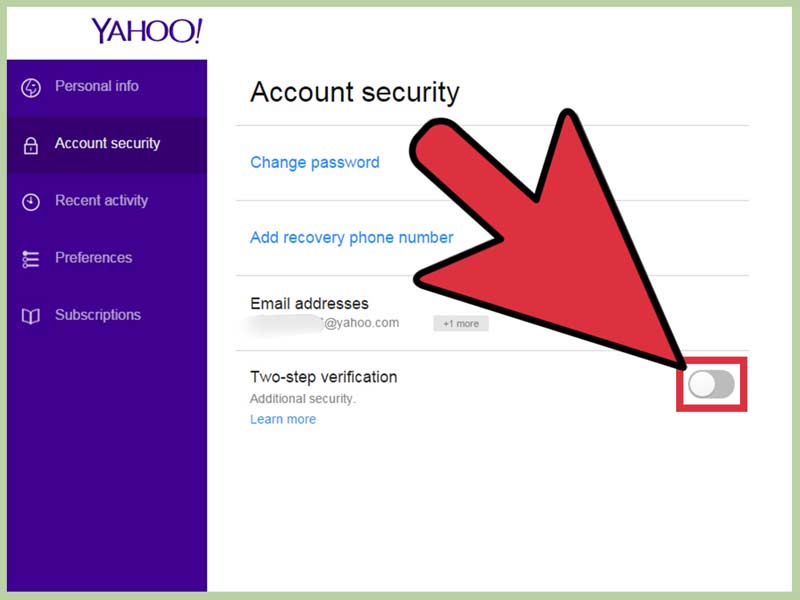آموزش طرز فرستادن ایمیل در جیمیل+ نکات کاربردی
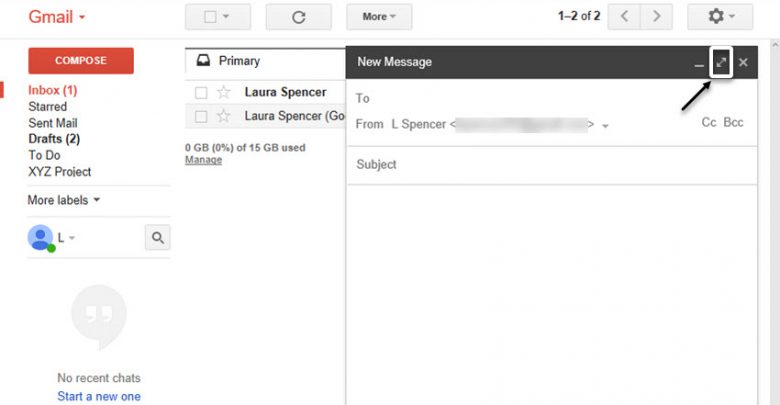
استفاده از جیمیل برای مشاغل کوچک شما می تواند بسیار مفید باشد. چرا که این سیستم یک پلتفرم ایمن و رایگان است. همچنین به خوبی با سایر ابزارهای گوگل ادغام می شود.
اگر نمی دانید چگونه در جیمیل پیام های تان را ارسال کنید، نمی توانید خیلی از سیستم جیمیل استفاده کنید. به عنوان یکی از صاحبان مشاغل و کسب و کارهای کوچک، باید بدانید که چگونه می توانید اطلاعات را به دیگران ارسال کنید. شما باید بدانید که چگونه در صورت لزوم فایل ها را به ایمیل های خود پیوست یا الصاق کنید. همچنین باید بدانید که چگونه می توانید پیامی را که دریافت کرده اید را به دیگران ارسال کنید یا این که دیگر ایمیل ها را در پیامی که می فرستید، کپی نمایید.
حتما بخوانید: چگونه جیمیل بسازیم؟ (آموزش تصویری)
در این آموزش ، آنچه را که باید برای ارسال اولین ایمیل خود با جیمیل بدانید، توضیح خواهیم داد، از جمله بخش ویژه ای در مورد نحوه حرفه ای تر کردن پیام های جیمیل شما ارائه خواهیم داد. ما همچنین به برخی ویژگیهای اساسی جیمیل خواهیم پرداخت که به شما کمک می کنند بیشترین استفاده را از حساب جیمیل خود داشته باشید.
بخش اول آموزش ویدیویی
آموزش ویدیویی ارسال ایمیل در گوشی موبایل
آموزش ویدیویی ارسال ایمیل در کامپیوتر
اگر در آموزشهای ویدیویی مشکلی داشتید یا با آموزشهای نوشتاری بهتر یاد می گیرید به خواندن ادامه دهید.
بخش دوم آموزش توضیحی
مرحله۱- جیمیل را باز کنید.
با بازکردن اینباکس جیمیل خود شروع کنید. اگر تاکنون حساب جیمیل تان را راه اندازی نکرده اید؛ می توانید به راهنمایی ما در لینک زیر مراجعه کنید.
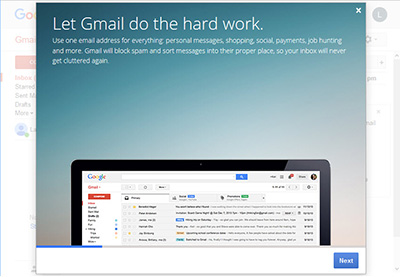
مرحله ۲- یک پیام جیمیل جدید ایجاد کنید.
از اینباکس باز شده ی جیمیل تان؛ بر روی compose (ساخت ایمیل) کلیک کنید که در بالاترین گوشه ی سمت چپ صفحه قرار دارد.
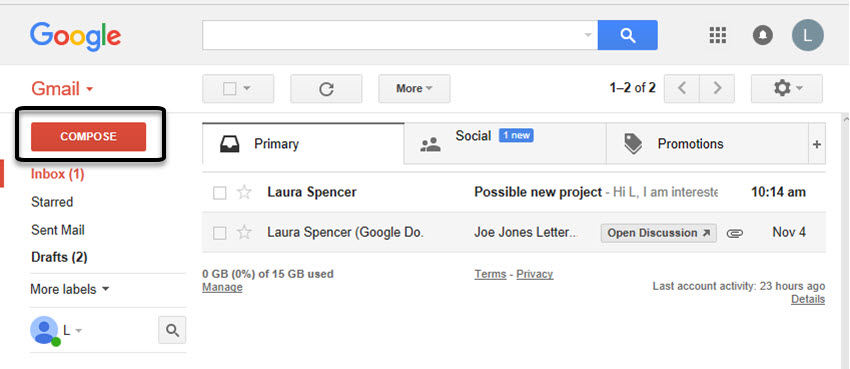
به این ترتیب فرم New Message (پیام جدید) به نمایش در می آید.
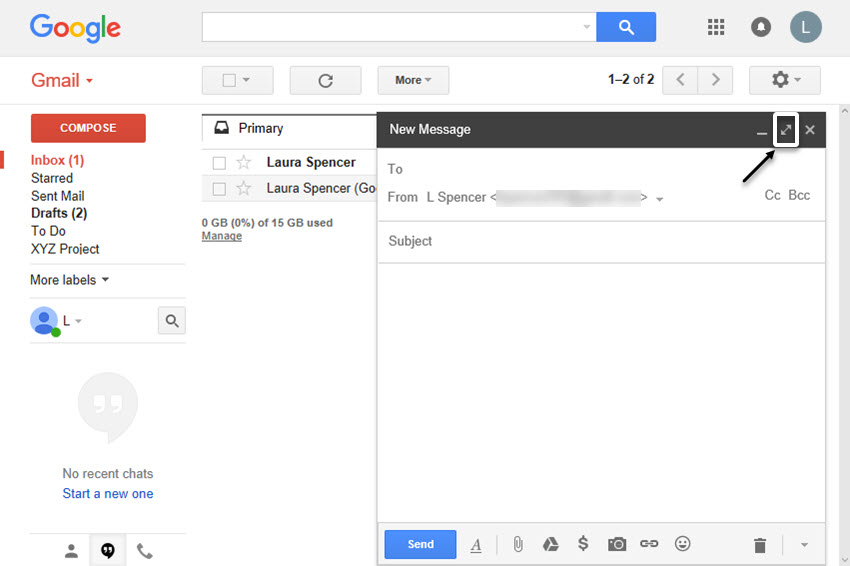
قبل از این که پر کردن فرم پیام جدید را آغاز کنید؛ می توانید با کلیک بر روی آیکون Maximize (بزرگنمایی) که در بالاترین گوشه ی سمت چپ صفحه قرار دارد و شبیه به دو فلش مورب می باشد؛ این صفحه را بزرگ کنید.
مرحله۳- فرم پیام جدید را پر کنید.
در فرم پیام جدید ۴ بخش اصلی وجود دارد که باید آن را پر کنید.
- قسمت To (به معنای ارسال به)
- قسمت From (به معنای ارسال از)
- قسمت Subject (به معنای موضوع)
- بدنه ی پیام
لینک هایی نیز در گوشه بالای سمت راست فرم پیام وجود دارد که به شما اجازه می دهد دیگر پیام ها را در این ایمیل کپی بکنید.
۱- چگونگی پر کردن بخش To
اولین قسمتی که باید پر بشود نواری است که با To مشخص شده است.
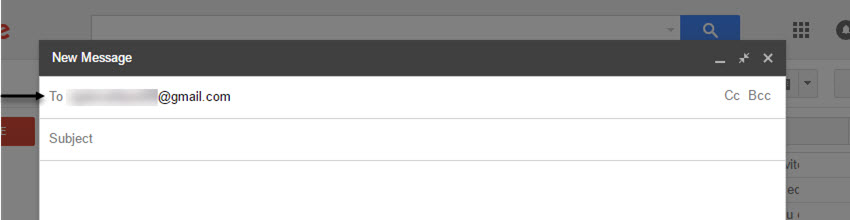
ایمیل آدرس شخصی که می خواهید پیام تان را دریافت کند؛ در این قسمت وارد کنید. ایمیل آدرس باید حتماً وجود داشته باشد.
۲- چگونه بخش From را پر بکنید.
این بخش به صورت پیش فرض توسط جیمیل پر شده است و آدرس جیمیل تان در این قسمت نوشته شده است. شما نمی توانید این قسمت را تغییر بدهید مگر این که بخواهید آدرس ایمیل تان را با دیگر آدرس ایمیل ها ترکیب کنید. با مشاهده لینک زیر می توانید دستورالعمل ترکیب آدرس ایمیل ها را مشاهده کنید.
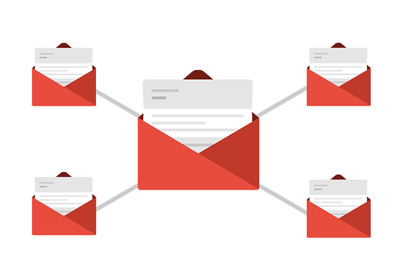
۳- چگونه بخش Subject را پر کنید.
اولین قسمتی که باید پر بکنید، قسمت Subject (موضوع) است.
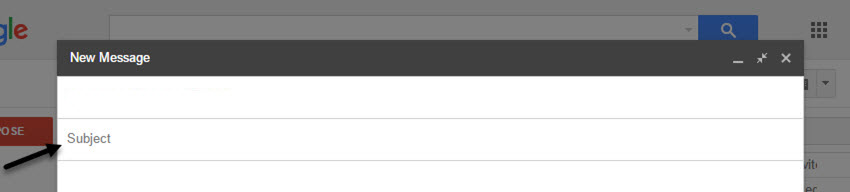
این بخش درواقع شرح مختصری از پیام می باشد و برای دریافت کننده؛ پیش از آن که پیام را باز کنند به نمایش در می آید.
مراقب باشید که در این قسمت چه چیزی تایپ می کنید. تایپ کردن یک خط موضوع غیر حرفه ای یا خالی گذاشتن این بخش موضوع ممکن است باعث شود که پیام تان به بخش اسپم دریافت کننده وارد شود.
۴- چگونگی ارسال کپی ها در جیمیل
شما می توانید یک کپی از پیام تان را به دریافت کننده های اضافی ارسال کنید. دو روش برای این منظور وجود دارد.
- با اضافه کردن دریافت کننده های Cc. دریافت کننده های Cc معمولاً فقط برای اهداف اطلاعاتی به یک پیام اضافه می شوند. به عنوان مثال ، اگر پروژه ABC روی پروژه شما تأثیر بگذارد ، شما ممکن است یک دریافت کننده Cc برای پیام های مربوط به پروژه ABC باشید حتی اگر نیازی به پاسخگویی به آن پیام ها نباشد.
- با اضافه کردن گیرنده های. Bcc Bcc مخفف blind copy است. هنگامی که شما با کلیک بر روی Bcc یک گیرنده را برای پیام تان اضافه می کنید، هیچ کس به جز شما و آن شخص نمی داند که این پیام به او ارسال شده است.
- برای فعال کردن گزینه های Cc و Bcc، کافی است مکان نما را در قسمت To قرار دهید. گزینه های Cc و Bcc در گوشه سمت راست بالای فرم پیام جدید ظاهر می شوند.
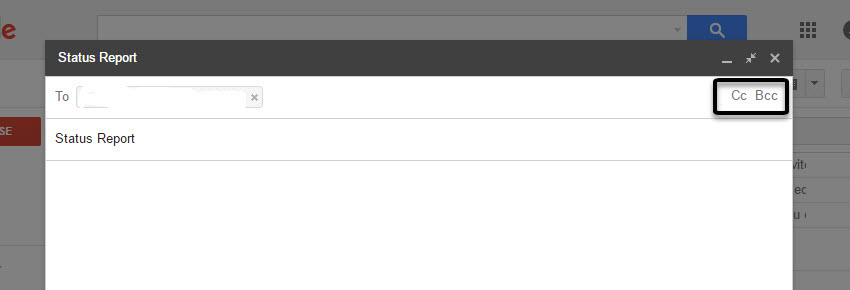
برای باز کردن بخش Cc ، بر روی گزینه Cc کلیک کنید تا بخش Cc زیر قسمت To نمایش داده شود.
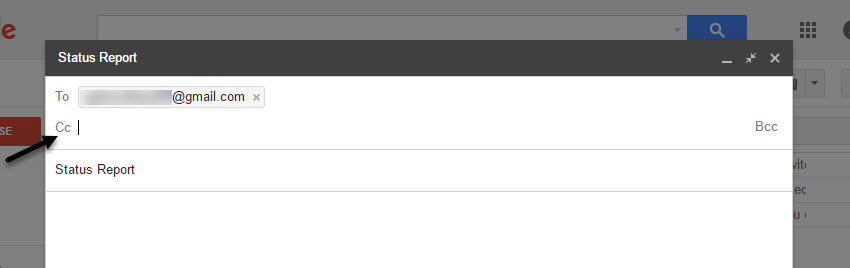
ایمیل آدرس هر فردی را که می خواهید یک کپی از پیام جیمیل تان برای وی ارسال کنید در بخش Cc وارد کنید.
برای باز کردن قسمت Bcc، بر روی گزینه Bcc کلیک کنید تا در زیر قسمت Cc نمایش داده شود.
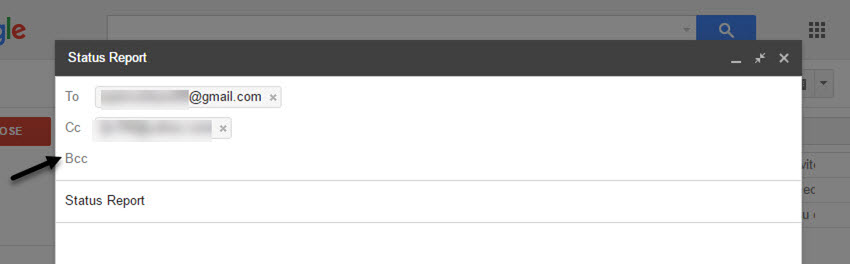
آدرس ایمیل مربوط به هر شخصی را که می خواهید در قسمت Bcc تایپ کنید.
اکنون آماده هستید تا ساخت پیام جدید جیمیل خود را شروع کنید.
حتما بخوانید: آموزش تصویری و گام به گام عوض کردن رمز جیمیل به سادگی تمام
مرحله ۴- پیام خود را بسازید
علاوه بر تایپ متن پیام خود، می توانید ظاهر پیام خود را کنترل کنید. با پیام خود می توانید فایل هایی را به صورت پیوست ارسال کنید.
با وارد کردن متن پیام خود در زیربخش subject شروع کنید.
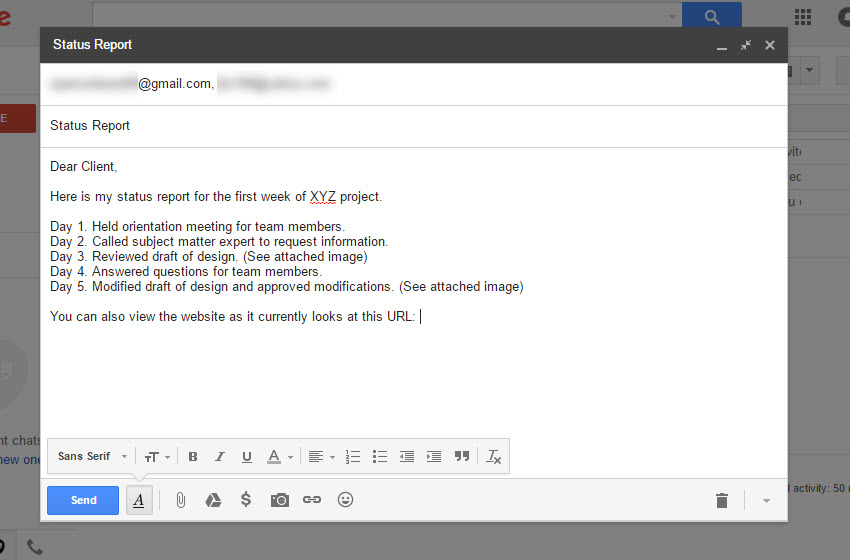
همانطور که در مثال بالا مشاهده می کنید، من شروع به تایپ متن ایمیل خود نموده ام که شرح یک گزارش می باشد. با این حال ، پیام کامل نیست. باید قالب بندی را اضافه کنم ، یک فایل را از رایانه خود پیوست نمایم و URL را نیز در پیام خود بگنجانم.
بیایید نگاهی به نحوه اضافه کردن این عناصر به ایمیل خود و نیز دیگر موارد بیاندازیم.
- نحوه ترکیب قالب بندی در جیمیل
گزینه های قالب بندی جیمیل در یک فهرست در پایین فرم New Message (پیام جدید) ظاهر می شوند. اگر آنها قابل رویت نیستند، بر روی آیکون گزینه های قالب بندی کلیک کنید (که شبیه به A می باشد و کنار دکمه Send –ارسال- قرار گرفته است.
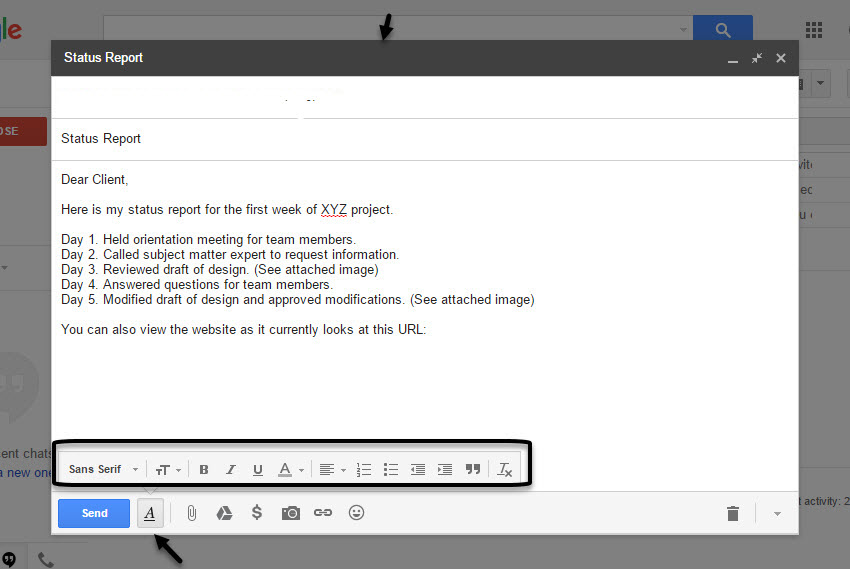
از چپ به راست گزینه های قالب بندی به شرح زیر هستند:
- فونت
- سایز
- بولد (پررنگ کردن متن)
- مورب ساختن متن
- خط کشیدن زیر متن
- رنگ فونت
- تراز کردن فونت
- لیست شماره گذاری شده
- لیست های بولت شده
- فاصله گذاری کمتر
- فاصله گذاری بیشتر
- نقل قول
- حذف قالب بندی
برای اعمال گزینه قالب بندی، مکان نما را در کنار متن مورد نظر برای قالب بندی قرار دهید. مکان نما را بر روی متن بکشید تا آن را انتخاب کنید. پس از انتخاب متن ، روی آن گزینه قالب بندی که می خواهید روی متن انتخاب شده اعمال شود کلیک کنید.
به عنوان نمونه ، قصد دارم قسمت هایی از پیام خود را به صورت بولد و بولت درآورم. در اینجا مشاهده می کنید که پیام فرمت شده جیمیل چگونه است.
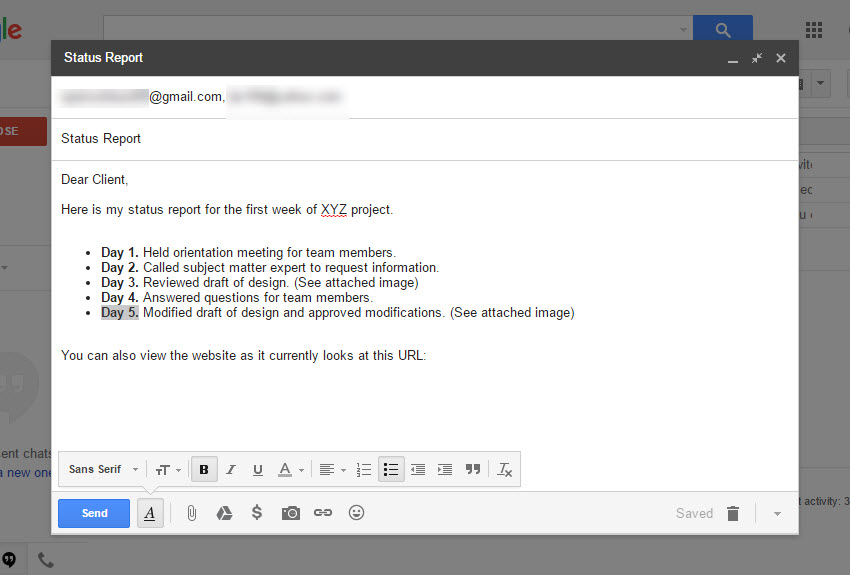
چگونگی پیوست کردن یک فایل به ایمیل از روی کامپیوترتان
برای پیوست کردن یک فایل از روی کامپیوترتان یا از درایو گوگل؛ بر روی آیکون Attach files (پیوست کردن فایلها) کلیک کنید (شبیه به یک گیره دفتر به نظر می رسد) که در انتهای فرم New Message قرار دارد. به این ترتیب Windows explorer باز می شود.
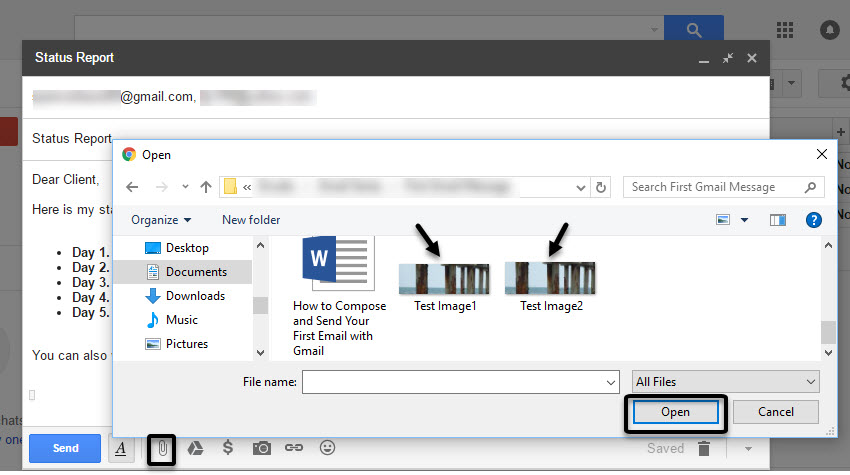
فایلی را که می خواهید به پیام خود پیوست کنید ، انتخاب کنید. بر روی دکمه Open کلیک کنید تا پیوست انجام شود.
توجه: برای فایل های پیوست در جیمیل، محدودیت اندازه وجود دارد. پرونده های پیوست شده شما نمی توانند اندازه کلی بیش از ۲۵ مگابایت داشته باشند. این بدان معناست که یک فایل واحد نمی تواند بیش از ۲۵ مگابایت حجم داشته باشد؛ همچنین نمی توان گروهی از فایل ها را پیوست کرد که بیش از ۲۵ مگابایت حجم دارند. به علاوه، نمی توانید فایلهایی را با پسوند .exe را پیوست کنید؛ زیرا این نوع فایلها ممکن است حاوی ویروس باشند. با این وجود، چندین روش کارآمد برای ارسال فایل های بزرگتر؛ خارج از فضای جیمیل وجود دارد.
۳- چگونه می توانید یک لینک در پیام جیمیل تان وارد کنید
شما همچنین می توانید یک لینک ایمیل یا یک URL را در پیام ایمیل خود وارد کنید. برای درج لینک، نشانگر ماوس خود را در متن مورد نظر و جایی که می خواهید لینک را وارد کنید؛ قرار دهید و روی نماد Insert link (که شبیه به یک زنجیره به نظر می رسد) در منوی Formatting Options (گزینه های قالب بندی) کلیک کنید. کادر Edit link ویرایش لینک ظاهر می شود:
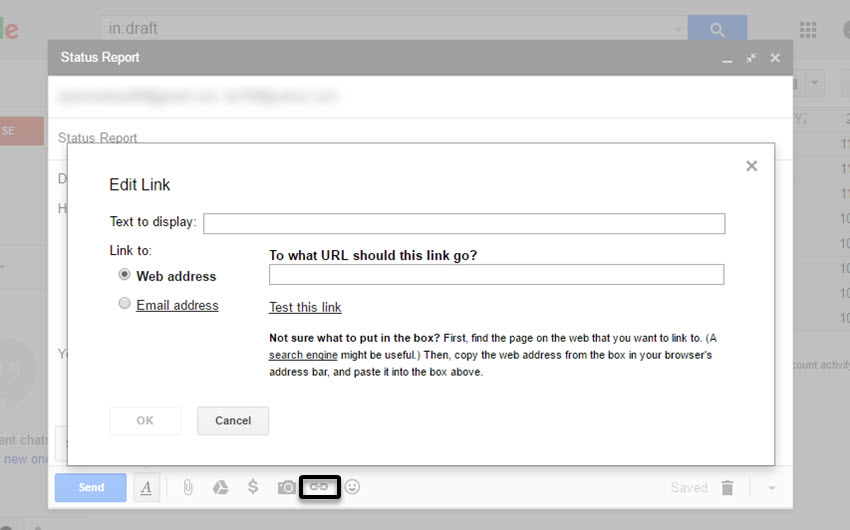
در بخش Text to display (متنی که نمایش داده می شود) باید متنی را تایپ بکنید که می خواهید روی لینک دیده شود.
سپس، انتخاب کنید که آیا لینک باید یک آدرس وب باشد یا یک آدرس ایمیل است:
- برای انتخاب یک آدرس وب؛ بر روی دایره ی کنار Web address (آدرس وب) کلیک کرده و URL را تایپ نمایید.
- برای انتخاب یک آدرس ایمیل؛ بر روی دایره کنار Email address (ایمیل آدرس) کلیک کنید.
اگر بخواهید، می توانید آدرس URL را با کلیک بر روی Test this link (این لینک را تست کن) آزمایش کنید.
زمانی که کارها انجام شد؛ بر روی OK کلیک کنید. به این ترتیب هایپر لینک به پیام تان اضافه می شود.
۴- چگونه یک ایموجی به ایمیل تان اضافه کنید.
برای اضافه کردن یک ایموجی به پیام تان؛ از منوی Formatting options (گزینه های قالب بندی) بر روی آیکون Insert emoji (افزودن ایموجی) کلیک کنید که شبیه به یک صورتک خندان می باشد. جعبه ی انتخاب ایموجی Emoji selection نمایش داده می شود.
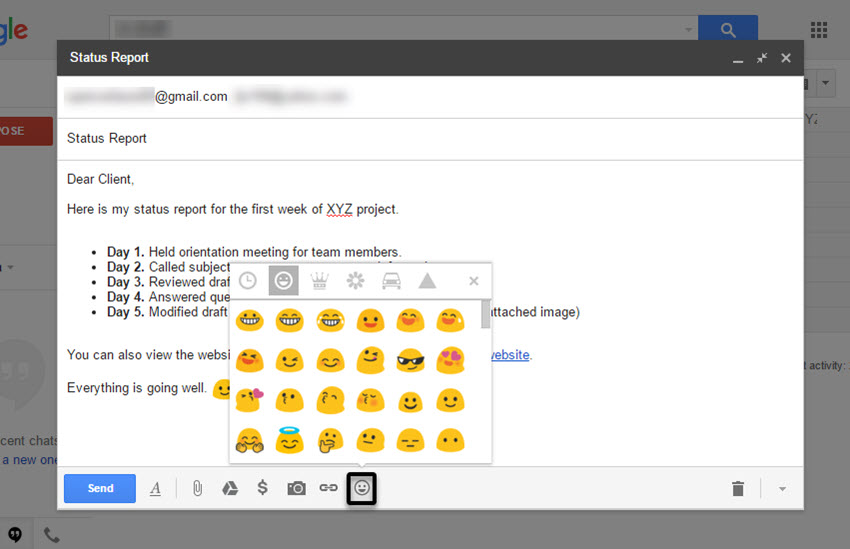
برای یافتن شکلک های بیشتر می توانید از نوار پیمایش در سمت راست کادر یا نمادهای مدل emoji در بالای جعبه استفاده کنید. وقتی ایموجی را که دوست دارید پیدا نمودید، روی آن کلیک کنید و آن را در پیام جیمیل خود وارد کنید.
نکته: در صورتی که می خواهید پیام شغلی ارسال کنید، دستورالعمل های حرفه ای ایمیل را در نظر داشته باشید، زیرا شکلک ها می توانند باعث اشتباه در برداشت از متن شوند.
۵- نحوه گنجاندن یک عکس در پیام
می توانید عکسی را در بخش پیام خود وارد کنید. برای نمایش کادر بارگذاری عکس (Upload Photos)، بر روی نماد Insert Photo (که شبیه به یک دوربین به نظر می رسد) از منوی Formatting options کلیک کنید.
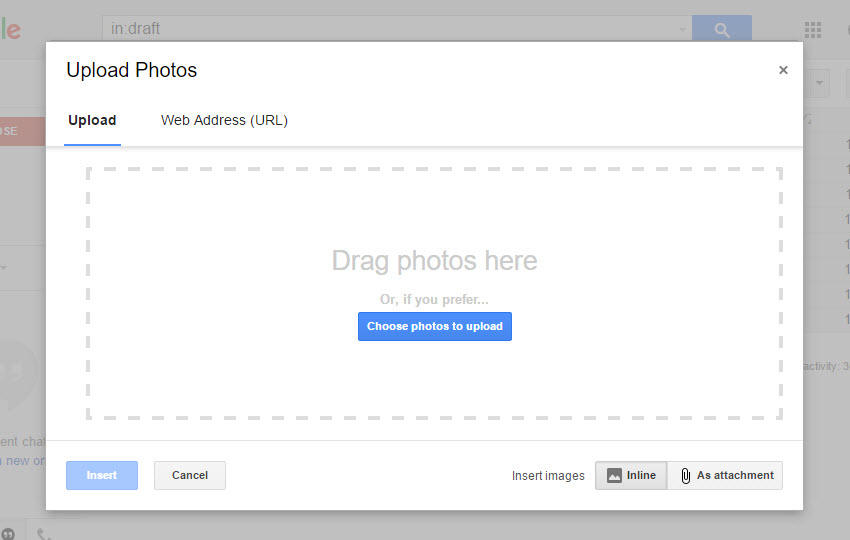
سه روش وجود دارد که می توانید با استفاده از آنها یک تصویر را انتخاب کرده و به پیام تان اضافه کنید.
۱- عکس را با استفاده از Drag and Drop از دسکتاپ خود بارگذاری کنید. یعنی تصویر را از روی دسکتاپ گرفته و به داخل پیام بکشید و رها کنید.
۲- عکس را از طریق Windows Explorer انتخاب کنید
۳- استفاده از URL تصویر (آدرس وب)
پس از انتخاب یک تصویر، روی دکمه Insert (درج) که در گوشه سمت چپ پایین کادر بارگذاری عکس قرار گرفته است؛ کلیک کنید.
۶- نحوه ارسال پول
اگر یک حساب در کیف پول گوگل دارید ، می توانید از طریق جیمیل پول ارسال و حتی درخواست کنید. برای دسترسی به این ویژگی ، روی نماد ارسال و درخواست پول کلیک کنید (که شبیه به یک علامت دلار به نظر می رسد). برای ارسال یا درخواست پول ، اعلان های روی صفحه را دنبال کنید.
نکته: اگر می خواهید یک ایمیل را به بیش از یک نفر ارسال کنید؛ نمی توانید پول را ارسال نمایید.
مرحله۵: پیام تان را بازبینی کنید.
قبل از ارسال پیام جدید جیمیل، باید آن را با دقت بررسی کنید. اطمینان حاصل کنید که ایمیل تان؛ آن چیزی را که مد نظرتان است؛ بیان کرده و اطلاعات صحیح را منتقل می کند. جیمیل همچنین راهی برای بررسی خطاهای املایی در اختیار شما قرار می دهد.
اگر پیام شما کاملاً تکمیل شده نیست، می توانید آن را به عنوان پیش نویس ذخیره کنید. اگر تصمیم دارید پیامی را که ایجاد کرده اید ارسال نکنید، هم می توانید آن را به عنوان پیش نویس ذخیره کنید.
بیایید نگاهی به هریک از این گزینه ها بیندازیم.
۱- نحوه بررسی املا در جیمیل
برای بررسی درستی املای پیام خود ، روی فلش رو به پایین در گوشه سمت راست پایین کادر New Message کلیک کنید. زیرمنوی (More Options) گزینه های بیشتر نمایش داده می شود. روی گزینه ی check spelling (بررسی املا) کلیک کنید:
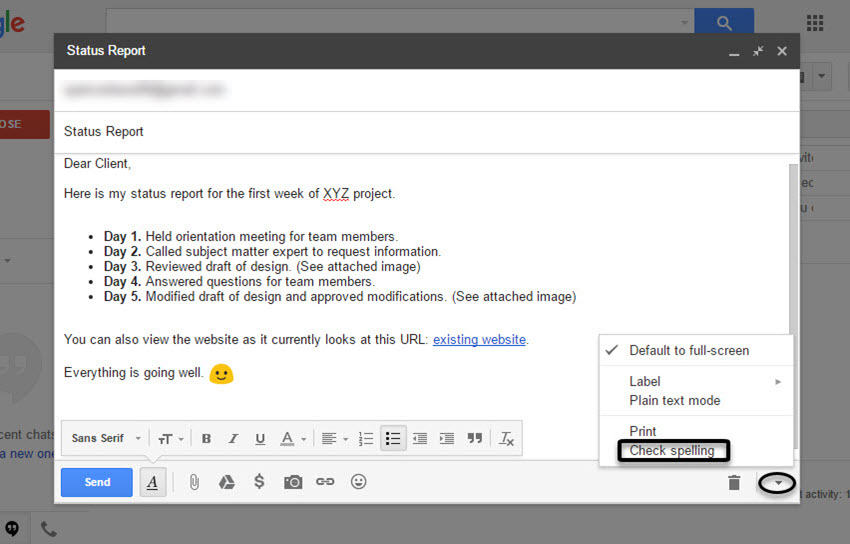
خطاهایی که در پیام تان وجود دارد به رنگ زرد در می آید.
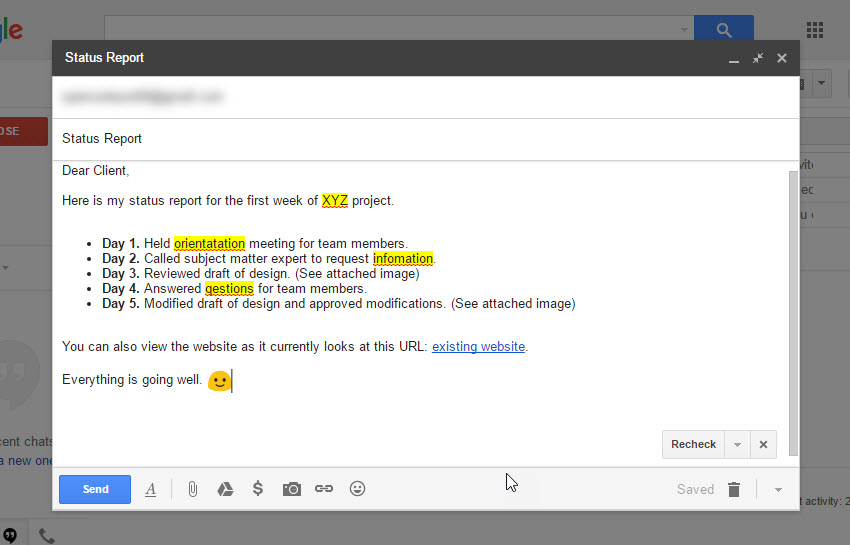
خطاهای تان را اصلاح کرده و سپس بر روی دکمه ی Recheck (اصلاح مجدد) کلیک کنید.
نحوه ذخیره پیام به عنوان پیش نویس در جیمیل
اگر بخواهید می توانید به سادگی پیام خود را به عنوان پیش نویس ذخیره کنید. به سادگی بر روی علامت بسته شدن؛ X در گوشه سمت راست بالای کادر New Message کلیک کنید. پیام شما در پوشه Drafts (پیش نویس ها) ذخیره می شود و کادر New Message بسته می شود.
چگونه یک پیام را در جیمیل کنار بگذاریم
اگر تصمیم دارید پیام جدید جیمیل تان را کلاً ارسال نکنید، می توانید آن را کنار بگذارید. روی گوشه سمت راست پایین کادر New Message، روی آیکون Discard draft – کنارگذاشتن پیش نویس- (که شبیه یک سطل زباله به نظر می رسد) کلیک کنید.
![]()
مرحله ۶- پیام تان را در جیمیل ارسال کنید.
اکنون آماده اید تا پیام تان را ارسال کنید.
۱- چگونگی ارسال پیام جیمیل
زمانی که حس کردید برای ارسال پیام تان آماده هستید؛ به راحتی می توانید پیام جدید را بفرستید.
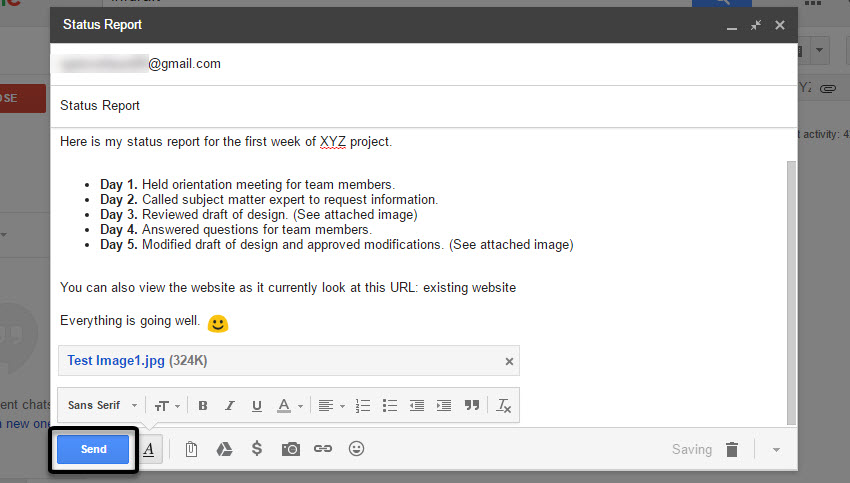
بر روی دکمه ارسال (send) در گوشه سمت چپ پایین کادر New Message کلیک کنید. پیامی به نمایش در می آید که به شما نشان می دهد که پیام تان ارسال شده است.
۲- نحوه فوروارد کردن یک پیام در جیمیل
شما می توانید پیام هایی را که قبلاً ارسال یا دریافت کرده اید؛ را فوروارد نمایید (یعنی به یک گیرنده جدید بفرستید). می توانید پیامهایی را که قبلاً ارسال کرده اید را در پوشه Sent Mail (ایمیل های ارسال شده) خود پیدا کنید.
پیامی را که می خواهید فوروارد کنید باز کنید. بر روی فلشی که در گوشه سمت راست پیام قرار دارد، کلیک کنید.
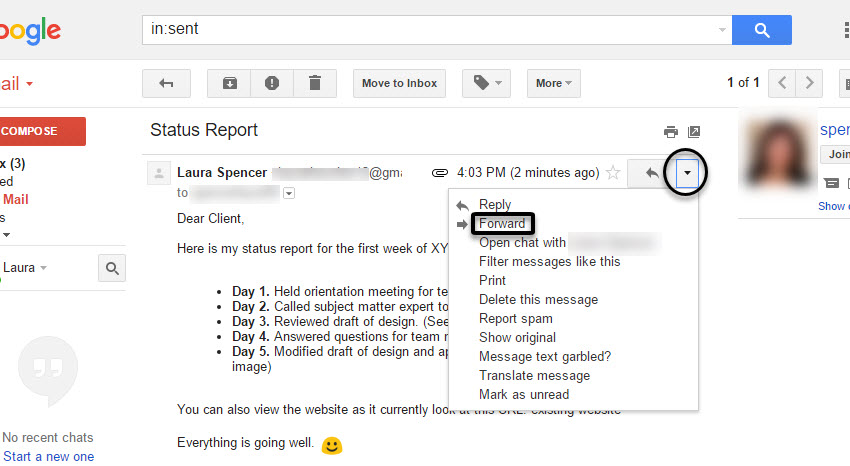 یک منوی کشویی ظاهر می شود. بر روی گزینه ی Forward (ارسال) کلیک کنید. سپس ایمیل آدرس شخصی را که می خواهید پیام به وی فرستاده شود، در قسمتی که با To مشخص شده؛ تایپ کنید. اطلاعات اضافی دیگری را که می خواهید در بدنه پیام تان ذکر نمایید را نیز می توانید تایپ کنید.
یک منوی کشویی ظاهر می شود. بر روی گزینه ی Forward (ارسال) کلیک کنید. سپس ایمیل آدرس شخصی را که می خواهید پیام به وی فرستاده شود، در قسمتی که با To مشخص شده؛ تایپ کنید. اطلاعات اضافی دیگری را که می خواهید در بدنه پیام تان ذکر نمایید را نیز می توانید تایپ کنید.
توجه کنید که جیمیل یک سرتیتر به پیام اصلی اضافه می نماید که شامل آدرس ایمیل فرستنده اصلی و نیز تاریخ و زمان ارسال پیام اصلی می باشد.
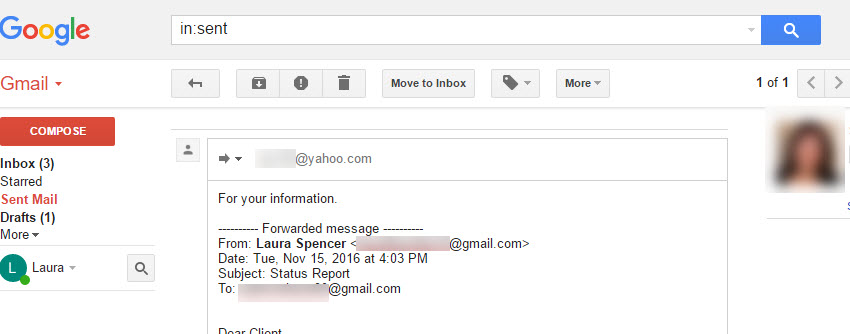
زمانی که آماده شدید، پیام فوروارد شده را ارسال کنید. برای این منظور بر روی گزینه Send (ارسال) که در گوشه پایین سمت چپ قرار گرفته است؛ کلیک کنید.
۳- چگونگی پاسخ دادن به یک پیام جیمیل
می توانید به پیام هایی که فرستاده اید؛ یا دریافت کرده اید پاسخ بدهید. برای این منظور باید روی علامت فلشی که سمت چپ را نشان می دهد کلیک کنید.
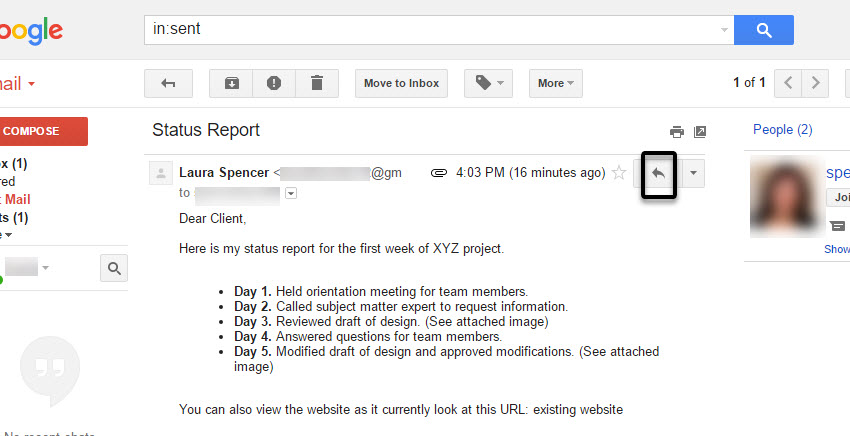
هر گونه اطلاعات اضافی را که می خواهید در متن پیام درج شود، تایپ کنید. سپس بر روی دکمه Send در گوشه پایین سمت چپ کلیک کنید.
توجه: گیرندگان اصلی پیام را با دقت بررسی کنید. به طور دستی آن گیرنده هایی را که نمی خواهید به آنها پاسخ دهید حذف کنید، تا همه آنها پاسخ پیام شما را دریافت نکنند.
با این اپلیکیشن ساده، هر زبانی رو فقط با روزانه 5 دقیقه گوش دادن، توی 80 روز مثل بلبل حرف بزن! بهترین متد روز، همزمان تقویت حافظه، آموزش تصویری با کمترین قیمت ممکن!