محدود کردن سرعت اینترنت وای فای برای برخی افراد
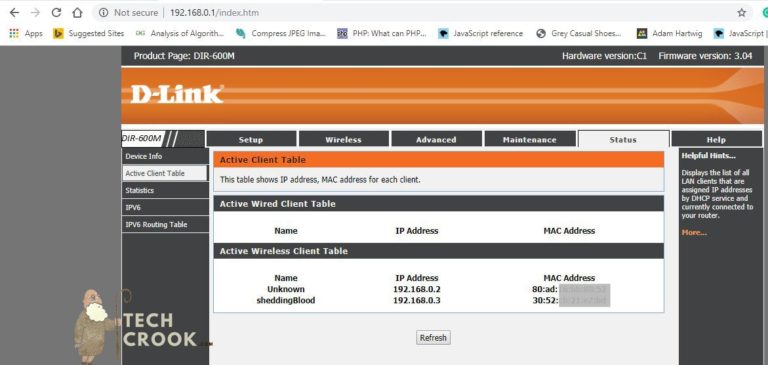
اگر اینترنت شما توسط همسایگان و افراد دیگری استفاده می شود که نمی توانید به آنها نه بگویید می توانید با مطالعه این مقاله نحوه محدود کردن سرعت نت آنها را بیاموزید. بله شما می توانید با استفاده از ترفندهای خاصی سرعت اینترنت را برای برخی افراد محدود کنید.
با محدود کردن سرعت اینترنت آنها سرعت بالاتری نسبت به سایر کاربران وای فای خواهید داشت. نگران نباشید آنها متوجه نمی شوند که شما سرعت اینترنتشان را محدود کرده اید. اجازه دهید به سراغ راه های کاهش سرعت اینترنت برای دیگر کاربران برویم.
شما می توانید در لپ تاپ، رایانه رومیزی یا هر دستگاه همراهی که دارای ویندوز، macOS، اوبونتو یا هر سیستم عامل دیگری است به روتر دسترسی داشته باشید. مطمئن شوید دستگاه به روتر متصل است و راهنمای گام به گام زیر را دنبال کنید.
برای محدود کردن سرعت اینترنت سایر کاربران، به یک مرورگر و یک روتر wifi فعال نیاز دارید.
برای محدود کردن سرعت سایر کاربران، باید یک قانون جدید روی روتر تنظیم کنید. مهم نیست که از چه روتری استفاده می کنید، تمام روترها این قابلیت را فراهم می کنند. اگرچه ما تنظیمات روترهای TP-Link و D-Link را ارائه خواهیم داد.
روش گام به گام محدود کردن سرعت نت برای افراد خاص
مرحله اول – آدرس IP روتر را جستجو کنید، به طور کلی، این آدرس در زیر روتر نوشته شده است. کافی است روتر را وارونه کنید و قسمت پایین آن را ببینید. آدرس اکثر روترها ۱۹۲٫۱۶۸٫۱٫۱ یا ۱۹۲٫۱۶۸٫۰٫۱ است. پس از پیدا کردن آدرس، مرورگر وب خود را باز کنید.

مرحله دوم – اکنون این آدرس را در URL بنویسید و Enter را کلیک کنید. مورد دیگری که باید به آن توجه کنید، نام کاربری و رمز عبور است. اگر موردی ذکر نشده، از نام کاربری و رمز عبور as admin استفاده کنید.
اگر نمی توانید وارد سیستم شوید، نام مدل روتر خود را در Google جستجو کرده و آدرس IP و نام کاربری و گذرواژه آن را پیدا کنید.
مرحله سوم- پس از ورود تعداد زیادی زبانه مشاهده خواهید کرد، روی زبانه status کلیک کنید. ممکن است در روترهای TP-Link نام دیگری مانند DHCP Clients استفاده شده باشد.
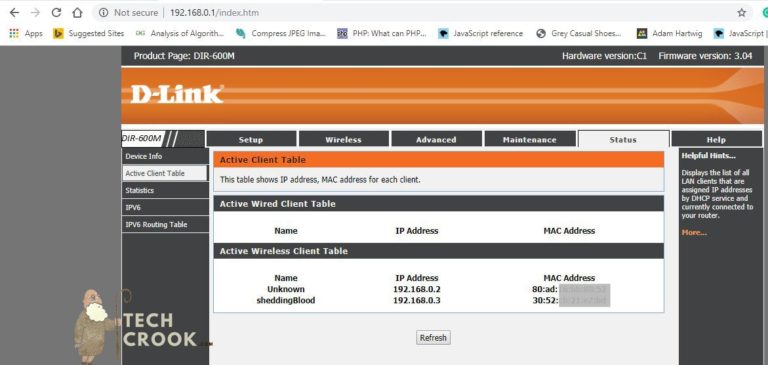
در این قسمت لیستی از کاربرانی که از وای فای شما استفاده می کنند مشاهده می کنید. اکنون، آدرس IP کاربری را که می خواهید سرعت وای فای او را محدود کند کپی کنید.
به قسمت Advanced > Traffic control بروید.
بخشی به نام QoS Rules را مشاهده خواهید کرد، اکنون روی دکمه Add کلیک کنید.
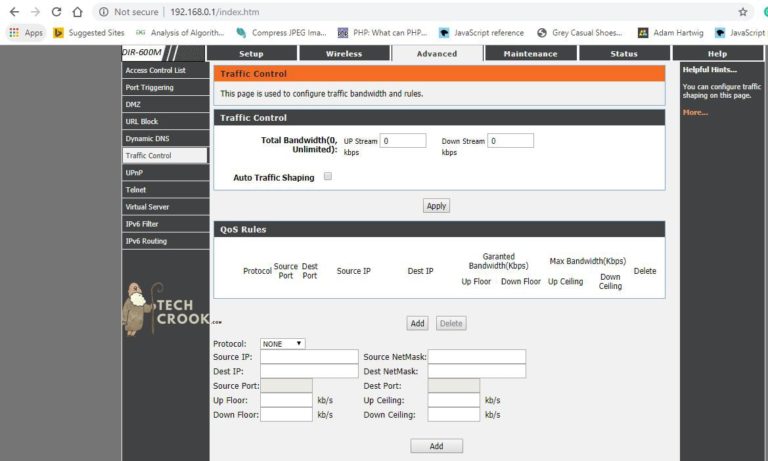
آدرس IP کپی شده را به منبع IP بچسبانید (Paste کنید) و Up Floor ، Down Floor ، Up Ceiling و Down Ceiling را (این امکان وجود دارد که روترهای دیگر از نام های مختلفی استفاده کنند) به هر آنچه که می خواهید تغییر دهید. برای مثال اگر می خواهید آنها را به ۱ مگابیت در ثانیه محدود کنید، ۱۰۰۰Kbps را یادداشت کرده و روی Add / Save کلیک کنید.
به Advance Routing >> Control Settings بروید.
روی Enable bandwidth control کلیک کنید، اکنون در Engress bandwidth (سرعت بارگیری) و Ingress bandwidth (سرعت بارگذاری)، حداکثر سرعت ارائه شده توسط ارائه دهنده اینترنت خود را بنویسید. برای من این عدد ۵۰ Mbps است. بنابراین، ۶۰۰۰۰Kbps را یادداشت کرده و روی Save کلیک می کنم.
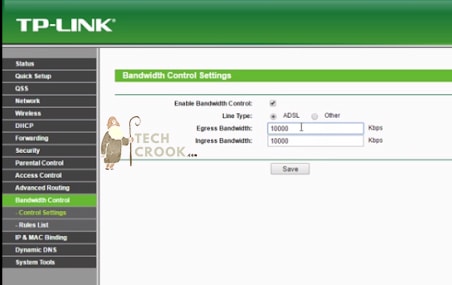
اکنون به Advance Routing > Rules List بروید.
آدرس IP را که کپی کرده اید در IP Range قرار دهید و حداقل پهنای باند را به ۰ و حداکثر را به هر عددی که می خواهید تغییر دهید. به عنوان مثال برای محدود کردن کاربر مورد نظر به ۱ مگابیت در ثانیه ۱۰۰۰ را وارد کرده و Save را انتخاب کنید.
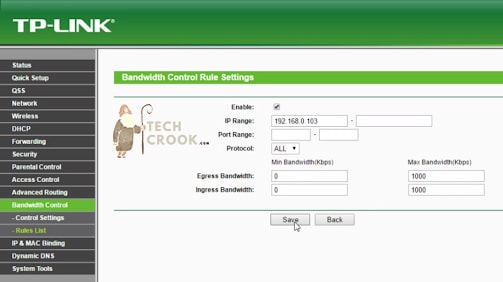
اکنون کاربر IP انتخاب شده فقط به سرعتی که شما با استفاده از این قوانین تعریف کرده اید دسترسی خواهد داشت.
روش های تکمیلی و نکات بیشتر
پس متوجه شدید که در برخی از مودمها و روترها، امکاناتی برای محدود کردن سرعت اینترنت برای برخی افراد به صورت نرمافزاری یا سختافزاری وجود دارد. این امکانات به شما این امکان را میدهند که سرعت اینترنت را برای دستگاههای خاص یا کاربران خاص محدود کنید. در ادامه بهترین روشهای انجام این کار را توضیح میدهیم:
- استفاده از کنترل والدین روتر: برخی از روترها دارای قابلیت کنترل والدین هستند که به شما اجازه میدهند تا سرعت اینترنت را برای دستگاهها یا کاربران خاص محدود کنید. شما میتوانید زمان دسترسی به اینترنت را برای هر کاربر یا دستگاه تعیین کنید و همچنین سرعت دسترسی را محدود کنید.
- استفاده از برنامههای کنترل و مدیریت شبکه: برخی از برنامههای نرمافزاری موجود برای مدیریت و کنترل شبکههای وایفای، قابلیت محدود کردن سرعت اینترنت را برای دستگاههای خاص یا کاربران خاص را دارند. این برنامهها به شما امکان میدهند تا بر اساس نیازهای خود، سرعت دسترسی به اینترنت را تنظیم کنید.
- استفاده از تنظیمات QoS (کیفیت خدمات): برخی از روترها امکانات QoS را دارند که به شما اجازه میدهند تا اولویتهای ترافیک شبکه را تنظیم کنید. با استفاده از تنظیمات QoS، میتوانید سرعت اینترنت را برای برخی از دستگاهها یا برنامهها محدود کنید.
- استفاده از فیلترینگ MAC Address: با استفاده از فیلترینگ MAC Address، میتوانید تنها به دستگاههای خاصی اجازه دسترسی به شبکه را بدهید و سرعت دسترسی آنها را محدود کنید.
- استفاده از نرمافزارهای کنترل باندپهنایی: برخی از نرمافزارهای موجود برای مدیریت شبکه، امکان کنترل باندپهنایی را دارند که به شما این امکان را میدهند تا سرعت دسترسی به اینترنت را برای دستگاههای خاص محدود کنید.
برای استفاده از این امکانات، بهتر است به راهنمای روتر خود مراجعه کنید و روش استفاده از این ویژگیها را مطالعه کنید و هر گونه سوال، نظر یا مشکلی هست در بخش نظرات با ما و سایر هموطنان مطرح فرمایید.
با این اپلیکیشن ساده، هر زبانی رو فقط با روزانه 5 دقیقه گوش دادن، توی 80 روز مثل بلبل حرف بزن! بهترین متد روز، همزمان تقویت حافظه، آموزش تصویری با کمترین قیمت ممکن!





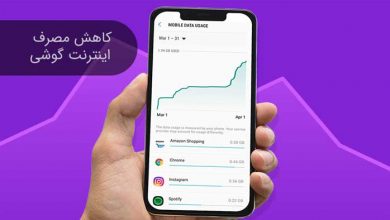
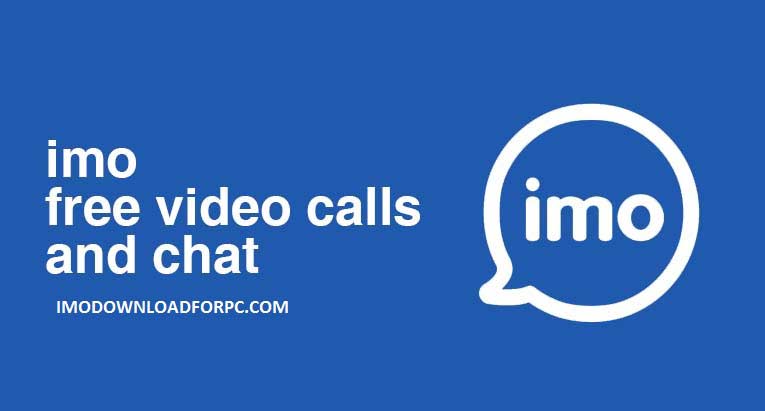


برای گوشی لطفا برنامه بزارید که دستگاه هایی که به هات اسپات گوشی متصل هستند رو بشه محدودیت سرعت و حجم گذاشت هر جا میگردم نیست همچین چیزی همه هم به این برنامه نیاز دارند خیلی واجبه یا پیداش کنید بزاری یا یکی بسازه دیگه کلافه شدیم.
این امکان رو من ندیدم.ولی اگه روتر 2 انتن دارید میتونید گوشیو هات اسپات کنید با یک انتن روتر بهش وصل شید و برای انتن دوم ک کار اشتراک رو داره محدودیت کلی یا محدودیت سرعت بر اساس آی پی بزارید
سلام خسته نباشید میشه دقیقا بهم بگین تو هر قسمت چی وارد کنم خیلییی خیلی ممنون میشم مال من کلا فرق داره
Source MAC:
Destination MAC
Source IP:
Source Mask:
Destination IP:
Destination Mask:
سلام
میشه آموزش وایفای ایرانسلم بزارید