چگونه هنگام نصب ویندوز ۱۰ پارتیشن بندی کنیم؟
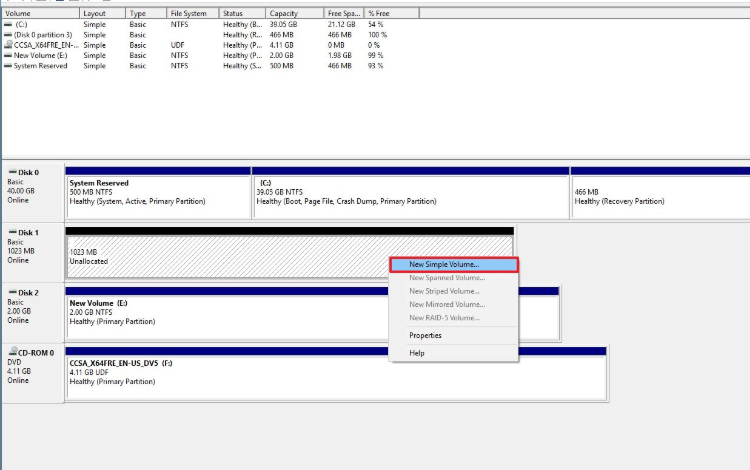
با وجود اینکه میتوانید هر زمان که خواستید سایز پارتیشن را در ویندوز ۱۰ تغییر دهید؛ در صورتی که قصد ساختن یک سیستم راهاندازی (بوت) دوگانه را دارید یا میخواهید فایل های خود را از فایل نصبی اصلی جدا کنید، میتوانید هنگام نصب یک پارتیشن جداگانه برای ویندوز ۱۰ و برنامهها در نظر بگیرید.
در این آموزش، گام های نصب یک نسخه ویندوز ۱۰ روی یک پارتیشن دلخواه را خواهید آموخت.
چگونگی پارتیشن بندی یک درایو هنگام نصب ویندوز ۱۰
جهت نصب ویندوز ۱۰ روی یک پارتیشن دلخواه، به ترتیب زیر عمل کنید:
۱- USB حاوی فایل نصبی (USB bootable media) را به کامپیوتر متصل کرده و آن را روشن کنید.
توجه: برای روشن کردن دستگاه با یک bootable media بایستی تنظیمات BIOS را تغییر دهید. برای این کار معمولا بایستی یکی از کلید های عملکردی (F1، F2، F3، F10 یا F12)، کلید ESC یا Delete را فشار دهید. برای راهنمایی دقیقتر، به وبسایت شرکت سازنده کامپیوتر خود مراجعه کنید. همچنین، این فرایند همراه با پاک شدن تمام اطلاعات هارد شما خواهد بود؛ به همین خاطر پیشنهاد میشود پیش از هر چیز، از فایل های خود نسخه پشتیبان (Backup) تهیه نمایید.
۲- یکی از کلیدهای صفحه کلید را جهت آغاز پروسه بفشارید.
۳- روی گزینه Next (بعدی) کلیک کنید.
۳- حال گزینه Install now را انتخاب کنید.
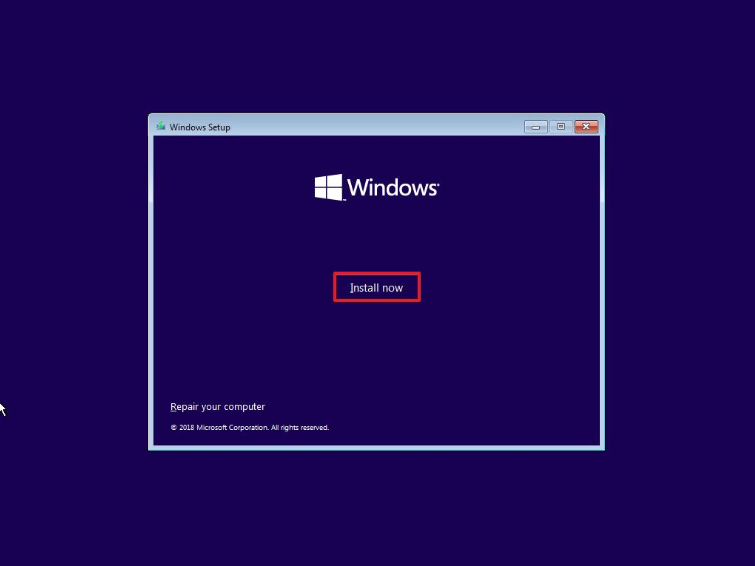
۵- کد محصول (Product Key) را وارد کنید (در صورتی که ویندوزتان اورجینال نیست روی Skip (رد کردن) کلید نمایید).
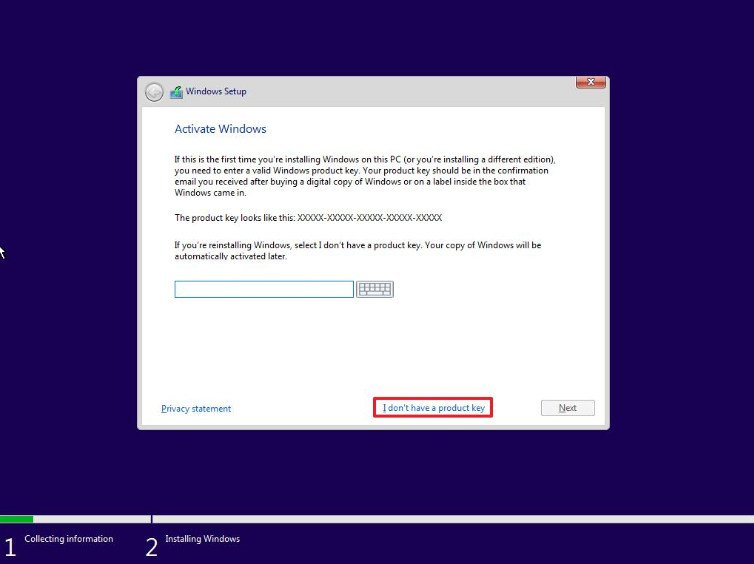
۶- تیک I accept the license terms (قوانین را میپذیرم) را بزنید.
۷- روی دکمه Next کلیک کنید.
۸- در صورتی که در مرحله پنجم، روی Skip زده بودید؛ نسخهی ویرایششده ویندوز ۱۰ مد نظرتان را انتخاب کنید.
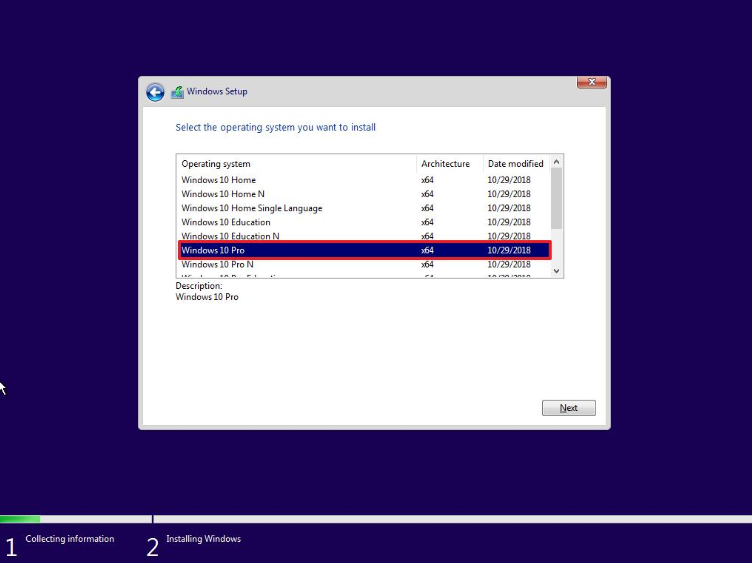
۹- روی دکمه Next کلیک کنید.
۱۰- گزینه Custom: Install Windows only (advanced) یا همان گزینه های بیشتر را انتخاب نمایید.
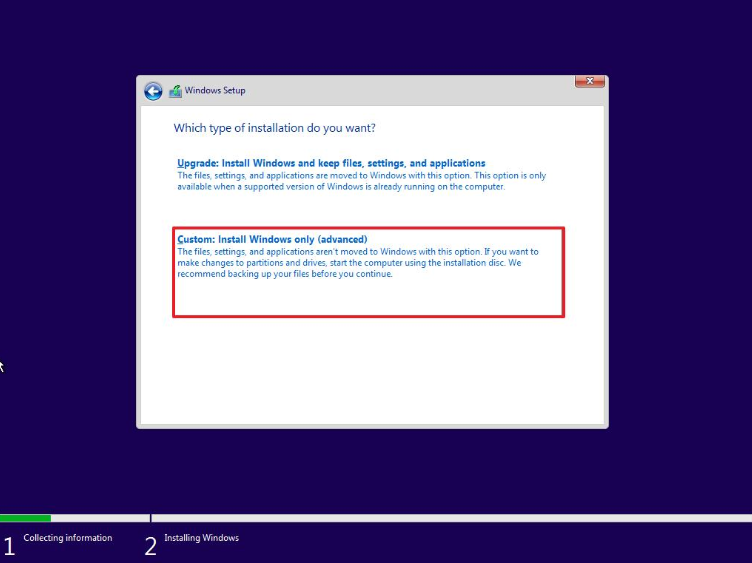
۱۱- پارتیشنی که قصد نصب ویندوز ۱۰ روی آن دارید را انتخاب نمایید و سپس دکمه Delete (حذف) را بزنید (معمولا درایوی با عنوان Drive0 حاوی فایلهای نصبی است).
هشدار: به دنبال حذف یک پارتیشن، اطلاعات آن نیز پاک خواهد شد.
۱۲- گزینه Drive 0 Unallocated Space (درایو صفر | بدون فضای اختصاص یافته) را انتخاب کنید.
۱۳- روی دکمه New (جدید) کلیک نمایید.
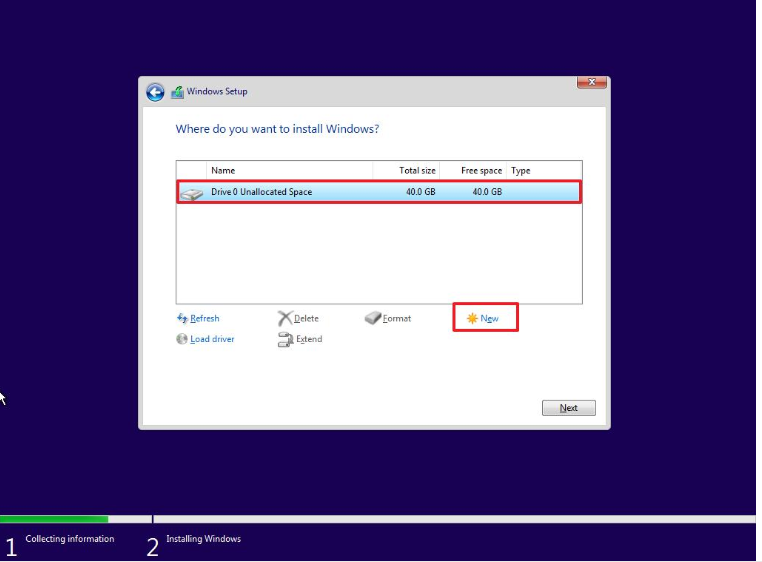
۱۴- مقدار فضایی که میخواهید به نصب ویندوز ۱۰ و برنامهها اختصاص دهید را (به مگابایت) مشخص کنید. (سیستم عامل حداقل، ۲۰ گیگابایت فضا نیاز دارد؛ اما، جهت پیشگیری از بروز مشکلات بهروزرسانی و پرشدن فضا برای نصب برنامههای بیشتر، بهتر است حجم پارتیشن خود را بین ۶۰ تا ۱۰۰ گیگابایت در نظر بگیرید).
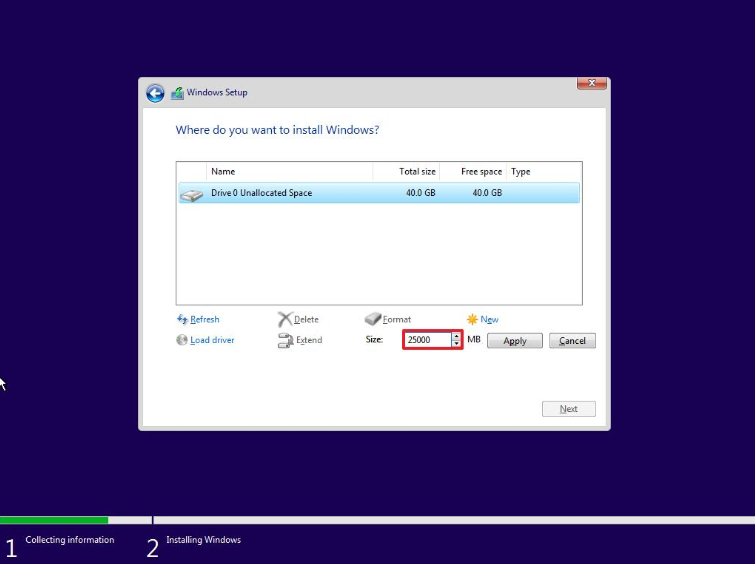
۱۵- گزینه Apply را به منظور اعمال تغییرات انتخاب کنید.
۱۶- دکمه OK را بزنید. (در کنار درایو دلخواه شما؛ ویندوز ۱۰، به صورت خودکار پارتیشنهایی برای نصب و اجرای سیستمعامل نیاز دارد).
۱۷- (اختیاری) Drive 0 Unallocated Space را انتخاب کنید.
۱۸- به منظور اضافه کردن پارتیشن جدید، روی دکمه New بزنید (میتوانید این کار را پس از نصب نیز انجام دهید).
۱۹- از فهرست موجود (Drive 0 Partition 4 (Primary) (درایو صفر | پارتیشن ۴ (اولیه)) را انتخاب نمایید.
۲۰- دکمه Next را بزنید.
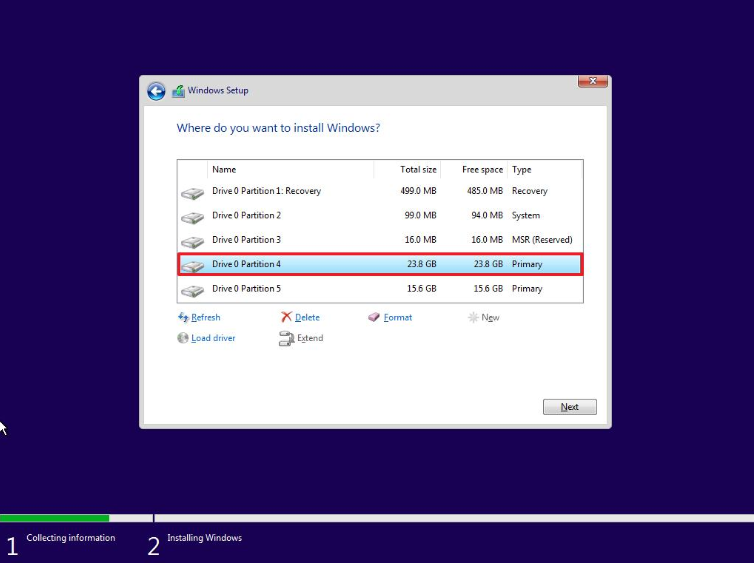
با اتمام مراحل بالا، ویندوز ۱۰ روی پارتیشن دلخواهی که ساختید نصب خواهد شد.
پس از نصب، به قسمت OOBE مراجعه کرده و حساب کاربری خود را بسازید تا پروسه نصب پایان یابد.
- آموزش تصویری پارتیشن بندی هارد ویندوز ۱۰ از داخل خود ویندوز
- ۵ تا از بهترین و جدیدترین نرم افزارها برای بالا بردن سرعت کامپیوتر و لبتاب ویندوزی شما
ساخت پارتیشن با فضای خالی باقیمانده
در صورتی از فضای باقیمانده استفادهای نمیکنید؛ میتوانید با طی کردن مراحل زیر پارتیشن های اضافهای، جهت ذخیره فایلها و سایر آیتمها، بسازید.
۱- به منوی Start بروید.
۲- مدیریت دیسک (Disk Management) را جستجو کنید و سپس روی آن کلیک کرده و بازش کنید.
۳- روی فضای خالی موجود در دیسک راست کلیک کرده و گزینه New Simple Volume (ظرفیت جدید ساده) را انتخاب نمایید.
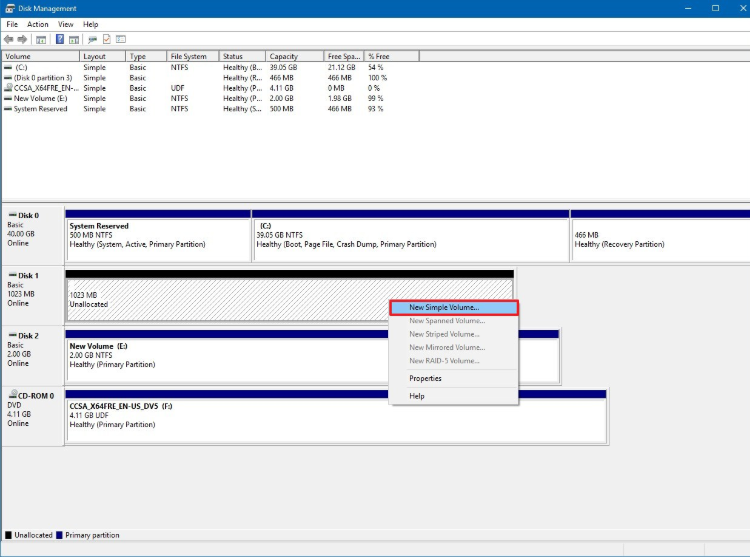
۴- دکمه Next را بزنید.
۵- میزان فضایی که برای پارتیشن در نظر دارید را (به مگابایت) وارد کنید.
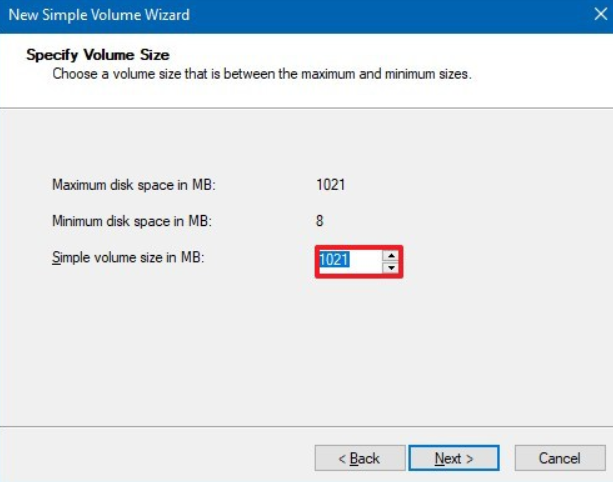
۶- دکمه Next را بزنید.
۷- از طریق منوی Assign the following driver letter (نام درایور را مشخص کنید)؛ یک حرف انگلیسی را برای درایو خود انتخاب نمایید تا بواسطه آن در File Explorer نمایش داده شود.
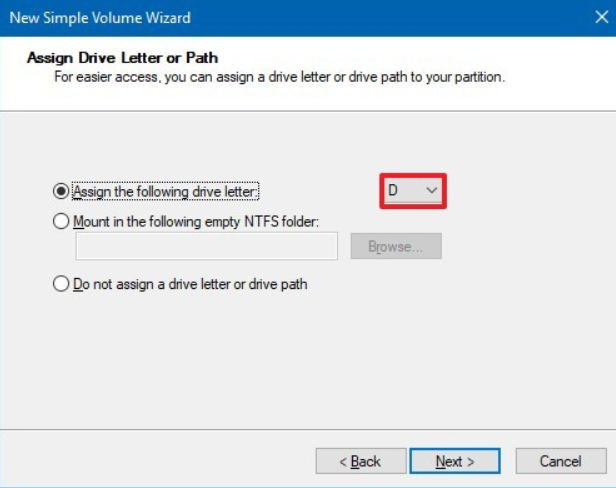
۸- دکمه Next را بزنید.
۹- گزینه Format this volume with the following settings (شکل دهی تنظیمات پارتیشن) را انتخاب کنید.
۱۰- برای File system، حالت NTFS را انتخاب کنید.
۱۱- Allocation unit size را روی حالت Default (پیشفرض) قرار دهید.
۱۲- در قسمت Volume label، نامی را برای درایو خود انتخاب کنید (برای مثال Data).
۱۳- تیک Perform a quick format (اجرای فرمت سریع) را بزنید.
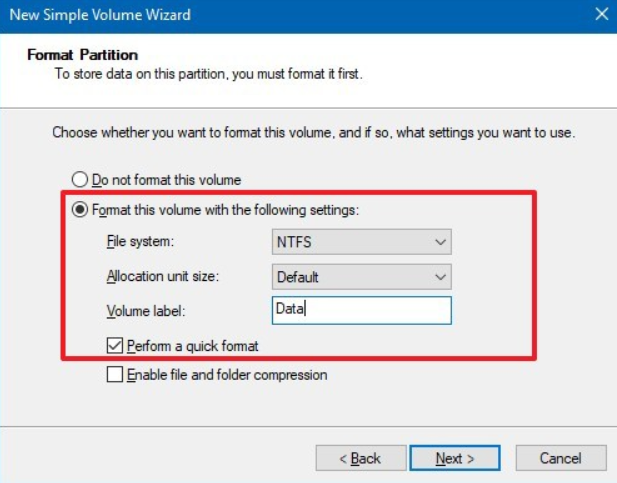
۱۴- تیک Enable file and folder compression (فعال شدن فشردهسازی فایلها) را بردارید.
۱۵- دکمه Next را بزنید.
۱۶- روی دکمه Finish (پایان) کلیک کنید.
پس از طی مراحل بالا، پارتیشن شما با تنظیمات دلخواه تان ایجاد شده و در File Explorer قابل ردیابی و استفاده میباشد.
روش دیگر: چگونگی پارتیشن بندی در ویندوز ۱۰ بدون استفاده از نرم افزار
با این اپلیکیشن ساده، هر زبانی رو فقط با روزانه 5 دقیقه گوش دادن، توی 80 روز مثل بلبل حرف بزن! بهترین متد روز، همزمان تقویت حافظه، آموزش تصویری با کمترین قیمت ممکن!





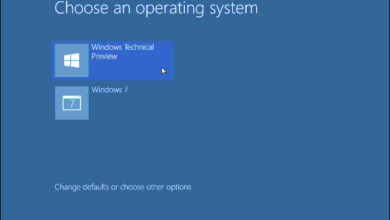

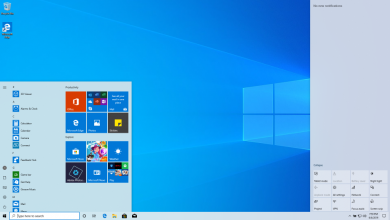
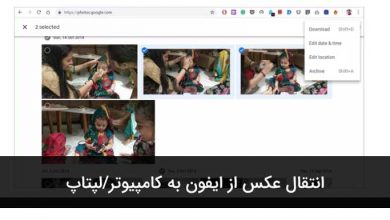
توضیحات بسیار مفید بود.ممنون
خیلی عالی بود،متشکرم.