آپدیت به ویندوز 11 بدون پاک شدن اطلاعات (3 روش ساده)
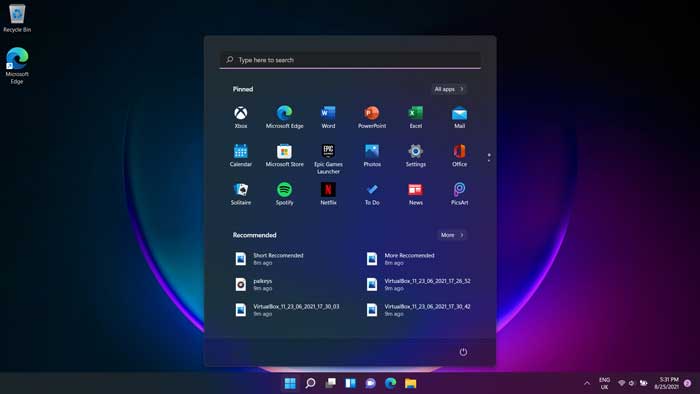
ویندوز 11 جدید بالاخره در دسترس عموم قرار گرفت. مایکروسافت برای نصب ویندوز 11 چند گزینه را در اختیار کاربران قرار داده است که در اکثرشان این فرایند بسیار ساده است.
با این حال، متاسفانه نگرانی از دست دادن اطلاعات هم چنان برای کاربران وجود دارد. در این مقاله به جزئیات مورد نیاز و نحوه نصب ویندوز 11 بدون از دست دادن اطلاعات می پردازیم.
نیازمندی های سیستمی برای ویندوز 11
همان طور که انتظار دارید، نیازمندی های سیستمی مخصوص ویندوز 11 نسبت به ویندوز 10 کمی بیشتر است. و با این که اکثر سیستم های کامپیوتری مدرن می توانند آن را بدون مشکل نصب کنند، ماشین های قدیمی تر ممکن است به الزامات جدید تری برای این کار نیاز داشته باشند.
برای نصب و اجرای ویندوز 11 حداقل به این چیز ها نیاز است:
- پردازنده: 1 گیگاهرتز، 2 هسته، 64 بیتی
- رم: 4 گیگابایت
- فضای ذخیره سازی: 64 گیگابایت
- ثابت افزار: UEFI با بوت امن
- TPM : نسخه 2.0
همان طور که مشاهده کردید؛ به Secure Boot و TPM 2.0 نیاز است. این ها دو ویژگی هستند که لزوما در سیستم عامل های قبلی مورد نیاز نبودند، اما ویندوز تصمیم گرفته است آن ها را روی ویندوز 11 جدید اعمال کند تا به محافظت بهتر از کاربران و داده های آن ها کمک کرده و خیالِ کاربر را راحت کند.
در واقع می توانید برنامه PC Health Check مایکروسافت را دانلود کرده و اجرا کنید تا ببینید که آیا با دستگاه شما سازگار است یا خیر.
با این ۷ روش، خیلی ساده از هک شدن کامپیوتر خود جلوگیری کنیم؟
در ویندوز 11 لازم است که Secure boot قبل از نصبش فعال باشد. Secure boot یک ویژگی امنیتی است و تنها در صورتی به کامپیوتر شما اجازه بوت شدن می دهد که بتواند کد شناسایی (Signature) سیستم عامل شما و همین طور درایور های سیستم عامل UEFI و برنامه های EFI را تأیید کند. این کار برای جلوگیری از تسلط نرم افزار های مخرب بر توالی بوت کامپیوتر شما است .
TPM (Trusted Platform Module) یکی دیگر از الزامات امنیتی برای نصب ویندوز 11 است. TPM یک تراشه کوچک روی مادربرد است که کار های زیادی انجام می دهد، اما به طور خاص در ویندوز 11، برای محافظت از هویت Windows Hello و رمز گذاری BitLocker استفاده می شود.
دلایل رایج از دست دادن داده ها
هنگام ارتقاء ویندوز به یک سیستم عامل جدید، از دست دادن اطلاعات بسیار رایج است. در طول ارتقا، کامپیوتر شما در وضعیت بسیار آسیب پذیری قرار دارد. هر گونه اختلال در روند ارتقا می تواند برای داده های شما مضر باشد. دلایل زیادی برای از دست دادن اطلاعات وجود دارد که باید نسبت به آن ها آگاه باشید.
- ارتقا یا نصب همراه با وقفه: اگر فرآیند نصب ویندوز 11 به دلیل قطع ناگهانی برق قطع شود ، این امر می تواند اطلاعات شما و احتمالا هارد دیسک تان را دچار مشکل کند. اگر فایل های سیستم تان خراب شده باشد، ممکن است کامپیوتر غیر قابل استفاده شود.
- شیوه نصب نادرست: هنگامی که در حال نصب یک سیستم عامل جدید هستید، اغلب دو گزینه برای انتخاب نوع نصب خواهید داشت : Upgrade یا Custom. اگر Custom یا سفارشی را انتخاب کنید و با مراحلی که باید انجام بدهید آشنا نباشید، پاک کردن همه چیز از کامپیوتر به خاطر اشتباه خیلی راحت خواهد بود.
- خرابی هارد دیسک: هارد دیسک یا درایو SSD ممکن است در حین نصب ویندوز 11 خراب شود. در صورت ناقص بودن، فایل های سیستم ممکن است خراب شوند و از دست رفتن اطلاعات تان را در پی داشته باشد.
- خطای انسانی: همه اشتباه می کنند و این خطا می تواند به راحتی حذف یک پوشه اشتباه یا استفاده از پارامتر های اشتباه در هنگام استفاده از DiskPart باشد . علاوه بر این ها، از دست دادن داده ها در نتیجه خطای انسانی بسیار رایج است.
- حملات ویروسی: ویروس های بسیار زیادی در کمین اینترنت هستند. هکر ها با نیت خرابکارانه فقط منتظرند تا کاربران نا آگاه اینترنت را شکار کنند. ویروس ها عامل اصلی از دست دادن اطلاعات هستند، بنابراین با یک برنامه آنتی ویروس از خودتان محافظت کنید.
برای اطمینان از نصب ویندوز 11 بدون مشکل، این دلایل را در ذهن تان داشته باشید. علاوه بر این ها مطمئنا شما دوست ندارید در موقعیتی قرار بگیرید که به طور تصادفی درایو اصلی تان را فرمت کنید یا به دلیل نصب یک نسخه ناپایدار در یک صفحه بارگذاری تمام نشدنی گیر بیفتید.
چه طور ویندوز 11 را بدون از دست دادن اطلاعات نصب کنیم؟
احتمالا برای تست سیستم عامل جدید ویندوز 11 هیجان زده هستید، که عجیب هم نیست ! یک رابط کاربری کاملا جدید و همین طور قابلیت های جدید جالبی مثل توانایی اجرای برنامه های اندروید به صورت بومی در ویندوز وجود دارد.
قبل از شروع، لازم است که از تمام اطلاعات مهم تان یک نسخه بک آپ تهیه کنید. حتی اگر این روش ها هم جواب بدهند، ممکن است اتفاقی مثل برق ناگهانی یا خرابی سخت افزار رخ بدهد که فرآیند را مختل کند. با این اوصاف ایجاد یک نسخه بک آپ از فایلهای تان تضمین می کند که در صورت روی دادن بدترین حالت، به راحتی بتوانید اطلاعات تان را بازیابی کنید و در اختیارتان داشته باشید.
برای بعد از نصب ویندوز 11: آموزش نصب درایورهای ویندوز 11 (4 روش ساده)
از روش های زیر برای نصب ویندوز 11 بدون از دست دادن اطلاعات تان استفاده کنید. به خاطر داشته باشید که ارتقاء به یک سیستم عامل جدید ممکن است زمان بر باشد، بنابراین مطمئن شوید که کامپیوترتان را در طول فرآیند قرار نیست خاموش شود.
# روش 1: ارتقاء از ویندوز 10 به ویندوز 11
اگر نسخه معتبر ویندوز 10 را قبلا نصب کرده اید، می توانید از طریق بخش Windows Update ویندوز 11 را آپدیت کنید. این احتمالا ساده ترین و محبوب ترین راه برای نصب ویندوز 11 است .
همه کامپیوتر های ویندوز 10 توانایی ارتقاء سریع به ویندوز 11 را ندارند. مایکروسافت به تدریج این آپدیت را برای همه کامپیوتر های سازگار عرضه می کند و قصد دارد تا اواسط سال 2022 تکمیلش کند. اول هم دستگاه های واجد شرایط جدید را در اولویت قرار می دهد.
اگر متوجه شدید که کامپیوترتان واجد شرایط ارتقا است ؛ اما هنوز گزینه ای وجود ندارد، برای ارتقا به سراغ یکی از روش های زیر بروید.
1-ابتدا روی Start کلیک راست کرده و روی Settings کلیک کنید.
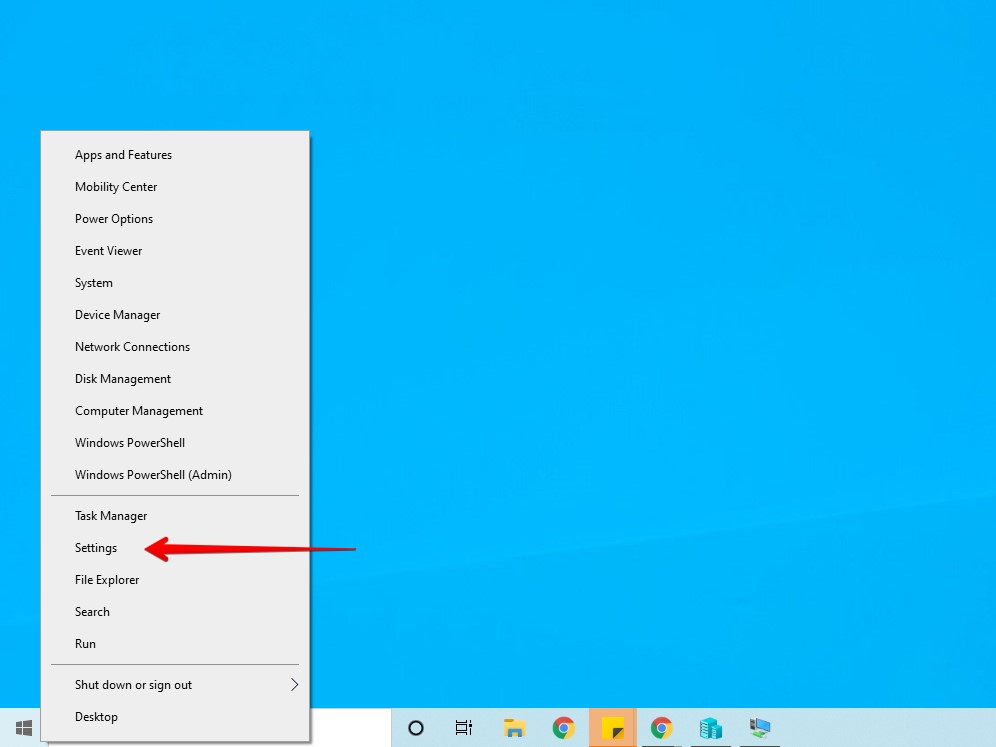
3- سپس بر روی Check for updates کلیک کنید.
4- در قسمت Upgrade to Windows 11 روی Download and install کلیک کنید.
مشکلات و معایب ویندوز 11 (تجربه شخصی و نظر کاربران جهانی)
# روش 2: Installation Assistant ویندوز 11
مایکروسافت به شما اجازه می دهد تا اگر آپدیت هنوز از طریق Windows Update در دسترس نیست، با استفاده از دستیار نصب ویندوز 11 یا Installation Assistant ویندوز را ارتقا بدهید . این ابزار سیستم عامل به روز شده را دانلود کرده و برای شما نصب می کند. از نظر زحمت و وقت گیر بودن، این روش یکی از ساده ترین روش ها است، زیرا نیازی به ایجاد رسانه قابل بوت ندارد.
1-برای این کار؛ ابتدا دستیار نصب ویندوز 11 را دانلود کرده (لینک دانلود از خود سایت مایکروسافت) و آن را باز کنید. اگر UAC یا کنترل حساب کاربری از شما خواست که اجازه بدهید، روی Yes کلیک کنید.
2- توافقنامه مجوز را بخوانید و شرایطش را بپذیرید.
3- وقتی ویندوز 11 دانلود و برای نصب آماده شد ، روی گزینه Restart now کلیک کنید.
4- ویندوز 11 در پس زمینه نصب می شود. در نهایت، با صفحه ورود به سیستم روبرو می شوید که در آن می توانید وارد دسکتاپ جدید ویندوز 11تان شوید.
اگر مشکلی در نصب یا آپدیت به ویندوز 11 دارید بخوانید: حل مشکل نصب ویندوز 11 (6 روش قطعی)
# روش 3: ISO ویندوز 11 را دانلود کنید
فایل های ISO تصاویر دیسکی هستند که برای نصب سیستم عامل ها استفاده می شوند . می توانید ISO ویندوز 11 را از وب سایت مایکروسافت دانلود کرده و از آن برای ارتقاء در محل استفاده کنید. برای انجام این کار، به یک USB برای ایجاد یک درایو نصب USB قابل بوت نیاز دارید. از طرف دیگر، اگر USB قابل استفاده ندارید، می توانید ISO را با استفاده از ابزاری مثل DAEMON Tools Lite به صورت مجازی نصب کنید.
این فرآیند USB را از تمام محتویات پاک می کند. قبل از ادامه، مطمئن شوید که چیزی در USB مورد نیازتان وجود ندارد . اگر وجود دارد، از آن بک آپ بگیرید.
قبل از شروع این فرآیند، باید موارد زیر را دانلود کنید:
- Windows 11 ISO : فایل ISO شامل ویندوز 11 و تمامی فایل های لازم برای نصب است. آن را به راحتی در بخش دانلود Windows 11 Disk Image (ISO) دانلود کنید.
- Rufus : ابزار مفیدی است که برای ایجاد درایو های USB قابل بوت استفاده می شود.
بعد از آماده شدن، دستورالعمل های زیر را برای ایجاد یک USB قابل بوت و نصب ویندوز 11 دنبال کنید.
Rufus-1 را دانلود، نصب و باز کنید. (لینک دانلود)
2- روی گزینه Select کلیک کرده و فایل ISO ویندوز 11 را انتخاب کنید.
3- روی Start کلیک کنید.
4- از شما خواسته می شود که تصمیم تان را تأیید کنید و روی گزینه OK کلیک کنید.
5- بعد از اتمامِ کار، روی Close کلیک کنید. Windows Explorer و USBتان را باز کنید. Setup را باز کنید. در صورت درخواست UAC ؛ روی Yes کلیک کنید.
6- روی Next کلیک کنید. بررسی آپدیت ها شروع شده و اطمینان حاصل می شود که کامپیوتر شما برای ارتقا آماده است.
7- توافقنامه مجوز را بخوانید و روی گزینه Accept کلیک کنید.
8- مطمئن شوید که Keep personal files and apps انتخاب شده است. اگر این طور نیست، می توانید این گزینه را با کلیک کردن روی Change what to keep انتخاب کنید. بعد از آماده شدن، روی گزینه Install کلیک کنید.
بعد از چند بار ریستارت، کامپیوتر شما به ویندوز 11 بوت می شود. می توانید با استفاده از حساب کاربری معمولی مایکروسافت یا محلی تان وارد سیستم شوید و استفاده از کامپیوتر شخصی تان را شروع کنید.
در کنار این مطلب بخوانید: 20 روش افزایش سرعت کامپیوتر/لپتاپ تا 2 برابر
نحوه ریست کردن ویندوز 11 بدون از دست دادن اطلاعات
اگر پیش از این ویندوز 11 را نصب کرده اید؛ اما باید دوباره آن را ریست کنید، ویندوز چندین گزینه را در اختیارتان قرار می دهد تا این کار را بدون از دست دادن داده ها یا برنامه های تان انجام بدهید. مجددا قبل از انجام هر یک از روش های زیر، مطمئن شوید که از اطلاعات تان نسخه بک آپ تهیه کرده اید.
# روش شماره 1: ویندوز 11 کامپیوتر شخصی را بازنشانی کنید
این روش برای باز نشانی یا Reset کامپیوتر ویندوز 11 بدون از دست دادن اطلاعات شما ساده ترین گزینه است. این متد به شما امکان می دهد تا انتخاب کنید که آیا می خواهید با استفاده از فایل های محلی یا با دانلود فایل های ضروری آنلاین عملیات بازنشانی را انجام بدهید.
1-روی Start کلیک راست کرده و روی تنظیمات کلیک کنید.
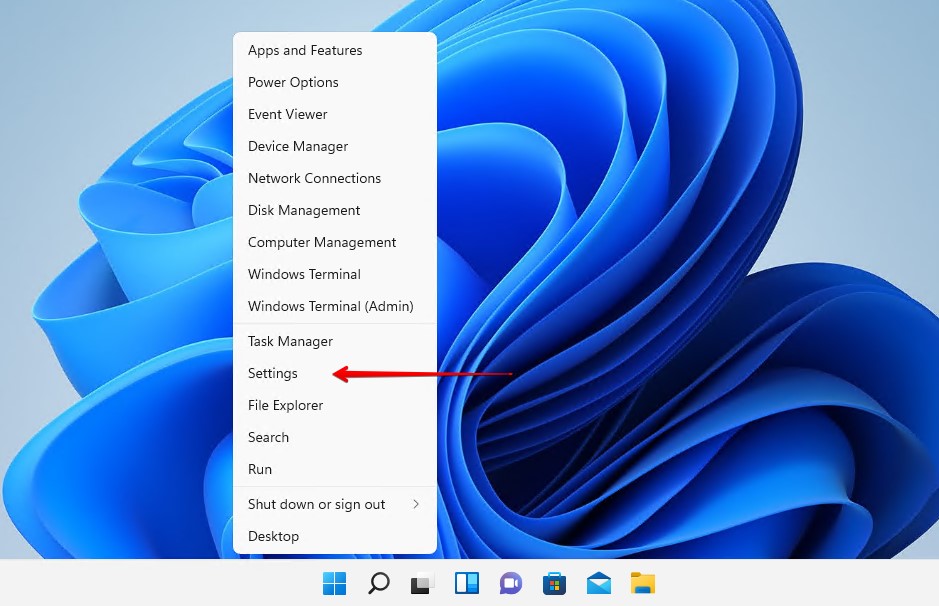
3- روی Reset PC کلیک کنید.
4- روی Keep my files کلیک کنید.
5- سپس بر روی گزینه Local reinstall کلیک کنید.
6- بر روی Next کلیک کنید.
7- در نهایت بر روی گزینه Reset کلیک کنید.
4 روش بستن آپدیت ویندوز 11 (و جلوگیری از مصرف اینترنت)
# روش 2: نصب تعمیر را انجام دهید
با استفاده از USB قابل بوت که قبلا ایجاد کردیم ، می توانید نصب تعمیر ویندوز 11 را با استفاده از ارتقاء در محل انجام دهید. این ویژگی از ISO ویندوز 11 برای تعمیر فایل های سیستمی خراب یا گم شده استفاده می کند.
1- ابتدا USB قابل بوت را به کامپیوتر تان وصل کنید.
USB -2 را در File Explorer باز کرده و Setup را اجرا کنید. اگر UAC پیامی داد، تأیید کنید و بعد؛ روی گزینه Yes کلیک کنید.
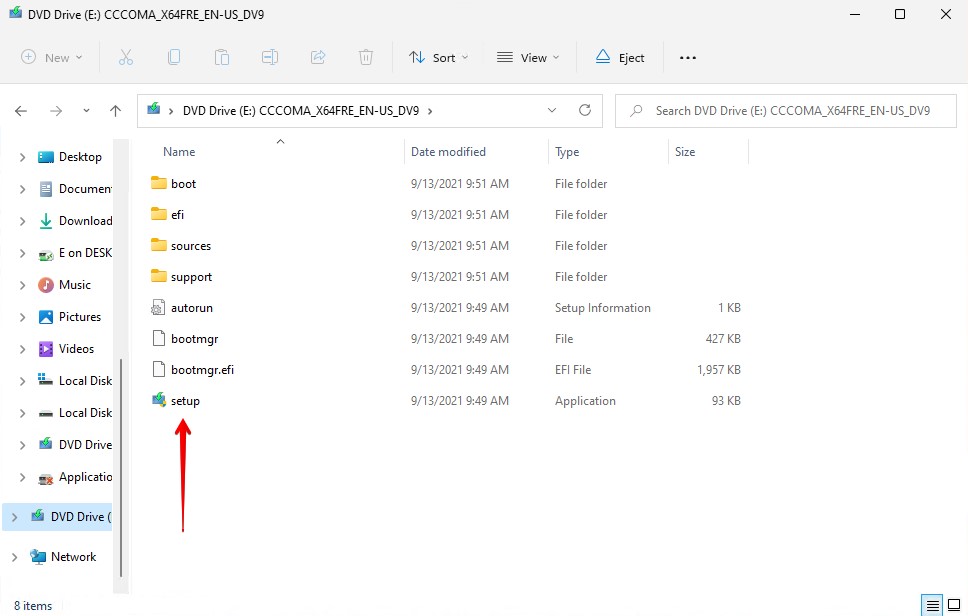
4- توافقنامه مجوز را بخوانید و روی گزینه Accept کلیک کنید.
5- مطمئن شوید که Keep personal files and apps گزینه انتخاب شده است و روی گزینه Install کلیک کنید.
نصب ویندوز 11 از روی فلش (و رفع مشکل ناسازگاری با کامپیوتر)
چه طور مانع از دست رفتن اطلاعات در ویندوز 11 شویم؟
ارتقاء ویندوز به یک ورژن جدید می تواند ترسناک باشد، به خصوص اگر قبلا این کار را انجام نداده باشید. با این که مایکروسافت کار بزرگی را در آسان کردن هر چه بیشتر آن برای کاربر انجام داده است، اما همیشه خطر از دست دادن اطلاعات در کمین است که باید از آن پیشگیری شود .
- تهیه نسخه بک آپ : تا حد زیادی موثرترین راه برای جلوگیری از از دست رفتن داده ها ، تهیه نسخه بک آپ است. بک آپ گیری از داده ها تضمین می کند که یک نسخه کامل از فایلهای تان داشته باشید که در صورت گم شدن نسخه اصلی ، قابل بازیابی است.
- درایوتان را تحت نظر داشته باشید : نظارت بر داده های S.M.A.R.T. هارد دیسک می تواند شما را از مشکلاتی که قبل از تبدیل شدن به یک مشکل اصلی به وجود می آیند ، آگاه کند. می توانید از ویژگی مانیتورینگ دیسک در Disk Drill استفاده کنید تا به جای این که مرتبا آن را به صورت دستی بررسی کنید، در مورد مشکلات پیش آمده آگاه شده و آپدیت شوید.
- از نرم افزار آنتی ویروس استفاده کنید : با استفاده از یک برنامه آنتی ویروس قابل اعتماد که می تواند از حملات مخرب جلوگیری و آن ها را مهار کند، از داده های خود در برابر حملات ویروس محافظت کنید .
- دستگاه ها را به صورت امن از سیستم جدا کنید : جدا کردن دستگاه های ذخیره سازی در میانه فرآیند رایت می تواند داده های تان را خراب کند. به جای جدا کردن آن به صورت فیزیکی، حتما ارتباط دستگاه را با خیال راحت قطع کنید . این کار تضمین می کند که تمام فرآیند های مهم به طور ایمن متوقف می شوند.
- از فایل های رسمی ISO استفاده کنید : قبل از انتشار ویندوز 11، این نسخه به صورت عمومی درز کرده بود و یک سری فایل ISO غیر رسمی داشت. مشکل فایل های ISO غیر رسمی این است که ناپایدار هستند و به طور بالقوه توسط هکر ها در معرض خطر قرار می گیرند. همیشه فایل های ISO را از وب سایت رسمی مایکروسافت دانلود کنید.
نکات بالا می تواند به حفظ امنیت اطلاعات شما کمک کند. البته، از دست دادن داده ها به دلیل شرایط خارج از کنترل ما همیشه یک احتمال است . به همین دلیل، داشتن یک نسخه بک آپ در دسترس موثر ترین روش حفاظت از داده است.
حتما بخوانید: نکات کاربردی ویندوز 11 (15 ترفند)
کلام پایانی
با استفاده از روش های ذکر شده در این مقاله، می توانید ویندوز 11 را بدون از دست دادن هیچ یک از داده های ارزشمند تان نصب کنید. اما حتی اگر این روش ها کار کنند هم ؛ همیشه این احتمال وجود دارد که مشکلی پیش بیاید.
بازیابی اطلاعات از یک نسخه بک آپ بسیار ساده تر از بازیابی آن ها به خاطر نصب ناموفق ویندوز است. به همین دلیل، توصیه می کنیم قبل از هر کاری از اطلاعات تان یک نسخه بک آپ تهیه کنید .
با این اپلیکیشن ساده، هر زبانی رو فقط با روزانه 5 دقیقه گوش دادن، توی 80 روز مثل بلبل حرف بزن! بهترین متد روز، همزمان تقویت حافظه، آموزش تصویری با کمترین قیمت ممکن!




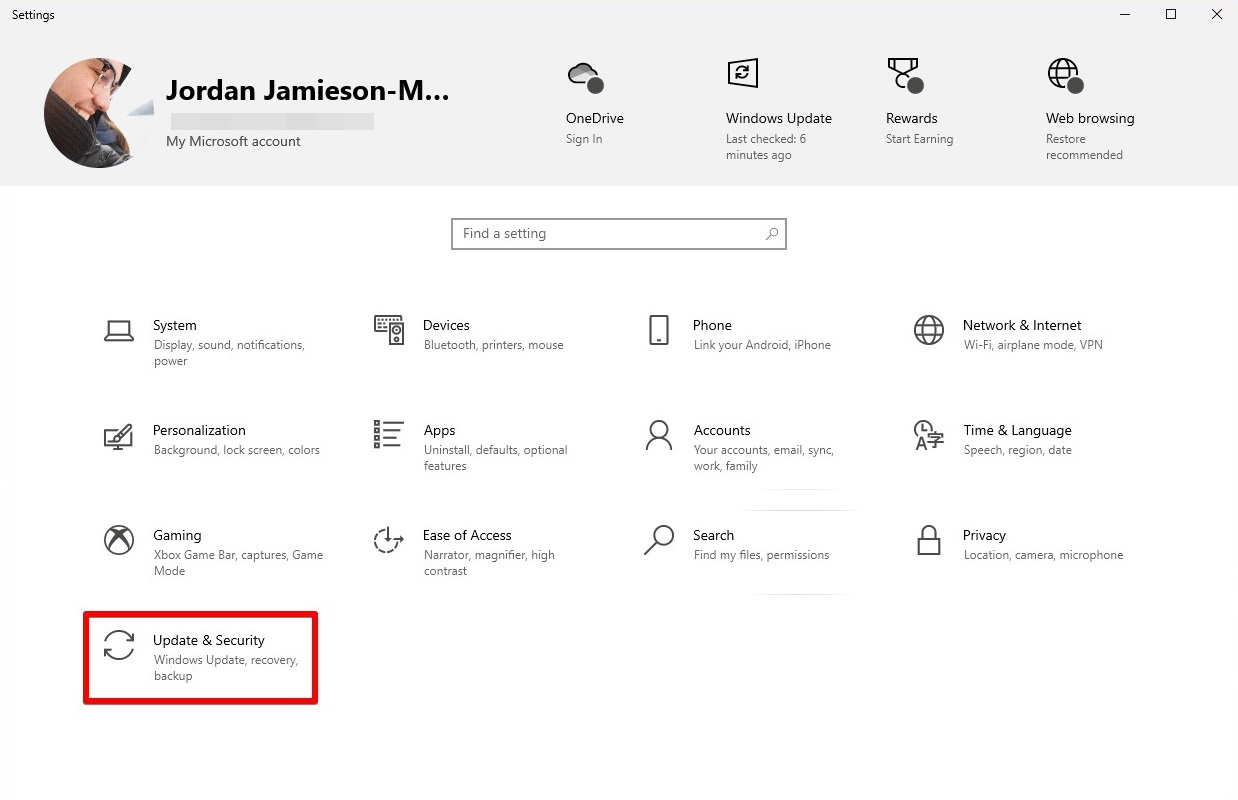
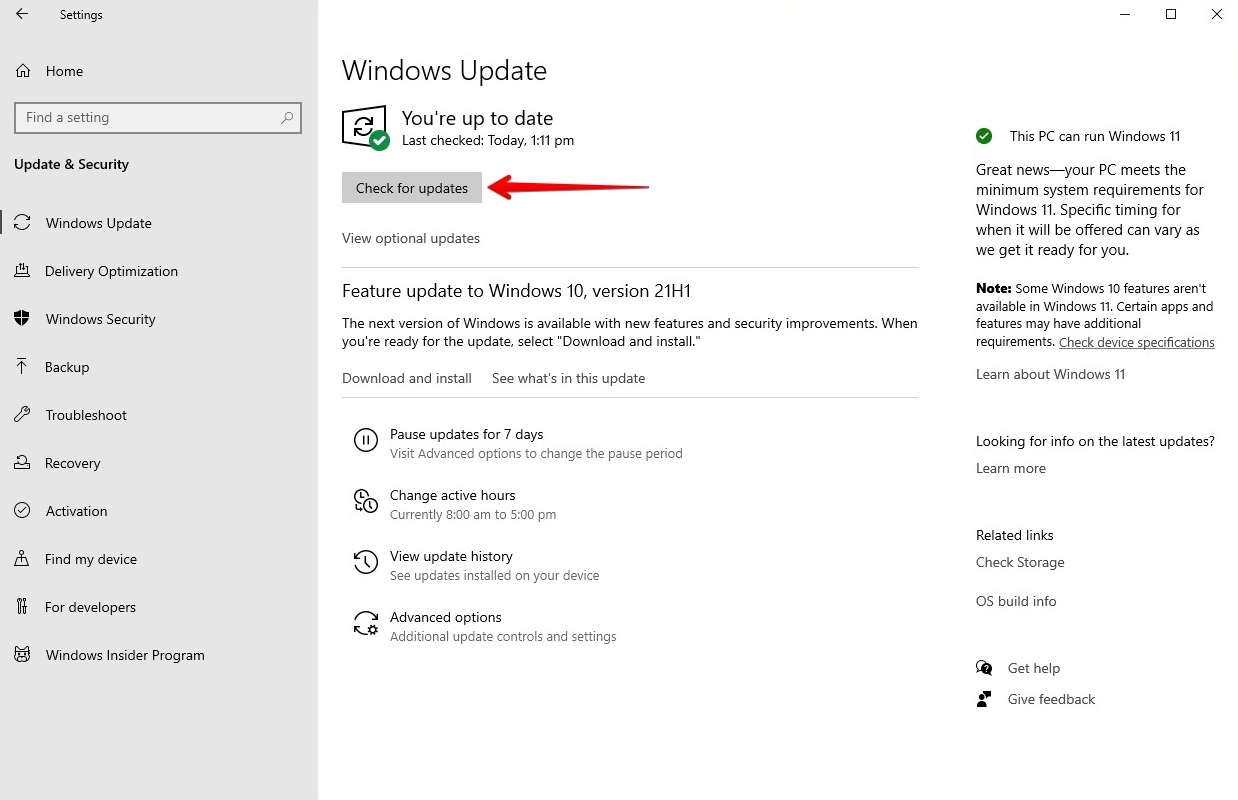
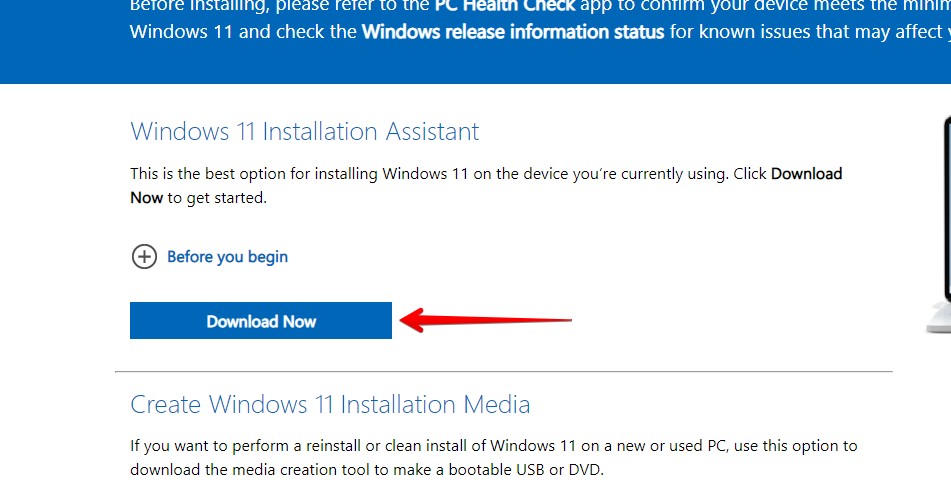
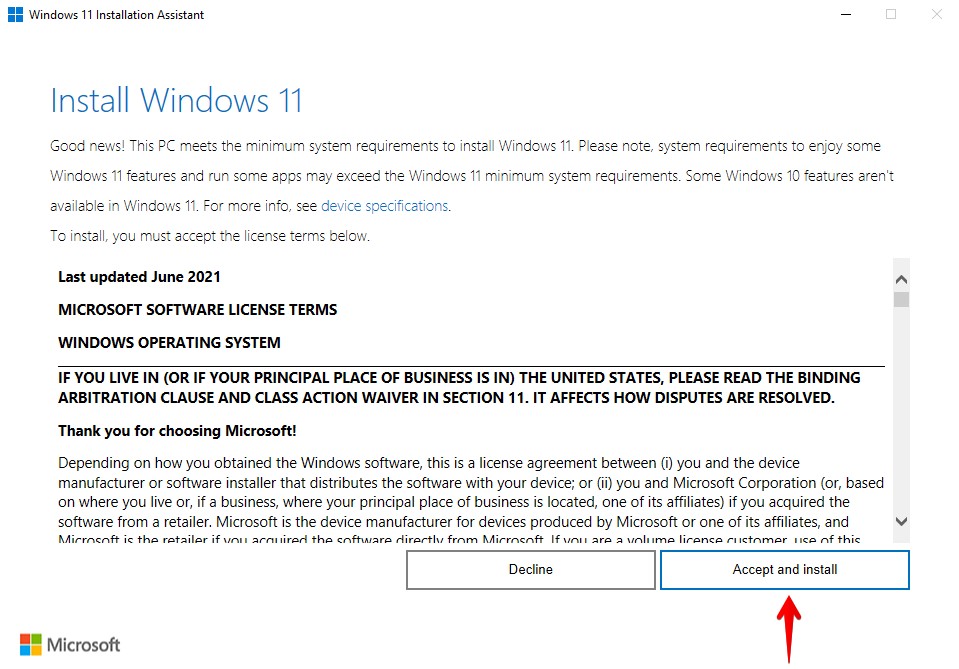
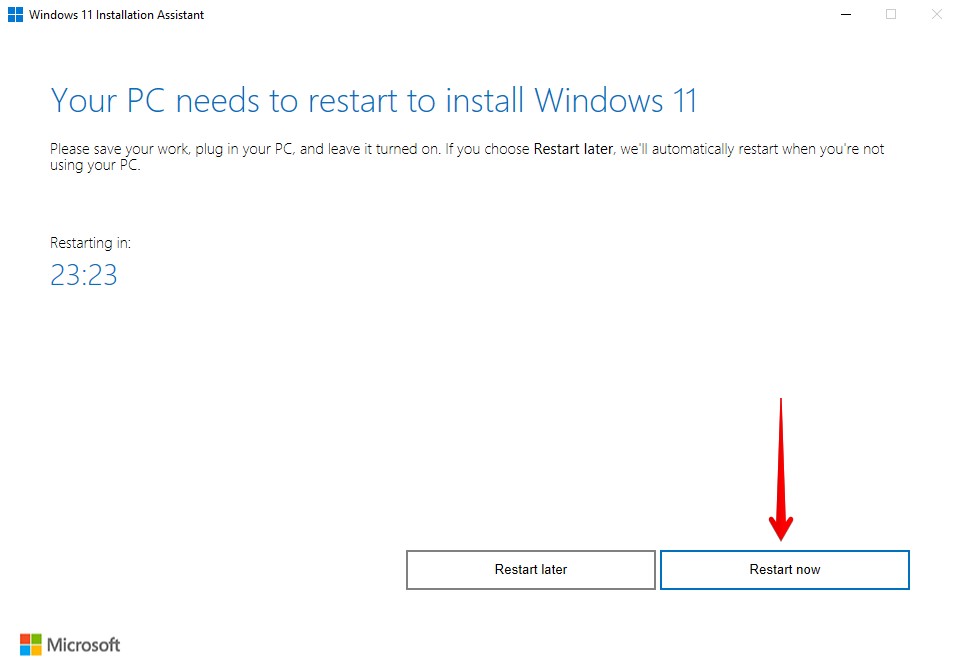
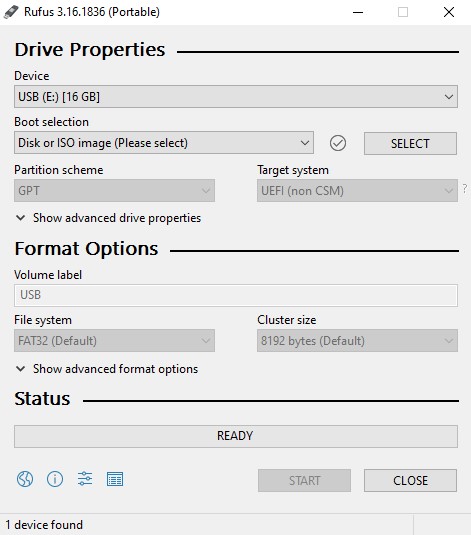
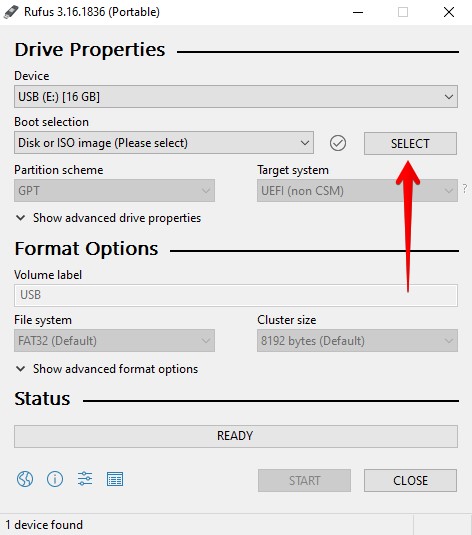
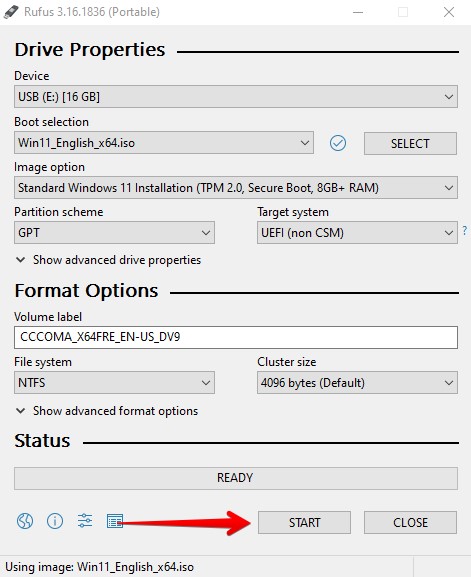
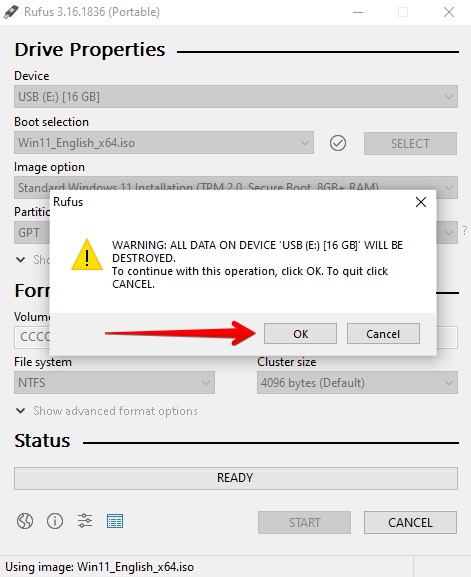
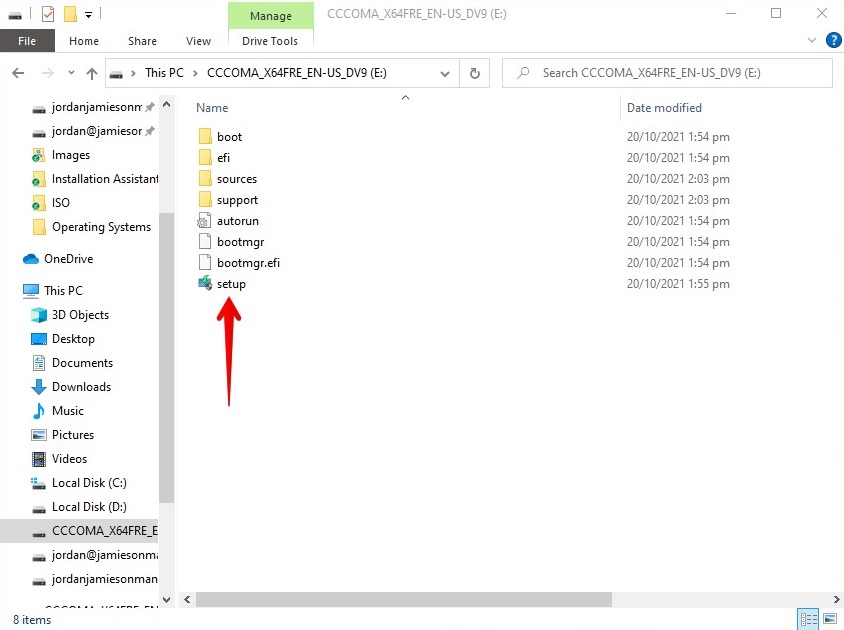
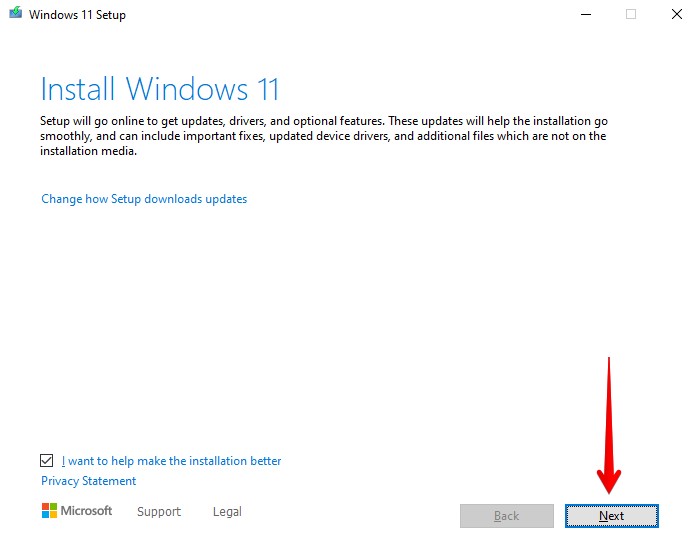
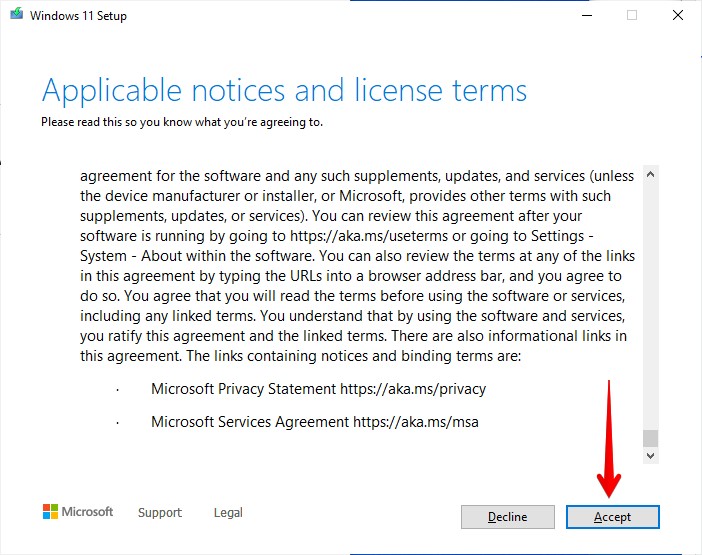
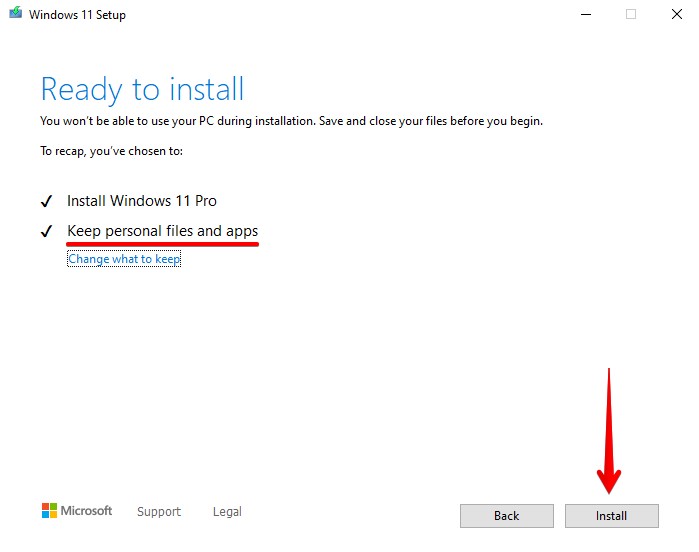
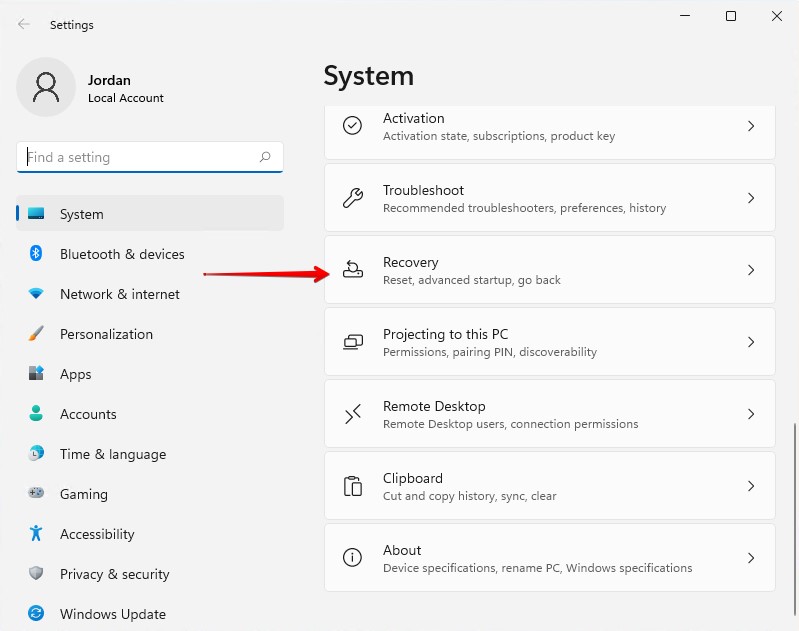
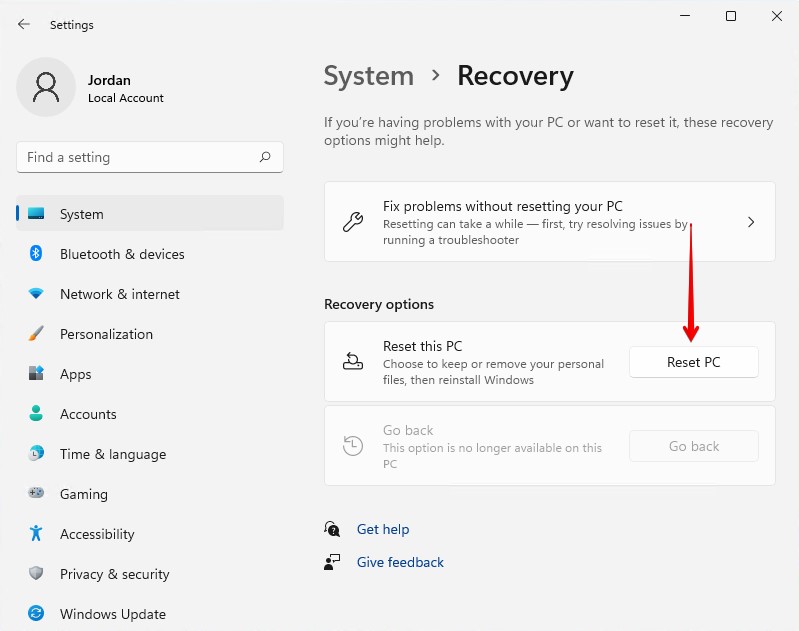
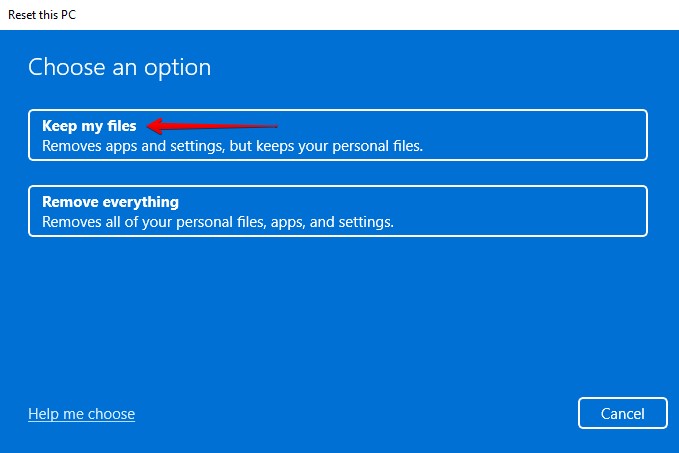
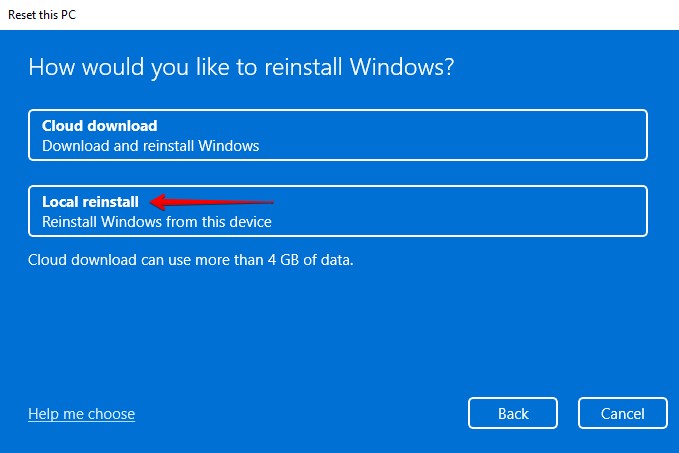
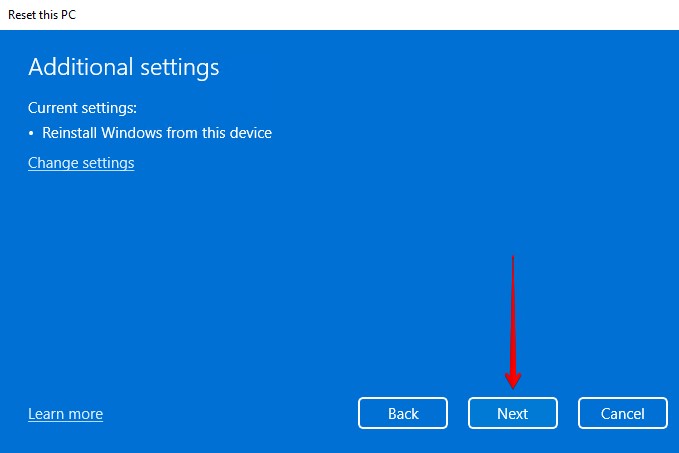
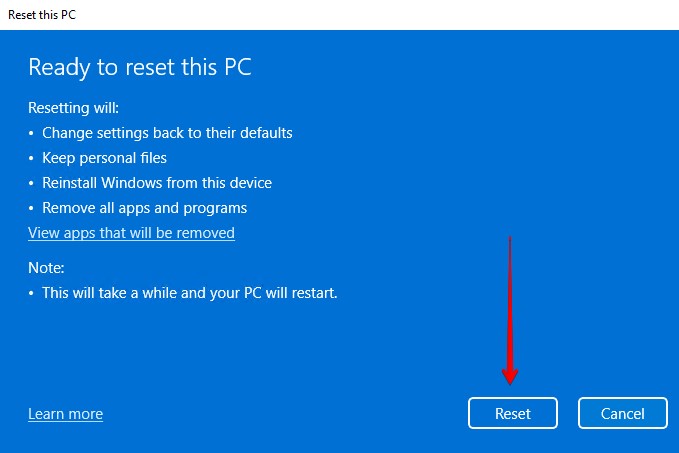
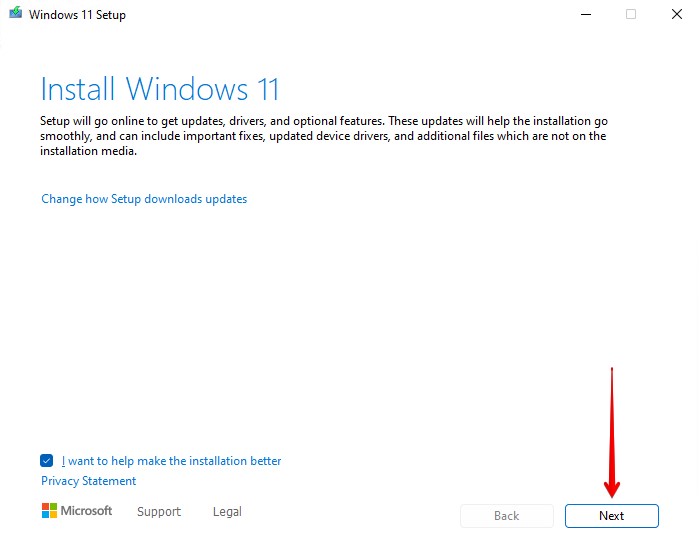
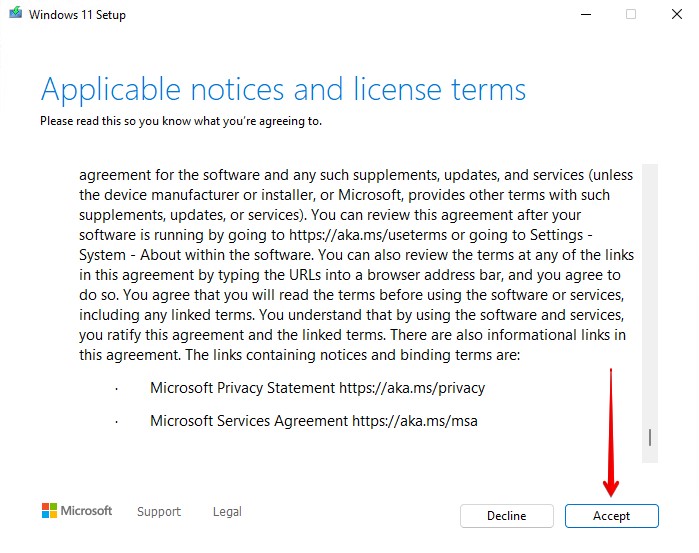
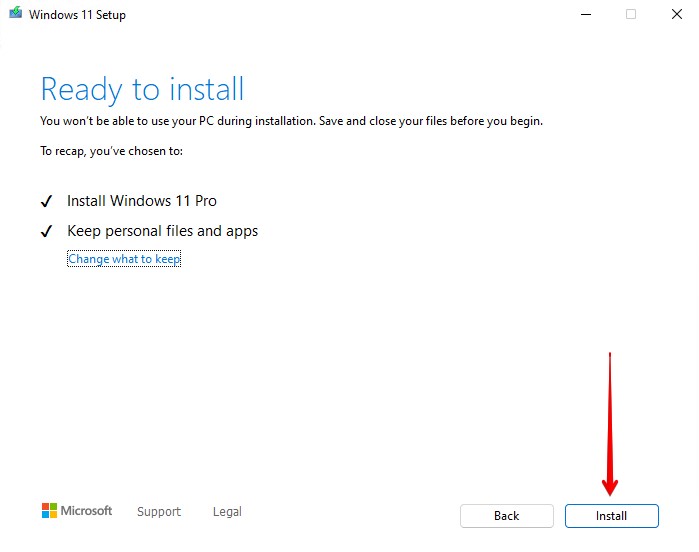


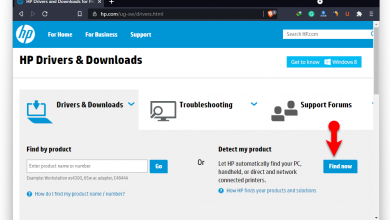

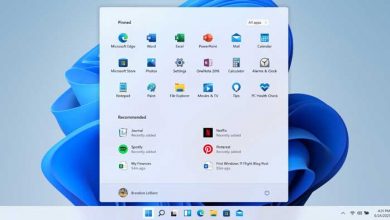
بسیار عالی و جامع و کاربردی بود
من میخواهم از برنامه اپگرید ویندوز استفاده کنم
ایا اطلاعاتم پاک میشه
برای ایران تحریم هست فکر کنم دانلود از سایت ماکروسافت چون وقتی میخوام ویندوز رو نصب بکنم ارور میده. راه حلی برای این مشکل دارید؟
سلام نه تحریم نیست. احتمالا موقع دانلود چند بار نت قطع شده یا پک کامل دانلود نشده
سلام برای من هم در پنجره دانلود روی 0% می ایستد و تکان نمی خورد چکار کنم ؟
سلام با روش دوم اطلاعاتمون پاک نمیشه؟
سلام خیر اطلاعات تغییری نمیکنن توی روش 2
درایو c هم پاک نمیشه؟
کاری به درایو نداره اصلا. فقط فایل ها رو بروز میکنه برای ارتقای ویندوز
سلام کاستوم بزنم چی میشه
سلام من ویندوزم قانونی نیست اگر این کار را بکنم احتمال پاک شدن هست؟؟
ببینید مایکروسافت تحت هیچ شرایطی اطلاعات شما رو حذف نمیکنه و اگه غیرقانونی باشه فقط ارور میده که غیر قانونی ه!