استفاده از هارد به عنوان رم (افزایش رم مجازی در ویندوز 10 و 11)

ویندوز 10 قابلیتی دارد که با استفاد از آن می توانید از بخشی از هارد دیسک به عنوان رم (حافظه با دسترسی تصادفی) استفاده کنید. رم (RAM) به عنوان یک حافظه مجازی شناخته می شود، که برای ثبات سیستم مهم است و حتی می تواند به بهبود عملکرد کامپیوتر شما هم کمک کند تا به درستی پیکربندی شود.
در این مطلب قبل از نحوه پیکربندی حافظه مجازی، به شما توضیح می دهیم که حافظه مجازی چگونه کار می کند و چرا مهم است.
نحوه کارکرد حافظه مجازی
حافظه مجازی در یک سیستم فایل مشخص به نام pagefile یا paging file ذخیره می شود. این فایل به طور عمده در دو حالت استفاده می شود؛ هنگامی که ویندوز از تمام رم یا حافظه فیزیکی موجود استفاده می کند و زمانی که برنامه ها برای مدتی غیر فعال باشند.
اولین وضعیت به ویژه در رایانه های قدیمی رایج تر است که ظرفیت رم کمی دارند. هنگامی که گنجایش حافظه فیزیکی سیستم شما پایین است، اطلاعات تولید شده، جایی برای ذخیره ندارند. اینجاست که paging file وارد عمل می شود و ویندوز از این برنامه به عنوان یک حافظه فیزیکی استفاده می کند.
هنگامی که برنامه ها مینیمایز می شوند و داده های آنها بلا استفاده می ماند، اطلاعات آنها می تواند از رم به یک حافظه مجازی منتقل شود تا فضای بیشتری برای اجرای برنامه های دیگر و فرآیندهای مهم ایجاد شود. این موضوع در مجموع به سیستم کمک می کند تا اجرای درست و راحتی داشته باشد.
اهمیت حافظه مجازی
برخی از وب سایت ها توصیه می کنند که paging file یا فایل پیمایش خود را غیر فعال کنید، به خصوص اگر ظرفیت حافظه فیزیکی سیستم شما زیاد باشد، اما در واقع این می تواند یک ایده بد باشد.
اگر حافظه مجازی فعال نداشته باشید، معمولا سرعت سیستم کاهش می یابد، خطاها زیاد شده و ممکن است حتی برخی از داده های شما در صورت استفاده بیش از حد حافظه کامپیوتر، به طور اتفاقی از بین بروند.
همچنین اگر paging fileشما خیلی کوچک باشد، همین اتفاق می افتد. بعلاوه، یک سری از برنامه ها و عملکرد هایی وجود دارند که به paging file فعال نیاز دارند تا به درستی کار کنند.
تنظیمات بیش از حد paging file هم می تواند باعث بروز یک سری مشکلات شود، از جمله رایج ترین اینها، گرفتن فضای خیلی زیاد در هارد دیسک شماست. اما تنظیم یک paging file بیش از اندازه بزرگ هم می تواند مقدار زیادی از داده ها را در حافظه مجازی بارگیری کند، زمانی که شما در حال اجرای هم برنامه های فشرده حافظه و هم تعداد زیادی برنامه های ساده هستید، این باعث می شود که وقتی بین برنامه ها سوییچ می کنید، خیلی کند پیش بروند. به طور کلی، حافظه مجازی کند تر از حافظه فیزیکی است، حتی زمانی که در هارد SSD ذخیره می شود (درایو حالت جامد).
همان طور که هاردهای SSD با هاردهای سنتی HDD (درایو دیسک سخت) مقایسه می شوند، اما نمی توانند بر رم غلبه کنند. اگر سرعت رایانه شما به علت حافظه کم کند است، تنها راه مطمئن برای سرعت دادن به آن، ارتقا یا نصب یک سیستم جدید با ظرفیت رم بالاست، با این وجود، داشتن یک paging file با ظرفیت بالا هم به ثبات و عملکرد بهتر آن کمک می کند.
تنظیم ظرفیت حافظه مجازی
به طور کلی، هیچ ظرفیتی به عنوان «بهترین» مقدار برای حافظه مجازی تعریف نشده است، بنابراین، تنظیم و تعیین یک مقدار برای ظرفیت حافظه مجازی به نیازهای شما بستگی دارد. به بیانی دقیق تر، بر اساس اینکه چقدر رم دارید، و حداکثر مقدار حافظه ای که می خواهید استفاده کنید، یا فکر می کنید که به آن نیاز دارید چقدر است، می توانید گنجایش فضای حافظه خود را تعیین کنید.
اگر ایده خوبی از تعیین حداکثری برای حافظه مورد نیاز خود دارید، بهترین گزینه این است که paging file خود را تنظیم کنید تا حافظه سیستم از جمله رم شما از مقداری که دارید، بیشتر شود.
به عنوان مثال، اگر شما 8 گیگابایت رم دارید و حداکثر استفاده از حافظه 12 گیگابایت را داشته باشید، می توانید paging file خود را به 5 گیگابایت تنظیم کنید. 8 گیگابایت رم + 5 گیگابایت حافظه مجازی = 13 گیگابایت حافظه در دسترس برای سیستم.
حتی اگر حداکثر استفاده حافظه شما بر اساس مقدار کلی رم باشد، بهتر است که یک paging file کوچک، حدود 1 تا 2 گیگیابایت، تنظیم کنید.
آزمون Task Manager
برای افرادی که نمی دانند به چه مقدار حافظه نیاز دارند، راهی وجود دارد که به آنها نشان می دهد که مثلا به میزان حافظه بیشتری نیاز دارند و آن چک کردن از طریق زیر شاخه تب Performance روی Task Manager است. در حالی که زدن دکمه های Ctrl + Alt + Del با هم، ساده ترین راه برای آوردن Task Manager است، روش های سریع تر از آن هم وجود دارند که عبارتند از:
- جستجوی ویندوز
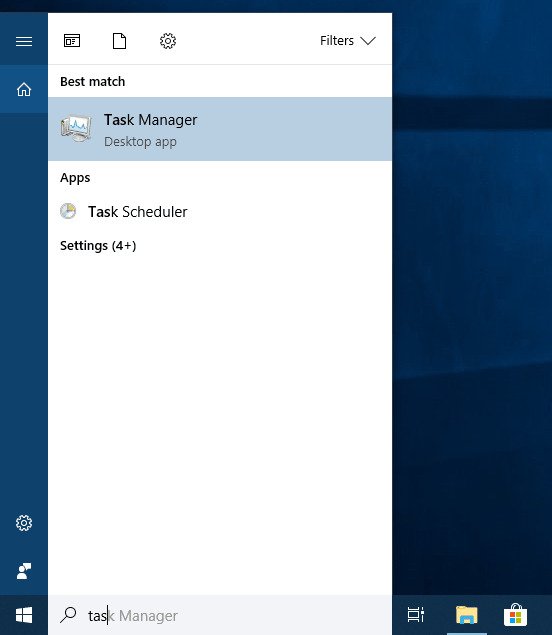
- میانبر Ctrl + Shift + Esc
هنگامی کهTask Manager اجرا می شود:
1- روی تب Performance کلیک کرده و سپس روی Memory کلیک کنید.
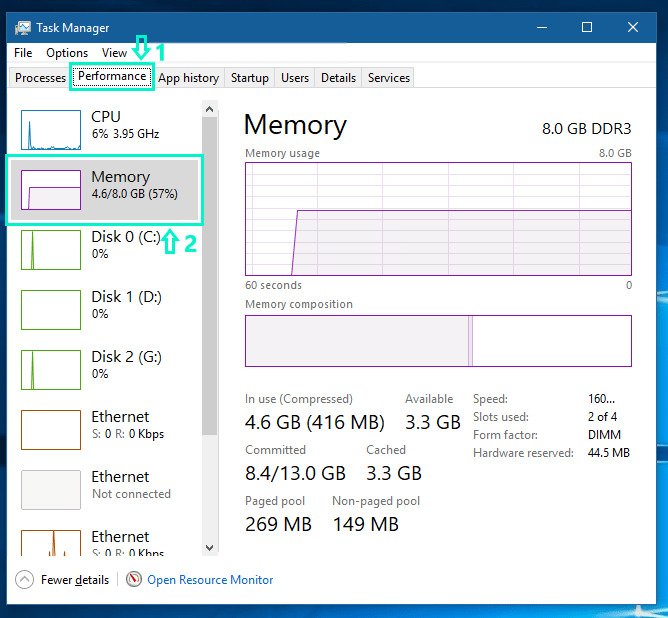
2- هر برنامه ای که می خواهید باز کنید. معمولا چند برنامه دارید که به طور هم زمان می خواهید اجرا کنید. مانند مرورگر وب، پخش کننده موسیقی و لغت نامه. شاید یک بازی، و یا هر برنامه دیگری که به طور معمول از آن استفاده می کنید. اگر اجرای چند برنامه با هم، باعث می شود که سرعت سیستم شما کند یا بی ثبات شود، احتمالا به حافظه مجازی بیشتری نیاز دارید.
3- وقتی می خواهید همه این برنامه را با هم اجرا کنید، به Task Manager بروید و زیر شاخه Committed را ببینید. در این قسمت، تقریبا رم و حافظه مجازی شما با هم ترکیب شده است، که آنچه در حال استفاده هست و آنچه در دسترس است را به شما نشان می دهد. اگر عدد سمت چپ به عدد سمت راست خیلی نزدیک باشد، بهتر است که حافظه مجازی خود را افزایش دهید.
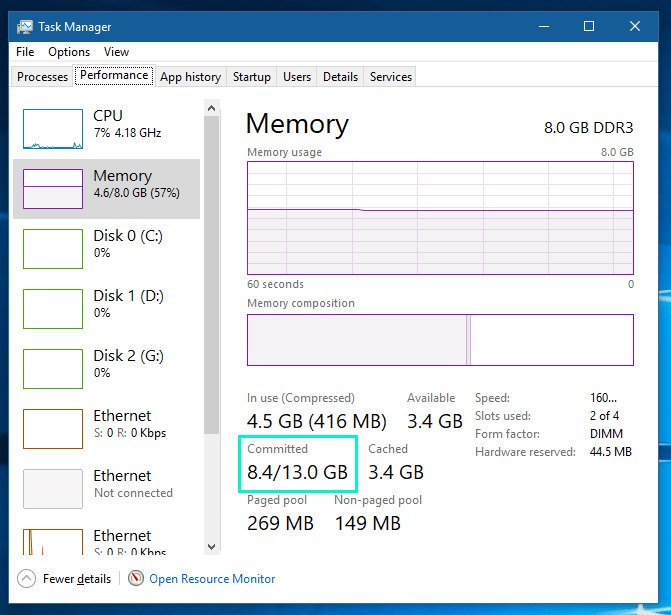
ظرفیت حدود 2 گیگابایت بیشتر از آنچه که شما در حال حاضر دارید، مقداری است که با خیال راحت می توانید تعیین کنید. در نهایت اگر به ظرفیت بیشتری نیاز دارید، می توانید آن را دوباره افزایش دهید.
نحوه تنظیم حافظه مجازی
تنظیمات حافظه مجازی می تواند کمی خسته کننده باشد. قدم اول رفتن به قسمت System در Control Panel است.
برای انجام این کار، مراحل زیر را دنبال کنید:
1- پنجره Search را با کلیک کردن روی آن یا فشار دادن دکمه های Win و S باز کنید.
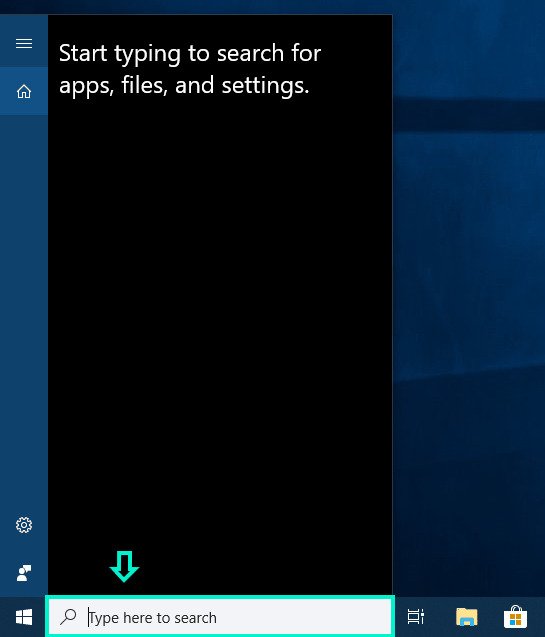
2- شروع به تایپ Control Panel کنید، زمانی که ظاهر می شود روی آن کلیک کنید.
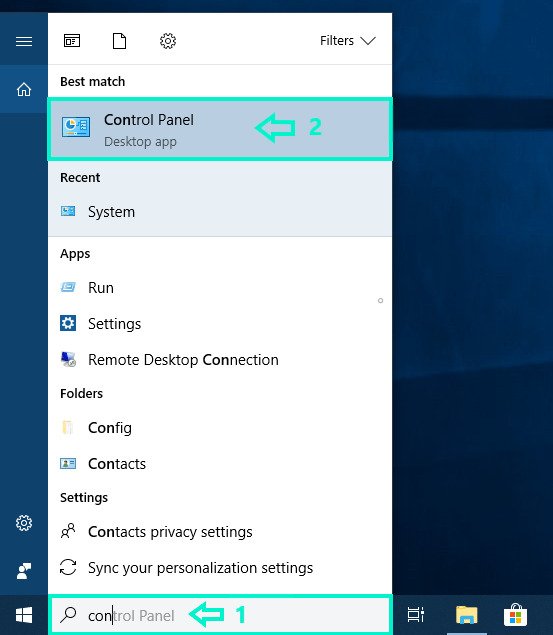
3-روی System and Security کلیک کنید.
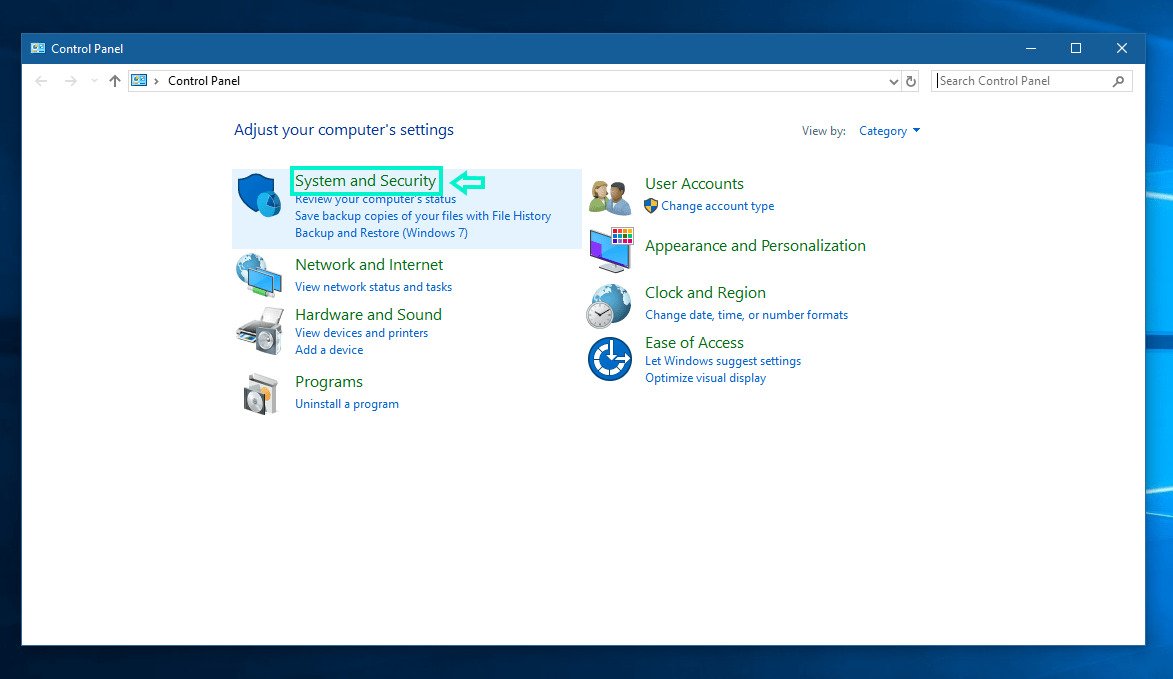
4-روی System کلیک کنید.
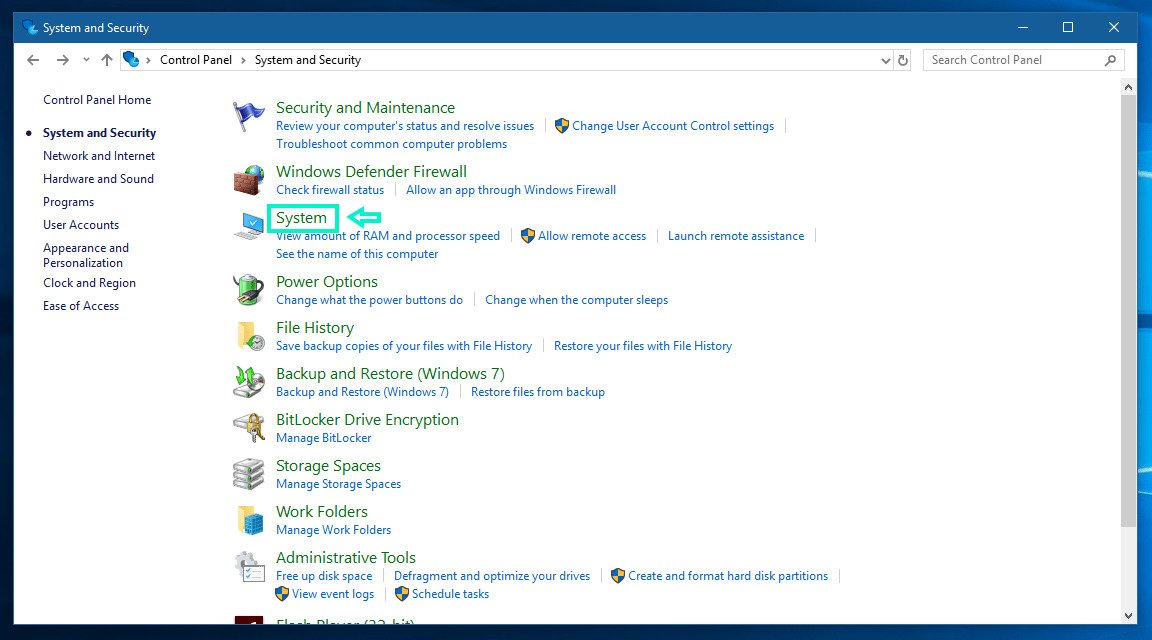
در اینجا شما می توانید اطلاعات اولیه در مورد سیستم خود را ببینید، از جمله این که چقدر رم دارید. هنگامی که به صفحه System رفتید، مراحل زیر را انجام دهید:
1- گزینه Advanced system settings در سمت چپ را انتخاب کنید.
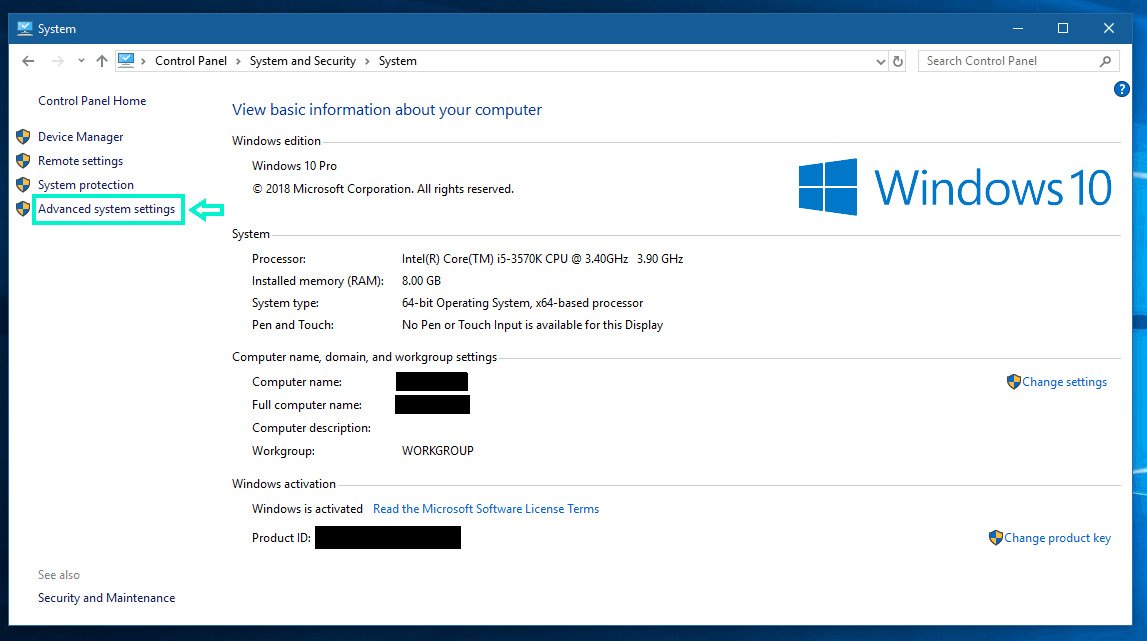
2- به تب Advanced بروید و در قسمت Performance روی Settings کلیک کنید.
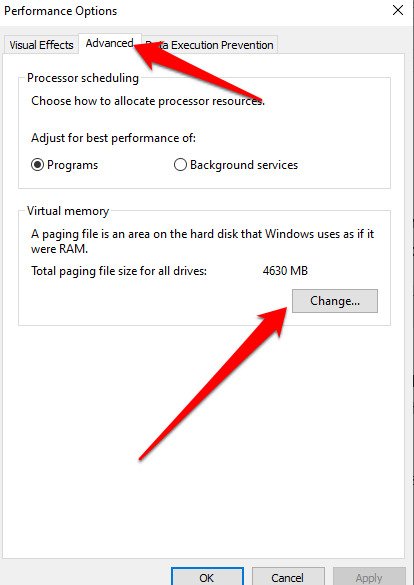
3- تب Advanced را انتخاب کرده و سپس روی دکمه Change… زیر Virtual memory کلیک کنید.
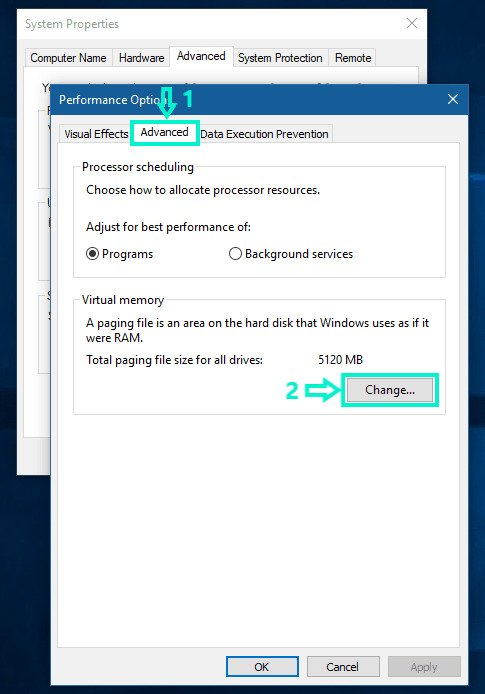
هنگامی که این مسیر را رفتید، می توانید یک مقدار به عنوان حافظه مجازی خود تعریف کنید.
انجام دادن دوباره این کار، به مقدار نیاز شما به حافظه بستگی دارد.
در اکثر موارد، خود ویندوز بهترین اندازه را برایpaging file خود تعیین می کند که در واقع بهترین گزینه هست، به ویژه وقتی که از مقدار نیاز خود به حافظه مطمئن نیستید و نمی خواهید که به صورت دستی مقدار درست آن را تنظیم کنید.
اجازه دادن به ویندوز برای مدیریت حافظه مجازی
اگر فقط یک هارد دیسک دارید یا اهمیتی نمی دهید که کدام درایو های paging file روشن است، پیشنهاد می شود که برای گرفتن بهترین نتیجه، مراحل زیر را دنبال کنید.
1- در پنجره Virtual Memory گزینه Automatically manage paging file size for all drives را تیک بزنید.
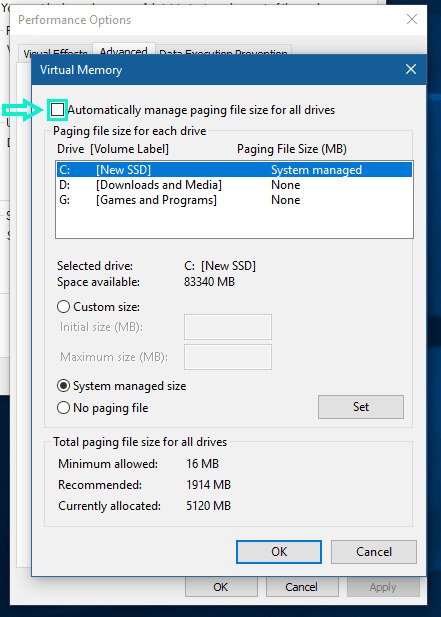
2- روی OK کلیک کنید.
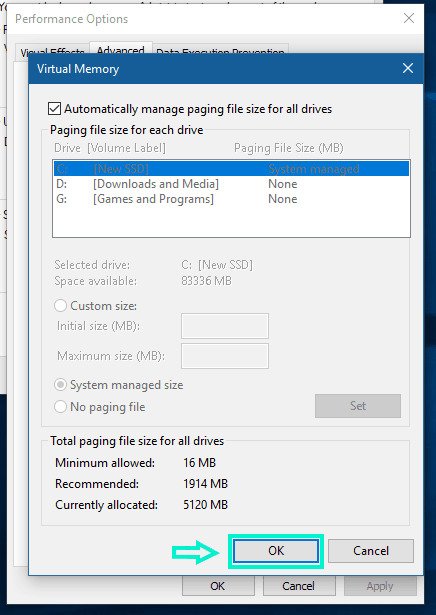
3- حالا یک پیام فوری دریافت می کنید که به منظور ایجاد تغییراتی در انجام کار باید ری استارت کنید. روی OK کلیک کنید.
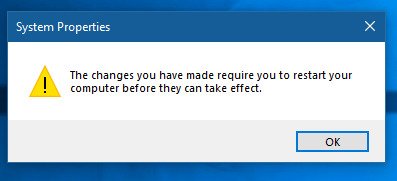
4- روی OK بر روی تمام پنجره های باز باقی مانده کلیک کنید.
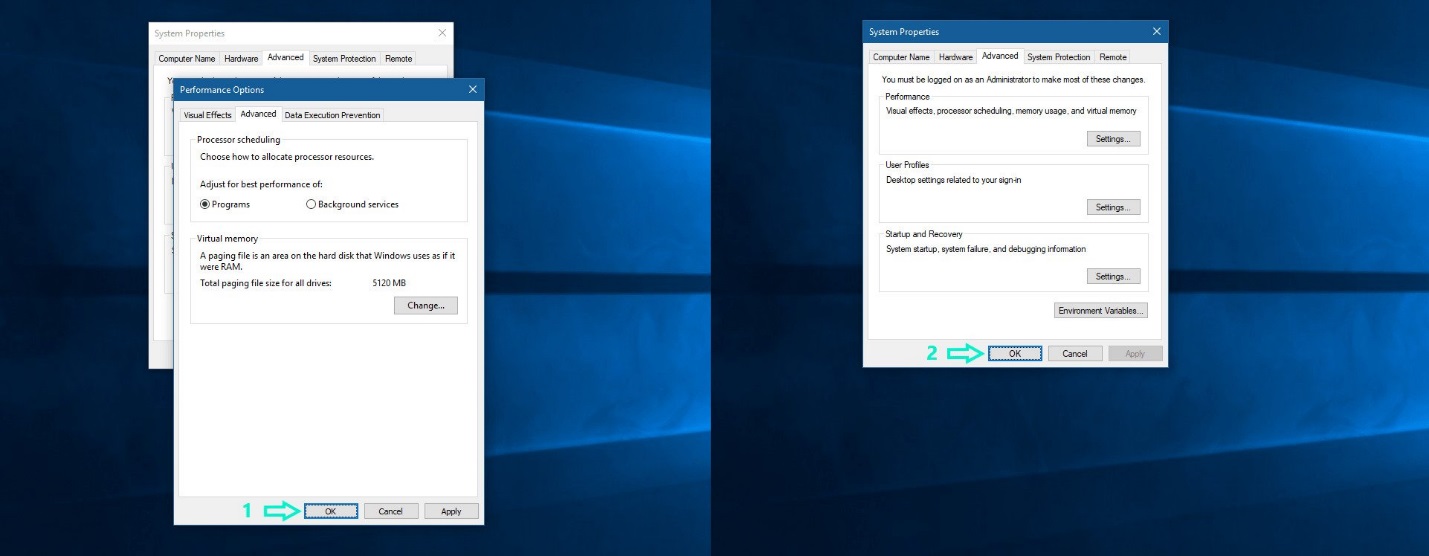
5- پس از آن پیام دیگری مبنی بر ری استارت سیستم همین حالا یا بعدا دریافت می کنید. اگر می خواهید که بلافاصله ری استارت کنید باید تمام برنامه های باز را ببندید و روی Restart now کلیک کنید. اگر هم فعلا نمی خواهید ری استارت کنید، روی Restart later کلیک کنید، ولی حواستان باشد که در اولین فرصت سیستم را ری استارت کنید.
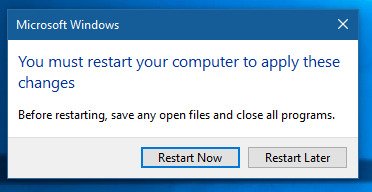
درایوهای چند گانه
برای حالتی که چندین درایو وجود دارد، می توانید تنظیمات ویندوز را به شکلی اعمال کنید تاpaging file را فقط روی یکی از آنها داشته باشد. اگر یک SSD دارید، برای گرفتن بهترین عملکرد،paging file را به آن اختصاص دهید. افراد خوش شانسی که چندین SSD دارند، به راحتی می توانند این فایل را روی یکی از این SSD ها که ویندوز روی آن نصب نیست، تنظیم کنند.
اگر نگران طول عمر SSD خود هستید، آن را به یک HDD اختصاص دهید. اگر شما چندین HDD دارید، می توانید این فایل را روی یکی از این HDD ها که ویندوز روی آن نصب نیست، تنظیم کنند. بعد از اتمام این کار، مراحل زیر را انجام دهید:
1- مطمئن شوید که Automatically manage paging file size for all drives انتخاب نشده است، سپس روی درایوی که می خواهیدpaging file را روی آن قرار دهید، کلیک کنید.
2- روی System managed size و سپس روی Set کلیک کنید.
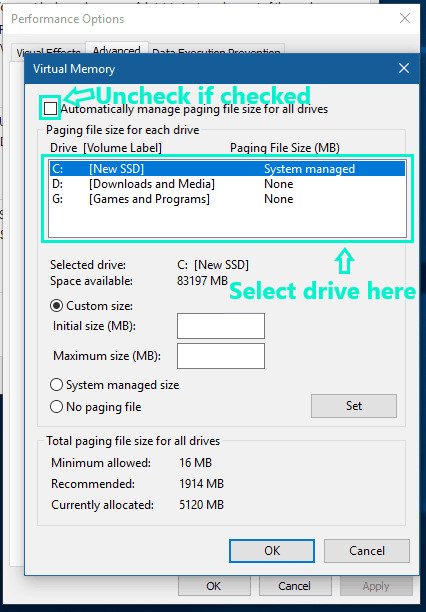
3- بقیه درایو ها را انتخاب کرده و روی No paging file کلیک کنید، اگر قبلا آن را انتخاب نکرده اید، سپس برای هر کدام از آنها روی Set و سپس روی OK کلیک کنید.
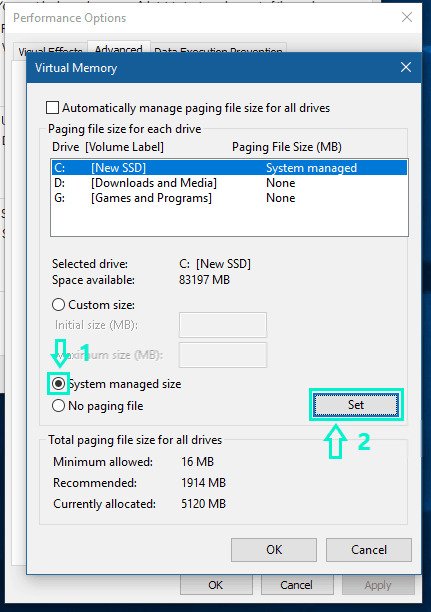
4- حالا یک پیام فوری دریافت می کنید مبنی بر اینکه می خواهید ری استارت کنید یا نه. روی OK کلیک کنید.
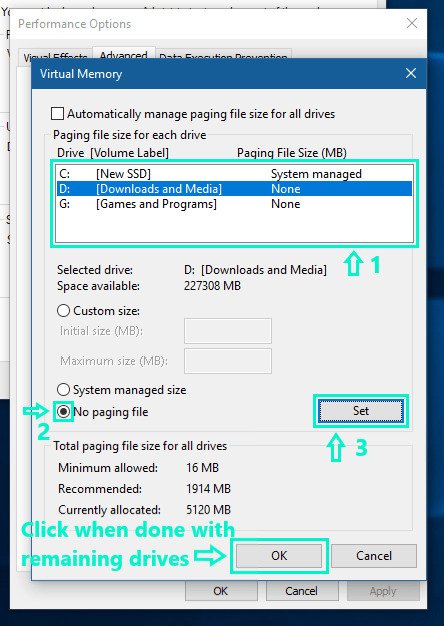
5- روی گزینه OK در بقیه پنجره های باز هم کلیک کنید.
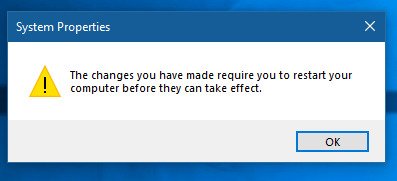
6- حالا پیامی دریافت می کنید که می خواهید همین الان یا بعداً ری استارت کنید. اگر الان آماده ری استارت هستید، تمام برنامه ها را ببندید و روی Restart Now کلیک کنید. اگر هم می خواهید بعداً ری استارت کنید، روی Restart Later کلیک کنید.
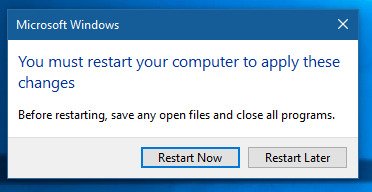
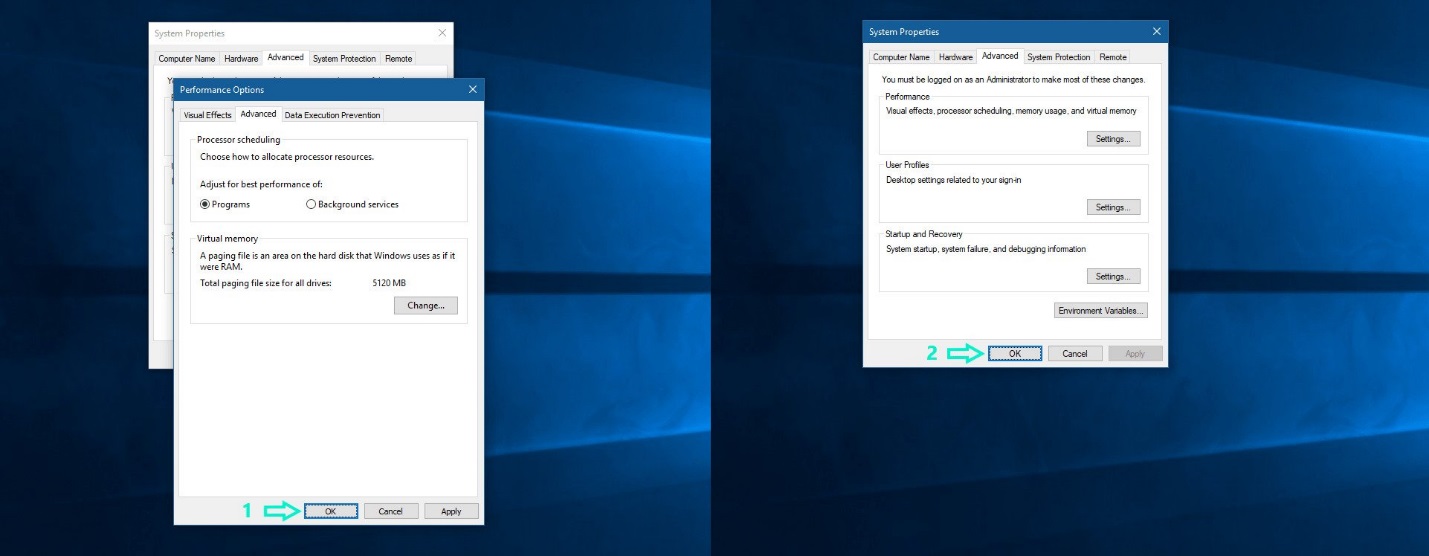
۲۰ نرم افزار ضروری که بلافاصله بعد از نصب ویندوز باید روی سیستم نصب کنید!
تنظیم حافظه مجازی به صورت یک مقدار ثابت
اگر مدیریت خودکار کمکی به شما نمی کند یا اگر قبلا کامپیوتر شما تنظیم شده، تعیین اندازه آن به صورت دستی ممکن است بهترین گزینه برای شما باشد. در واقع با این روش می توانید مقداری که از حافظه خود می خواهید، خودتان به طور عملی تنظیم کنید.
1- اطمینان حاصل کنید که کادر مدیریت خودکار تیک نخورده است، سپس درایو مورد نظر خود را انتخاب کنید. اگر می خواهید، می توانید paging file را در بیش از یکی از درایو ها تنظیم کنید، اما خوب است بدانید که انجام این کار واقعا هیچ مزیتی ندارد.
2- روی Custom Size کلیک کنید و حداقل اندازه ای را که برای paging file می خواهید در Initial size و حداکثر اندازه را در Maximum size وارد کنید. خوب است بدانید که برای حافظه، 1 گیگابایت برابر با 1024 مگابایت است. اگر نمی خواهید اندازه ها را تغییر دهید و یک اندازه ثابت دقیق می خواهید، همان عدد را در هر دو کادر وارد کنید. این کار به ویژه وقتی که می خواهید همیشه بزرگی اندازه paging file را بدانید، کمک زیادی به شما می کند.
3- اگر چندین درایو دارید، هر بار یکی از آنها را انتخاب کنید و روی No paging file کلیک کنید، سپس برای هر کدام از آنها گزینه Set را بزنید و هنگامی که انجام شد، روی OK کلیک کنید.
4- حالا پیامی دریافت می کنید که ری استارت را به شما یادآوری می کند. روی OK کلیک کنید.
5- روی OK پنجره های باقی مانده کلیک کنید.
6- سپس دوباره پیام ری استارت دریافت می کنید که آیا می خواهید همین الان یا بعداً ری استارت کنید. اگر می خواهید که حالا ری استارت کنید، همه برنامه ها را ببندید و روی Restart Now کلیک کنید، اگر هم می خواهید بعداً ری استارت کنید روی Restart Later بزنید. تا زمانی که ری استارت نکنید، تغییرات انجام نمی شوند.
حتما بخوانید: 20 روش افزایش سرعت کامپیوتر/لپتاپ تا 2 برابر
زمانی که شما حافظه مجازی خود را برای عملکرد بهتر تنظیم می کنید و رایانه خود را ری استارت می کنید، در ادامه به پیش بروید و آن را با باز کردن برنامه هایی که در طول آزمون Task Manager انجام دادید، آزمایش کنید. اگر همه چیز کاملا درست به نظر نمی رسد، یا اگر حافظه شما به تغییراتی نیاز دارد، این راهنما را دوباره بخوانید.
سوالات متداول
آیا می توانیم از حافظه داخلی به عنوان رم در اندروید استفاده کنیم؟
بله، ولی یک نکته وجود دارد. شما باید گوشی خود را روت کنید. در واقع، بدون یک گوشی روت شده، نمی توانید این کار را انجام دهید. فرض می کنیم که شما یک دستگاه اندروید با 4 گیگابایت رم و 64 گیگابایت حافظه داخلی دارید.
با استفاده از ویژگی رم مجازی، بخشی از ذخیره 64 گیگابایتی، به عنوان مثال 2 گیگابایت، به طور خاص به عنوان رم مورد استفاده قرار می گیرد. در حال حاضر، کل رم مفید روی دستگاه شما 6 گیگابایت (4 گیگابایت + 2 گیگابایت) با یک فضای ذخیره سازی 62 گیگابایت خواهد بود.
در ادامه، چند روش برای روت کردن دستگاه به شما معرفی می کنیم که می توانید از یک کارت SD خارجی برای ایجاد یک فایل مبادله به عنوان یک رم مجازی استفاده کنید. توجه داشته باشید که شما نیاز به یک کارت حافظه کلاس 10 یا بالاتر برای استفاده از آن به عنوان رم مجازی روی دستگاه اندروید خود دارید که در ادامه آورده شده است:
- ROEHSOFT RAM Expander
- RAM Manager Pro
- Link2SD
آیا برای بازی به 16 گیگابایت رم نیاز داریم؟
در حال حاضر 16 گیگابایت رم مقدار مطلوبی برای بازی کردن است. در حالی که این مقدار اجباری نیست، ولی به اجرای نرم تر بازی کمک می کند، به خصوص اگر شما می خواهید یک بازی را با تمام جزئیات و وضوح بالا اجرا کنید، وگرنه 8 گیگابایت رم برای اکثر بازی هایی که تا کنون به بازار آمده اند، کافی است.
با این ۷ روش، خیلی ساده از هک شدن کامپیوتر خود جلوگیری کنیم؟
سخن آخر
خب، در این مقاله یاد گرفتید که چگونه از ذخیره خود به عنوان رم در ویندوز 10، ویندوز 11 و حتی فراتر از آن، در یک گوشی اندروید روت شده استفاده کنید. همچنین آموختید که چرا رم این قدر مهم است، زیرا اطلاعات ضروری شما را ذخیره می کند تا در زمان نیاز به سرعت قابل دسترسی باشد. خب بیشتر از اینها می خواهید بیاموزید؟ پس با خیال راحت سری به بقیه مطالب ما بزنید و مقالات و اطلاعات بیشتری را درباره ویندوز و رایانه های شخصی بخوانید.
با این اپلیکیشن ساده، هر زبانی رو فقط با روزانه 5 دقیقه گوش دادن، توی 80 روز مثل بلبل حرف بزن! بهترین متد روز، همزمان تقویت حافظه، آموزش تصویری با کمترین قیمت ممکن!





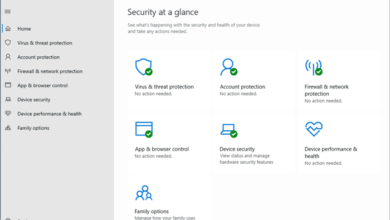
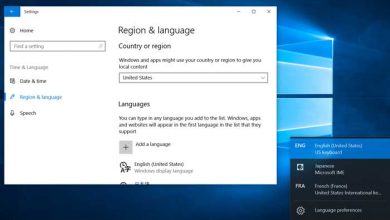
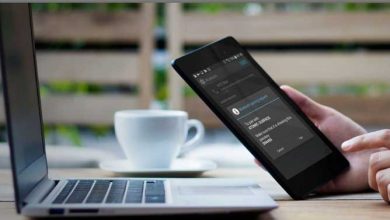
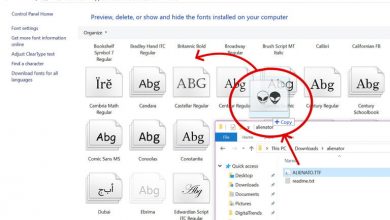
سلام…
در تبلت ویندوزی امکان افزایش رم اجرایی دستگاه با استفاده از یک میکرو اس دی وجود دارد یا نه؟؟
بسیار عالی بود
سلام وقتتون بخیر. آیا اگر حافظه رم را به وسیله هارد ارتقا دهیم مشکلی برای کامپیوتر پیش نمی آید.
واقعاً خیلی دقیق و با جزئیات کامل . ممنون
خیلی آموزنده و کاربردی بود / سپاس