2 روش تنظیم مجدد (ریست) تنظیمات اینترنت ویندوز 10 و 11

مشکلات رمبوط به کامپیوتر گاهی اوقات هنگامی که از اینترنت موجود در کامپیوتر استفاده می کنیم از پدیدار می شوند و این مشکلات همیشه بخاطر ایجاد مشکل در اتصال اینترنت نمی باشد. گاهی اوقات این مشکلات ناشی از درگیری درایور ها و یا تنظیمات شبکه است. لازم به ذکر است که اکثر دلالیل مشکلات شبکه به خاطر عملکرد اشتباه درایور و تنظیمات شبکه می باشد.
بهترین چیز این است که ویندوز ۱۰ و 11 به کاربران گزینه های رفع مشکل آسانی را ارائ می دهند تا بیشتر مشکلات مربوط به شبکه خود را رفع نمایند. برای مثال، شما می توانید به آسانی تنظیمات شبکه بر روی ویندوز ۱۰ و 11 را ریست ، تنظیمات DNS را تراز و … نمایید.
بنابراین در این مقاله ما تصمیم می گیریم تا بهترین روش ها را برای ریست کردن تنظیمات شبکه در ویندوز ۱۰ و 11 را به اشتراک بگذاریم. با ریست کردن تنظیمات شبکه، شما می توانید بیشتر مشکلات مربوط به شبکه را در ویندوز ۱۰ و 11 رفع نمایید.
روش ریست کامل تنظیمات شبکه در ویندوز ۱۰ و 11
در زیر ما دو تا از بهترین روش ها را برای رفع مشکلات شبکه در ویندوز ۱۰ و 11 ارائه داده ایم. پس بیایید تا کنترل نماییم که چگونه می توان این تنظیمات را به طور کامل در ویندوز ۱۰ ریست کنیم.
روش اول: استفاده از تنظیمات ویندوز ۱۰ و 11
برنامه ی تنطیمات ویندوز ۱۰ و 11 به شما این اجازه را می دهد تا به طور کامل تنظیمات شبکه ویندوز ۱۰ و 11 را ریست نمایید. مراحل ساده زیر را دنبال کنید تا به طور کامل تنظیمات شبکه ویندوز ۱۰ و 11 را ریست نمایید.
مرحله ۱- برای شروع این کار، ابتدا بر روی دکمه start در گوشه ی زیر کلیک نمایید. با کلیک کردن بر روی این گزینه شما قادر خواهید بود تا گزینه های موجود را دیده و از بین آن ها چیزی که شما نیاز دارید این است که بر روی دکمه Cog و یا آیکون شناخته شده ی آن به شکل چرخ دنده کلیک کنید. در صفحه ی تنظیمات، بر روی “network and internet” کلیک کنید. یا براحتی در قسمت پایین سمت چپ روی علامت جستجو کلیک کرده و تایپ کنید network and internet.
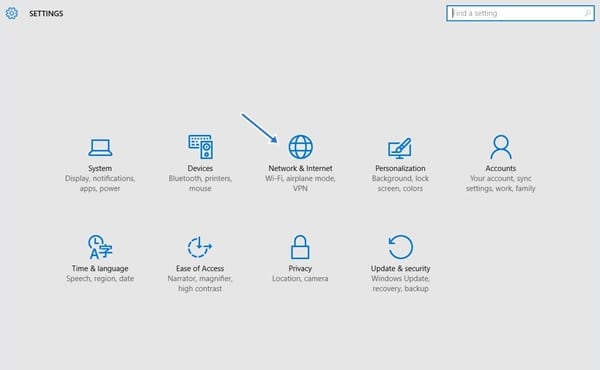
مرحله ۲- در صفحه ی تنظیمات، نیاز دارید تا بر روی “Status” کلیک کرده و سپس بر روی گزینه ی “Network Reset” کلیک نمایید.

کار شما تمام است! بدین شکل شما می توانید تنظیمات شبکه موجود در ویندوز را با استفاده از برنامه ی تنظیمات ویندوز ریست نمایید.
روش دوم: استفاده از Command Prompt
بهترین چیز در رابطه با سیستم عامل ویندوز ۱۰ این است که به کاربران اجازه می دهد تا تنظیمات شبکه را با استفاده از CMD ریست نمایند. پس اگر شما به هر دلیلی قادر به دسترسی به تنظیمات شبکه نیستید، پس شما می توانید از روش زیر برای ریست کردن تنظیمات شبکه استفاده نمایید.
مرحله ۱- اول از همه، Command Prompt را بر روی کامپیوتر ویندوز ۱۰ باز نمایید. به آسانی بر روی دکمه ویندوز (گوشه پایین سمت چپ) کلیک کرده و “(Command Prompt(Admin” (گزینه حدودا هشتم) را انتخاب کنید.
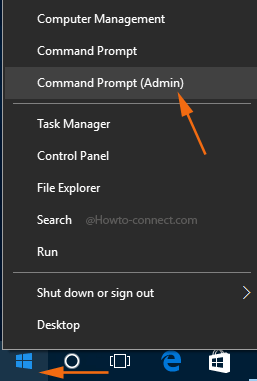
مرحله ۲- در زیر Command Prompt، دستور های زیر را بدون علامت نقل قول وارد نموده و سپس کلید Enter را فشار دهید.
“netsh winsock reset”
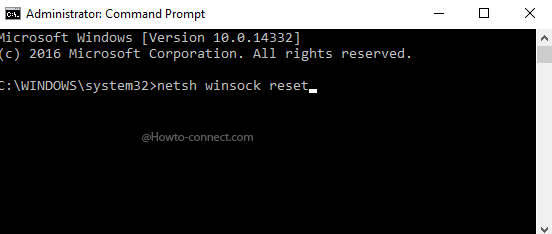
مرحله ۳- اکنون تنها چند ثانیه زمان خواهد برد. هنگامی که کار انجام شد پیامی همانند “Winsock reset completed successfully” را دریافت خواهید نمود.
شما موفق شدید! کامپیوتر خود را ریستارت کنید تا بتوانید تغییراتی را ایجاد نمایید. اگر تردید دیگری دارید آن را با ما مطرح نمایید.
پس این همه چیز در رابطه با ریست کردن تمامی تنظیمات شبکه در کامپیوتر هایی با ویندوز ۱۰ می باشد. اگر تردید دیگری در رابطه با این موضوع دارید آن را با ما مطرح نمایید. امیدوار هستم این متن به شما کمک کرده باشد! این مطلب را با دوستان خود نیز به اشتراک بگذارید.
بسیار کاربردی برای ویندوز ۱۰
- ۷ مشکل رایج در ویندوز ۱۰ به همراه راه حل ساده ی رفع آنها
- دانلود ۳ تااز بهترین جزوه های pdf آموزش ویندوز ۱۰ به زبان فارسی
- ۵ تا از بهترین آنتی ویروس های (واقعا رایگان) برای ویندوز ۱۰
- روش حل مشکل عملکرد بلوتوث ویندوز ۱۰
با این اپلیکیشن ساده، هر زبانی رو فقط با روزانه 5 دقیقه گوش دادن، توی 80 روز مثل بلبل حرف بزن! بهترین متد روز، همزمان تقویت حافظه، آموزش تصویری با کمترین قیمت ممکن!






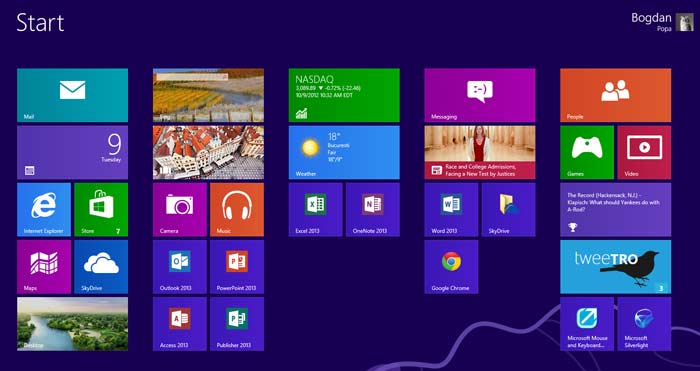
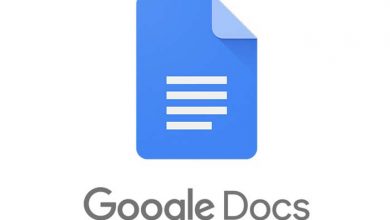
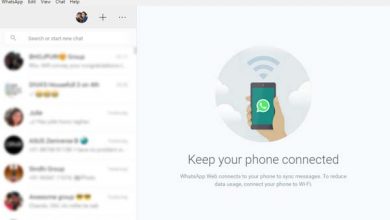
سلام،با کارهای فوق هم مشکل اینترنت ما حل نشد و همچنان نت من قطع هست و وصل نمیشه،با کابل هم وصل شدم،از فععال بودن اینترنتم هم مطمئن هستم
سلام ، اینکارو کردم tethering 4 من حذف شدم چطوری میتونم برگردونم