۳ روش بریدن فیلم در ویندوز 10 و 11 (آموزش گام به گام)
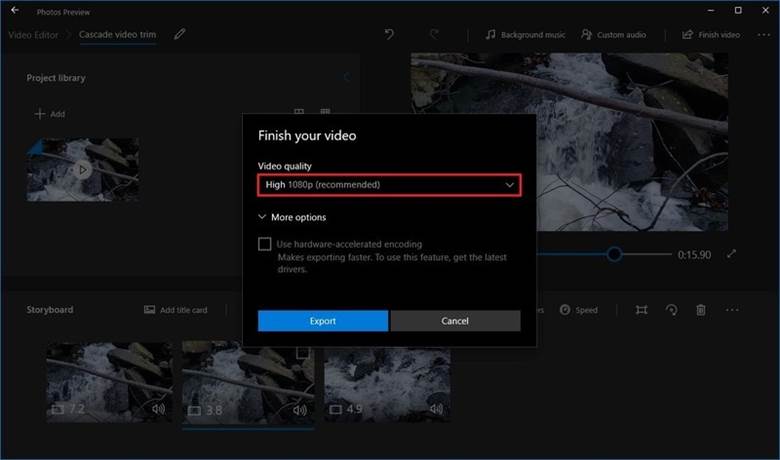
اگر با گوشی تلفن همراه یا با دوربین دیجیتالتان فیلم گرفته اید و در نهایت متوجه شده اید که فیلمتان بیش از حد طولانی شده، یا دلتان می خواهد بعضی از قسمت های آن را حذف کنید نیازی نیست هزینه ای صرف کنید یا سراغ نرم افزارهای پیچیده بروید.
برنامه Photos (همان برنامه پیش فرض مشاهده تصاویر) در ویندوز ۱۰ و ویندوز 11 یک ویرایشگر قدرتمند است که به شما امکان می دهد به راحتی بتوانید یک یا چند قسمت از فیلمتان را برش بدهید.
در این راهنما ما مراحل کوتاه کردن و بریدن فیلم توسط برنامه Photos که در ویندوز ۱۰ و 11 موجود است را با هم بررسی می کنیم.
روش اول: نحوه بریدن فیلم با استفاده از برنامه Photos
برای ویرایش ویدئو با استفاده از برنامه Photos در ویندوز 10 و 11 ، مراحل زیر را دنبال کنید:
۱- برنامه Photos را باز کنید.
۲- روی ویدئویی که می خواهید آن را ویرایش کنید کلیک کنید.
۳- از گوشه بالا و سمت راست، روی گزینه ویرایش و ایجاد (Edit & Create) کلیک و گزینه Trim را انتخاب کنید.
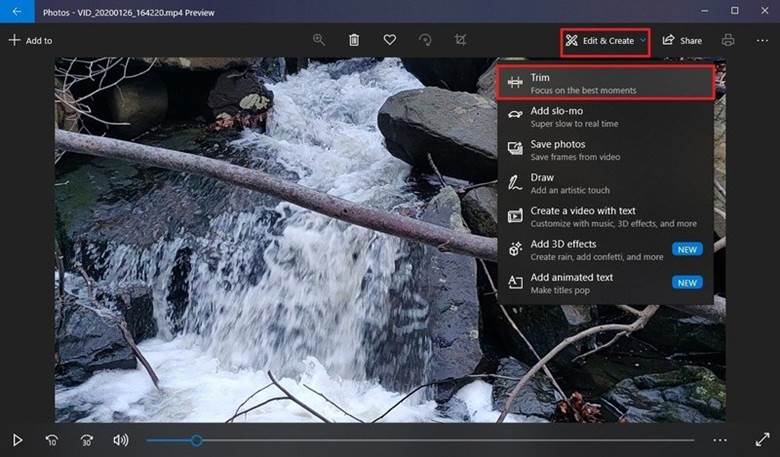
۴- از پین های سفید رنگی که در سمت چپ و راست قرار دارد برای انتخاب آن بخشی از ویدئو که می خواهید کوتاه کنید استفاده نمایید.
۵- برای اطمینان از اینکه قسمت صحیحی را برای ویرایش انتخاب کرده اید می توانید از پین آبی رنگ استفاده کنید.
۶- حالا از گوشه سمت راست روی گزینه Save a copy کلیک کنید.
بعد از اتمام این مراحل، برنامه Photos ویدیو را پردازش می کند و در نهایت نسخه ویرایش شده فایلتان که فقط شامل همان بخشی که می خواهید است را به شما تحویل می دهد. اما باید بدانید که این ویژگی ویدئوی اصلی را ویرایش نمی کند؛ بلکه در عوض یک فایل جدید با تصاویر جدید و ویرایش شده ایجاد می نماید.
اگر نمی خواهید فضای زیادی اشغال شود، بعد از اتمام کار ویرایش و رضایت از نتیجه کار، یادتان باشد که ویدئوی اصلی را از تب “Collections” حذف کنید.
نحوه بریدن چند قسمت از فیلم با استفاده از برنامه Photos
با اینکه گزینه Trim امکان بریدن چند قسمت از فیلم به طور همزمان را نمی دهد اما برای انجام این کار می توانید از ابزار ویرایش فیلم استفاده کنید.
برای کوتاه کردن و بریدن چند قسمت مختلف از فیلم مراحل زیر را طی کنید:
۱- برنامه Photos را باز کنید.
۲- روی گزینه Select در گوشه بالا و سمت راست کلیک کنید.
۳- ویدئویی که قرار است ویرایش شود را چک کنید.
۴- روی گزینه New video در نوار ابزار کلیک کنید.
۵- گزینه New video project را انتخاب کنید.
۶- برای پروژه تان اسم انتخاب کنید.
۷- OK را بزنید.
۸- ویدئویتان را از Storyboard انتخاب کنید.
۹- از نوار ابزار روی گزینه Split کلیک کنید.
۱۰- بخشی که قرار است قسمت اول ویدئوی ویرایش شده شما باشد را انتخاب کنید.
۱۱- روی گزینه Done کلیک کنید.
۱۲- قسمت باقیمانده فیلم را انتخاب کنید (معمولا در سمت راست قرار دارد).
۱۳- دوباره روی گزینه Split کلیک کنید.
۱۴- بخشی که قرار است شامل قسمت دوم ویدئوی ویرایش شده تان باشد را انتخاب کنید.
۱۵- روی گزینه Done کلیک کنید.
۱۶- مراحل شماره ۱۲ تا ۱۵ را تکرار کنید تا کل فیلمتان تقسیم شود.
۱۷- اولین کلیپ تقسیم شده را از Storyboard انتخاب کنید.
۱۸- روی گزینه Trim در نوار ابزار کلیک کنید.
۱۹- از پین های آبی برای تنظیم بخش فیلم برای برش استفاده کنید.
نکته مهم: موقع برش و کوتاه کردن فیلم، حواستان باشد که پین ها را فقط به سمت داخل حرکت بدهید چون اگر پین سمت راست را به سمت بیرون بکشید تنظیمات قبلی تان به هم می ریزد.
۲۰- برای مشاهده پیش نمایش کلیپ روی گزینه Play کلیک کنید.
۲۱- روی گزینه Done کلیک کنید.
۲۲- مراحل ۱۷ تا ۲۱ را تکرار کنید تا کلیپ های باقیمانده را برش دهید.
۲۳- روی دکمه Play از قسمت پیش نمایش کلیک کنید.
۲۴- از گوشه بالا و سمت راست روی دکمه Finish video کلیک کنید.
۲۵- از منوی کشویی “Video quality” می توانید کیفیت فیلمتان را انتخاب کنید. پیشنهاد ما این است که کیفیت High 1080p را انتخاب نمایید.
۲۶- در بخش “Move options”، گزینه Use hardware-accelerated encoding را در صورت وجود تیک بزنید.
۲۷- روی گزینه Export کلیک کنید.
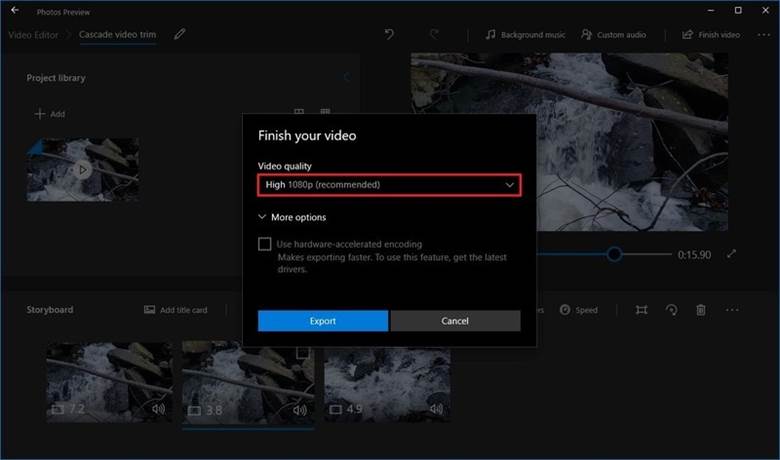
۲۸- پوشه مقصد را انتخاب کنید. به عنوان مثال می توانید پوشه Pictures را انتخاب نمایید.
۲۹- روی گزینه Export کلیک کنید.
بعد از اتمام این مراحل، برنامه Photos پروژه را پردازش می کند و فقط با قسمت های ویرایش شده یک ویدئوی جدید می سازد.
ما در این راهنما روی ویرایش فیلم با استفاده از برنامه Photos تمرکز کردیم اما خوب است که بدانید این نرم افزار قابلیت های بی شماری برای ساخت یک ویدئو کلیپ در اختیارتان قرار می دهد. با استفاده از راهنمای ما و همه نکاتی که باید درباره ابزارهای ویرایش این برنامه بدانید می توانید فیلم هایتان را به راحتی ویرایش کنید.
روش دوم: نحوه ویرایش فیلم در ویندوز ۱۰ با استفاده از برنامه Movies & TV
شاید تا به حال متوجه این موضوع نشده باشید که برنامه Movies & TV در ویندوز ۱۰ شما وجود دارد و می توانید با استفاده از آن و بدون هیچ زحمتی فیلم هایتان را کوتاه کنید و برش بدهید. وقتی در حال پخش و تماشای یک فایل ویدئویی در برنامه Movies & T می توانید از طریق مراحل زیر مستقیما فیلم هایتان را در ویندوز ۱۰ ویرایش کنید.
مرحله ۱- فیلم مورد نظرتان را انتخاب کنید و برنامه “Movies & TV” در ویندوز ۱۰ را باز کنید.
مرحله ۲- آیکن ویرایش که به شکل یک مداد است و در گوشه پایین و سمت راست پنجره پخش قرار دارد را پیدا کنید.
مرحله ۳-روی گزینه ویرایش کلیک و از منوی کشویی پیش رویتان ابزار “Trim” را انتخاب کنید.
مرحله ۴- فیلم شما در برنامه Photos بارگیری می شود و شما در صفحه ویرایش باقی می مانید.
مرحله ۵- در پنجره های پخش، فیلمتان را روی تایم لاین بکشید تا مراحل ویرایش کامل شود. در نهایت فیلمتان را در ویندوز ۱۰ ذخیره نمایید.
روش سوم: نحوه برش فیلم در ویندوز ۱۰ با استفاده از برنامه Joyoshare Media Cutter
این روش یک نرم افزار حرفه ای تر برای بریدن فیلم در اختیار شما قرار می دهد که به وسیله آن می توانید در ویندوز ۱۰ فیلم ها و ویدئوهایتان را در هر فرمتی که باشند برش بدهید و کوتاه کنید، بدون اینکه کیفیت آنها کاهش پیدا کند.
نرم افزار مورد نظر ما در این بخش Joyoshare Media Cutter نام دارد که جزو برنامه های کوتاه کردن و بریدن فیلم به بخش های کوچکتر بدون افت کیفیت محسوب می شود. علاوه بر این، این برنامه می تواند فیلم های ویرایش شده و بریده شما را با فرمت های معروفی مثل HD MP4 ، WMV ، FLV و غیره و همینطور فرمت های مخصوص گوشی های اندروید، آیفون و ویندوز فون و کنسول های بازی، تلویزیون های هوشمند و غیره ذخیره کند.
همچنین می توانید از این ابزار هوشمند برای برش فایل های تصویری و تبدیل آنها به فرمت های دیگر و ادغام چند کلیپ ویدئویی با هم نیز استفاده کنید. همه این اصلاحات بسیار سریع و آسان روی فیلم شما اعمال می شوند.
ویژگی های کلیدی برنامه Joyoshare Media Cutter:
- هر نوع فیلم و ویدئویی را بدون افت کیفیت برش می دهد.
- می توانید با این برنامه برش های ویدئویی تان را با هر فرمتی ذخیره کنید.
- این نرم افزار به شما کمک می کند تا در ویندوز ۱۰ فیلم ها را با سرعت ۶۰ برابر سریعتر کوتاه کنید.
- می توانید بخش های مختلف ویدئو را در یک فایل جدید ادغام کنید.
مرحله ۱- فیلم مورد نظرتان را به برنامه Joyoshare Video Cutter اضافه کنید.
بعد از راه اندازی Joyoshare Media Cutter در ویندوز ۱۰، فقط کافیست به سادگی فایل ویدئویی مورد نظرتان را در پنجره اصلی برنامه بکشید و آن را رها کنید. به جای این کار می توانید روی گزینه “Open” کلیک و فایل مورد نظرتان را در برنامه باز کنید.
مرحله ۲- قسمت برش فیلم را تنظیم کنید
شما دو گزینه برای انتخاب بخش های ویرایش پیش رو دارید. روش معمول به این شکل است که موقع پخش فیلم، کلید کشویی را حرکت بدهید. راه دوم هم این است که به صورت دستی فاصله زمانی شروع و پایان برش را تنظیم نمایید. هر دو گزینه کارایی دارند و می توانند به شما در برش فیلم کمک کنند.
اگر می خواهید فیلم را به چند بخش تقسیم کنید، می توانید روی آیکن “+” کلیک کنید تا همزمان یک برش جدید ایجاد کنید.
مرحله ۳- فرمت خروجی را انتخاب کنید
پس از تنظیم مدت زمان فیلم، روی گزینه Format” کلیک و فرمت مورد نظرتان را انتخاب کنید. در این بخش دو حالت فشرده سازی بدون اتلاف (lossless high-speed) و حالت رمزگذاری (encoding) برای برش فیلم ها وجود دارد. در صورت تمایل می توانید اندازه فیلم، کیفیت و کدک را هم سفارشی کنید، اما در این حالت کیفیت کمی پایین می آید.
مرحله ۴- بریدن ویدئو را در ویندوز ۱۰ شروع کنید
حالا روی گزینه “Start” کلیک کنید تا پروسه برش فیلم شما شروع شود. یک دقیقه صبر کنید تا کار تمام شود. اگر می خواهید چند برش فیلم را در یک ویدئو با هم ادغام کنید حتما مطمئن شوید که تیک گزینه “Merge Segments” را زده اید.
روشهای دیگر
- ۲ روش بریدن فیلم بدون افت کیفیت (در کامپیوتر)
- روش بریدن فیلم با ویندوز مدیا پلیر ویندوز (گام به گام)
- ۱۰ برنامه برتر برش و ویرایش فیلم در گوشی موبایل
با این اپلیکیشن ساده، هر زبانی رو فقط با روزانه 5 دقیقه گوش دادن، توی 80 روز مثل بلبل حرف بزن! بهترین متد روز، همزمان تقویت حافظه، آموزش تصویری با کمترین قیمت ممکن!



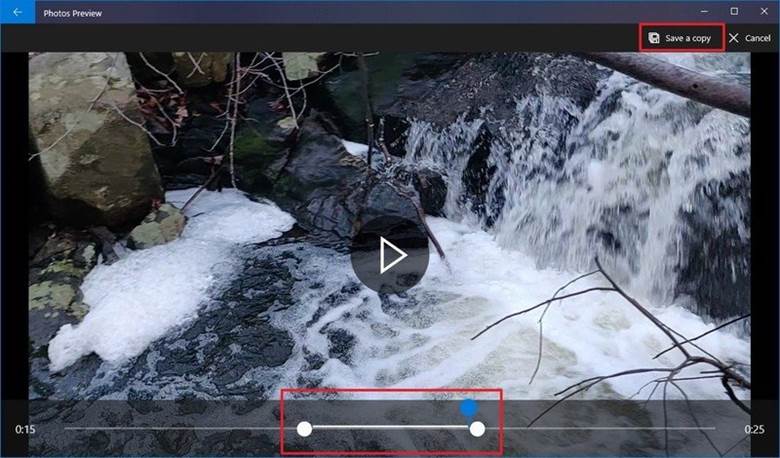
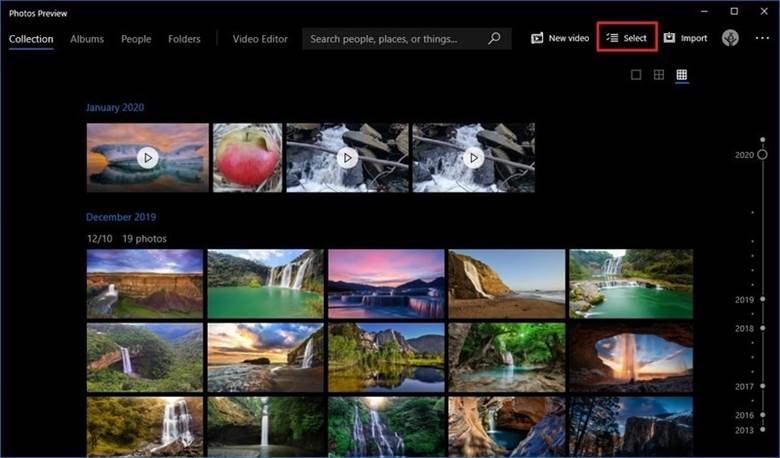
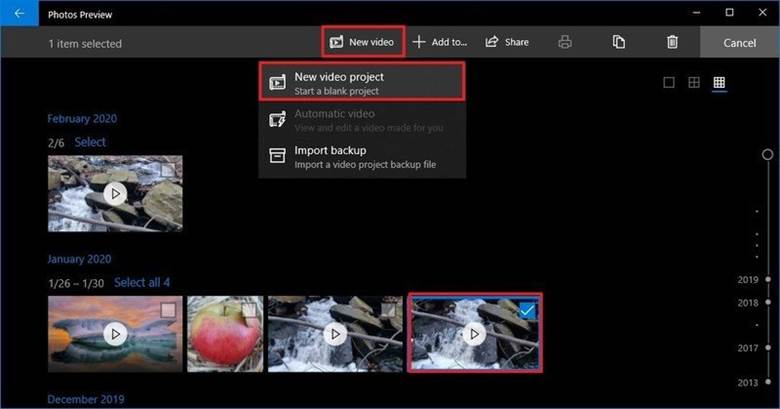
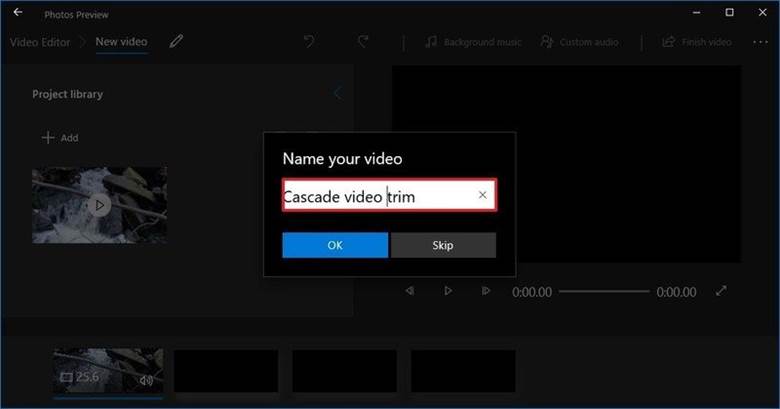
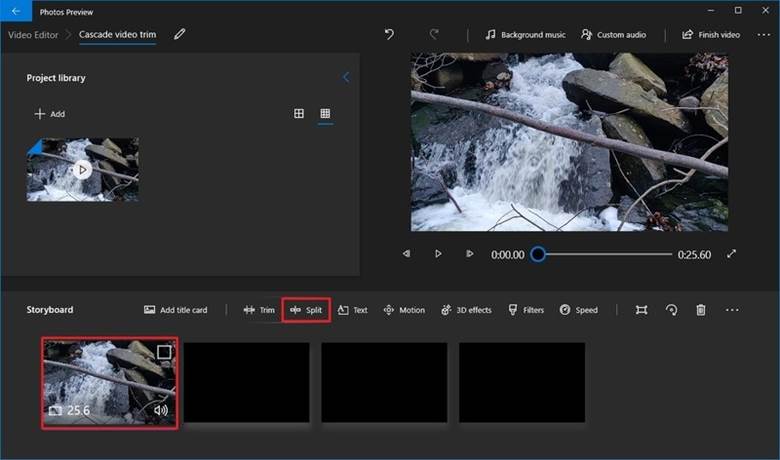
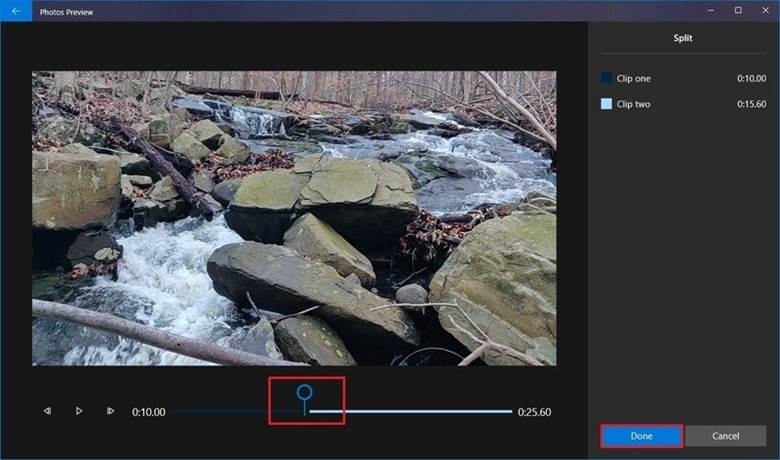
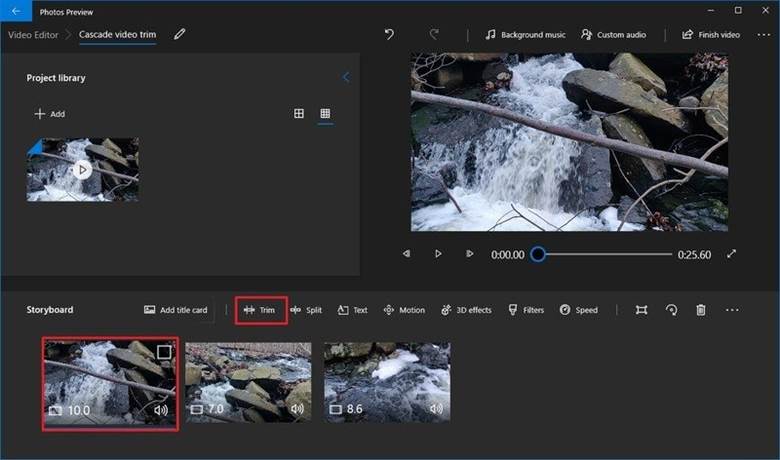
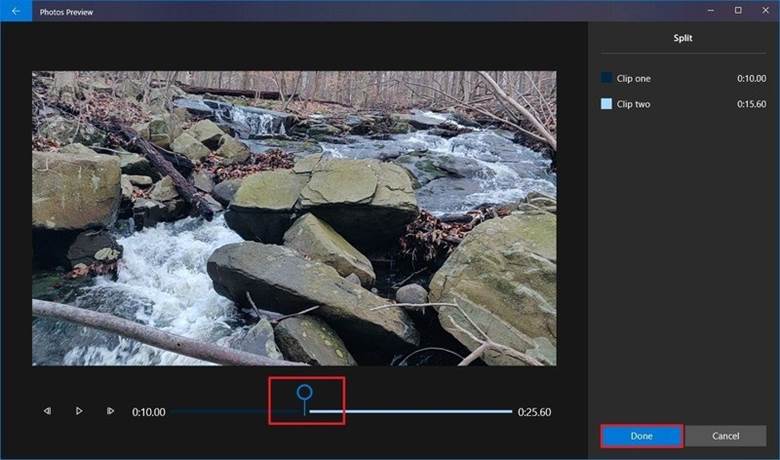
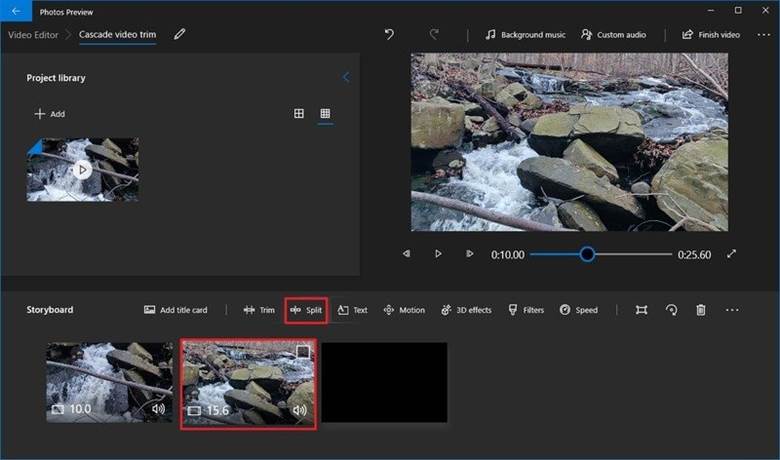
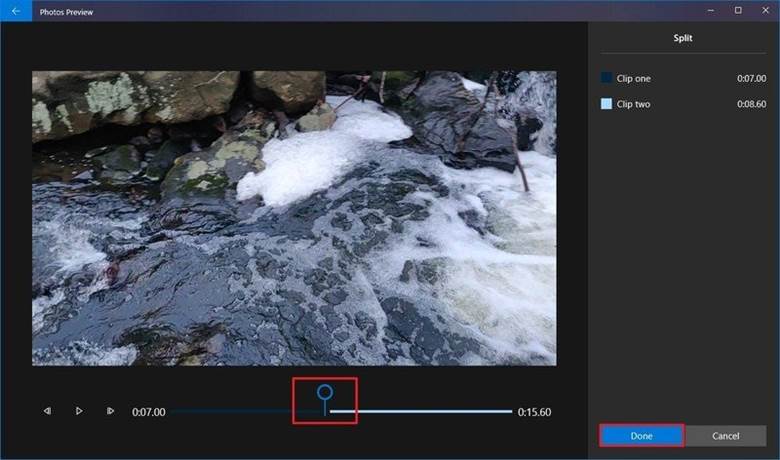
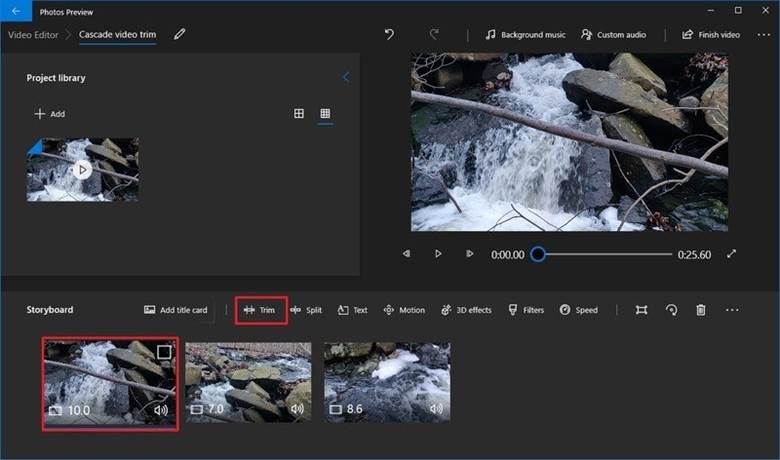
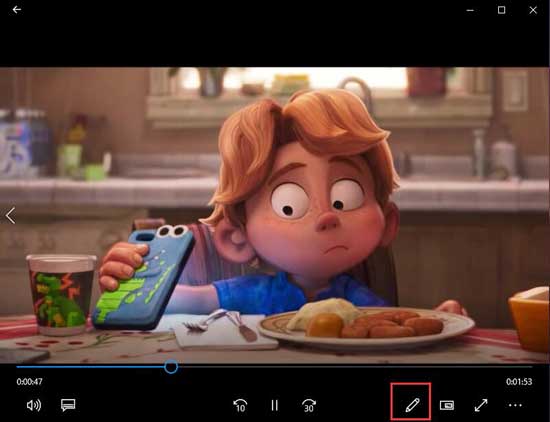
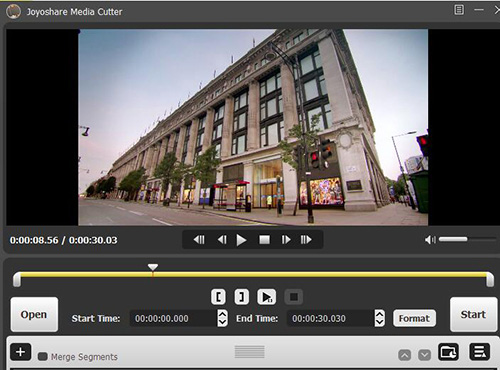
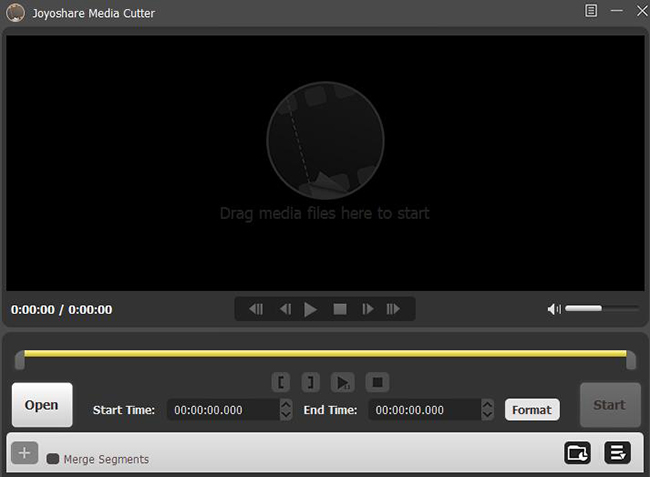

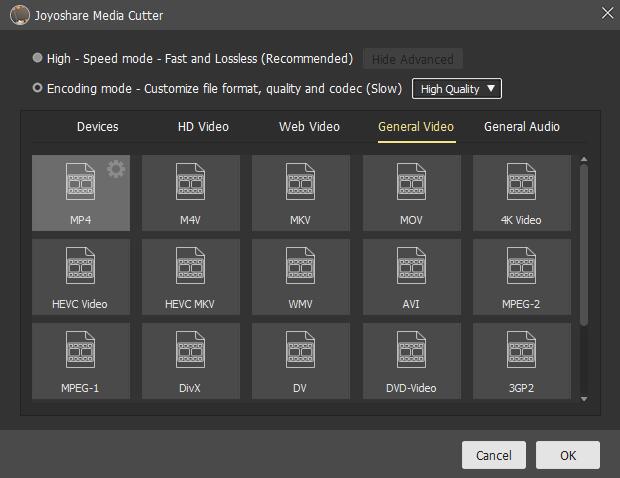



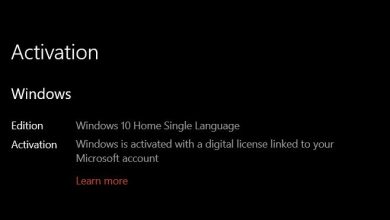

سپاس
مرسی اه 🙂