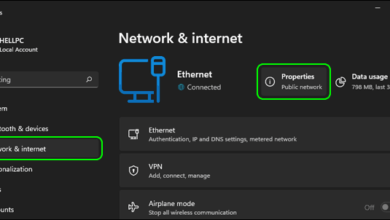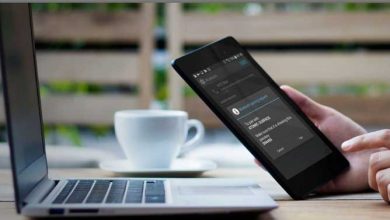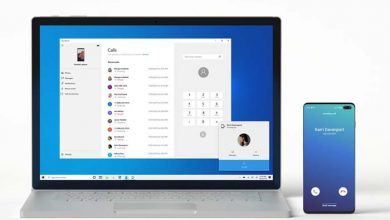خاموش کردن موقعیت یابی ویندوز با 6 روش مطمئن
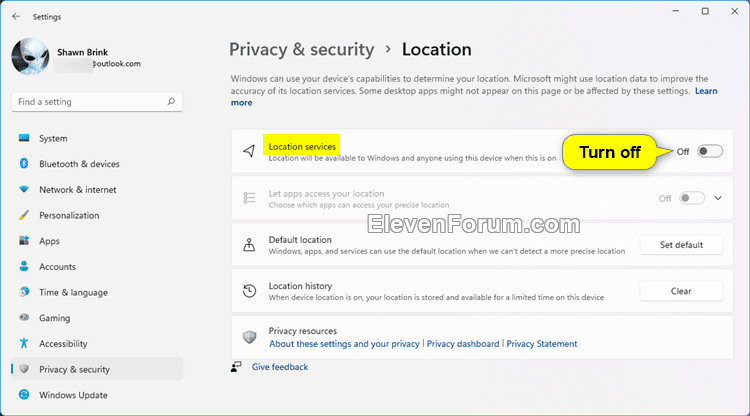
به منظور تعیین موقعیت جغرافیایی دقیق دستگاه ویندوز شما، مایکروسافت سرویس مکان یابی را راه اندازی کرده است که به تعیین مکان دقیق دستگاه شما کمک می کند و این امکان را در اختیار برنامه ها قرار میدهد تا مسیر ها، مغازه ها و رستوران هایی که در نزدیکی تان هستند و دیگر موارد را در اختیار شما قرار دهند.
بسیاری از برنامه ها و سرویس ها، اطلاعات موقعیت مکانی را از دستگاه شما درخواست میکنند و سرویس مکان ویندوز به شما این امکان را میدهد تا کنترل کنید که کدام برنامه ها اجازه داشته باشند به مکان دقیق شما دسترسی پیدا کنند.
تنظیمات موقعیت یابی ویندوز چگونه کار می کند؟
خدمات مکان تنظیمی در کل دستگاه است که توسط مالک دستگاه قابل کنترل است. زمانی که این قابلیت فعال است، برخی از ویژگی های ویندوز – مانند تنظیم خودکار منطقه زمانی یا “دستگاه من را پیدا کن” را قادر میسازد تا به درستی عمل کنند. زمانی که تنظیم موقعیت مکانی فعال باشد، سرویس موقعیت مکانی مایکروسافت از ترکیبی از سرویس موقعیت یابی جهانی (GPS)، نقاط دسترسی بی سیم نزدیک، دکل های تلفن همراه و آدرس IP شما (یا موقعیت مکانی پیش فرض) برای تعیین مکان دستگاه شما استفاده می کنند. بسته به قابلیت های دستگاه شما، می توان مکان دستگاه را با درجات مختلف دقت تعیین کرد و در برخی موارد ممکن است دقیقاً تعیین شوند.
اگر خدمات موقعیت مکانی را روشن کرده باشید، دستگاه شما بعد از حذف داده هایی که قبل از خروج از دستگاه هویت شخص یا دستگاه را مشخص می کنند، اطلاعات موقعیت مکانی (از جمله اطلاعات نقطه دسترسی بی سیم، اطلاعات برج تلفن همراه و موقعیت مکانی GPS دقیق در صورت وجود) را برای مایکروسافت ارسال می کند. این نسخه شناسایی زدایی شده از اطلاعات مکان، برای بهبود خدمات موقعیت مکانی مایکروسافت استفاده می شود و در برخی موارد با شرکای ارائه دهنده خدمات موقعیت مکانی ما، در حال حاضر HERE و Skyhook، به اشتراک گذاشته می شود تا خدمات مکان ارائه دهنده را بهبود بخشند.
حتما بخوانید: 5 روش افزایش سرعت اینترنت تا 80 درصد!
علاوه بر این با روشن بودن این تنظیم، تمام کاربران در دستگاه خودشان میتواند به برنامه ها اجازه بدهند تا از موقعیت مکانی و تاریخچه موقعیت مکانی دستگاه خود برای ارائه خدمات اطلاع از موقعیت مکانی، دقیقاً همانطور که دستگاه آنها پشتیبانی میکند، استفاده کنند. اگر به یک برنامه خاص اجازه دسترسی به موقعیت مکانی دستگاه خود را در صفحه تنظیمات بدهید، برنامه به اطلاعات مکان دسترسی دقیق خواهد داشت. در غیر این صورت اطلاعات مکان ارائه شده به برنامه از دقت کمتری برخوردار خواهد بود. هنگامی که مکان شما توسط یک برنامه یا سرویس یا ویژگی ویندوز آگاه از موقعیت مکانی مشخص می شود، اطلاعات موقعیت مکانی و تاریخچه موقعیت مکانی اخیر در دستگاه شما ذخیره می شود.
اگر یک برنامه یا ویژگی به موقعیت مکانی دستگاه دسترسی پیدا کند و شما با حساب مایکروسافت خود وارد شده باشید، آخرین اطلاعات مکان شناخته شده شما نیز در فضای ابری که در تمام دستگاه های شما برای برنامه ها یا سرویس های دیگری که از حساب مایکروسافت شما استفاده می کنند و به آن مجوز داده اید در دسترس است، ذخیره می شود.
اگر با حساب مایکروسافت خود وارد سیستم شده اید و دستگاه شما نمی تواند به تنهایی مکان فعلی شما را به طور قابل اطمینانی تعیین کند (مانند زمانی که در یک ساختمان یا زیرزمین هستید)، برنامه ها یا خدمات می توانند از آخرین مکان شناخته شده ی شما و از پیشینه موقعیت مکانی شما که در صورت موجود بودن در فضای ابری ذخیره می شود، استفاده کنند. حتی اگر هیچ حساب مایکروسافتی در حال استفاده نباشد اطلاعات مربوط به پیشینه موقعیت مکانی اخیر یک دستگاه ویندوز نیز در دستگاه ذخیره می شود و برخی برنامه ها و ویژگی های ویندوز می توانند به این پیشینه موقعیت مکانی دسترسی داشته باشند.
حتما بخوانید: سایر ترفندهای کاربردی کامپیوتر
برای نحوه تعیین موقعیت مکانی دستگاه شما استثناهایی وجود دارند که مستقیماً توسط تنظیمات مکان مدیریت نمی شوند.
برنامه های دسکتاپ نوع ویژه ای از برنامه ها هستند که برای یافتن اطلاعات مکان دستگاه شما مجوز جداگانه درخواست نمی کنند و در لیستی که به شما امکان میدهد برنامه هایی را انتخاب کنید که بتوانند از موقعیت مکانی شما استفاده کنند ظاهر نمیشوند. برنامه های دسکتاپ کدامند؟ این برنامه ها معمولاً از اینترنت دانلود می شوند یا به کمک برخی از انواع رسانه ها (مانند CD، DVD یا دستگاه ذخیره ساز USB) نصب می شوند. آنها با استفاده از یک فایل EXE.. یا .DLL راهاندازی میشوند و معمولاً بر خلاف برنامه های مبتنی بر وب (که در فضای ابری اجرا میشوند) روی دستگاه شما اجرا میشوند.
حتی زمانی که سرویسهای مکان را در ویندوز خاموش کردهاید، برخی از برنامه ها و سرویس های شخص ثالث می توانند از فناوری های دیگری (مانند بلوتوث، وایفای، مودم سلولی و غیره) برای تعیین مکان دستگاه شما با درجات مختلف دقت استفاده کنند. مایکروسافت از برنامهنویس های نرمافزارها می خواهد که برنامه هایی را برای فروشگاه مایکروسافت توسعه دهند یا برنامه هایی را با استفاده از ابزارهای مایکروسافت توسعه دهند تا به تنظیمات مکان ویندوز احترام بگذارند، مگر اینکه شما رضایت قانونی لازم را برای تعیین مکانتان توسط توسعهدهنده شخص ثالث ارائه کرده باشید.
با این حال برای کاهش بیشتر خطر اینکه یک برنامه یا سرویس بتواند موقعیت مکانی شما را در زمانی که تنظیمات مکان دستگاه ویندوز خاموش است تعیین کند، باید برنامه ها و سرویس ها را فقط از منابع مطمئن نصب کنید. برای محافظت جامع تر از موقعیت مکانی خود، میتوانید اجزای مبتنی بر رادیو دستگاه خود مانند Wi-Fi، بلوتوث، مودم سلولی و اجزای GPS را غیرفعال کنید که ممکن است توسط یک برنامه برای تعیین مکان دقیق شما استفاده شود. با این حال انجام این کار به سایر تجربیات مانند تماس (از جمله تماس اضطراری)، پیام رسانی، اتصال به اینترنت و اتصال به دستگاه های جانبی مانند هدفون نیز آسیب می رساند. لطفاً خطمشیهای رازداری برنامه ها و سرویسهایی را که نصب کردهاید بخوانید تا درباره ی نحوه ی استفاده ی آنها از موقعیت مکانی دستگاهتان بیشتر بدانید.
برای تسهیل دریافت کمک در مواقع اضطراری، هر زمان که تماس اضطراری برقرار میکنید، ویندوز تلاش میکند تا مکان دقیق شما را بدون توجه به تنظیمات موقعیت مکانی شما تعیین و به اشتراک بگذارد. علاوه بر این اگر دستگاه شما سیم کارت داشته باشد یا از خدمات تلفن همراه استفاده کند، اپراتور تلفن همراه شما به موقعیت مکانی دستگاه شما دسترسی خواهد داشت.
این آموزش به شما نشان می دهد که چگونه خدمات موقعیت یابی را برای همه ی کاربران دستگاه ویندوز 11 خود فعال یا غیرفعال کنید.
برای روشن/خاموش کردن یا فعال/غیرفعال کردن خدمات مکان دستگاه، باید به عنوان Administrator وارد سیستم شوید.
خدمات موقعیت مکانی به فعال بودن و اجرا شدن سرویس موقعیت جغرافیایی نیاز دارند.
اگر خدمات موقعیت مکانی را خاموش یا غیرفعال کنید، تنظیم منطقه زمانی به طور خودکار خاکستری و غیرفعال می شود.
اگر در حال حاضر یک یا چند برنامه از موقعیت مکانی دستگاه شما از طریق سرویس مکان ویندوز استفاده می کنند، نماد اعلان موقعیت مکانی را در گوشه نوار وظیفه می بینید تا به شما این مساله را اطلاع دهد.
به عنوان مثال، در تصویر زیر می بینید که آیکن موقعیت مکانی در گوشه نوار وظیفه زمانی که یک برنامه از موقعیت مکانی شما استفاده می کند نشان داده می شود. شما می توانید روی ماد اعلان موقعیت مکانی کلیک کنید تا ببینید کدامیک از برنامه ها در حال حاضر از موقعیت مکانی شما استفاده می کنند.
![]()
![]()
نحوه فعال و غیر فعال کردن موقعیت مکانی در ویندوز
گزینه یک: سرویس مکان را در تنظیمات روشن یا خاموش کنید
1- تنظیمات (Win+I) را باز کنید.
2- روی Privacy & security در سمت چپ کلیک کنید. سپس روی Location در سمت راست کلیک نمایید.
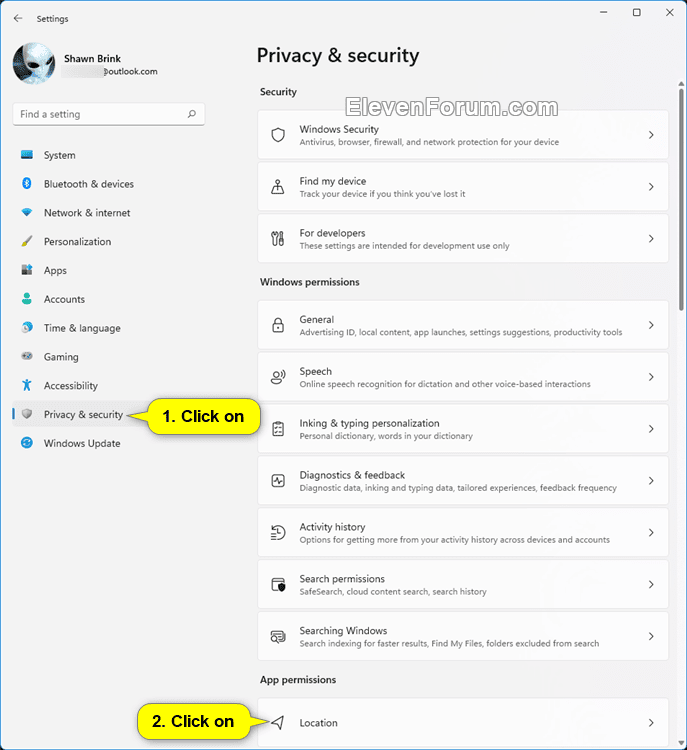 3- حالا می توانید سرویس موقعیت مکانی را به دلخواهتان روشن یا خاموش کنید.
3- حالا می توانید سرویس موقعیت مکانی را به دلخواهتان روشن یا خاموش کنید.
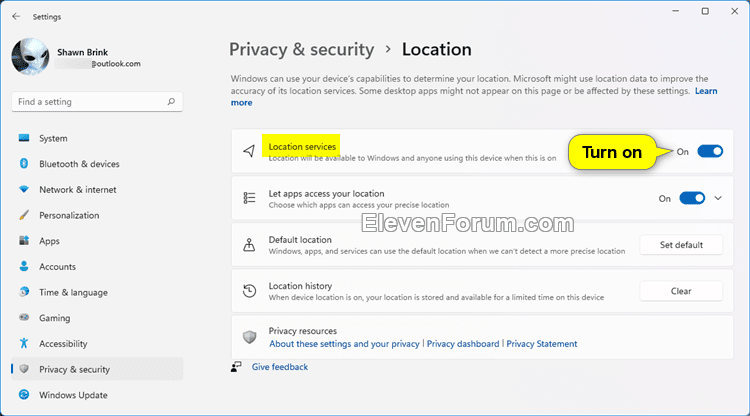
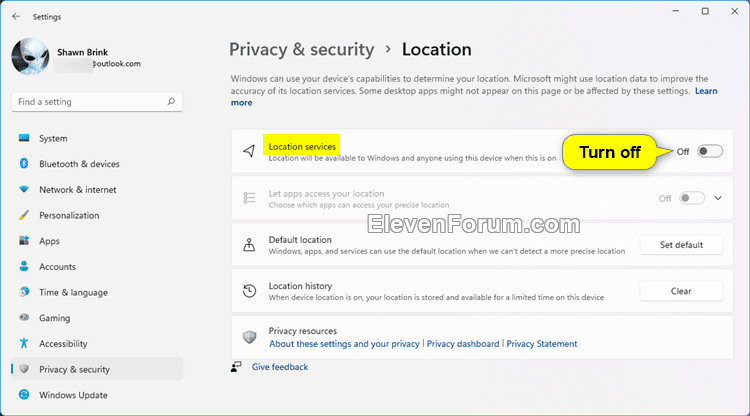
4- در نهایت می توانید پنجره تنظیمات را ببندید.
گزینه دو: با استفاده از فایل REG، خدمات موقعیت مکانی را روشن یا خاموش کنید
1- مرحله 2 (روشن) یا مرحله 3 (خاموش) زیر را مطابق چیزی که می خواهید انجام بدهید.
2- به طور پیش فرض، خدمات موقعیت مکانی ویندوز روشن است.
الف) برای دانلود فایل زیر روی دکمه دانلود زیر کلیک کنید و به مرحله 4 بروید.
Turn_on_location_services.reg
(محتوای فایل REG برای مرجع)
Code:
Windows Registry Editor Version 5.00
[HKEY_LOCAL_MACHINE\SOFTWARE\Microsoft\Windows\CurrentVersion\CapabilityAccessManager\ConsentStore\location]
“Value”=”Allow”
3- سرویس موقعیت مکانی را خاموش کنید
الف) برای دانلود فایل زیر روی دکمه دانلود زیر کلیک کنید و به مرحله 4 بروید.
Turn_off_location_services.reg
(محتوای فایل REG برای مرجع):
Windows Registry Editor Version 5.00
[HKEY_LOCAL_MACHINE\SOFTWARE\Microsoft\Windows\CurrentVersion\CapabilityAccessManager\ConsentStore\location]
“Value”=”Deny”
4- فایل reg. را در دسکتاپ خود ذخیره کنید.
5- روی فایل reg. دانلود شده دوبار کلیک کنید تا ادغام شود.
6- وقتی از شما خواسته شد، برای تأیید ادغام، روی Run، Yes (UAC)، Yes و OK کلیک کنید یا ضربه بزنید.
7- حالا در صورت تمایل می توانید فایل reg. دانلود شده را حذف کنید.
گزینه سه: سرویس موقعیت مکانی را در Local Group Policy Editor فعال یا غیر فعال کنید
Local Group Policy Editor فقط در نسخه های Enterprise، Windows 11 Pro و Education موجود است.
در همه نسخه ها می توان از روش چهارم برای پیکربندی استفاده کرد.
1- Local Group Policy Editor (gpedit.msc) بروید.
2- در صفحه سمت چپ Local Group Policy Editor به مسیر زیر بروید:
Computer Configuration\Administrative Templates\Windows Components\Location and Sensors
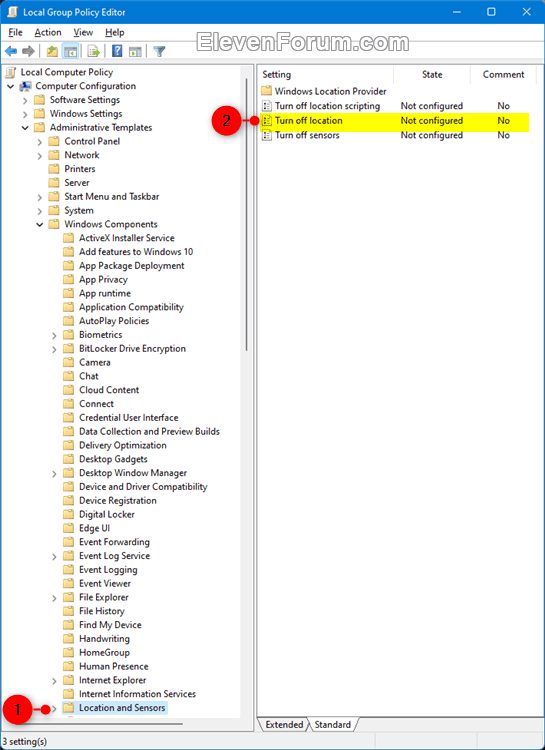
3- در قسمت سمت راست Location and Sensors در Local Group Policy Editor، روی گزینه Turn off location policy دوبار کلیک کنید تا بتوانید آن را ویرایش نمایید.
4- حالا می توانید روشهای بعدی را برای فعال یا غیر فعال کردن سرویس موقعیت مکانی دنبال نمایید.
5- سرویس موقعیت مکانی را فعال کنید.
این تنظیم پیشفرض برای اجازه استفاده از گزینه یک و گزینه دو است.
الف) تیک Not Configured را بزنید. روی OK کلیک کنید و به مرحله 7 در ادامه بروید (به تصویر زیر نگاه کنید).
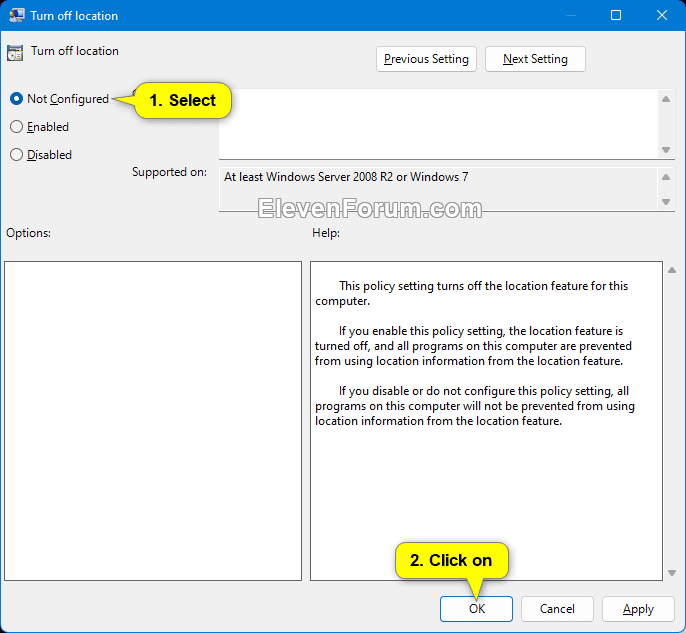
6- سرویس موقعیت مکانی را غیرفعال کنید
با این روش موقعیت مکانی غیرفعال می شود.
الف) تیک Enabled را زده و روی OK کلیک کنید. بعد به مرحله 7 بروید.
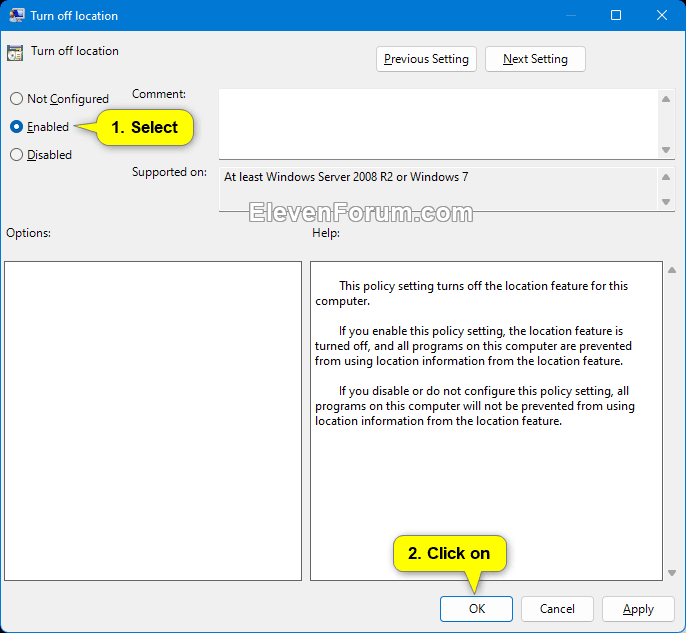
7- حالا در صورت تمایل می توانید پنجره Local Group Policy Editor را ببندید.
حتما بخوانید: آموزش ۱۹ تا از بهترین ترفندهای کاربردی کامپیوتر
گزینه چهار: با استفاده از فایل REG، سرویس موقعیت مکانی را فعال یا غیرفعال کنید
1- مرحله 2 (فعال کردن) یا مرحله 3 (غیرفعال کردن) را به دلخواه خودتان انجام بدهید.
2- سرویس موقعیت مکانی را فعال کنید. این تنظیم پیشفرض برای امکان استفاده از گزینه یک و گزینه دو است.
الف) برای دانلود فایل زیر روی دکمه دانلود زیر کلیک کنید و به مرحله 4 در پایین بروید.
Enable_location_services.reg
(محتوای فایل REG برای مرجع):
Code:
Windows Registry Editor Version 5.00
[HKEY_LOCAL_MACHINE\SOFTWARE\Policies\Microsoft\Windows\LocationAndSensors]
“DisableLocation”=-
3- سرویس موقعیت مکانی را غیرفعال کنید. این کار خدمات مکان یابی را غیرفعال می کند و از استفاده از گزینه یک و گزینه دو جلوگیری می کند.
الف) برای دانلود فایل زیر روی دکمه دانلود زیر کلیک کنید و به مرحله 4 در پایین بروید.
Disable_location_services.reg
(محتوای فایل REG برای مرجع):
Code:
Windows Registry Editor Version 5.00
[HKEY_LOCAL_MACHINE\SOFTWARE\Policies\Microsoft\Windows\LocationAndSensors]
“DisableLocation”=dword:00000001
4- فایل reg. را در دسکتاپ خود ذخیره کنید.
5- روی فایل reg. دو بار کلیک کنید تا ادغام شود.
6- وقتی از شما خواسته شد، برای تأیید ادغام، روی Run، Yes (UAC)، Yes، و OK کلیک کنید یا ضربه بزنید.
7- حالا در صورت تمایل می توانید فایل reg. دانلود شده را حذف کنید.
با این اپلیکیشن ساده، هر زبانی رو فقط با روزانه 5 دقیقه گوش دادن، توی 80 روز مثل بلبل حرف بزن! بهترین متد روز، همزمان تقویت حافظه، آموزش تصویری با کمترین قیمت ممکن!