روشن کردن کامپیوتر از راه دور با 3 روش آسان
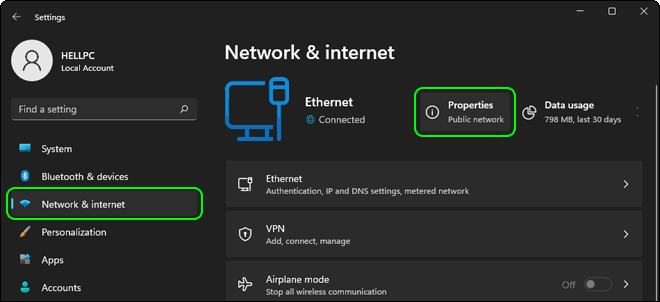
اگر کار های زیادی هست که از راه دور انجام می دهید و لازم است به کامپیوتر محل کارتان دسترسی داشته باشید، احتمالا باید آن را روشن نگه دارید. اما این کار باعث می شود، انرژی برق زیادی مصرف شود. بنابراین، به جای این که کامپیوترتان را همیشه روشن نگه دارید، می توانید در صورت لزوم با استفاده از Wake on LAN آن را از راه دور روشن کنید.
قابلیت Wake-on-LAN به شما این امکان را می دهد که کامپیوترتان را نه تنها از طریق LAN بلکه از طریق اینترنت هم روشن کنید. با این حال، ممکن است لازم باشد برای این کار پورت WOL را در روتر اینترنت تان بفرستید یا Forward کنید. و بعد از روشن کردن کامپیوتر شخصی تان، می توانید به راحتی با استفاده از TeamViewer یا هر ابزار RDP دیگری از راه دور به یک کامپیوتر دیگر دسترسی داشته باشید.
ما در این آموزش به شما نشان می دهیم که چطور کامپیوتر شخصی تان را از راه دور از طریق Wake-on-LAN روشن کنید. برای فعال کردن Wake on LAN باید چندین تغییر در تنظیمات ویندوز و BIOS/UEFI ایجاد کنیم. بیایید اول با تنظیم BIOS شروع کنیم.
الف) Wake-on-LAN را در تنظیمات BIOS/UEFI فعال کنید تا کامپیوتر تان را از راه دور روشن کنید.
اول از همه، باید ویژگی Wake-on-LAN را در تنظیمات بایوس فعال کنیم. لطفا توجه داشته باشید که اگر کامپیوتر شخصی تان این ویژگی را نداشته باشد، نمی توانید آن را از راه دور روشن کنید . با این حال، اکثر کامپیوتر های شخصی مدرن از قبل این ویژگی را دارند، فقط باید آن را در تنظیمات BIOS/UEFI فعال کنید.
مرحله 1: به قسمت تنظیمات BIOS یا UEFI بروید
اول باید تنظیمات BIOS یا UEFI کامپیوترتان را وارد کنید. در هر مدلی روش وارد کردن تنظیمات BIOS متفاوت است . جدول زیر روش های وارد کردن تنظیمات BIOS یا UEFI را برای برندهای بزرگ نشان می دهد.
| Dell (دل) | وقتی لوگو Dell ظاهر می شود، F12 را فشار ببدهید. |
| HP (اچ پی) | وقتی لوگو HP ظاهر می شود، F19 را فشار ببدهید. |
| Lenovo (لنوو) | وقتی لوگو Lenovo ظاهر می شود، F12 را فشار ببدهید. |
| Toshiba (توشیبا) | وقتی لوگو Toshiba ظاهر می شود، F12 یا F2 را فشار ببدهید. |
| Acer (ایسر) | وقتی لوگو Acer ظاهر می شود، F12 را فشار ببدهید. |
| Asus (ایسوس) | وقتی بالا می آید، Delete را فشار ببدهید. |
| سایر برندها | در حین بوت شدن Esc، F1، F12 یا کلید Enter را بزنید. |
اگر در هنگام بوت کردن کلید درست را فشار بدهید، صفحه BIOS/UEFI را روی کامپیوتر شخصی تان خواهید دید.
با گوشی هم میشه: چگونه کامپیوتر خود را از راه دور به گوشی خود وصل کنیم؟
مرحله 2 : Wake on LAN و Save Settings را فعال کنید
وقتی در تنظیمات BIOS/UEFI هستید، به دنبال تنظیمات Wake -on-LAN بگردید. در برخی از برند ها ممکن است این گزینه در منوی فرعی Power یا Network یافت شود. ما در این مقاله Lenovo ThinkPad را مثال زده ایم. تنظیم Wake on LAN در زیر Network است. بنابراین، به زبانه Configبروید و Network را انتخاب کنید.
در اینجا Wake on LAN را انتخاب کنید و Enter را فشار بدهید. بعد از آن AC and Battery را انتخاب کنید و دوباره Enter را فشار بدهید.
پس از آن تنظیمات را ذخیره کنید و از تنظیمات BIOS/UEFI خارج شوید. حالا شما آماده هستید که کامپیوتر شخصی تان را از راه دور و با استفاده از Wake on LAN روشن کنید.
ب) ویژگی های آداپتور شبکه را برای روشن کردن از راه دور کامپیوتر شخصی تان تغییر بدهید
بعد از راه اندازی بایوس، باید تغییراتی در ویژگی های آداپتور شبکه هم اعمال کنیم. برای روشن کردن کامپیوتر تان (ویندوز 11، 10، 8/8.1 یا 7) با استفاده ازWake-on-LAN ، باید wake on magic packet را فعال کنیم.
مرحله 1: Device Manager را باز کنید
Device Manager را در کامپیوتر شخصی تان باز کنید . می توانید روی نماد This PC کلیک راست کرده و Manage را انتخاب کنید تا Computer Management باز شود. از آن جا Device Manager را انتخاب کنید.
همین طور میتوانید روی دکمه Start کلیک راست کرده و Device Manager را انتخاب کنید. ما در این آموزش از ویندوز 11 استفاده کرده ایم، اما روی ویندوز 10 و نسخه های قبلی ویندوز هم جواب می دهد.
مرحله 2 : Properties Network Adapter را باز کنید
حالا در پنجره Device Manager به پایین اسکرول کنید تا به Network adapters برسید. در اینجا، روی آداپتور شبکه تان کلیک راست و Properties را انتخاب کنید.
مرحله 3: Wake on Magic Packet را فعال کنید تا کامپیوتر تان را از راه دور روشن کنید
در مشخصات Network Adapter به زبانه Advanced بروید. در این جا، به پایین اسکرول کنید و Wake on Magic Packet را انتخاب کنید. بعد از آن، Value را به Enabled تغییر بدهید.
بعد از آن، به زبانه Power Management بروید و “Allow this device to wake up computer” را علامت بزنید . در نهایت روی OK کلیک کنید تا تنظیمات ذخیره شوند.
حتما دانلود کنید: شنیدن صدای دیگران از راه دور با 5 اپلیکیشن
ج) راه اندازی سریع را در ویندوز 11 و ویندوز 10 کامپیوترتان غیر فعال کنید
ویندوز 10 و ویندوز 11 دارای قابلیت “Fast Startup” هستند که به طور پیش فرض برای افزایش سرعت بوت فعال است. اما این ویژگی باعث ایجاد مشکلاتی در Wake-on-LAN می شود. بنابراین، اول باید راه اندازی سریع را در ویندوز 10 و 11 غیرفعال کنیم.
مرحله 1 : در کنترل پنل به Power Options بروید
کنترل پنل را در ویندوز 10 یا ویندوز 11 باز و مسیر Hardware and Sound > Power Options را دنبال کنید. در این جا، بر روی Choose what the power buttons do کلیک کنید.
مرحله 2 : راه اندازی سریع را غیر فعال کنید تا به Wake-on-LAN مجوز داده شود
در اینجا، می توانید قابلیت های دکمه پاور را تغییر بدهید که البته به طور پیش فرض قابل ویرایش نیستند. بنابراین، برای فعال کردن این عملکرد ها، رویChange settings that are currently unavailable کلیک کنید.
حالا تیک گزینه Turn on fast startup (recommended) را بردارید تا راه اندازی سریع را در کامپیوتر ویندوز 10 یا 11تان غیرفعال کنید و اجازه بدهد تا سیستم دیگر را از راه دور از طریق LAN یا اینترنت با استفاده از Wake-on-LAN روشن کنید.
د) کامپیوتر تان را از راه دور با استفاده از Wake-on-LAN Utility روشن کنید
حالا، بعد از این که کامپیوتر شخصی تان را با موفقیت برای Wake-on-LAN راه اندازی کردید، زمان تست فرا رسیده است. ما از یک ابزار کوچک قابل حمل به نام WakeMeOnLan (لینک دانلود) که محصول شرکت NirSoft است، برای روشن کردن کامپیوتر شخصی با استفاده از Magic Packet استفاده خواهیم کرد. اما قبل از آن باید آدرس IP و مک آدرس کامپیوتر شخصی که می خواهیم از راه دور روشن کنیم را پیدا کنیم.
مرحله 1: آدرس IP و آدرس MAC کامپیوتر دیگر را پیدا کنید
می توانید آدرس IP و MAC یا آدرس فیزیکی کامپیوتر را در مشخصات اتصال شبکه پیدا کنید. کافیست به Settings > Network and Internet بروید. در این جا، روی Properties در زیر یا کنار اتصال شبکه تان کلیک کنید.
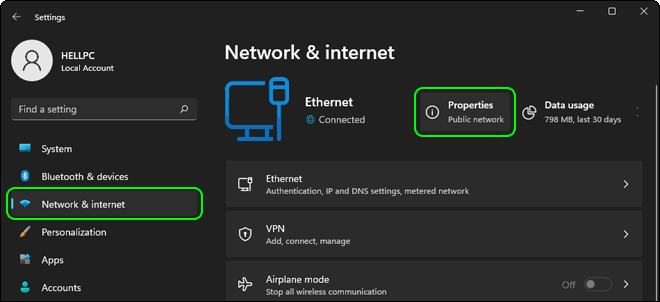
بعد از آن به قسمت پایین بروید و آدرس IP و آدرس MAC کامپیوتر تان را یادداشت کنید.
مرحله 2: ابزار WakeMeOnLan را دانلود کرده و اجرا کنید
حالا ابزار WakeMeOnLan را از لینک بالا دانلود و استخراج کنید. WakeMeOnLan.exe را از فایل های استخراج شده اجرا کنید تا ابزار WakeMeOnLan راه اندازی شود.
مرحله 3: کامپیوتر شخصی تان را به WakeMeOnLan Utility اضافه کنید
ابزار WakeMeOnLan به شما امکان می دهد تا شبکه محلی را برای کامپیوتر های متصل اسکن کنید. با این حال، شما می توانید با استفاده از آدرس IP و آدرس MAC یک کامپیوتر را به صورت دستی هم اضافه کنید.
حالا روی منوی File کلیک کرده و Add New Computer را انتخاب کنید تا جزئیات کامپیوترتان به صورت دستی اضافه شود.
در این جا، آدرس IP و MAC کامپیوتری که می خواهید با استفاده از Wake – on – LAN از راه دور روشن شود را وارد کرده و روی OK کلیک کنید.
مرحله 4: کامپیوترتان را از راه دور با استفاده از WakeMeOnLan روشن کنید
حالا کامپیوتر تان در لیست نمایش داده می شود. روی آن کلیک راست کرده و گزینه Wake Up Selected Computers را انتخاب کنید.
یک پیام تأیید خواهید دید، برای ارسال یک بسته جادویی بر روی Yes کلیک کنید تا کامپیوتر شخصی تان از راه دور با استفاده از Wake-on-LAN روشن شود.
اگر همه چیز را به درستی پیکربندی کرده باشید، کامپیوتر تان بدون هیچ مشکلی روشن می شود.
E) کامپیوترتان را از راه دور با استفاده از TeamViewer روشن کنید
علاوه بر ابزار WakeMeOnLan ، می توانید از ابزار پشتیبانی از راه دور TeamViewer هم برای روشن کردن کامپیوتر شخصی تان از راه دور استفاده کنید. اول باید TeamViewer را روی کامپیوتر شخصی تان نصب کنید. بعد از آن، می توانید Wake-on-LAN را در TeamViewer فعال کنید.
مرحله 1: Wake on LAN را در TeamViewer فعال کنید
TeamViewer را در کامپیوتر شخصی تان (کامپیوتری که می خواهید از راه دور روشن کنید) راه اندازی کنید (از اینجا دانلود کنید). بعد از آن، روی Extras کلیک کرده و Options را انتخاب کنید.
بعد از آن روی Configure در کنار Wake-on-LAN در General Settings کلیک کنید.
TeamViewer از شما می خواهد که یک حساب TeamViewer به کامپیوتر تان اختصاص بدهید. اگر از قبل چنین حسابی ندارید؛ می توانید یکی بسازید. و اگر دارید، خیلی راحت وارد آن شوید.
بعد از آن، می توانید Wake-on-LAN را در TeamViewer فعال کنید تا کامپیوتر تان را از راه دور روشن کند. Public address را انتخاب کنید و آدرس IP عمومی یا نام DNS عمومی کامپیوترتان را بدهید و روی OK کلیک کنید.
مرحله 2: کامپیوتر شخصی تان را از راه دور با استفاده از TeamViewer روشن کنید
حالا، به جایی که می خواهید کامپیوتر شخصی تان را روشن کنید بروید و کامپیوتر را انتخاب کنید . یادتان باشد که باید TeamViewer را نصب کنید و در آن جا وارد حساب TeamViewer شوید.
در مرحله بعد، به قسمتِ Computers & Contacts بروید و کامپیوتری که می خواهید از راه دور روشن کنید را انتخاب نمایید . بعد از آن روی دکمه Wake up در سمت راست کلیک کنید.
اگر همه چیز به درستی تنظیم شده باشد، کامپیوتر شما با موفقیت روشن می شود.
بسیار کاربردی: روش کنترل گوشی خود و دیگران از راه دور
با استفاده از Wake-on-LAN کامپیوتر تان را از راه دور روشن کنید
حالا می توانید کامپیوتر تان را از طریق LAN یا WAN روشن کنید و از هر کجا به کامپیوترتان دسترسی داشته باشید. با این حال، برای روشن کردن کامپیوتر شخصی تان از طریق اینترنت ، باید یک پورت را به روترتان ارسال کنید. پورت مخصوص Wake on Magic Packet، درگاه UDP 9 است.
بعد از ارسال کردن یک پورت روی روترتان، باید از آدرس IP عمومی تان در ابزار WOL استفاده کنید تا کامپیوترتان را از راه دور روشن کنید. می توانید راهنمای روترتان را بررسی کنید تا در مورد ارسال یک پورت اطلاعات لازم را بررسی نمایید .
با این اپلیکیشن ساده، هر زبانی رو فقط با روزانه 5 دقیقه گوش دادن، توی 80 روز مثل بلبل حرف بزن! بهترین متد روز، همزمان تقویت حافظه، آموزش تصویری با کمترین قیمت ممکن!




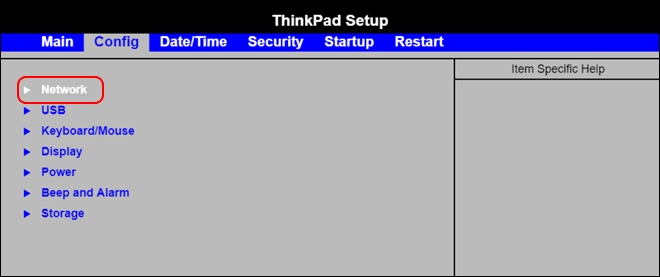
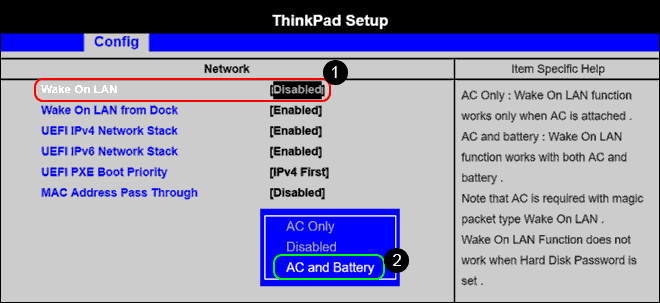
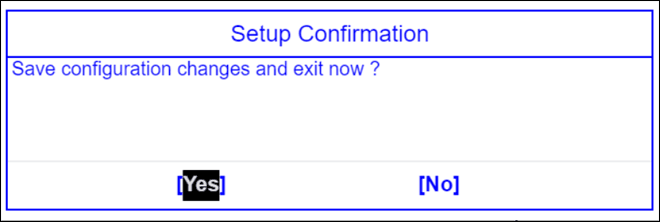
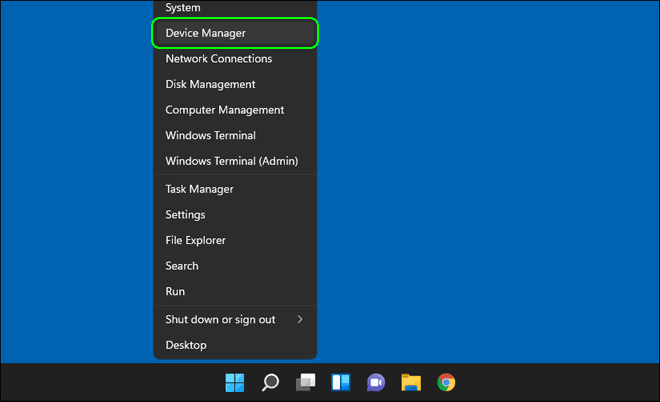
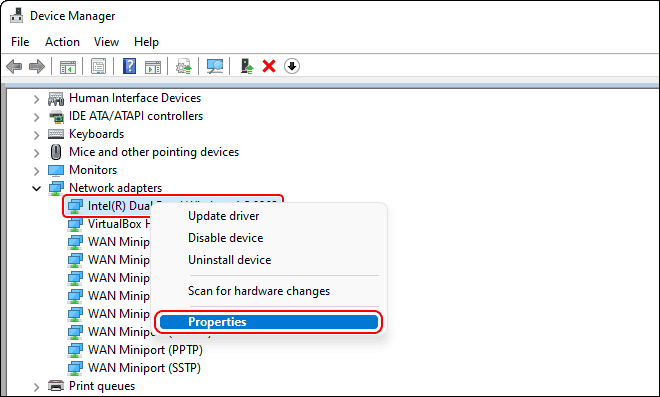
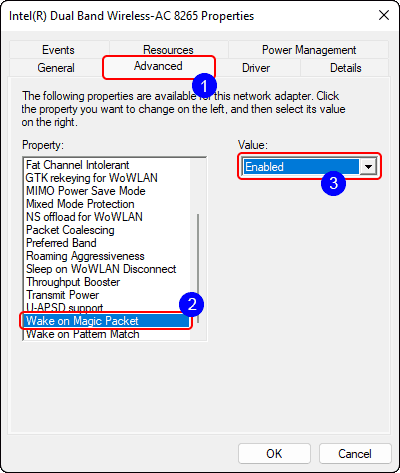
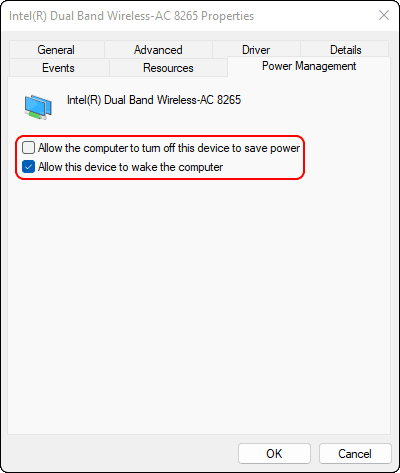
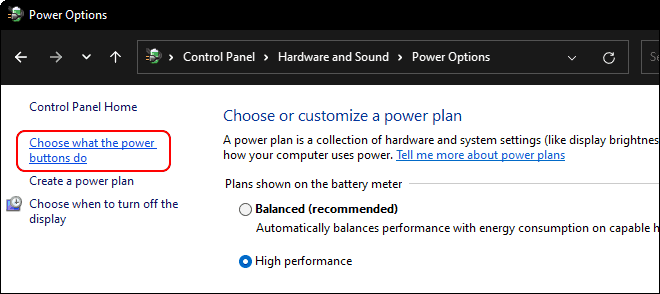
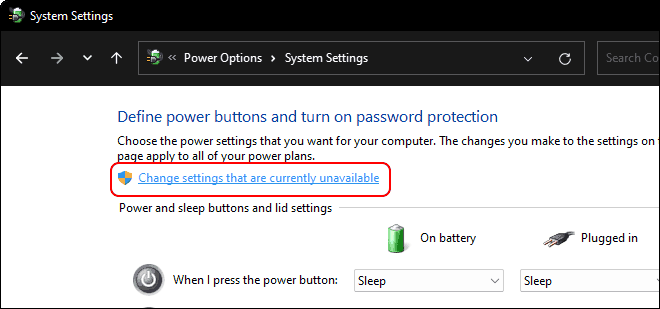
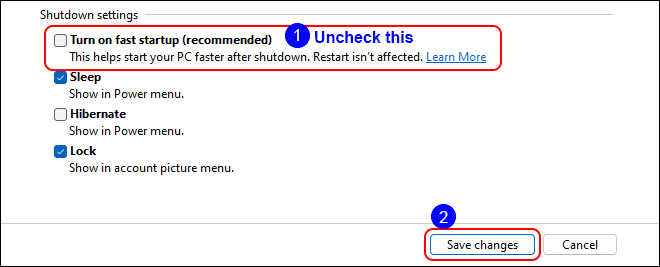
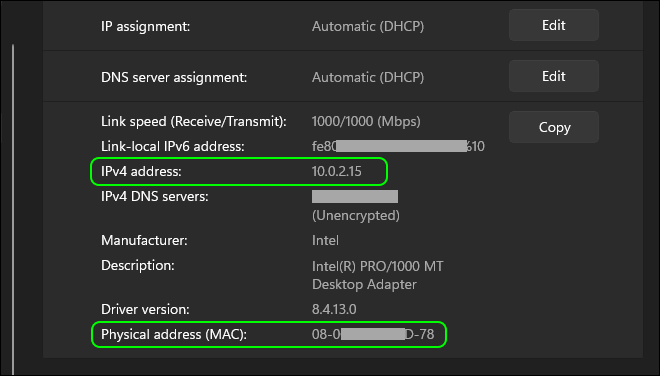
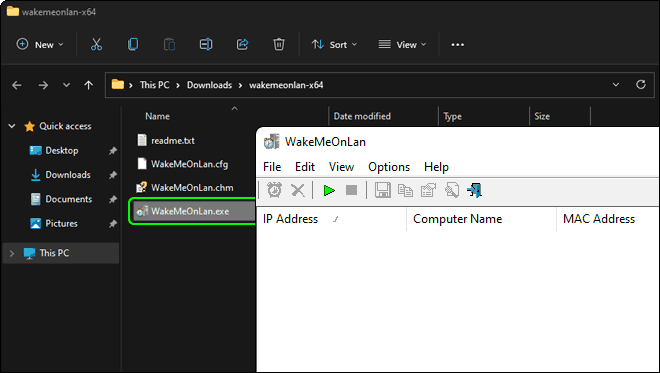
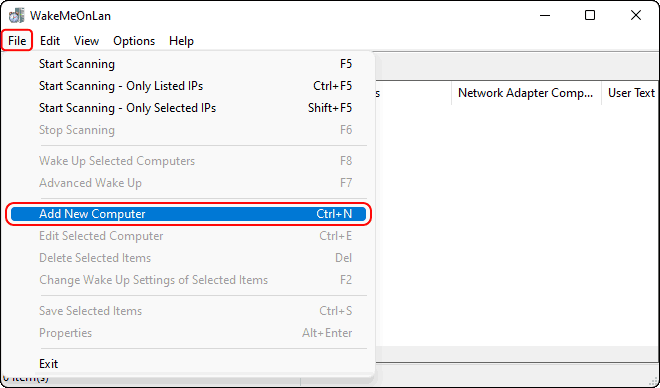
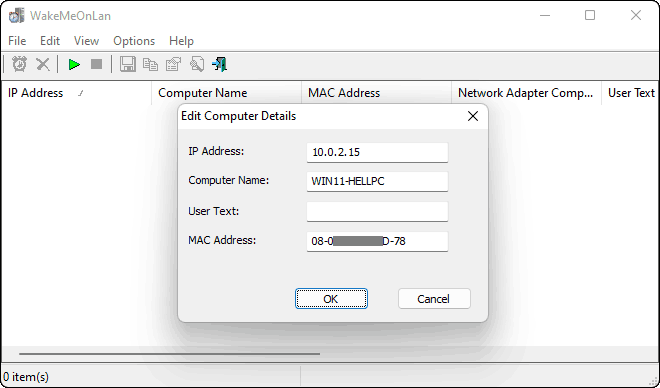
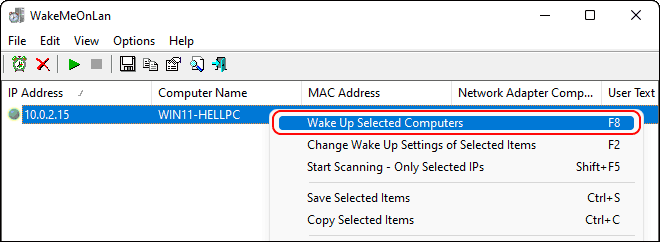
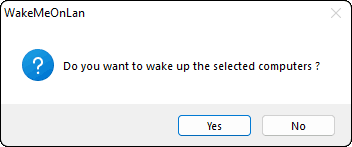
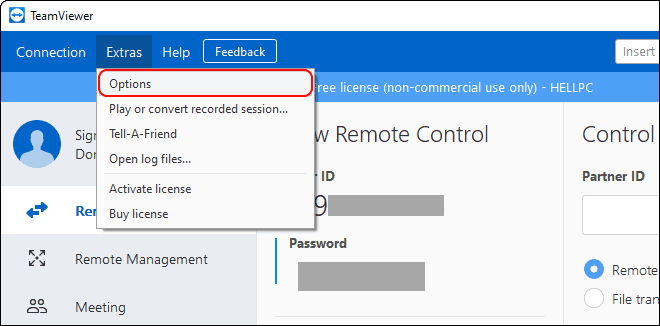
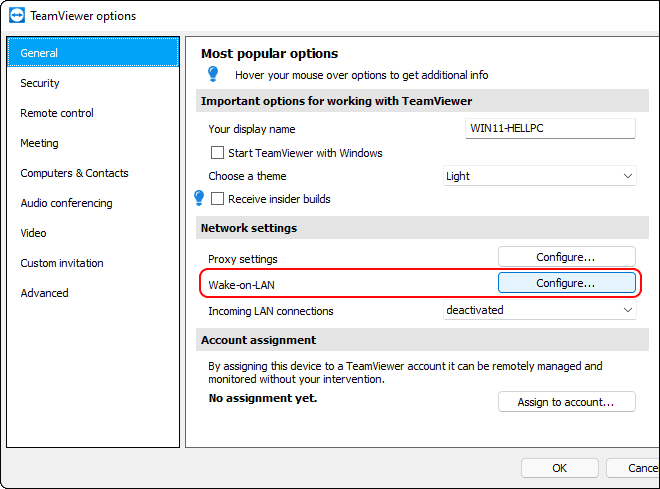
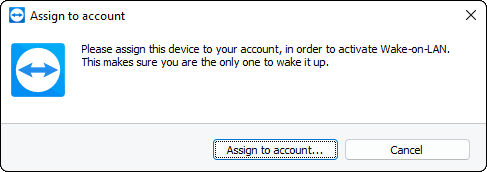
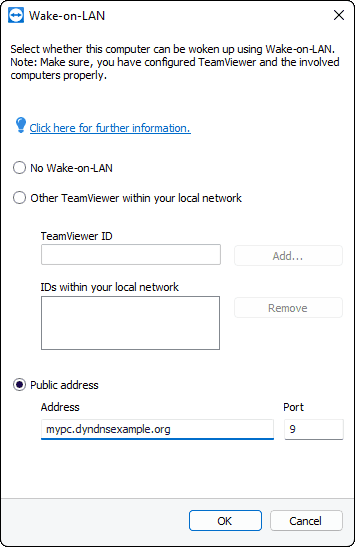
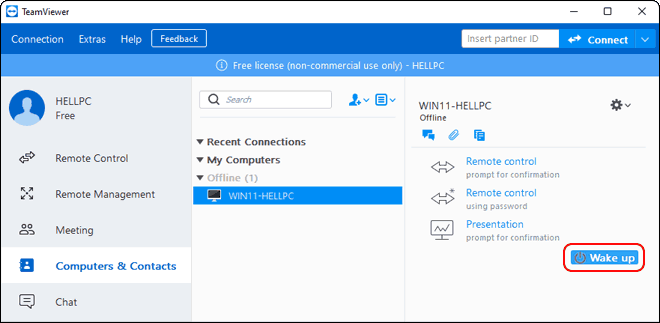
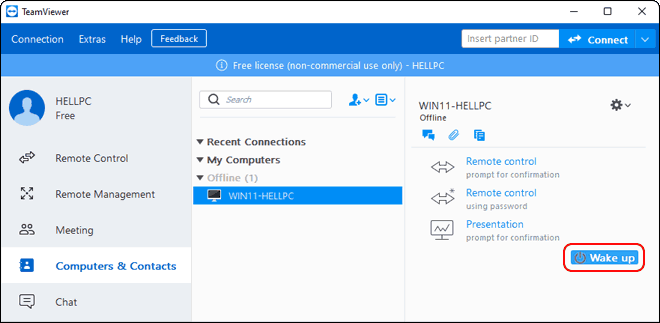


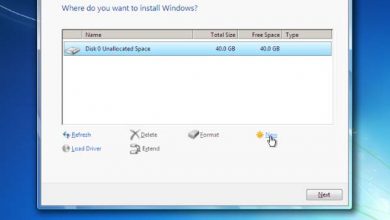
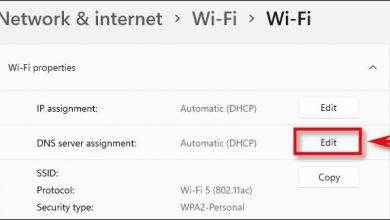
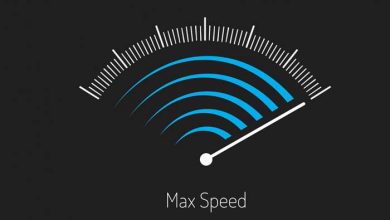
درود، وقت خوش.
تشکر فراوان برای این مطلب مفید و مطالب مفید دیگه که در سایت خوبتون میزارین، خیلی خوب و واضح توضیح دادین، سپاس.
سلام
دست شما درد نکنه. توضیحات عالی و دقیق و بسیار مرتب بود. خیلی ممنونم از شما. موفق باشید
خوب اگه کامپیوتر پسورد روش داشت از راه دور چجوری پسوردشو وارد کنیم؟؟