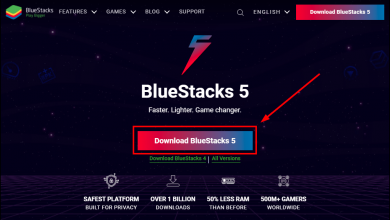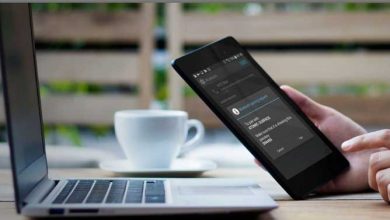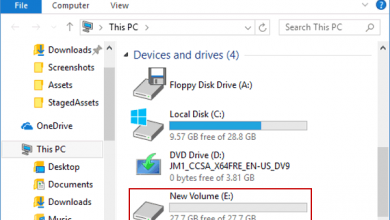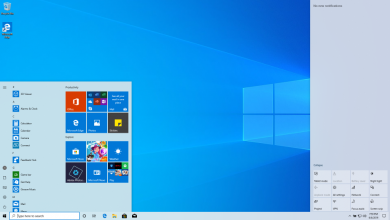ساده ترین و بهترین راه جلوگیری از هک شدن وای فای

همیشه افراد سودجویی وجود دارد تا از راههای مختلف وای فای شما را هک کنند که بیشتر بخاطر کم بودن آگاهی شما برای ایمن کردن وای فای می باشد و این نگرانی برای شما وجود دارد که چگونه مانع از هک شدن مودم و وای فای بشوید. در این مقاله ما قصد داریم روشهای جلوگیری از هک شدن وای فای را به شما آموزش دهیم.
ابتدا 2 موضوع که باید بلد باشید
وای فای یک شبکه بی سیم و مخفف Wireless Fidelity می باشد که از امواج را دیویی همانند رادیو و تلویزیون و … استفاده میکند. اینگونه که اطلاعات توسط یک مبدل به سیگنالهای رادیویی ترجمه و فرستاده می شوند. روتر این امواج را دریافت می کند.
روتر دستگاهی است که وظیفه اتصال چند شبکه بی سیم یا کابلی را بر عهده دارد و همان دستگاهی است که در اینترنت تشخیص می دهد کدام اطلاعات از کدام مسیر به مقصد برسند. روتر امواج دریافتی را به اطلاعات تبدیل میکند. با پیشرفت این تکنولوژی میتوان از طریق لپتاپ، گوشی یا کامپیوتر به ارحتی به اینترنت متصل شد. حال این نگرانی وجود دارد که چگونه از دسترسی و هک شدن وای فای جلوگیری کنیم.
شبکه های وای فای چگونه هک می شوند؟
- اولین و مهمترین عامل هک وای فای این است که فقدان رمز عبور است.
- فعال بودن WPS با این وجود که از رمز قوی و پیچیده و الگوی رمز گذاری WPA2 استفاده می کنید.
- فعال بودن WPS با این وجود که از رمز قوی و پیچیده WPA استفاده می کنید.
- استفاده از رمز عبور ساده و قابل دسترس WPE
نکته: WPS در واقع یک روش ساده ارتباطی بین دستگاه گیرنده مانند گوشی، لپ تاپ و … و مودم وایرلس می باشد.
وقتی وای فای شما هک می شود:
۱- هزینه اینترنت شما به طور غیر عادی سیر صعودی پیدا خواهد کرد.
۲- سرعت اینترنت به طور قابل توجهی کاهش می یابد.
۳- با هک شدن وای فای این خطر وجود دارد که هکر از این طریق به راحتی به اطلاعات شخصی دستگاه شما دسترسی پیدا کند.
مطلب مشابه: آموزش جلوگیری از مصرف اینترنت در ویندوز ۱۰ (ساده ترین روش)
ویدیوی 4 دقیقه ای جلوگیری از هک وای فای
اگر ویدیوی بالا کافی نبود توضیحات پیشرفته تر زیر را نیز بخوانید:
1-ضد هک کردن وای فای در ویندوز 11
ویندوز 11 درست مثل سایر نسخه های ویندوز، به شما امکان می دهد تا با کلیک بر روی نماد WiFi، لیست شبکه های وای فای موجود را مشاهده کنید . با این حال، اگر به دلایلی نمی خواهید یک شناسه یا SSID وای فای خاص را در لیست شبکه های وای فای تان مشاهده کنید، می توانید به راحتی این کار را با انجام چند مرحله انجام دهید.
البته از آن جایی که رابط کاربری (UI) ویندوز 11 به شدت تغییر کرده است، بیایید ببینیم چه طور می توانید لیست شبکه های WiFi موجود که می توانید به آن ها متصل شوید را در ویندوز 11 مشاهده کنید.
نحوه مشاهده شبکه های وای فای موجود در ویندوز 11
مرحله 1: برای مشاهده شبکه های WiFi موجود، روی نماد وای فای در نوار وظیفه تان کلیک کنید.
![]()
مرحله 2: حالا از منوی باز شده، همان طور که در تصویر زیر نشان داده شده است ، روی فلش سمت راست مرتبط با نماد WiFi کلیک کنید.
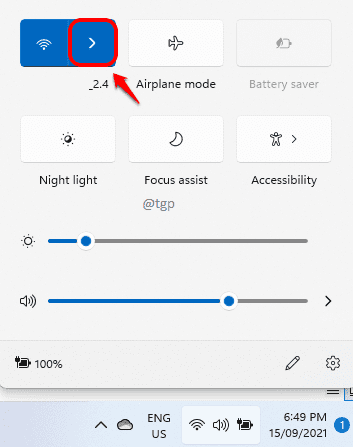
حالا می توانید لیست شبکه های وای فای موجود را مشاهده کنید.
خب الان برای مخفی کردن یا عدم نمایش SSID WiFi، ابتدا باید خط فرمان (Command prompt) را در حالت ادمین یا Admin mode باز کنید .
Command Prompt را در حالت Administrator باز کنید
مرحله 1: ابتدا روی نماد جستجو در نوار وظیفه کلیک کنید.
![]()
مرحله 2: در نوار جستجو ، command prompt را تایپ کنید . حالا بر روی گزینه Run as administrator کلیک کنید.
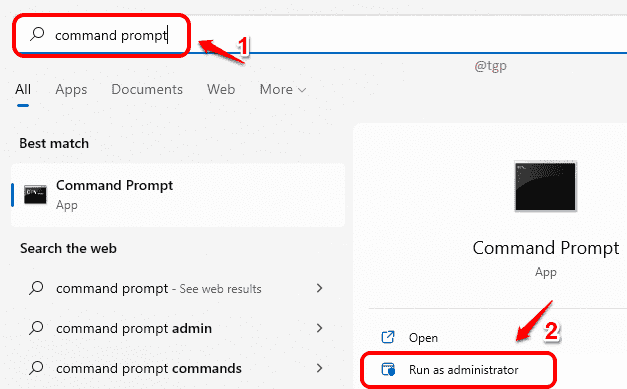
وقتی که خط فرمان را با موفقیت در حالت ادمین راه اندازی کردید ، برای مخفی کردن یک SSID وای فای خاص، مرحله زیر را دنبال کنید.
SSID WiFi انتخاب شده را از لیست شبکه ها مخفی کنید
وقتی خط فرمان در حالت elevated باز شد ، دستور زیر را تایپ یا کپی کنید و کلید Enter را بزنید.
توجه: <WIFI_NETWORK_NAME> را جایگزین نام شبکه ای کنید که می خواهید پنهان شود.
به طور مثال :
netsh wlan add filter permission = block ssid = Oreo networktype = infrastructure
نمایش SSID WiFi مخفی
حالا اگر می خواهید شبکه وای فایی که اخیرا مخفی کرده اید را باز کنید، می توانید دستور زیر را در خط فرمان تایپ یا کپی و جای گذاری کنید. بعد از اتمام ، کلید Enter را بزنید.
توجه : <WIFI_NETWORK_NAME> را جایگزین نام شبکه ای کنید که می خواهید پنهانش کنید.
به طور مثال :
netsh wlan delete filter permission = block ssid = Oreo networktype = infrastructure

2- تغییر تنظیمات پیش فرض مودم
۱- برای اینکه به صفحه تنظیمات مودم وارد شویم باید آدرس (۱۹۲.۱۶۸.۱.۱) را در یکی از مرورگرهای خود وارد کنید. البته باید بدانید این آدرس ممکن است برای هر مودم (D-Link ، TP-LINK، Zyxel و … ) متفاوت باشد پس حتما دفترچه راهنمای مودم خود را مطالعه کنید.
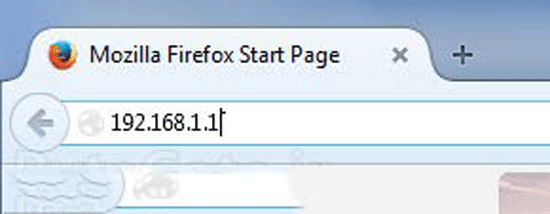
۲- در پنجره ای که باز می شود از شما میخواد که نام کاربری و پسورد را وارد کنید که برای هر دوی آنها عبارت admin را تایپ کنید و Ok را بزنید.
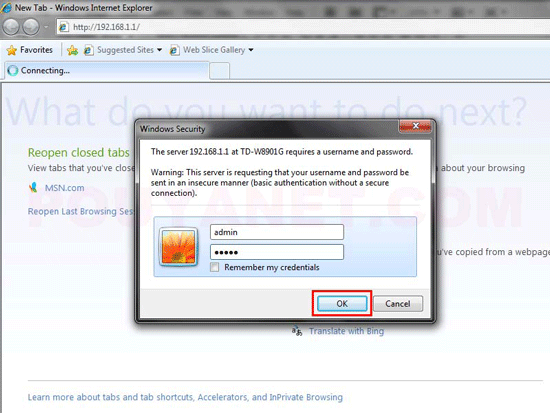
۳- وقتی رمز مودم (و نه وای فای) و پسورد آن همان admin / admin است که برای اکثر مودم ها به عنوان پیش فرض انتخاب شده، پس دسترسی به تنظیمات مودم آسان می شود. پس اولین کار برای بالابردن امنیت وای فای این است که رمز مودم را عوض کنیم. مراحل تغییر رمز مودمکم برای تمام موئم ها تقریبا یکسان است. برای اینکار ابتدا وارد قسمت Management شده سپس Password را تغییر دهید.
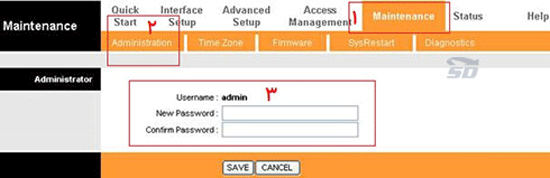
۳- نام شبکه وایرلس یا SSID را تغییر دهید. که در مرحله چهار برای سه مودم D-Link ، TP-LINK و Zyxel همراه با تصویر توضیح داده شد. حتما بخاطر داشته باشید بعد از تغییر نام، اتصال برقرار باشد.
۴- انتخاب گذرواژه ی قوی و پیچیده یکی از راه های غیر انکار در بالا بردن امنیت وای فای می باشد. هر چه تعداد کاراکترهای گذرواژه بیشتر باشد امکان هک شدن به حداقل می رسد. همچنین شما میتوانید از علامت ها برای بال بردن و غیر نفوذ شدن گذر واژه استفاده کنید. این بخش در جلوگیری از هک شدن وای مهمترین گام می باشد.
تغییر تنظیمات پیش فرض مارک های مختلف مودم:
-
مودم TP-LINK
۱– Wireless را از قسمت Interface Setup انتخاب کنید.
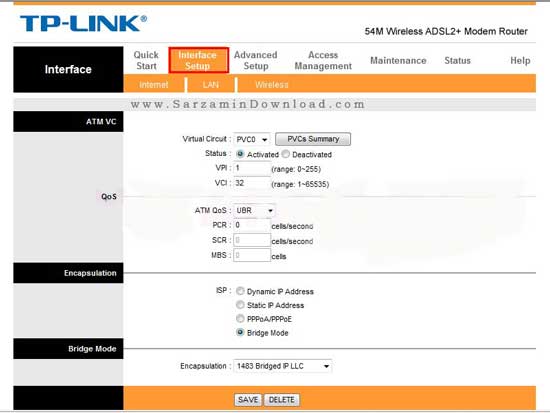
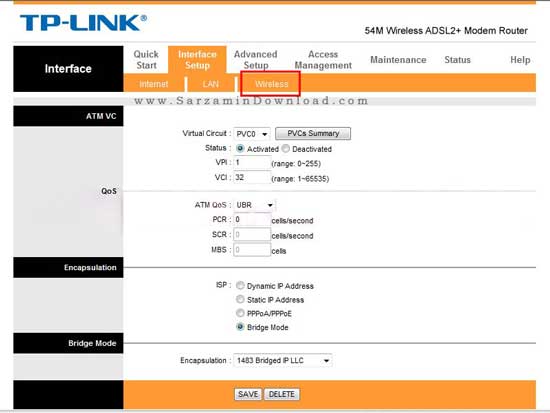
۲- در صفحه باز شده در قسمت Pre-Shared Key، پسورد خود که باید ۸ کاراکتر یا بیشتر باشد را تایپ کنید. برای مشاهده این قسمت باید Authentication Type را روی WPA-PSK/WPA2-PSK قرار دهید.
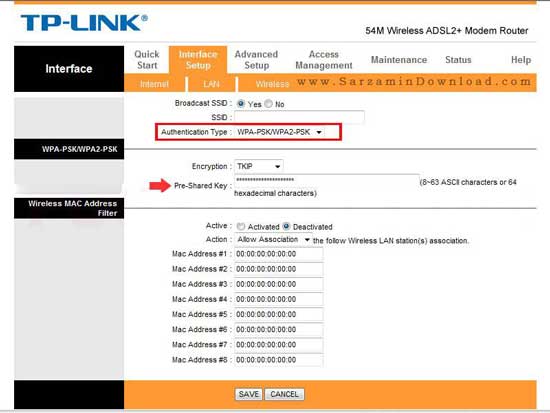
۳- همچنین در کادر روبروی SSD نام مودم خود را تغییر دهید.
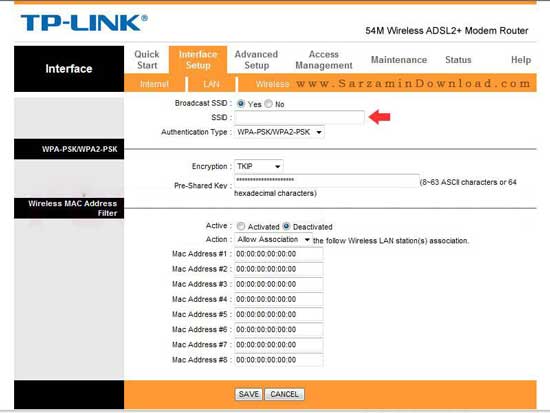
۴- در نهایت برای ذخیره اطلاعات وارد شده Save را بزنید.
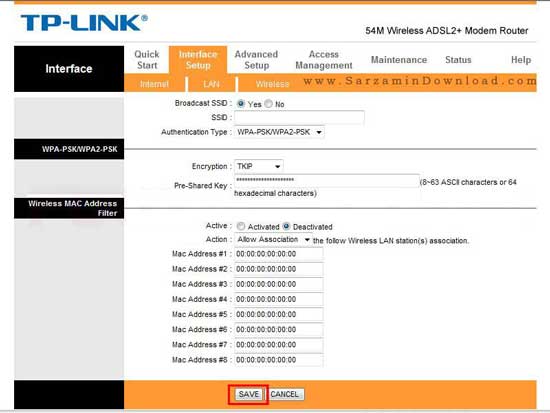
برای اینکه بهتر روش تغییر دادن رمز وای فای را در مودم tp-link را یاد بگیرید ویدئوی زیر را تماشا کنید:
-
مودم Zyxel
۱- ابتدا گزینه Home networking را از منوی Network setting را انتخاب کرده و LAN Setup، DHCP را Disable نمایید.
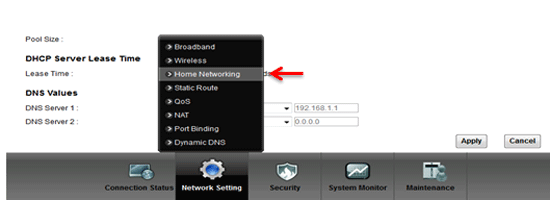
۲- در این مرحله IP مودم را تغییر دهید و بر روی گزینه Apply کلیک کنید.
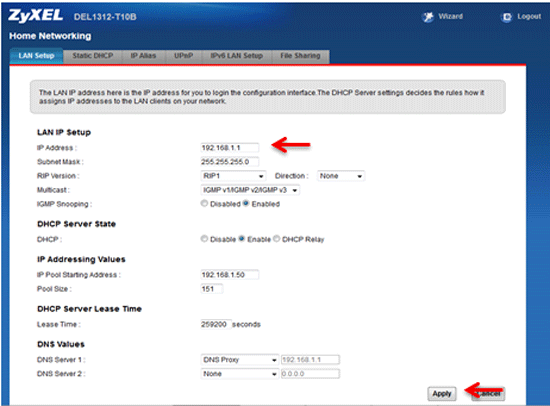
۳- در قسمت پایین صفحه از منوی Maintenance و سپس قسمت Admin Password رمز را تغییر دهید و Apply کنید.
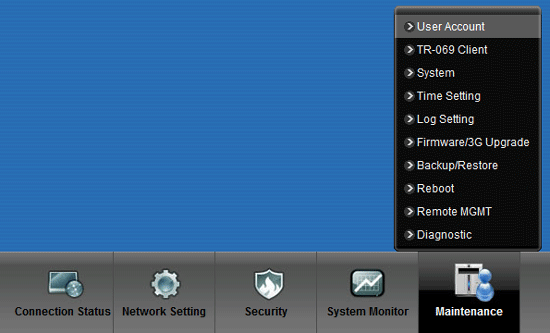
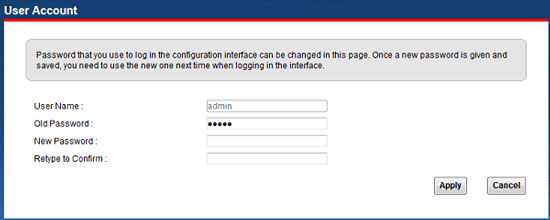
فیلم زیر همین فرایند را بهتر توضیح می دهد:
-
مودم D-link
از گزینه Wireless و از زیر منوی آن گزینه Security را انتخاب کنید.نام وای فای و رمز را تغییر دهید و گزینه Save را بزنید.
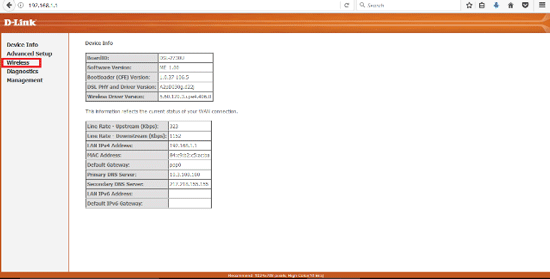
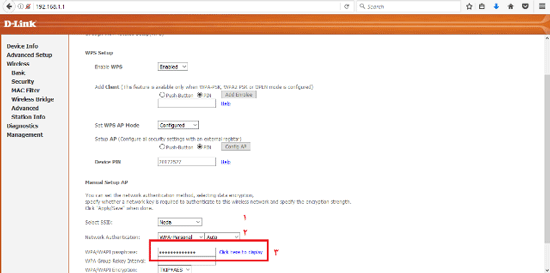
فیلم زیر این موضوع را بهتر نمایش می دهد:
2-معرفی کردن Mac Address دستگاه ها
هر دستگاهی برای اینکه به وای فای وصل شود یک آدرس دارد که تنها به آن دستگاه تخصص دارد و به آن مک آدرس گفته میشود. حال برای اینکه مشخص کنید چه دستگاهی به وای فای شما وصل شود کافی است مک آدرس دستگاه را در تنظیمات مودم وارد کنید. فیلتر کردن آدرس ها مک یک گام امنیتی بزرگ است چون فقط دستگاه هایی میتواند از وای فای استفاده کنند که آدرس مک را داخل تنظیمات مودم وارد کرده اید.
معرفی Mac Address برای مارک های مختلف مودم
-
تنظیم مک آدرس در مودم TP-Link
بعد از اینکه وارد تنظیمات مودم شدید از قسمت Interface Setup ر به تب Wireless بروید و مک آدرس دستگاه هایی را که میخواهید به شبکه وای فای وصل شوند وارد کنید.
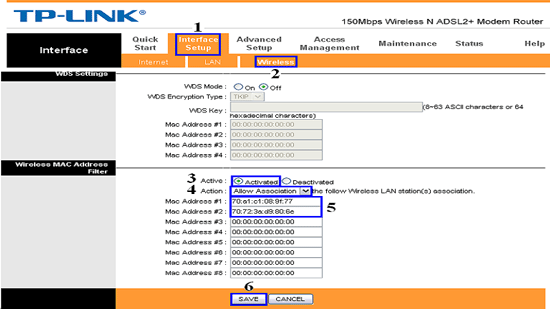
-
تنظیم مک آدرس در مودم Zyxel
۱- در تنظیمات مودم از تب Network گزینه Wireless LAN را انتخاب کنید و وارد سربرگ AP شوید.
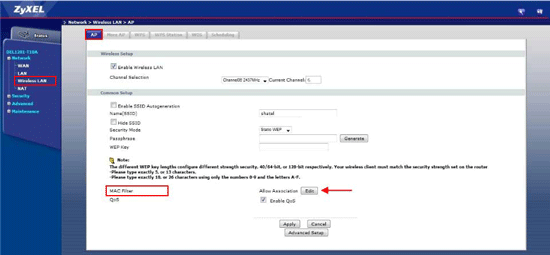
۲- با توجه به آدرس ها مختلف مک در قسمت MAC Filtering میتوانید با کلیک روی گزینه Edit تنظیمات اتصال یا عدم اتصال را انجام دهید. صفحه جدید برای شما باز می شود تیک گزینه Active MAC Filter را بزنید.
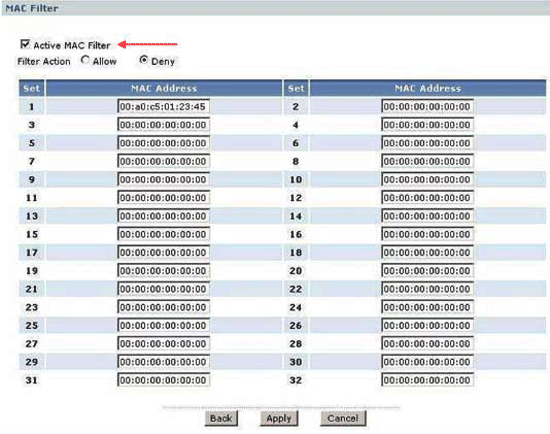
در بخشی به نام Filter Action دو گزینه وجود دارد.
۱- Deny: در این قسمت آدرس مک های را که وراد می ککنید فیلتر می شوند و اجازه دسترسی به و.ای فای را نخواهند داشت.
۲- Allow: در این قسمت فقط دستگاه هایی اجازهدسترسی خواهد داشت که مک آدرسشان وارد شده باشد.
-
تنظیم مک آدرس در مودم D-link
کار در مودم های D-Link متفاوت است. بعد از اینکه وارد پنل تنظیمات مودم شدید گزینه Advanced را انتخاب کنید. سپس از سمت چپ صفحه باز شده روی گزینه Advanced Wireless کلیک کنید و طبق تصویر در مرحله سوم گزینه MAC Filtering را انتخاب و مک آدرس های دستگاه های مجاز را وارد نمایید.
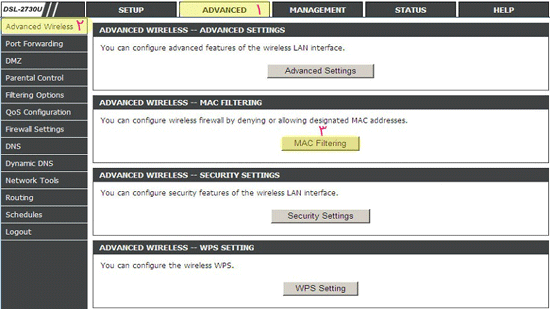
روش پیدا کردن مک آدرس رایانه
پیدا کردن مَک آدرس گوشی و تبلت اندروید:
Settings -> About Phone -> Status -> Wi-Fi Mack Address
Settings -> About Tablet -> Status -> Wi-Fi Mack Address
3-کاهش طیف سیگنال های بی سیم
راه دیگر برای امنیت وای فای کاهش سیگنال بی سیم مودم است.حالت پیش فرض دامنه انتشار سیگنال مودم، ۸۰۲٫۱۱g است که شما میتوانید آن را به ۰۲٫۱۱n و یا ۸۰۲٫۱۱b تغییر دهید. در ضمن با قرار دادن مودم زیر تخت و در درون یک جعبه کفش و یا بسته بندی فویلی، میتوانید سیگنال دهی ان را پایین بیاورید.
4-خاموش کردن WPS
در مورد WPS در اول مطلب برا شما توضیح دادیم که چه نوع تکنولوژی می باشد. خاموش کردن WPS یکی از راه های جلوگیری از هک شدن وای فای می باشد. برای این کار کافیست وارد تنظیمات مودم شوید و Use WPS را روی No قرار دهید. در نهایت بر روی گزینه SAVE را بزنید.
۵- تغییر IP مودم
۱- آموزش عوض کردن آی پی ورود به مودم Tp-link
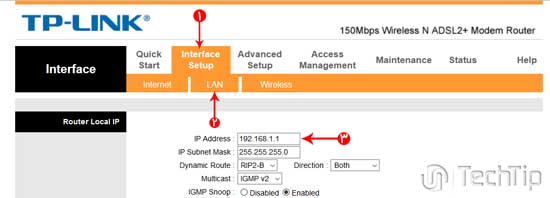
۲- آموزش عوض کردن آی پی ورود به مودم D-link
بعد از وارد شدن به تنظیمات مودم وارد سربرگ Interface Setup شده و Lan را انتخاب می کنیم. قسمت Ip Address عدد اخری (مثل ۱۹۲.۱۶۸.۱.۱۵) رو عوض کنیدو ذخیره را بزنید.
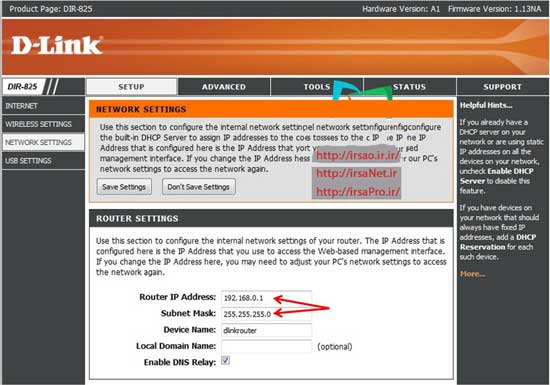
۶- نکات دیگر
۱- وقتی مودم شما خاموش باشد مسلما از هک شدن کاملا در امان است. پس زمانی که از اینترنت استفاده نمی کنید حتما مودم را خاموش کنید.
۲- استفاده کنندگان از وای فای را چک کنید که بدانید چه کسانی از وای فای استفاده میکنند.
برای دیدن لیست افراد دو راه وجود دارد اول نصب نرم افزار Who’s On My Wifi می باشد.
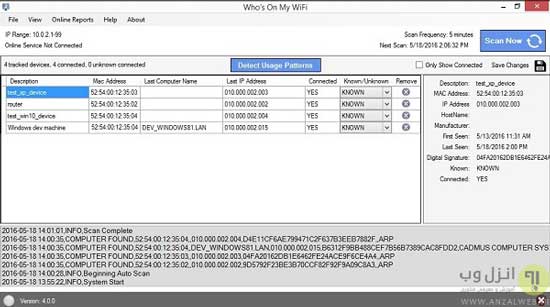
دوم از (DHCP Clients (Status > Local Network میتوانید کامپیوترها و دستگاه های بیسیمی که در حال استفاده از وای فای شما هستند را مشاهده نمایید.
۳- مودم خود را بروزرسانی کنید. شما میتوانید با رفتن به سایت اصلی مودم ان را به روز کنید که باعث بالا رفتن امنیت آن می شود.
موارد ذکر شده بالا راه های جلوگیری از هک شدن وای فای هستند که با وجود رعایت آنها باعث بالا رفتن امنیت آن می شوید با این حال هنوز نمشود کامل تضمین کرد که دیگر وای فای شما هک نمی شود. امیدواریم این مطلب برای شما مفید بوده باشه.
با این اپلیکیشن ساده، هر زبانی رو فقط با روزانه 5 دقیقه گوش دادن، توی 80 روز مثل بلبل حرف بزن! بهترین متد روز، همزمان تقویت حافظه، آموزش تصویری با کمترین قیمت ممکن!