نصب microsoft store در ویندوز 10 و 11 (ساده ترین روش)

اگر برنامه مایکروسافت استور (microsoft store) روی ویندوز 10 یا 11 شما نصب نیست با خواندن این مطلب می توانید خیلی راحت نحوه نصب آن را یاد بگیرید.
مایکروسافت استور چیست؟
آخرین نسخه از سیستم عامل ویندوز بدون مایکروسافت استور یک جای کارش می لنگد و ناقص است. مایکروسافت استور که با نام ویندوز استور (Windows Store) هم شناخته می شود، فروشگاه آنلاینی است که کاربران در آن می توانند محصولات مایکروسافت (مثل کنسول های ایکس باکس، سرفیس کامپیوترهای شخصی، تبلتها و غیره) را خریداری کنند و یا اینکه نرم افزارهایی مثل برنامه ها و بازی های مورد علاقه شان را از این فروشگاه دانلود نمایند.
درست مثل همه برنامه های مایکروسافت، مایکروسافت استور هم ممکن است با مشکلات خاص خودش همراه باشد. به عنوان مثال، بعضی از کاربران ویندوز 10 گزارش داده اند که بعد از ارتقای سیستم عاملشان به ویندوز 11، مایکروسافت استور از روی کامپیوترشان پاک شده است. در برخی موارد هم نصب به روزرسانی ها روی عملکرد مایکروسافت استور اثر می گذارد و باعث می شود این برنامه یا به خوبی کار نکند و یا اصلا باز نشود.
برای ویندوز عالیه: 20 روش افزایش سرعت کامپیوتر/لپتاپ تا 2 برابر
اگر مایکروسافت استور در لیست برنامه های ویندوز 10 یا 11 شما نشان داده نمی شود و حتی در نتایج جستجو هم نمی توانید آن را پیدا کنید، ما در این آموزش 2 روش مختلف برای نصب مجدد این برنامه روی ویندوز در اختیارتان می گذاریم که مشکل شما را حل می کنند.
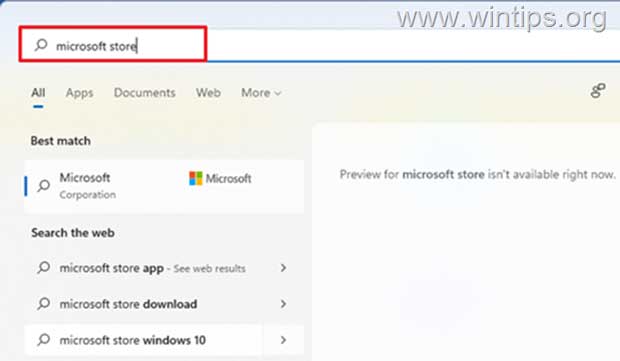
روش اول: با استفاده از PowerShell، مایکروسافت استور را مجددا ثبت یا نصب کنید.
یکی از دلایل پاک شدن مایکروسافت استور، آسیب دیدن یا خراب شدن برنامه است. در چنین مواقعی می توانیم از Powershell برای نصب مجدد آن استفاده کنیم.
* توجه: از این روش زمانی می توان استفاده کرد که بسته های نصب مایکروسافت استور گم یا خراب نشده باشند. اگر پکیج های نصب کننده برنامه خراب شده اند از روش دوم برای نصب مجدد مایکروسافت استور استفاده کنید.
1- Windows PowerShell را به عنوان Administrator باز کنید. برای انجام این کار در منوی Start کلیک و در نوار جستجو powershell را تایپ کنید. سپس روی Run as Administrator کلیک کنید.
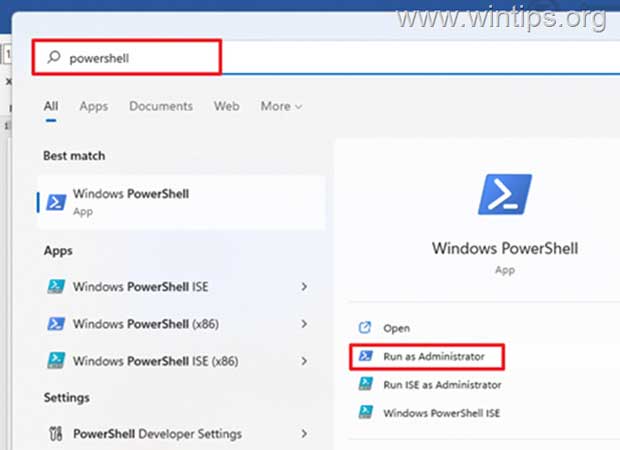
2- در پنجره PowerShell دستور زیر را کپی و پیست کرده و Enter را بزنید:
Get-AppxPackage -allusers Microsoft.WindowsStore | Foreach {Add-AppxPackage -DisableDevelopmentMode -Register “$($_.InstallLocation)\AppXManifest.xml”}
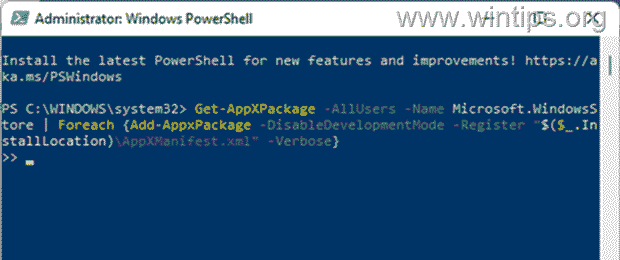
3- بعد از اجرای دستور بالا، کامیپوترتان را مجددا راه اندازی کنید.
4- وقتی دستگاه دوباره راه اندازی شد، بررسی کنید و ببینید که آیا مایکروسافت استور بازیابی شده یا نه. اگر هنوز هم این برنامه برایتان نمایش داده نمی شد مرحله بعد را دنبال کنید تا بتوانید تمام برنامه های داخلی و مایکروسافت استور را در ویندوز نصب کنید.
5- PowerShell را به عنوان Administrator باز کنید و برای نصب مجدد همه برنامه های ویندوز استور این دستور را وارد نمایید:
Get-AppXPackage -allusers | Foreach {Add-AppxPackage -DisableDevelopmentMode -Register “$($_.InstallLocation)\AppXManifest.xml”}
6- صبر کنید تا دستور تکمیل شود. بعد Powershell را ببندید و کامپیوتر را مجددا راه اندازی کنید. به این ترتیب باید مایکروسافت استور بازیابی شود.
حتما بخوانید: نکات کاربردی ویندوز (۱۸ ترفند مفید)
*توجه: اگر به هر دلیلی دستور Powershell اجرا نشد یا مایکروسافت استور بعد از راه اندازی مجدد کامپیوتر همچنان وجود نداشت، یعنی Appx packages های مورد نیاز برای نصب MS Store آسیب دیده و خراب شده است. در چنین مواقعی باید از روش دوم برای حل مشکل استفاده کنید.
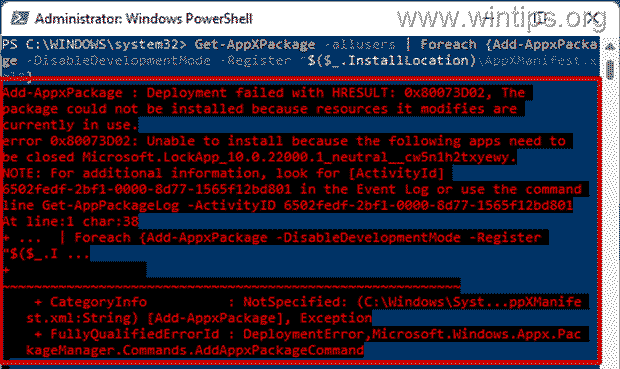
روش دوم: مایکروسافت استور را با استفاده از Installer Packages نصب کنید
در این روش به شما یاد می دهیم که بتوانید حتی اگر همه یا برخی از بسته های نصب کننده مور نیاز برای نصب آن (که به آنها “Appx packages” گفته می شود) آسیب دیده یا گم شده باشند، مایکروسافت استور را نصب کنید.
مرحله 1: بسته های مورد نیاز برای نصب ویندوز استور را دانلود کنید.
برای دانلود بسته های نصب کننده مایکروسافت استور به سایت store.rg-adguard.net بروید.
* توجه: سایت store.rg-adguard.net یک تولید کننده لینک آنلاین برای دانلود برنامه های مایکروسافت استور برای کاربرانی است که نمی توانند از طریق این فروشگاه برنامه هایشان را دانلود کنند.
مرحله 2: در کادر جستجویی که در صفحه سایت ظاهر می شود لینک زیر را جایگذاری کنید:
https://www.microsoft.com/en-us/p/microsoft-store/9wzdncrfjbmp
مرحله 3: از منوی بازشو Retail را انتخاب کرده و بعد روی دکمه Tick کلیک کنید تا لینک دانلود مستقیم ساخته بشود.
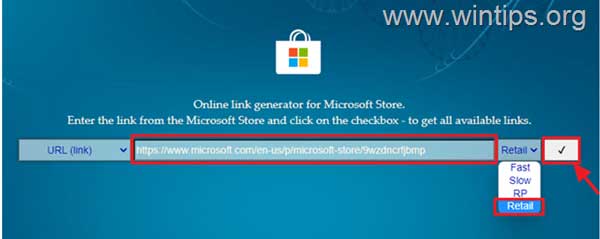
مرحله 4: به پایین صفحه بروید تا تمام لینک های دانلود مستقیم همه نصب کننده کننده های مایکروسافت استور به شما نمایش داده شوند.
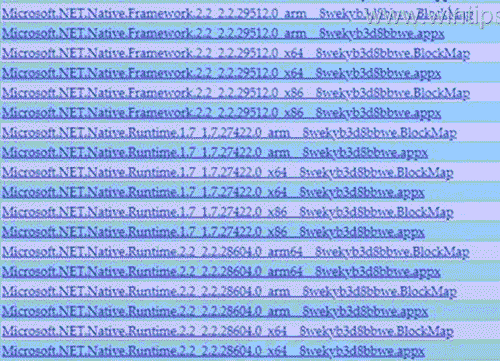
مرحله 5: حالا هر 4 بسته نصبی لیست شده در زیر را دانلود نمایید:
- Microsoft.NET.Native.Framework.2.2_2.2.29512.0_x64__8wekyb3d8bbwe.appx
-
- Microsoft.NET.Native.Runtime.2.2_2.2.28604.0_x64__8wekyb3d8bbwe.appx
- Microsoft.VCLibs.140.00_14.0.30704.0_x64__8wekyb3d8bbwe.appx
- Microsoft.WindowsStore_12107.1001.15.0_neutral_~_8wekyb3d8bbwe.appxbundle
نکات مهم:
1- حتما مطمئن شوید که پسوند “.appx” در انتهای تمام بسته ها گنجانده شده باشد، به جز بسته “WindowsStore” که به پسوند “.appxbundle.” ختم می شود.
2- اگر قصد دارید مایکروسافت استور را روی ویندوز 32 بیتی نصب کنید، نسخه های x86 بسته های ذکر شده در بالا را دانلود کنید.
3- اگر بعد از کلیک کردن روی بسته ها نتوانستید فایل را دانلود کنید، روی آنها کلیک راست کرده و گزینه Save as را انتخاب نمایید.
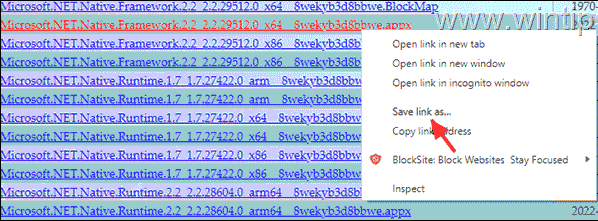
دانلود کنید: 12 بهترین پخش کننده موسیقی ویندوز
مرحله 6: مایکروسافت استور را نصب نمایید.
وقتی تمام بسته های نصب را دانلود کردید، آنها را به ترتیبی که دانلود شده اند یکی یکی نصب کنید (“*WindowsStore*.appxbundle” باید آخرین بسته باشد).
- اگر حین نصب بسته ها با خطای “App installation failed with error message: error 0x80073D02: Unable to install because the following apps need to be closed…” مواجه شدید، آن پکیج را نادیده گرفته و بسته بعدی را نصب نمایید. بسته ای که ارور داده هنوز هم معتبر است و برنامه های دیگر روی کامپیوتر می توانند از آن استفاده کنند.
- اگر در حین نصب بسته «WindowsStore.appxbundle»، با پیغام “A newer version of Microsoft Store is already installed” مواجه شدید، آخرین نسخه بسته “WindowsStore.appxbundle” را دانلود و نصب کنید.
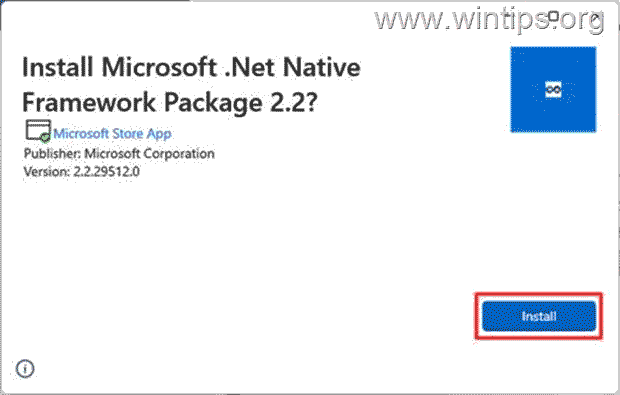
- بعد از نصب تمام بسته ها بررسی کنید که آیا ویندوز استور روی سیستم شما کار می کند یا نه. اگر هنوز هم ویندوز استور با مشکل مواجه است به مرحله بعدی بروید.
مرحله 7: با استفاده از POWERSHELL، WINDOWS STORE را به طور کامل حذف و دوباره نصب کنید.
- PowerShell As Administrator را باز کنید و دستور زیر را برای حذف Microsoft Store (Windows Store) وارد کنید:
Get-AppxPackage *windowsstore* | Remove-AppxPackage
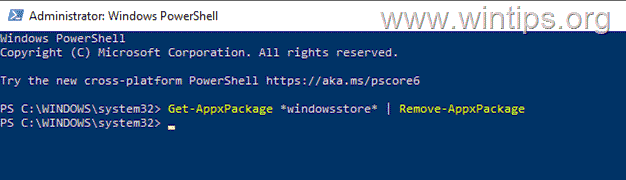
- حالا با استفاده از این دستور، تمام بسته های نصب کننده مایکروسافت استور دانلود شده را ادامه داده و نصب کنید.
Add-AppxPackage -Path “x:\Path\filename.appx”
نکات مهم:
1- x:\Path\filename.appx را در مسیر و نام فایل بستهای که میخواهید نصب کنید جایگزین کنید.
2- فراموش نکنید که آخرین نسخه “WindowsStore .appxbundle” را نصب کنید. به عنوان مثال: برای نصب بسته “Microsoft.NET.Native.Framework” باید مراحل زیر را دنبال کنید:
- به قسمت دانلودهایتان بروید.
- روی بسته دانلود شده کلیک راست کرده و Copy as path را انتخاب کنید.
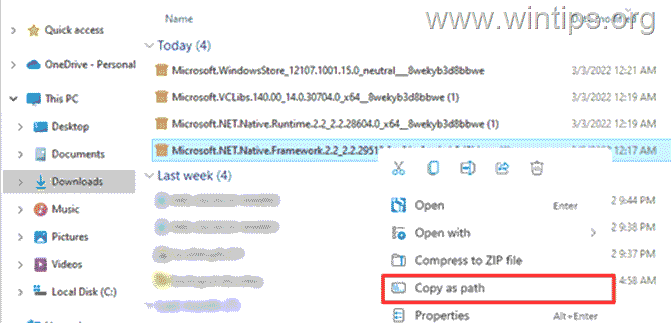
- در پنجره PowerShell، پس از Add-AppxPackage -Path، CTRL + V را بزنید تا مسیر کپی شده را جایگزین کنید. وقتی دستور شبیه زیر شد، Enter را بزنید:
Add-AppxPackage-Path “C:\Users\username\Downloads\Microsoft.NET.Native.Framework.2.2_2.2.29512.0_x64__8wekyb3d8bbwe.appx”
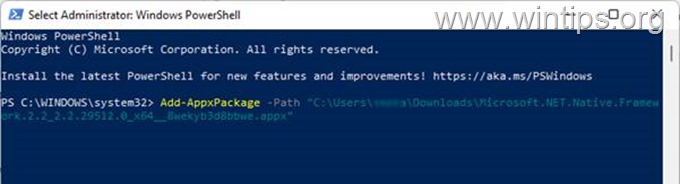
مرحله 8: بعد از نصب هر 4 بسته ای که دانلود کرده اید، مایکروسافت استور به ویندوز شما برمیگردد.
* توجه: اگر موقع نصب بسته ها با پیغام “Deployment failed with HRESULT: 0x80073D02, The package could not be installed because resources it modifies are currently in use” مواجه شدید، آن را نادیده بگیرید و به نصب بسته بعدی ادامه بدهید. بسته ای که ارور داده هنوز هم معتبر است و برنامه های دیگر روی کامپیوتر می توانند از آن استفاده کنند (این خطا موقع نصب بسته “VCLibs” زیاد اتفاق می افتد).
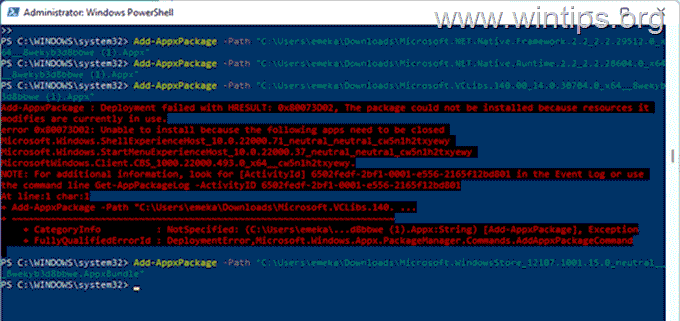
امیدواریم که روشهای گفته شده در این مطلب برایتان مفید بوده باشد. در صورت بروز هر گونه مشکل یا سوال خوشحال می شویم آن را با ما در میان بگذارید.
در ادامه بخوانید: روش حذف مایکروسافت اکانت (گام به گام)
با این اپلیکیشن ساده، هر زبانی رو فقط با روزانه 5 دقیقه گوش دادن، توی 80 روز مثل بلبل حرف بزن! بهترین متد روز، همزمان تقویت حافظه، آموزش تصویری با کمترین قیمت ممکن!






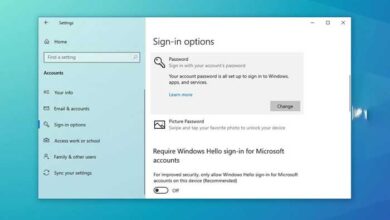

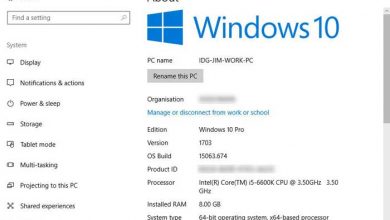
به به دستت طلا
تو مرحله 2 گفتید لینک زیر را جایگذاری کنید ولی لینکی وجود نداره
بله ممنون از شما لینک درج شد
برا من اصلا لینک ها برنامه نیست و قابل نصب نیست
دمت گرم داداش خدا خیرت بده داشتم دیوونه میشدم
بالاخره درست شد.ممنون از سایت خوبتون
سلام برای من ارور App Installer failed to install package dependencies. Ask the developer for Microsoft.UI.Xaml.2.4 package. رو میده موقعی که میخوام مایکروسافت استور رو نصب کنم
سلام داداش نسخه پایینترشو(Microsoft.WindowsStore_11811.1001.2713.0_neutral_~_8wekyb3d8bbwe.appxbundle) نصب کن منم این ارورو داشتم
سلام من اون چهار تا پکیجو دانلود کردم ولی نمیتونم نصب کنم اونارو چون فایل نصبی نیستن پسوند appx رو چجوری نصب کنم؟
سلام باید برنامه windows application package رو دانلود کنید تا بتونید فایل رو نصب کنید
خداوکل یک در دنیا صد در آخرت گیرت بیاد
سلام امکان نصب و استفاده از مایکروسافت استور روی ویندوزهای کرکی و غیر اورجينال هم وجود داره؟
برا من اصلا لینک ها برنامه نیست و قابل نصب نیست
از روش آخر اسفاده کن
خیلی ممنون از شما میلاد جان خیلی به من کمک کردید تشکرررررررر
درود بر شما
من این 4 تا فایلی رو که فرموده بودید سعی کردم که دانلود کنم اما فایل سوم در اون لیست موجود نبود.
مجبور شدم کل فایلهای با پسوند appx. رو دان کنم و نصب کنم. اینطور بود که بلاخره تونستم فروشگاه ماکروسافت رو راه اندازی کنم.
گفتم این نکته رو بگم تا بلکه اونهایی که مثل من نتونستن به فایل سوم دسترسی داشته باشن هم مشکلشون حل بشه.
ممنونم از شما و پاینده باشید
همه فایل های سوم منظورتونه؟
دستتون درد نکنه عالی بود مشکلم حل شد store من اصلا کلیک نمیخورد با روش اول حل شد
الله اکبر! دمت گررررررررم. تو منابع انگلیسی پیدا نمیکردم راهحلش رو. نا امید شده بودم :((
درست شد خدا رو شکر
فایل سومی تو لیست نیست چیکار کنم
با سلام و عـرض خسته نباشید. وقتی میخوام فایلها رو نصب کنم خطای Windows cannot access the specified device, path, or file. You may not have the appropriate permissions to access the item رو میاره. لطفاً راهنمایی کنید.
موقع نصب کلیک راست و run as administer بزنید یا با اکانت ادمین لاگین کنید توی ویندوز