روش نصب گوگل پلی و برنامه های اندروید روی ویندوز 11
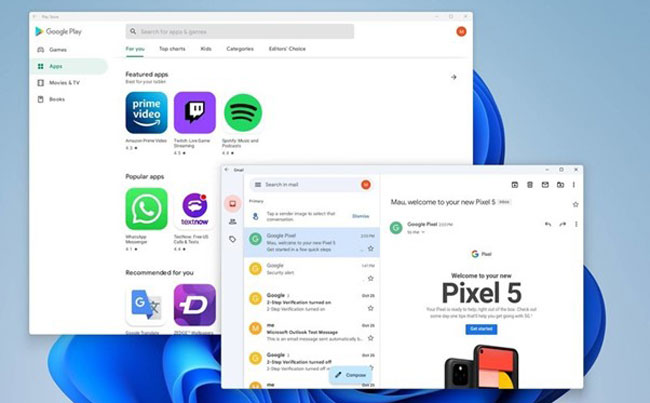
در حال حاضر امکان نصب زیر سیستم مخصوص اندروید (WSA) در ویندوز 11 به منظور اجرای اپلیکیشن های اندرویدی وجود دارد. مشکل اینجاست که به طور رسمی، فقط می توانید برنامه های موجود را از نسخه سفارشی اپ استور آمازون که در حال حاضر فقط حدود 50 برنامه دارد را نصب کنید.
شما می توانید برنامه های اندروید را در ویندوز 11 نصب یا Sideload کنید، اما استفاده از برنامه هایی مثل Gmail و Google Maps که به خدمات Google Play نیاز دارند، امکان پذیر نیست. با این حال، یک دانشجوی طراحی UX ایتالیایی (با نام ADeltaXدر توییتر) راهی پیدا کرده است که میتواند اپلیکیشن Google Play Store را نصب کند تا تقریبا هر برنامه اندرویدی وارد ویندوز 11 شود.
این کار فرآیندی خسته کننده است و ممکن است در اولین تلاش جواب ندهد، اما زمانی که راه بیفتید، می توانید تمام برنامه های اندروید مورد علاقه تان را نصب کنید.
در این مقاله شما را با مراحل ایجاد یک نسخه سفارشی از زیر سیستم ویندوز مخصوص اندروید جهت نصب و اجرای برنامه های اندروید از فروشگاه Google Play آشنا می کنیم.
۱۰ اپلیکیشن کاملاً کاربردی که هر کاربر اندروید در ایران به آنها نیاز دارد!
توجه : تلاش برای نصب خدمات Google Play ممکن است قرارداد خدمات Play Services را نقض کند. همچنین، این دستورالعمل ها شامل دانلود ابزار های شخص ثالث و استفاده از روش های پشتیبانی نشده هستند. از این راهنما با مسئولیت خودتان استفاده کنید.
نحوه نصب گوگل پلی استور و اجرای برنامه های اندروید
فرآیند نصب فروشگاه گوگل پلی در ویندوز 11 به راه اندازی ابزار های مختلفی که یک سری دستور لینوکس، Command Prompt و PowerShell را اجرا می کنند ، نیاز دارد. دستورالعمل های زیر همه چیز هایی که برای تکمیل این کار نیاز دارید را شامل می شوند. اگر چیزی به درستی کار نمی کند، احتمالا جایی را اشتباه انجام داده اید. اگر این طور است، طبق دستورالعمل ها طبق بروید تا درست شود.
راه اندازی محیط
فرآیند آماده سازی شامل خارج کردن هرگونه زیرسیستم ویندوز مخصوص اندروید (WSA) از حالت نصب (uninstall) و نصب زیرسیستم ویندوز برای اندروید و اوبونتو است؛ همچنین فعال کردن حالت Developer در ویندوز 11 و نصب ابزاری مثل 7-zip برای استخراج فایل ها الزامی است و علاوه بر این، باید یک نسخه از زیرسیستم اصلی ویندوز مخصوص اندروید،OpenGApps ، اسکریپت های WSAGAScript و ابزار های ADBKit را هم دانلود کنید.
WSA را حذف کنید
از آن جایی که نمی توانید هر دو نسخه اصلی و سفارشی WSA را اجرا کنید، در صورتی که روی کامپیوتر شما نصب شده باشد باید نسخه اصلی را حذف کنید . در غیر این صورت نصب WSL2 را انجام می دهید.
برای حذف نصب WSA اصلی، مراحل زیر را انجام بدهید :
1-Settings را باز کنید.
2- روی Apps کلیک کنید.
3- از سمت راست روی صفحه Apps & features کلیک کنید.
4-Amazon Appstore را انتخاب کنید.
5- روی منو (دکمه سه نقطه) در سمت راست کلیک کنید.
6- روی دکمه Uninstall کلیک کنید.
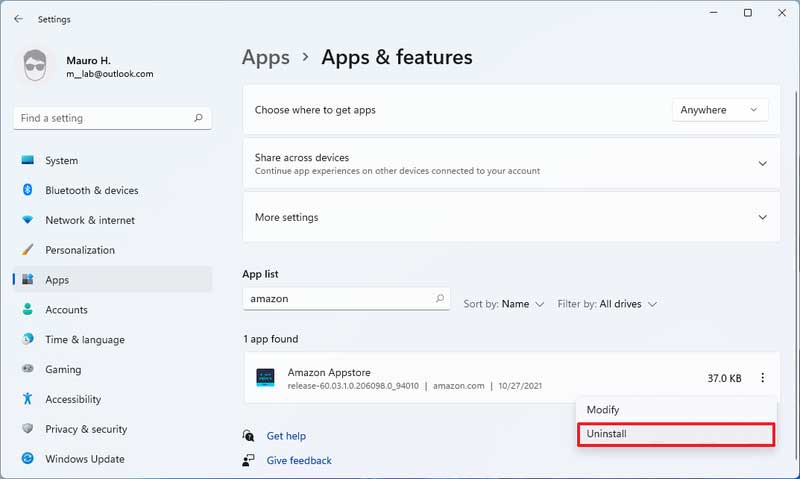
7- دوباره روی دکمه Uninstall کلیک کنید.
بعد از تکمیل مراحل ، می توانید به نصب زیرسیستم لینوکس ادامه دهید.
WSL2 را نصب کنید
برای تکمیل این تنظیمات، به یک توزیع لینوکس نیاز دارید . اگر زیرسیستم ویندوز مخصوص لینوکس را قبلا روی کامپیوتر تان نصب نکرده اید، مراحل زیر را ادامه دهید. در غیر این صورت، مراحل فعال کردن حالت Developer را در ویندوز 11 ادامه دهید.
برای نصب WSL در کنار توزیع Ubuntu، این مراحل را انجام بدهید :
1-Start را باز کنید.
2- Command Promptرا جستجو کنید، روی نتیجه ای که در بالا می آید کلیک راست و گزینه Run as administrator را انتخاب کنید.
3- دستور زیر را برای نصب زیرسیستم ویندوز برای لینوکس و اوبونتو وارد کنید و Enter را فشار دهید:
wsl –install
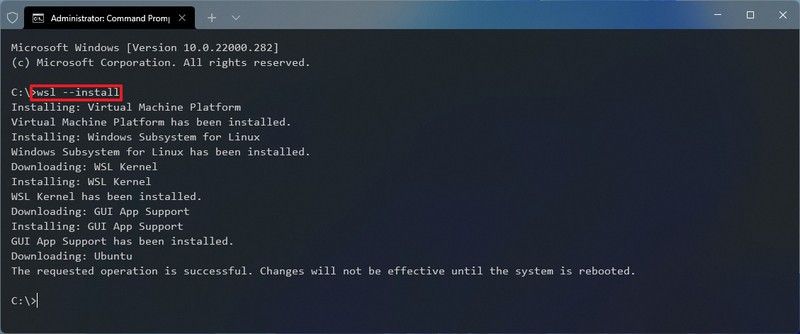
4- برای اعمال تغییرات، کامپیوتر را Restart کنید.
5- برای راه اندازی توزیع اوبونتو، به انجام دستورالعمل های روی صفحه ادامه دهید.
بعد از تکمیل مراحل ، زیرسیستم لینوکس با توزیع اوبونتو نصب می شود.
حالت Developer را فعال کنید
مرحله بعدی این است که مطمئن شوید حالت Developer در ویندوز 11 فعال است:
1-Settings را باز کنید.
2- روی Privacy & Security کلیک کنید.
3- در سمت راست، روی صفحه For developers کلیک کنید.
4- سوئیچ تغییر حالت Developer mode را روشن کنید.
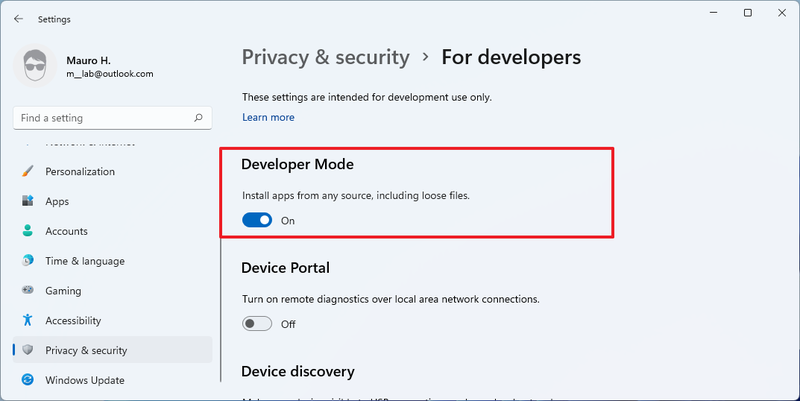
بعد از تکمیل مراحل، می توانید برنامه ها را در ویندوز 11 نصب یا سایدلود کنید.
7zip را نصب کنید
از آن جایی که باید فایل ها را از کانتینر های مختلف بازیابی کنید، به برنامه ای مثل 7-zip نیاز دارید. اگر از قبل آن را دارید، می توانید انجام این مراحل را نادیده بگیرید.
برای نصب 7zip از Microsoft store، از این مراحل استفاده کنید:
1-صفحه 7zip مایکروسافت استور را باز کنید. (یا اینجا کلیک کنید تا باز شود)
2- روی دکمه Get کلیک کنید.
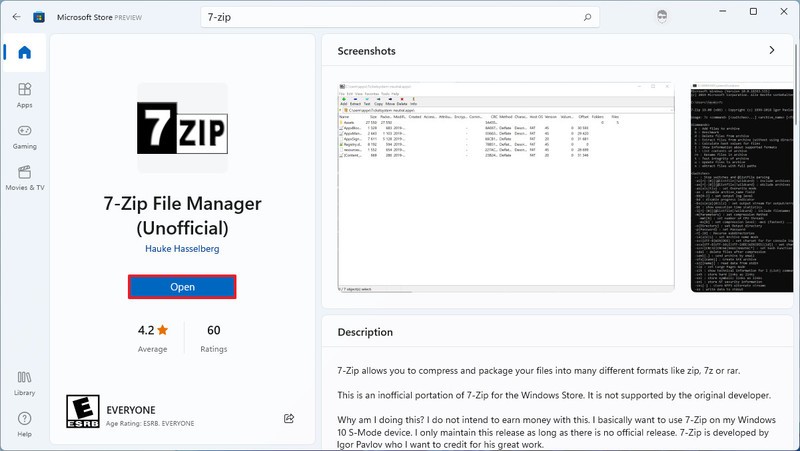
بعد از انجام مراحل، برنامه مدیریت فایل روی ویندوز 11 نصب می شود.
WSA را دانلود کنید
فرآیند اجرای برنامه های اندروید از فروشگاه گوگل پلی مستلزم ایجاد یک نسخه سفارشی از زیر سیستم ویندوز برای اندروید است، به این معنا که برای تغییر آن باید بسته را دانلود کنید.
برای دانلود بسته Windows Subsystem for Android این مراحل را دنبال کنید:
1-وب سایت rg.adguard را باز کنید.
2- گزینه Productid را انتخاب کنید.
3- این شناسه 9P3395VX91NR را کپی و جای گذاری کنید.
4- گزینه Slow را انتخاب کنید.
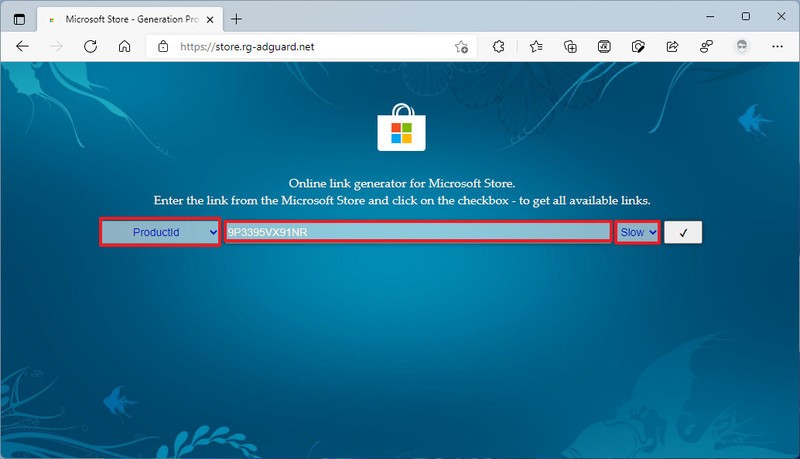
5- روی دکمه Check کلیک کنید.
6- به پایین بروید و روی لینک MicrosoftCorporationII.WindowsSubsystemForAndroid_1.7.32815.0_neu tral_~_8wekyb3d8bbwe.msixbundle کلیک کنید تا بسته Windows Subsystem for Android را دانلود کنید.
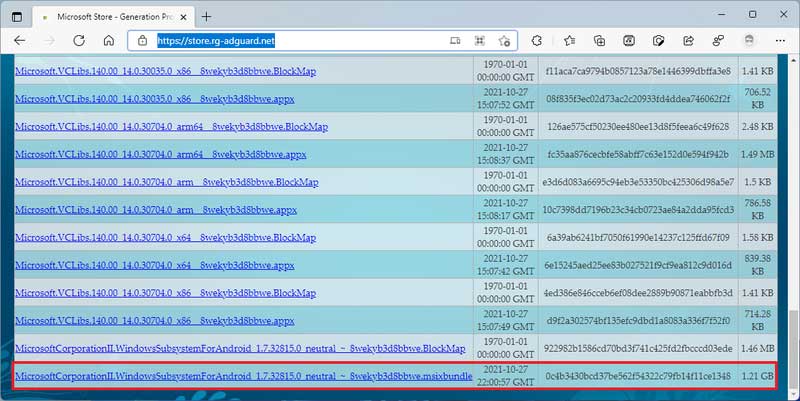
نکته: اگر مرورگر از دانلود فایل امتناع کرد ، گزینه Keep را از منوی دانلود انتخاب کنید.
بعد از تکمیل مراحل، مؤلفه های دیگری مثل ابزار های OpenGApps و اسکریپت های WSAScript سفارشی وجود دارد که برای ادامه فرآیند باید دانلود کنید.
OpenGapps را دانلود کنید
برای دانلود ابزار OpenGAapps ، این مراحل را طی کنید:
1-وب سایت OpenGapps را باز کنید.
2- گزینه x86_64 را برای این پلتفرم انتخاب کنید.
3- برای بخش Android گزینه 11 را انتخاب کنید.
4- برای Variant گزینه pico را انتخاب کنید.
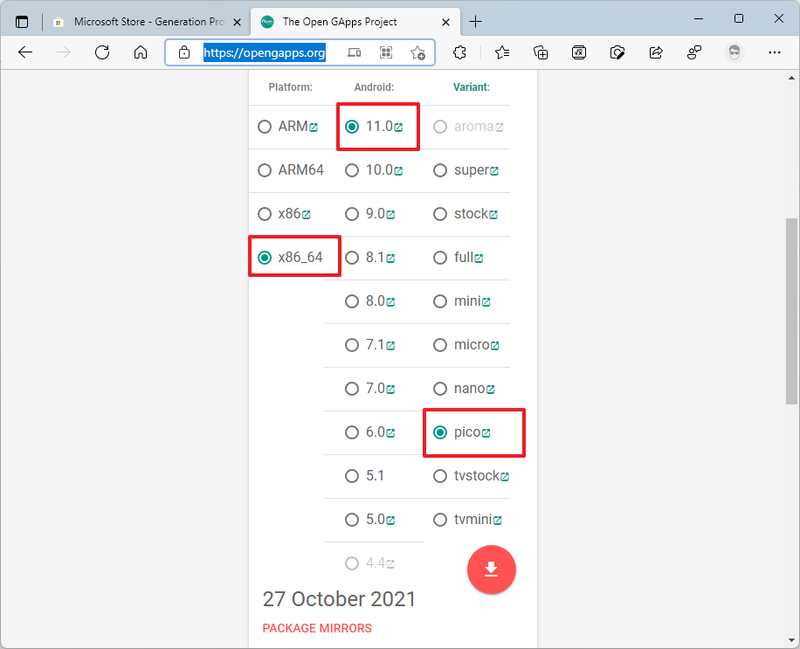
5- روی دکمه Download کلیک کنید تا فایل در دستگاه تان ذخیره شود.
بعد از تکمیل مراحل ، باید بسته WSAGAScript را دانلود کنید.
WSAGAScript را دانلود کنید
برای دانلود اسکریپت های WSAGAScript، این مراحل را انجام بدهید:
1-صفحه WSAGAScript GitHub را باز کنید.
2- روی منوی Code کلیک کرده و گزینه Download ZIP را انتخاب کنید.
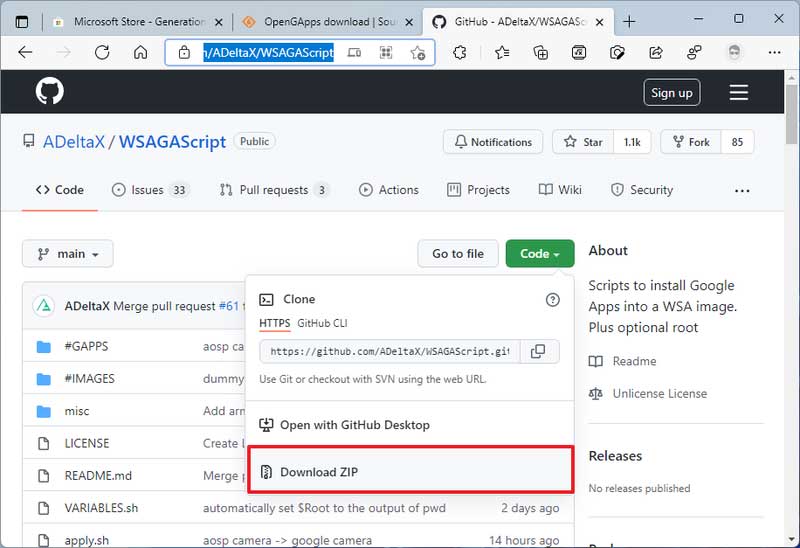
3- فایل را در کامپیوترتان ذخیره کنید.
بعد از تکمیل مراحل، پکیج اسکریپت ها در کامپیوتر دانلود می شود.
جعبه ابزار ADB را دانلود کنید
در پایان فرآیند، باید از ابزار های Android Debugging Bridge (ADB) برای قابل استفاده کردن فروشگاه گوگل پلی استفاده کنید.
برای دانلود جعبه ابزار ADB از این مراحل استفاده کنید :
1-این صفحه دانلود را باز کنید.
2- روی دکمه Download کلیک کنید.
3- فایل را در کامپیوتر ذخیره کنید.
بعد از انجام مراحل، فایل فشرده بر روی دستگاه شما دانلود می شود.
پوشه هایی برای نصب و راه اندازی بسازید
برای استخراج تمام بسته هایی که قبلا دانلود کرده اید، باید سه پوشه در درایو ” C ” بسازید.
برای تنظیم ساختار پوشه ای که می خواهید از آن برای ساخت نسخه سفارشی WSA استفاده کنید، مراحل زیر را انجام بدهید:
1-File Explorer را باز کنید.
2- از صفحه ناوبری سمت چپ روی This PC کلیک کنید.
3- Local Disc (درایو C) را باز کنید.
4- روی منوی New کلیک کنید و گزینه Folder را انتخاب کنید.
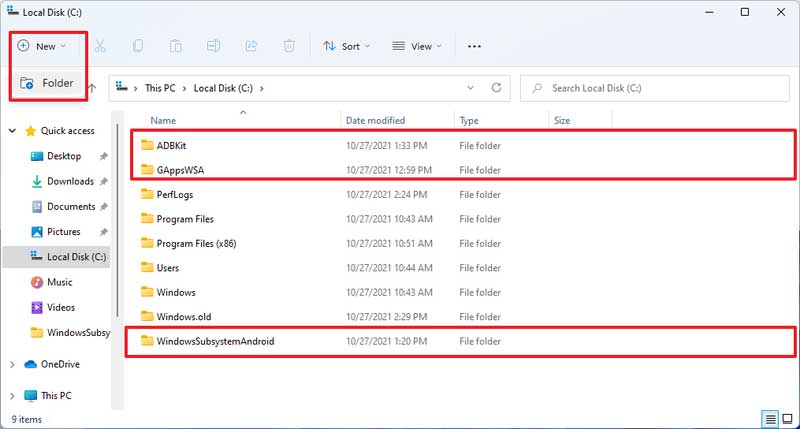
5- نام پوشه را WindowsSubsystemAndroid بگذارید و Enter را فشار دهید.
6- روی منوی New کلیک کنید و گزینه Folder را انتخاب کنید.
7- نام پوشه را GAppsWSA بگذارید و Enter را فشار دهید.
8- روی منوی New کلیک کنید و گزینه Folder را انتخاب کنید.
9- نام پوشه را ADBKit بگذارید و Enter را فشار دهید.
بعد از تکمیل مراحل ، پوشه های مربوط به نصب و راه اندازی ایجاد می شود.
یک نسخه سفارشی از زیرسیستم ویندوز برای اندروید ایجاد کنید
از آن جایی که نسخه اصلی WSA به فروشگاه گوگل پلی اجازه دسترسی نمی دهد ، باید یک نسخه سفارشی بسازید. این فرآیند شامل استخراج و اصلاح فایل ها از نسخه اصلی زیرسیستم ویندوز برای اندروید است.
محتوای WindowsSubsystemAndroid را آماده کنید
برای استخراج فایل های بسته اصلی WSA در پوشه WindowsSubsystemAndroid، این مراحل را دنبال کنید:
1-Start را باز کنید.
2- 7-zip File Manager را جستجو کنید و روی نتیجه ای که در بالا ظاهر می شود کلیک کنید تا برنامه باز شود.
3- به پوشه ای که فایل Msixbundle را از آنجا دانلود کرده اید، بروید.
4- روی فایل MicrosoftCorporationII.WindowsSubsystemForAndroid_1.7.32815.0_neutral_~_8wekyb3d8bbwe.msixbundle دو بار کلیک کنید.
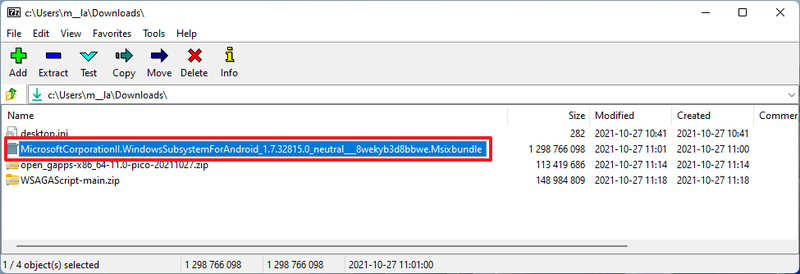
5- روی فایل WsaPackage_1.7.32815.0_x64_Release-Nightly.msix دو بار کلیک کنید.
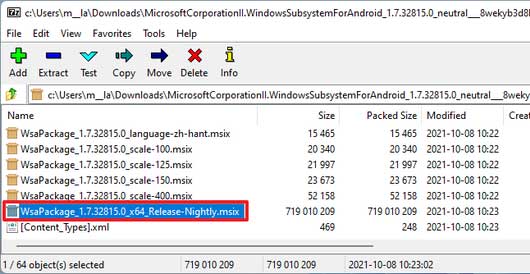
6- همه فایل ها را انتخاب کنید (یا کلید های میانبر Ctrl+A را بگیرید).
7- روی دکمه Extract کلیک کنید.
8- در قسمت “Copy to” مسیر زیر را وارد و روی دکمه OK کلیک کنید:
C:\WindowsSubsystemAndroid\
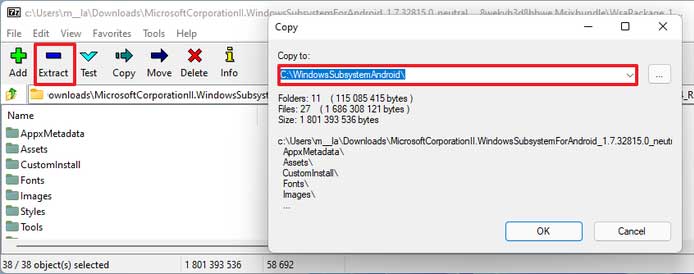
9- مسیر زیر را در نوار آدرس تایپ کنید و کلید Enter را فشار دهید:
C:\WindowsSubsystemAndroid\
10- با نگه داشتن کلید Ctrl فایل های زیر را انتخاب کنید:
- AppxMetadata.
- AppxBlockMap.xml.
- AppxSignature.p7x.
- Content_Type.xml.
11- روی دکمه Delete کلیک کنید.
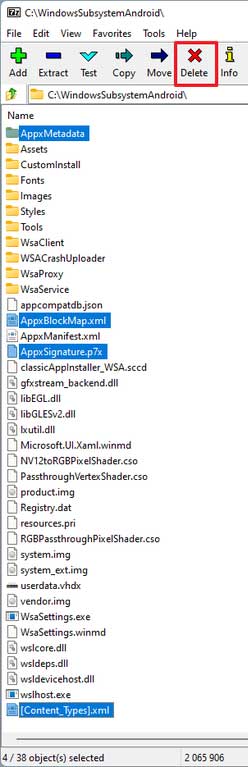
بعد از تکمیل مراحل، فایل های لازم برای ادامه فرآیند در پوشه WindowsSubsystemAndroid در دسترس خواهند بود .
محتویات GAppsWSA را آماده کنید
برای استخراج WSAGAscripts جهت اصلاح زیر سیستم اصلی ویندوز بسته اندروید ، مراحل زیر را انجام بدهید:
1-Start را باز کنید.
2- 7-zip File Managerرا جستجو کنید و روی نتیجه ای که ظاهر می شود؛ کلیک کنید تا برنامه باز شود.
3- به پوشه ای که فایل WSAGAScript-main.zip را دانلود کرده اید ، بروید.
4- پوشه WSAGAScript-main را باز کنید.
5- همه فایل ها را انتخاب کنید (یا کلید های میانبر Ctrl و A را با هم بگیرید).
6- روی دکمه Extract کلیک کنید.
7- در قسمت “Copy to” مسیر زیر را مشخص و روی دکمه OK کلیک کنید:
C:\GAppsWSA\
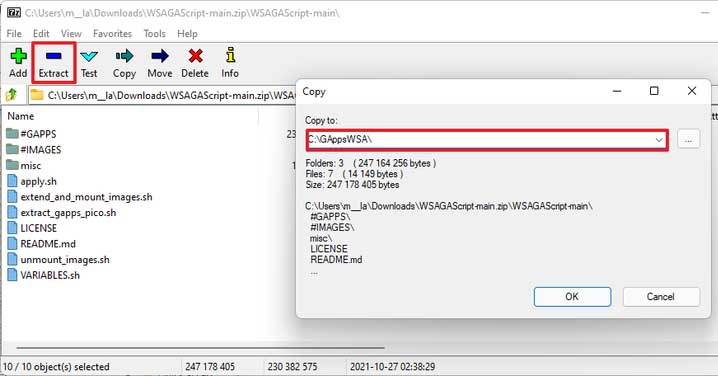
8- به پوشه ای که فایل open_gapps-x86_64-11.0-pico-xxxxxxxx.zip را دانلود کرده اید، بروید.
9- فایل open_gapps-x86_64-11.0-pico-xxxxxxxx.zip را انتخاب کنید.
10- روی دکمه Copy کلیک کنید.
11- مسیر زیر را در نوار آدرس تایپ کنید و Enter را فشار دهید:
C:\GAppsWSA\#GAPPS\
12- روی دکمه OK کلیک کنید.
بعد از تکمیل مراحل، پوشه GAppsWSA شامل تمام فایل هایی که برای ادامه فرآیند لازم است خواهد بود.
پوشه ADBKit را بسازید
برای استخراج محتویات پوشه زیپ ADBKit، این مراحل را انجام بدهید :
1-Start را باز کنید.
2-7-zip File Manager را جستجو کنید و روی نتیجه کلیک کنید تا برنامه باز شود.
3- به پوشه ای که فایل ADBKit.zip را دانلود کرده اید، بروید.
4- همه فایل ها را انتخاب کنید (یا کلید های میانبر Ctrl+A را با هم فشار دهید).
5- روی دکمه Extract کلیک کنید.
6- در قسمت “Copy to” مسیر زیر را مشخص و روی دکمه OK کلیک کنید:
C:\ADBKit\
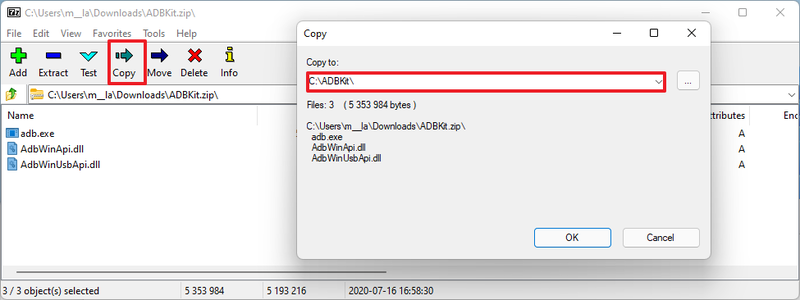
فایل های تصویری را کپی کنید
قبل از ادامه ، باید با انجام مراحل زیر چهار فایل ضروری را از پوشه WindowsSubsystemAndroid در پوشه #IMAGES کپی کنید:
1-File Explorer را باز کنید.
2- به مسیر زیر بروید:
C:\WindowsSubsystemAndroid\
3- این چهار فایل را با نگه داشتن کلید Ctrl انتخاب کنید:
- vendor.img.
- system_ext.img.
- system.img.
- product.img
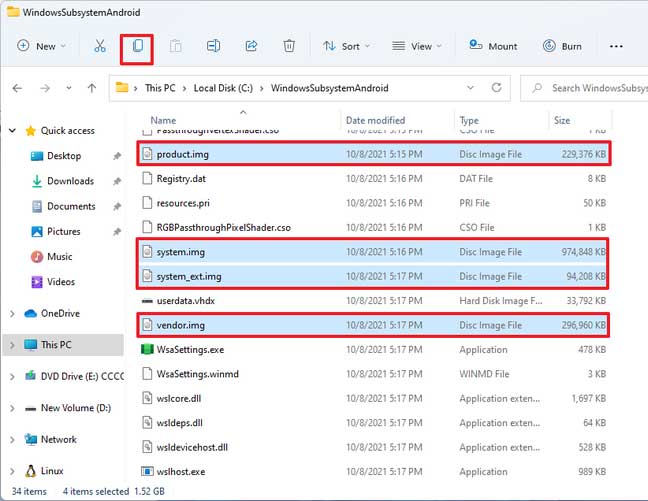
4- روی دکمه Copy از نوار فرمان کلیک کنید.
5- به مسیر زیر بروید:
C:\GAppsWSA\#IMAGES
6- روی دکمه Paste از نوار فرمان کلیک کنید.
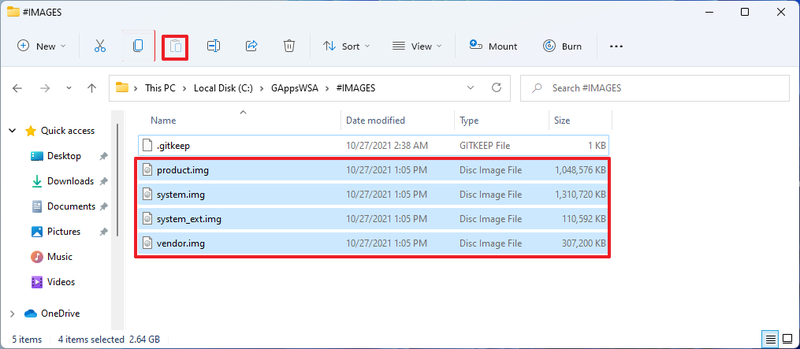
بعد از تکمیل مراحل، باید از توزیع لینوکس برای ساخت نسخه سفارشی زیرسیستم ویندوز مخصوص اندروید استفاده کنید .
برای نصب گوگل پلی استور، زیرسیستم ویندوز مخصوص اندروید را تغییر دهید.
برای تغییر WSA برای اجازه دادن به فروشگاه گوگل پلی از این مراحل استفاده کنید :
1-Start را باز کنید.
2- Ubuntu را جستجو کنید، روی نتیجه ای که در بالا ظاهر می شود کلیک راست و گزینه Run as administrator را انتخاب کنید.
3- دستور زیر را تایپ کنید و Enter را فشار دهید:
sudo su
4- دستور زیر را برای تغییر مکان به دایرکتوری GAppsWSA وارد کنید و Enter را فشار دهید:
cd /mnt/c/GAppsWSA
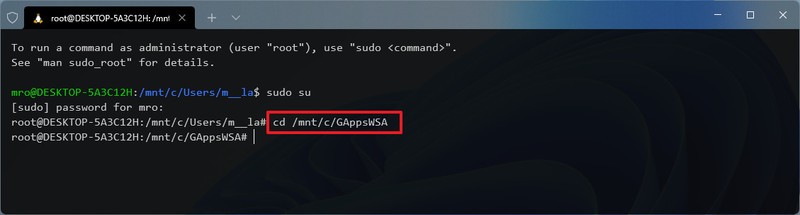
5- دستور زیر را برای آپدیت شدن سیستم وارد کنید و Enter را فشار دهید:
sudo apt-get update
6- برای نصب ابزار unzip lzip دستور زیر را تایپ کنید و Enter را فشار دهید:
sudo apt-get install unzip lzip

7- برای نصب ابزار dos2unix دستور زیر را تایپ کنید و Enter را فشار دهید:
sudo apt-get install dos2unix
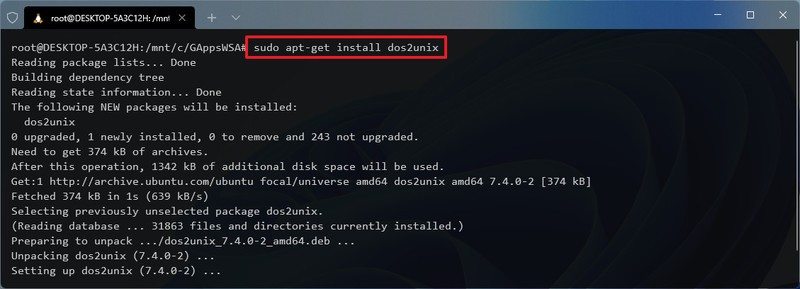
8- برای تبدیل اسکریپت به فرمت Unix دستور زیر را تایپ کنید و Enter را فشار دهید:
dos2unix ./apply.sh
9- برای تبدیل اسکریپت به فرمت Unix دستور زیر را تایپ کنید و Enter را فشار دهید:
dos2unix ./extend_and_mount_images.sh
10- برای تبدیل اسکریپت به فرمت یونیکس دستور زیر را تایپ کنید و Enter را فشار دهید:
dos2unix ./extract_gapps_pico.sh
11- برای تبدیل اسکریپت به فرمت یونیکس دستور زیر را تایپ کنید و Enter را فشار دهید :
dos2unix ./unmount_images.sh
12- برای تبدیل اسکریپت به فرمت یونیکس دستور زیر را تایپ کنید و Enter را فشار دهید:
dos2unix ./VARIABLES.sh
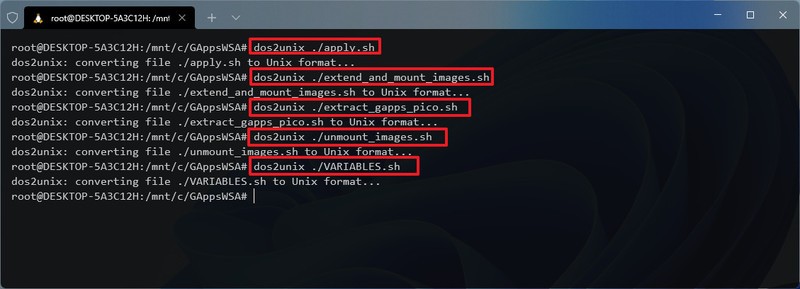
13- برای اجرای مرحله اول دستور زیر را تایپ کنید و Enter را فشار دهید:
./extract_gapps_pico.sh
14- برای اجرای مرحله دوم دستور زیر را وارد کنید و Enter را فشار دهید:
./extend_and_mount_images.sh
15- برای اجرای مرحله سوم دستور زیر را وارد کنید و Enter را فشار دهید:
./apply.sh
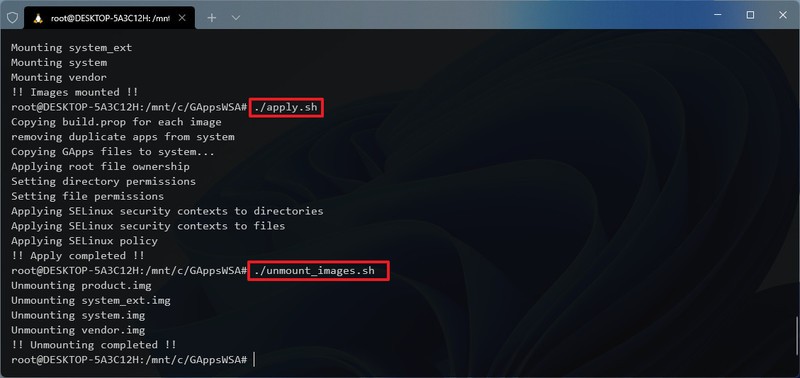
16- دستور زیر را برای اجرای مرحله چهارم وارد کنید و Enter را فشار دهید:
./unmount_images.sh
17- File Explorer را باز کنید.
18- به مسیر زیر بروید:
C:\GAppsWSA\#IMAGES
19- این چهار فایل را با نگه داشتن کلید Ctrl انتخاب کنید:
- vendor.img.
- system_ext.img.
- system.img.
- product.img
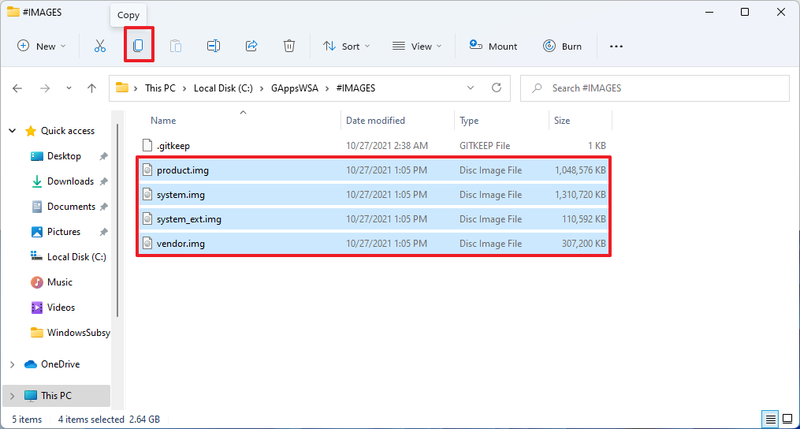
20- روی گزینه Copy از نوار فرمان کلیک کنید.
21- به مسیر زیر بروید:
C:\WindowsSubsystemAndroid
22- روی دکمه Paste از نوار فرمان کلیک کنید.
23- روی گزینه Replace the files in the destination کلیک کنید.
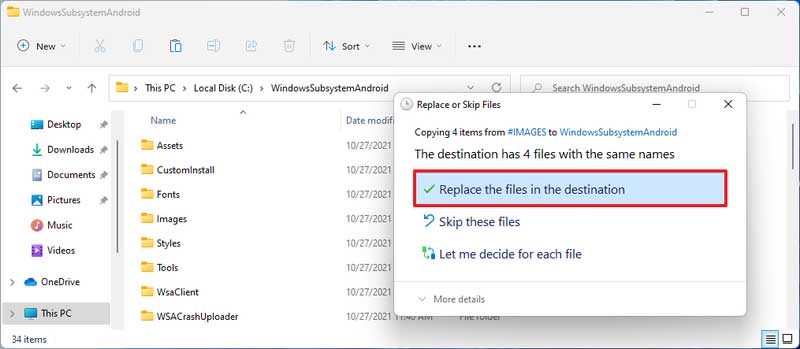
24- به مسیر زیر بروید:
C:\GAppsWSA\misc
25- فایل Kernel را انتخاب کنید.
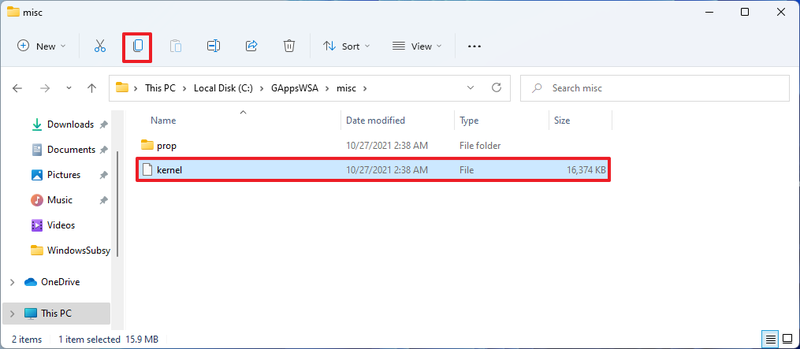
26- روی دکمه Copy از نوار فرمان کلیک کنید.
27- به مسیر زیر بروید:
C:\WindowsSubsystemAndroid\Tools
28- فایل Kernel را انتخاب کنید.
29- روی دکمه Rename از نوار فرمان کلیک کنید.
30- نام را به kernel_bak تغییر و Enter را فشار دهید:
31- روی دکمه Paste از نوار فرمان کلیک کنید تا فایل Kernel جدید جای گذاری شود.
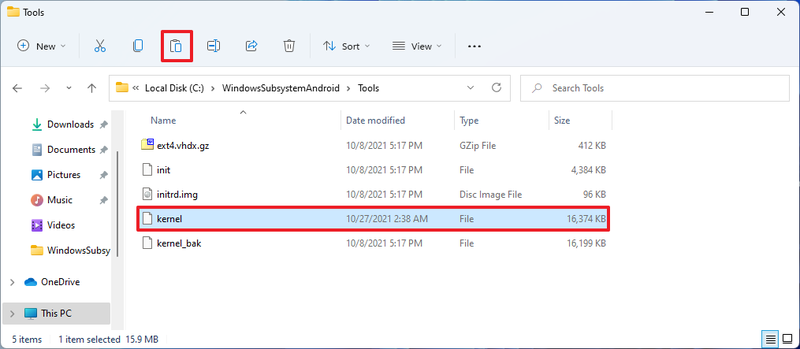
بعد از تکمیل مراحل ، نسخه سفارشی WSA برای نصب در ویندوز 11 آماده است .
نسخه سفارشی WSA را روی ویندوز 11 نصب کنید
برای نصب زیرسیستم ویندوز اندروید با PowerShell ، این مراحل را طی کنید:
1-Start را باز کنید.
2- PowerShell را جستجو کنید، روی نتیجه کلیک راست و گزینه Run as administrator را انتخاب کنید.
3- برای نصب بسته WSA سفارشی دستور زیر را تایپ کنید و Enter را فشار دهید:
Add-AppxPackage -Register C:\WindowsSubsystemAndroid\AppxManifest.xml
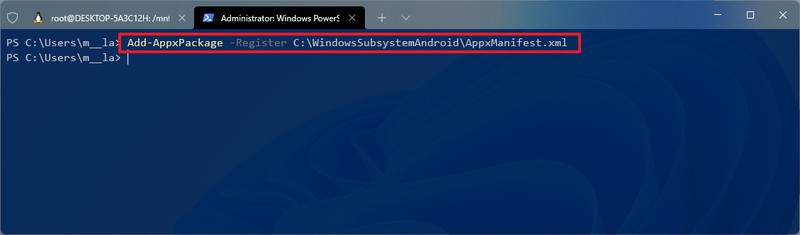
بعد از تکمیل مراحل، زیرسیستم ویندوز اندروید و فروشگاه گوگل پلی بر روی ویندوز 11 نصب می شود . با این حال، فروشگاه گوگل پلی تا زمانی که برخی از تغییرات از طریق مراحل زیر انجام شود، کار نخواهد کرد.
فروشگاه گوگل پلی را در WSA راه اندازی کنید
برای راه اندازی صحیح Play Store به منظور دانلود برنامه های اندروید در ویندوز 11، این مراحل را دنبال کنید:
1-Start را باز کنید.
2- Windows Subsystem for Android را جستجو کنید و روی نتیجه کلیک کنید تا برنامه باز شود.
3- سوئیچ تغییر حالت Developer mode را روشن کنید.
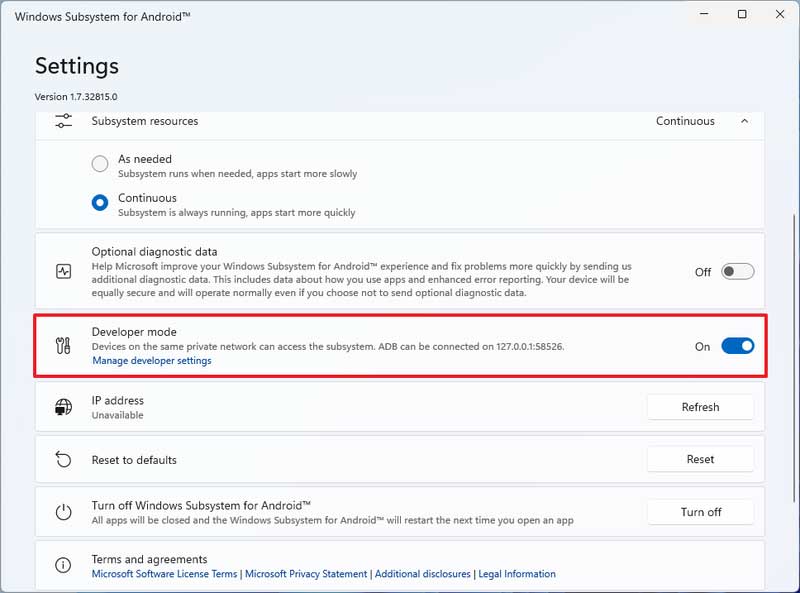
4- روی گزینه Manage developer settings کلیک کنید تا ماشین مجازی WSA شروع به حرکت کند .
5- گزینه Share my diagnostic data را پاک کنید.
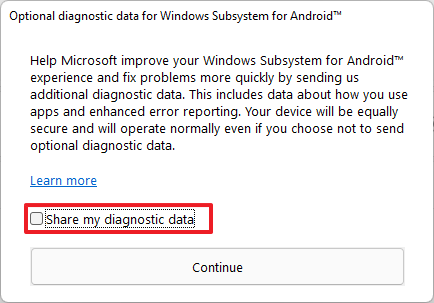
6- روی دکمه Continue کلیک کنید.
7- روی دکمه Close کلیک کنید.
8- Start را باز کنید.
9- Command Prompt را جستجو کنید ، روی نتیجه کلیک راست و گزینه Run as administrator را انتخاب کنید.
10- برای تغییر مکان به پوشهADBKit ، دستور زیر را تایپ کنید و Enter را فشار دهید:
cd C:\adbkit
11- دستور زیر را برای اتصال به زیرسیستم ویندوز مخصوص اندروید وارد کنید و Enter را فشار دهید:
adb.exe connect 127.0.0.1:58526
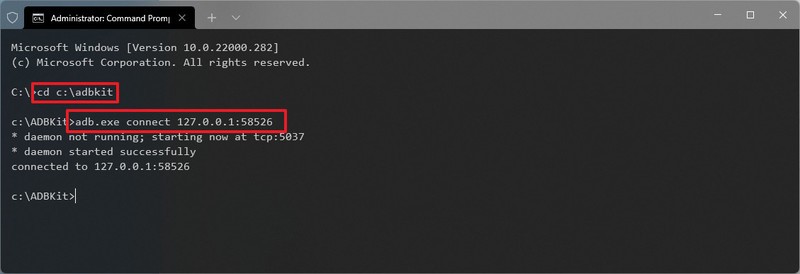
12- دستور زیر را تایپ کنید تا Shell باز شود و Enter را فشار دهید :
adb.exe shell
13- برای دسترسی به روت عبارت زیر را تایپ کنید و Enter را فشار دهید:
su
14- برای کار کردن فروشگاه Google Play دستور زیر را تایپ کنید و Enter را فشار دهید :
setenforce 0
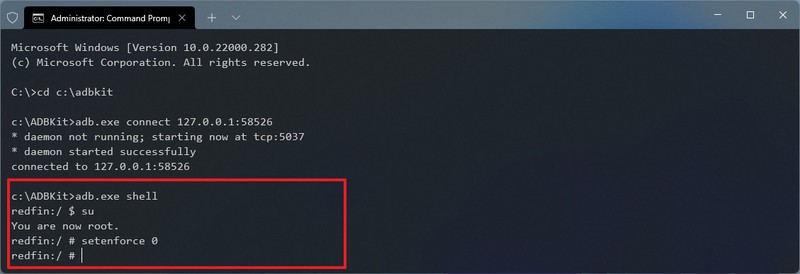
15-Start را باز کنید.
16-Play Store را جستجو کنید و روی نتیجه کلیک کنید تا برنامه باز شود .
17- روی دکمه Sign in کلیک کنید.
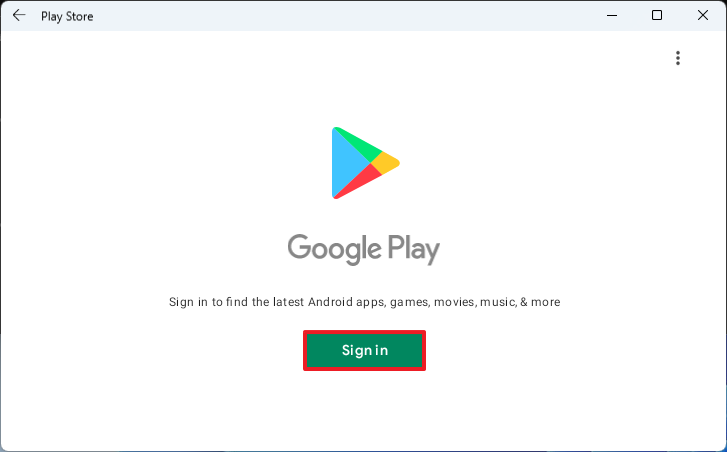
18- با حساب گوگل تان وارد شوید .
19- برای پذیرفتن شرایط، روی دکمه Agree کلیک کنید.
بعد از تکمیل مراحل ، حالا می توانید دانلود و نصب برنامه های اندروید را از فروشگاه گوگل پلی شروع کنید.
برنامه های اندروید را از فروشگاه Google Play نصب کنید
برای نصب و اجرای برنامه های اندروید پلی استور در ویندوز 11، این مراحل را انجام بدهید:
1-Start را باز کنید.
2-Play Store را جستجو کنید و روی نتیجه کلیک کنید تا برنامه باز شود .
3- یک برنامه را جستجو کنید، مثلاGmail .
4- روی دکمه Install کلیک کنید.
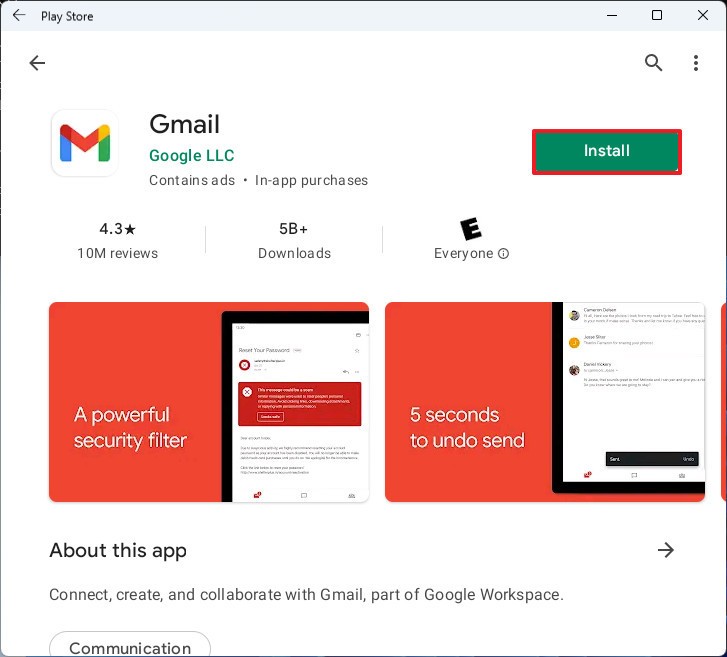
5- روی دکمه Continue کلیک کنید.
6- روی گزینه Skip کلیک کنید .
7- روی دکمه Open کلیک کنید.
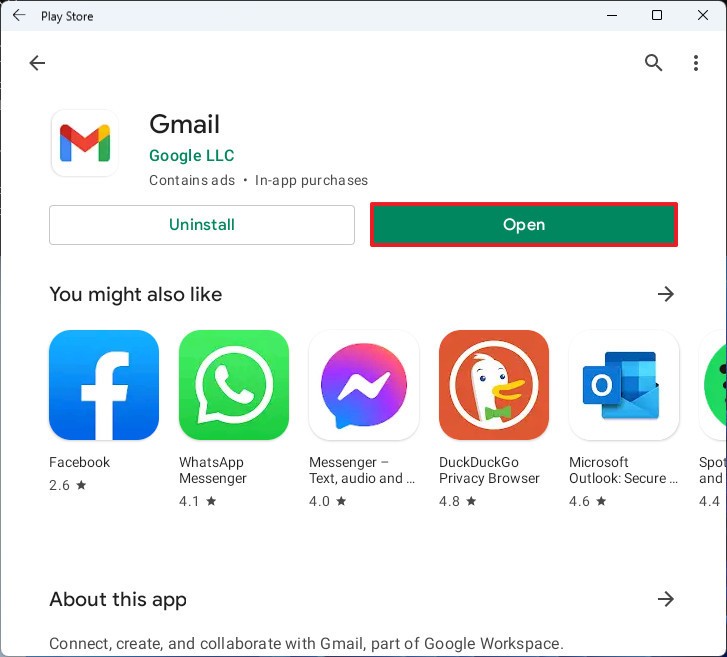
8- برای راهاندازی و استفاده از برنامه ، دستورالعمل های روی صفحه را اجرا کنید.
بعد از تکمیل مراحل ، می توانید دستورالعمل های بالا را برای نصب تقریبا هر برنامه ای از فروشگاه Google Play در ویندوز 11 تکرار کنید .
با این اپلیکیشن ساده، هر زبانی رو فقط با روزانه 5 دقیقه گوش دادن، توی 80 روز مثل بلبل حرف بزن! بهترین متد روز، همزمان تقویت حافظه، آموزش تصویری با کمترین قیمت ممکن!






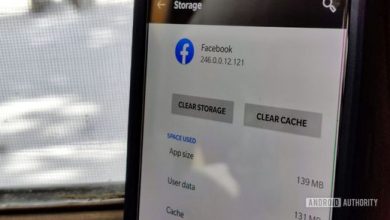
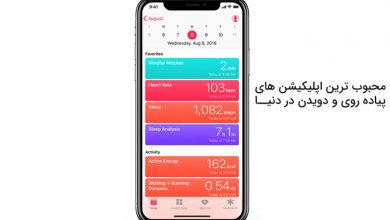
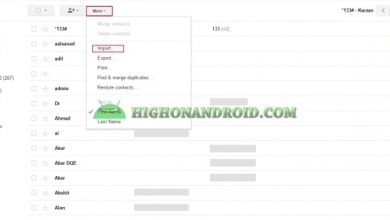
سلام من شبیه ساز بلو استیکس رو دارم ولی خیلی کنده و تمام بازی هایی که از گوگل پلی استور دانلود میکنم هنگ میکنن برنامه Microsoft store هم دارم ولی خب یه سری از بازی هایی که میخوام رو نداره برنامه دیگه ای مثل همین برنامه یعنی Microsoft store میشناسین؟
سلام عزیز
پیرم در اومد اما اخر نشد
هنگامی ک سابیستم رو باز میکنم مننجشو
ی پیغام میده ک نمیتونم بازش کنم
اون جا ک میگی اون تیکه رو نزاریم
کانتینیو رو ک میزنم این پیغام میاد
بعدم کانکت نمیشه و الی اخر
اگ میتونی ی راه حل بگو ک این همه زمان الکی از بین نره
ممنونم
سلام عزیز
منتظرم و لطفا اگ نمیشه و نمیتونی این مشکل رو بر طرف کنی بگو تا من این مواردی ک نصب کردم ر پاک کنم
در کل منتظر نظرتم ممنونم