تنظیم ساعت ویندوز 10 و 11 و حل مشکلات تنظیم نشدن
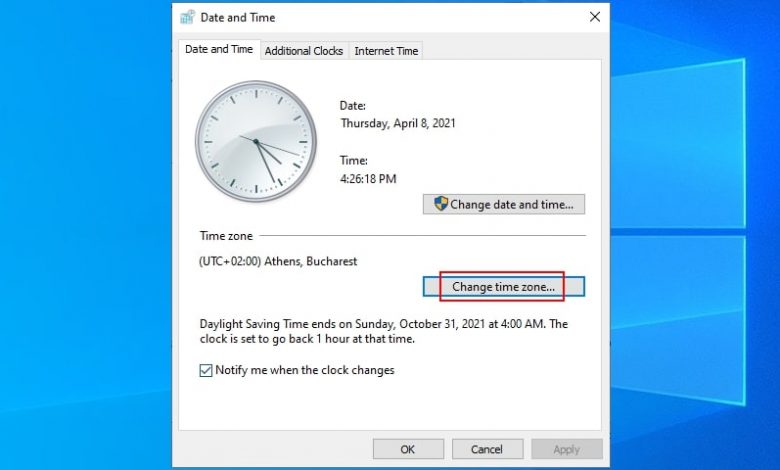
به طور کلی سیستم عامل کامپیوتر به صورت خودکار تاریخ و زمان را بر اساس منطقه زمانی شما تنظیم می کند؛ اما شما می توانید خودتان موقع نصب ویندوز گزینه های مربوط به ساعت این سیستم عامل را پیکربندی کنید.
خب، حالا اگر نمی دانید که چطور باید ساعت ویندوز 10 و ویندوز 11 را تنظیم کنید ما اینجا هستیم تا با یک سری دستورالعمل آسان این را به شما یاد بدهیم. برای تنظیم ساعت ویندوز 10 و 11 نیازی به دانلود و نصب هیچ برنامه اضافی دیگری ندارید و حتی اگر دلتان بخواهد می توانید چند ساعت در ویندوزتان اضافه کنید.
نحوه تنظیم ساعت در ویندوز 10 و 11
1- در ویندوز 10 یا 11 روی دکمه Start کلیک راست کنید و به Settings بروید.
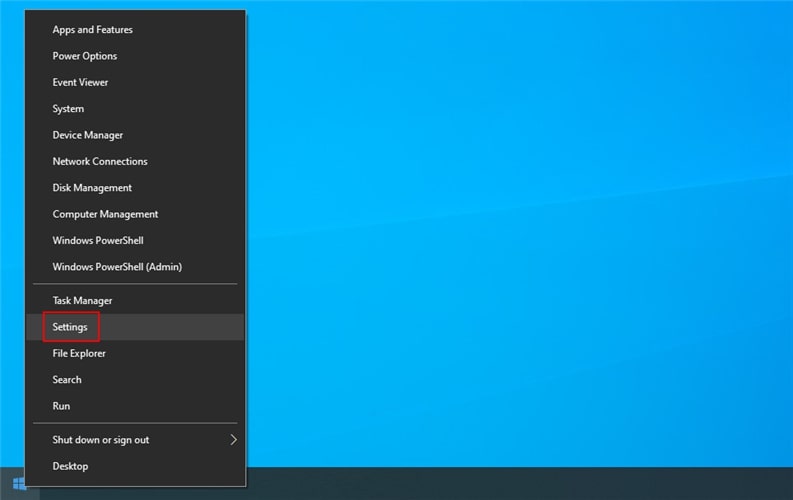
2- Time & Language را انتخاب کنید.
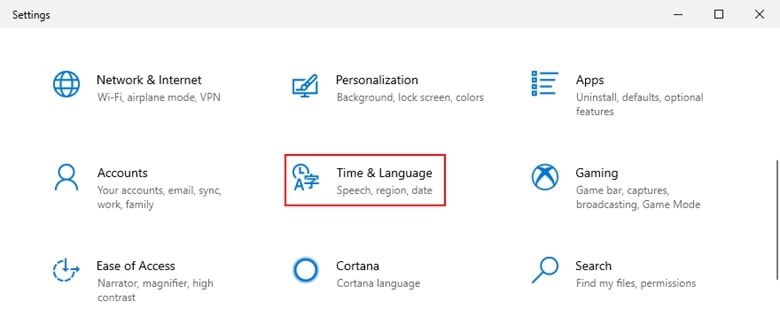
3- قسمت Set time automatically را غیر فعال (off) کنید.
4- حالا روی گزینه Change کنار Set the date and time manually کلیک کنید. اگر دکمه Change خاکستری بود یعنی هنوز حالت تنظیم خودکار ساعت (Set time automatically) را غیر فعال نکرده اید.
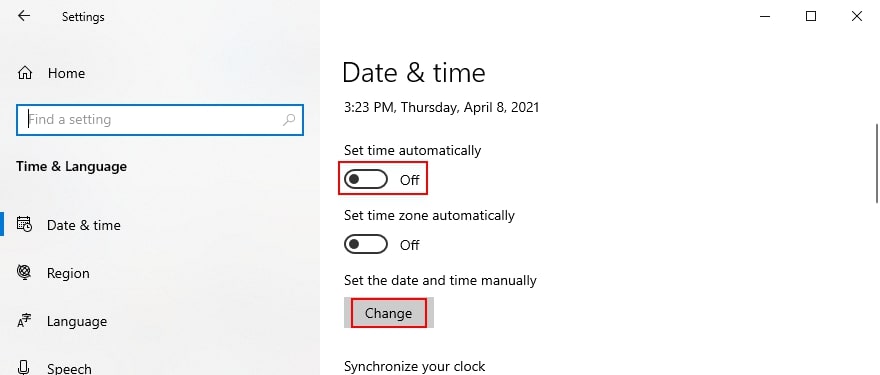
5- تاریخ و زمان جدید را مشخص کنید و بعد برای تایید تغییرات روی Change کلیک کنید. همین!
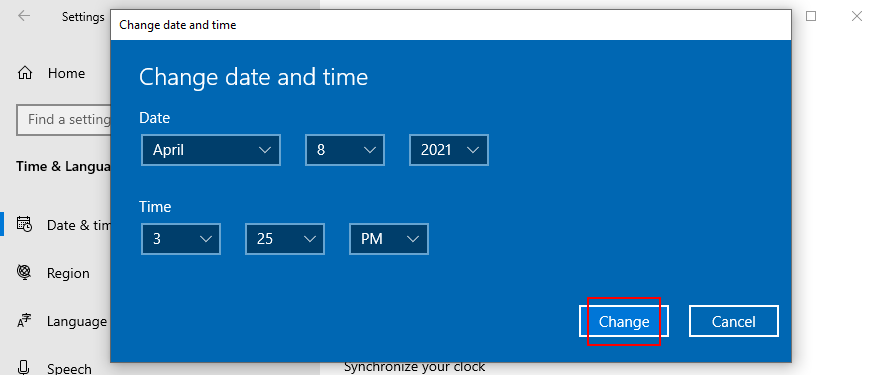
علاوه بر این شما در این قسمت می توانید تنظیمات تقویم، فرمت تاریخ و زمان و سایر ویژگی های ساعت را هم تغییر بدهید. به عنوان مثال می توانید قالب و فرمت تاریخ را به شکل دلخواهتان سفارشی کنید.
نحوه تغییر منطقه زمانی (time zone) در ویندوز 10
می دانید که ویندوز به صورت پیش فرض ساعت را به صورت بین المللی نمایش می دهد. اما برای ما ایرانی ها باید منطقه زمانی به شهر تهران تغییر پیدا کند تا زمان کشور خودمان را نمایش دهد. اگر می خواهید time zone یا همان منطقه زمانی را در ویندوز 10 تغییر بدهید فقط کافیست مراحل زیر را طی کنید:
1- در ویندوز 10 روی دکمه Start کلیک راست کنید و Settings را انتخاب نمایید.
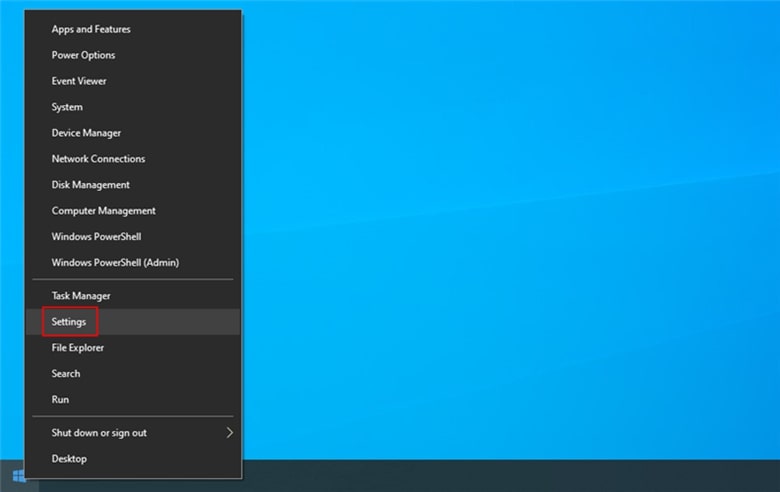
2- به قسمت Time & Language بروید.
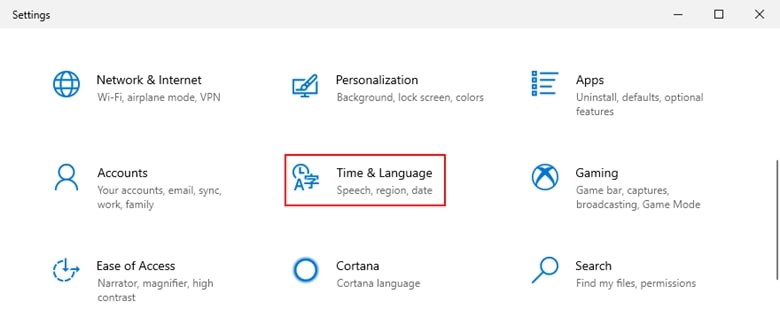
3- قسمت Set time zone automatically را غیر فعال (off) کنید.
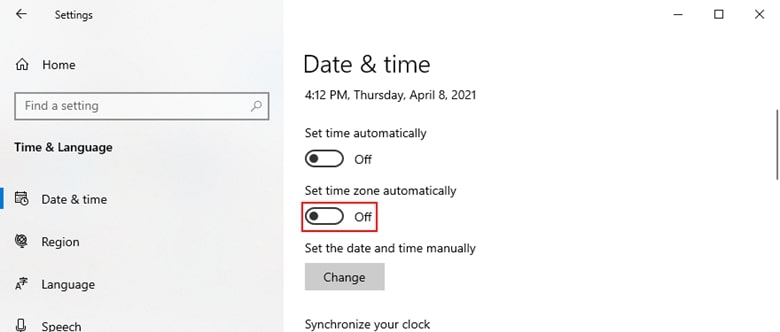
4- روی منوی زیر قسمت Time zone کلیک و منطقه زمانی جدید (برای ایرانی ها Tehran) انتخاب کنید.
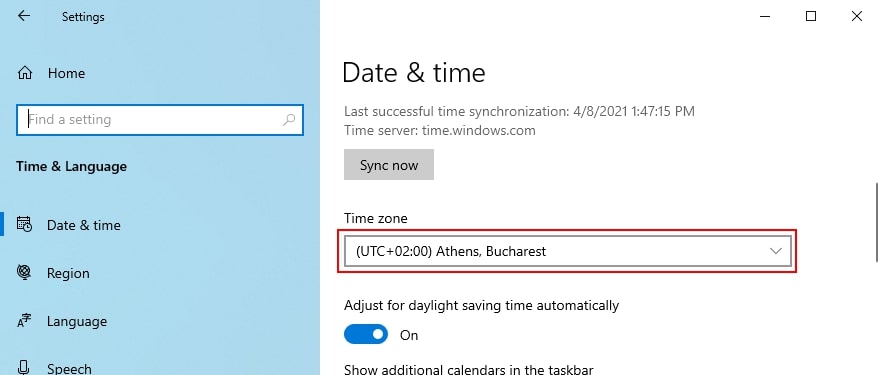
5- به دلخواه خودتان می توانید قسمت Adjust for daylight saving time automatically را فعال یا غیر فعال کنید (فعال بودن این گزینه باعث می شود سیستم به طور خودکار روز و شب بودن را تشخیص بدهد).
همین!
اگر دوستان یا اعضای خانواده تان در کشورهای مختلفی زندگی می کنند و می خواهید از ساعت کشورهای مطلع شوید به پایین صفحه بروید و روی گزینه Add clocks for different time zones کلیک کنید. با این گزینه می توانید ساعت های مختلفی به ویندوزتان اضافه کنید. اگر مرتبا در سفر هستید این آپشن به دردتان می خورد.
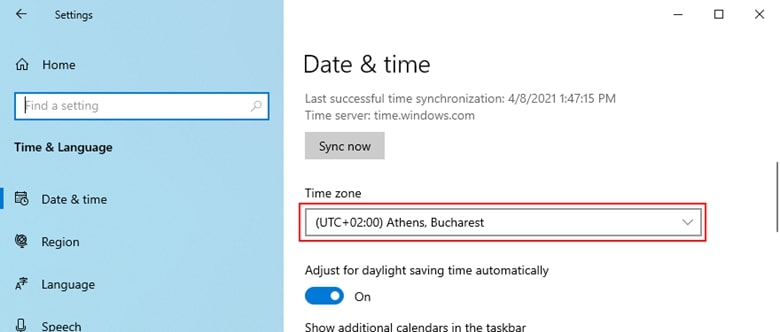
نحوه تغییر منطقه زمانی (time zone) از کنترل پنل (Control Panel)
علاوه بر روش گفته شده، می توانید از طریق Control Panel هم منطقه زمانی جدیدی انتخاب کنید، با این تفاوت که در این روش مثل تنظیمات سریع قبلی به تنظیمات اضافی دسترسی نخواهید داشت.
1- کلید Win + R را فشار دهید. بعد در کادر باز شده control panel را تایپ کنید و Enter را بزنید.
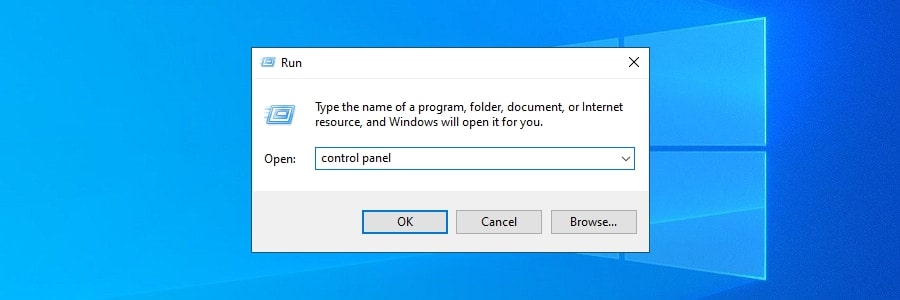
2- به قسمت Date and Time بروید.
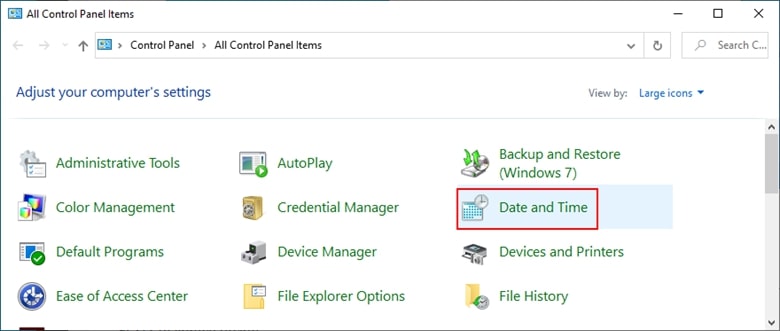
3- روی … Change time zone کلیک کنید.
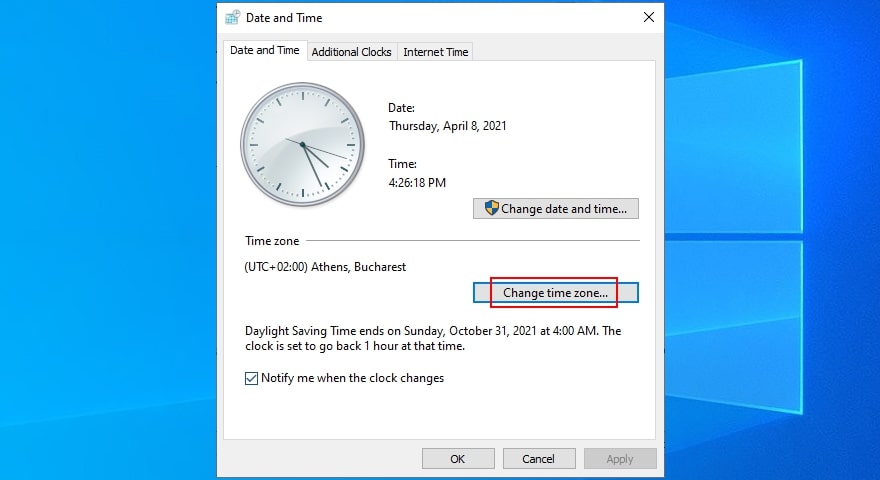
4- حالا منطقه زمانی جدیدی تنظیم کنید.
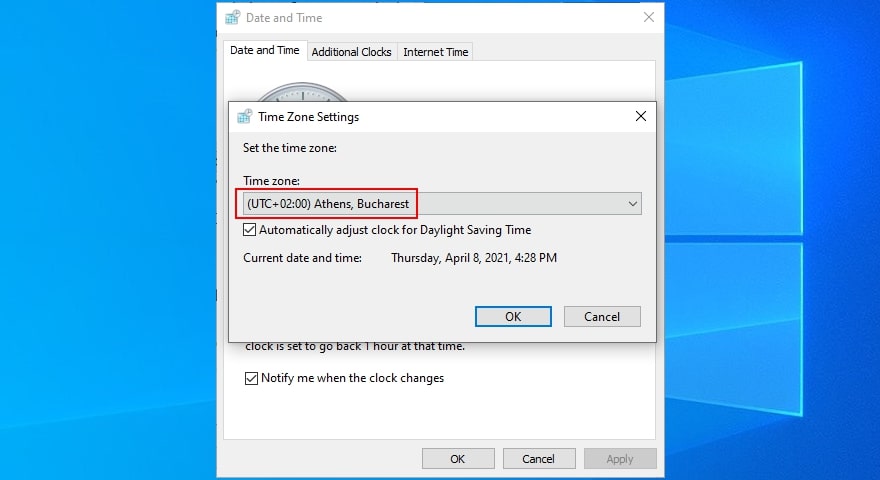
5- به دلخواه خودتان قسمت Automatically adjust clock for Daylight Saving را فعال یا غیر فعال کنید (فعال بودن این گزینه باعث می شود سیستم به طور خودکار روز و شب بودن را تشخیص بدهد).
6- روی گزینه OK کلیک کنید. همه چیز آماده شد!
خب، دیدید که چقدر راحت می توان در ویندوز 10 زمان و تاریخ را تنظیم کرد. برای تغییر تنظیمات تاریخ و زمان در ویندوز 10 اصلا نیازی به نصب برنامه های جداگانه نیست و با استفاده از روش های گفته شده خیلی راحت این کار را انجام بدهید.
هنوز هم مشکل دارید؟ 10 روش حل مشکل تنظیم نشدن ساعت در ویندوز 10
اگر هنوز هم با تنظیم ساعت در ویندوز 10 مشکل دارید روش های زیر را دنبال کنید:
روش اول: تنظیمات مربوط به تاریخ و زمان را در ویندوز 10 ریست کنید
1- روی علامت ویندوز در نوار وظیفه (taskbar) و بعد روی علامت چرخ دنده کلیک کنید تا تنظیمات (Setting) باز شود.
![]()
2- حالا روی قسمت Time & Language در Settings کلیک کنید.
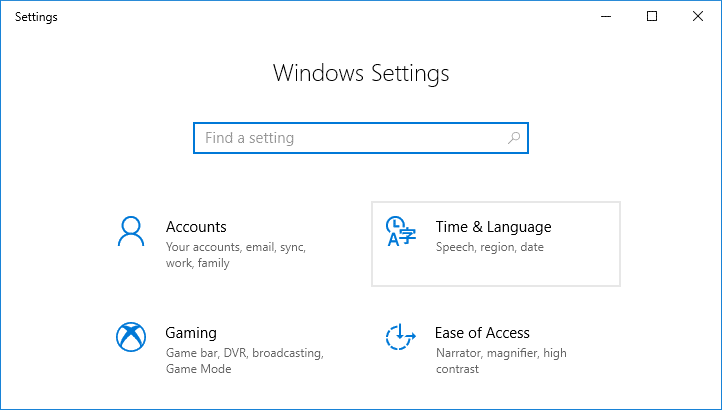
3- از پنجره سمت چپ روی Date & Time کلیک کنید.
4- حالا قسمت set time time automatically و set time time zone automatically را فعال کنید. دکمه جلوی آنها را بکشید تا هر دو فعال شوند. اگر از قبل on بودند یکبار آنها را خاموش و دوباره روشن کنید.
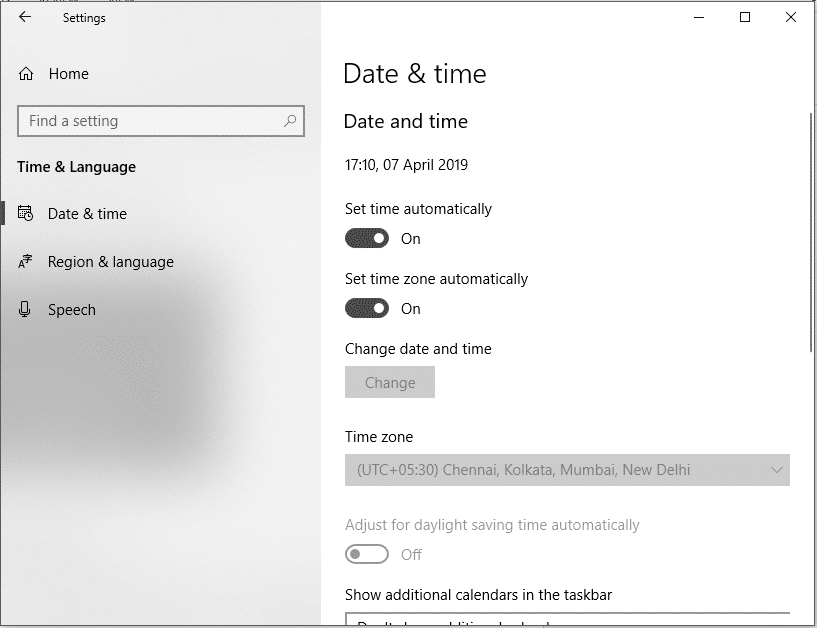
5- حالا بررسی کنید که آیا ساعت زمان را به درستی نشان می دهد یا نه.
6- اگر اینطور نبود، قسمت automatic time را خاموش کنید. بعد روی دکمه Change کلیک کنید و تاریخ و زمان صحیح را به صورت دستی تنظیم نمایید.
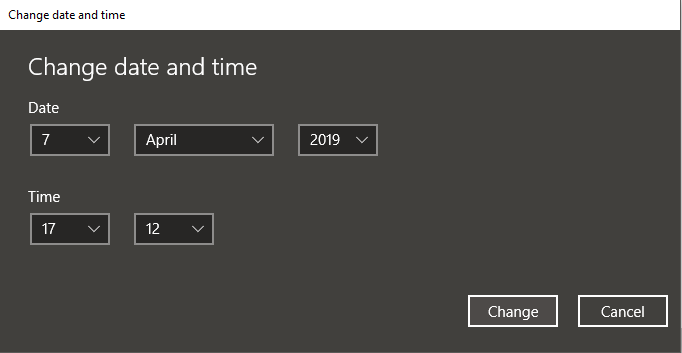
7- برای ذخیره تغییرات روی Change کلیک کنید. اگر هنوز هم ساعت ویندوزتان زمان را به درستی نشان نمی دهد automatic time zone را خاموش و از منوی کشویی برای تنظیم این قسمت به صورت دستی استفاده کنید.
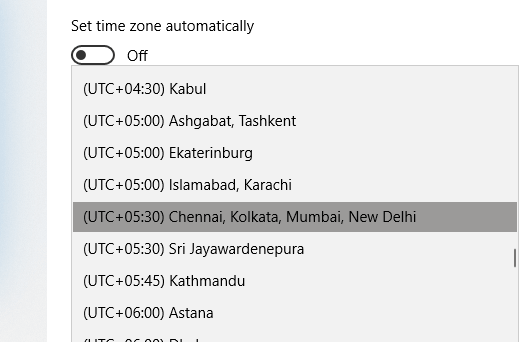
8- حالا دوباره بررسی کنید که آیا مشکل تنظیم نشدن ساعت در ویندوز 10 شما برطرف شده یا نه. اگر همچنان با مشکل روبرو بودید روش های دیگر را امتحان کنید.
روش دوم: سرویس Windows Time را بررسی کنید
اگر سرویس Windows Time شما به درستی پیکربندی نشده باشد، تاریخ و زمان به صورت اشتباه نمایش داده می شوند. برای رفع این مشکل مراحل زیر را طی کنید:
1- در قسمت جستجوی نوار وظیفه ویندوز 10، کلمه services را تایپ و از میان نتایج جستجو روی Services کلیک کنید.
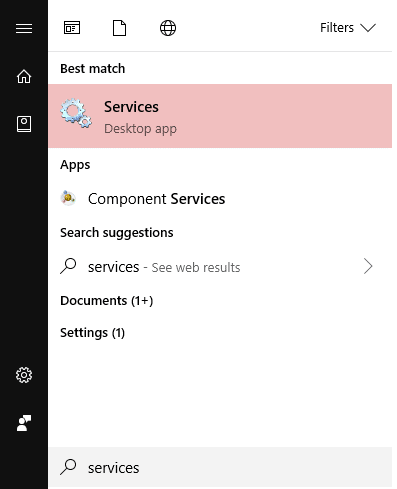
2- در پنجره باز شده، Windows time را تایپ کنید. بعد روی آن کلیک راست و Properties را انتخاب کنید.
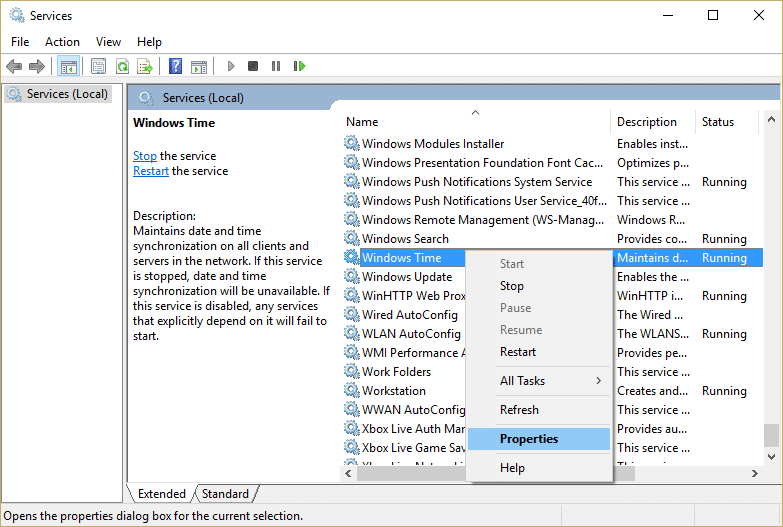
3- بررسی کنید که حتما Startup type روی Automatic تنظیم شده باشد.
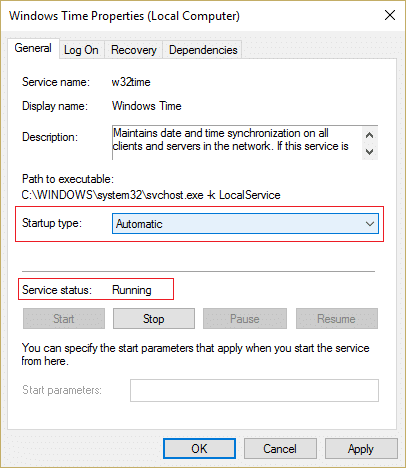
4- اگر قسمت Service status روی running تنظیم شده، گزینه stop را بزنید و بعد دوباره روی start کلیک کنید. در غیر این صورت فقط روی start کلیک کنید.
5- روی Apply و سپس OK کلیک کنید.
روش سوم: سرورInternet Time را فعال کنید یا آن را تغییر بدهید
Internet Time Server هم می تواند دلیل اشتباه نشان دادن تاریخ و زمان ویندوز 10 شما باشد. برای رفع این مشکل مراحل زیر را طی کنید:
1- در قسمت سرچ یا همان جستجوی ویندوز 10 در نوار وظیفه، control panel را تایپ و روی آن کلیک کنید.
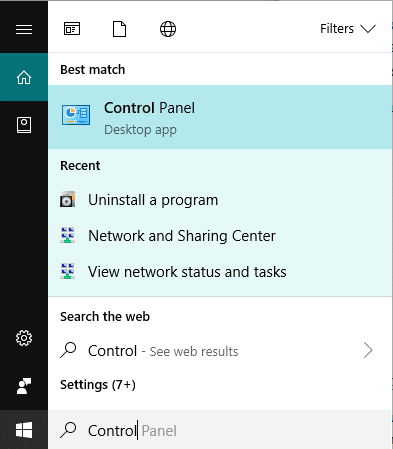
2- حالا از قسمت Control Panel روی Clock and Region کلیک کنید.
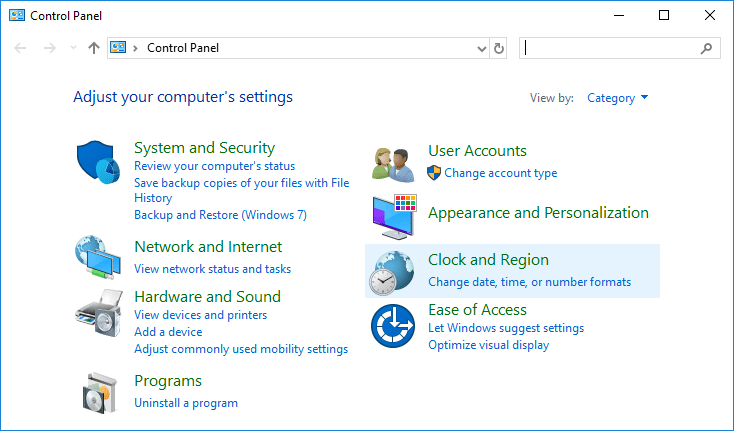
3- در صفحه بعد روی Date and Time کلیک کنید.
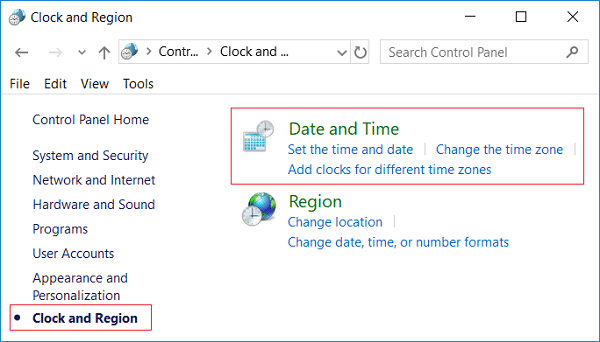
4- به سربرگ Internet time بروید و روی Change settings کلیک کنید.
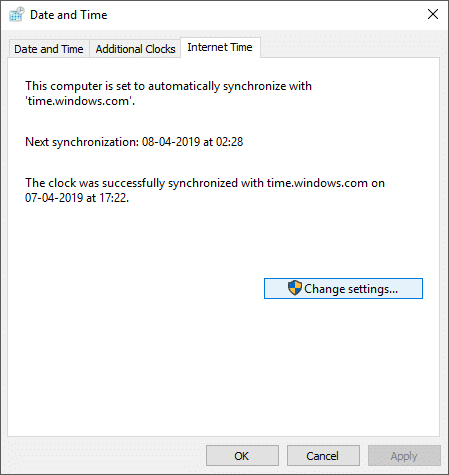
5- اگر کادر Synchronize with an Internet time server از قبل تیک نخورده، تیک آن را فعال کنید.
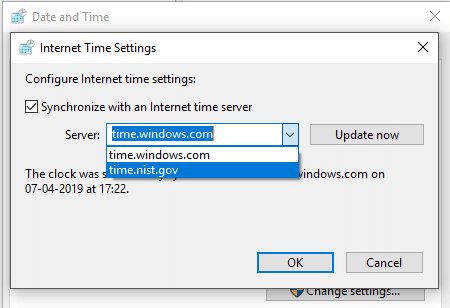
6- حالا از منوی کشویی قسمت Server، گزینه time.nist.gov را انتخاب کنید.
7- روی Update now و سپس روی OK کلیک کنید.
8- بررسی کنید که آیا مشکل تنظیم نشدن ساعت در ویندوز 10 شما حل شده یا نه. اگر اینطور نبود روش های بعدی را امتحان کنید.
روش چهارم: فایل Windows Time DLL را مجددا ثبت کنید.
1- در قسمت جستجوی نوار وظیفه command prompt را تایپ کنید.
2- روی میانبر Command prompt راست کلیک کرده و Run as administrator را انتخاب کنید.
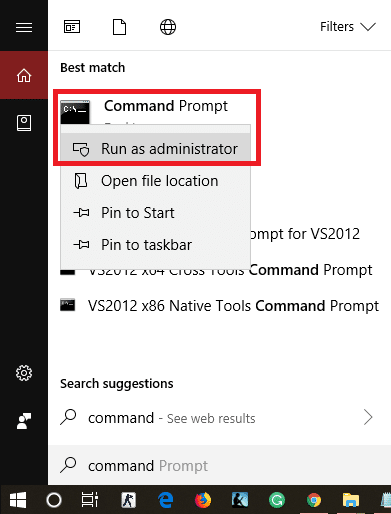
3- این دستور تایپ کرده و enter را فشار بدهید: regsvr32 w32time.dll
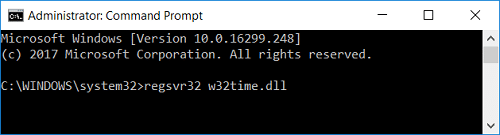
4- بررسی کنید که آیا مشکل برطرف شده یا نه. اگر نه، روش بعدی را امتحان کنید.
روش پنجم: Windows Time Service را دوباره ثبت کنید
1- در قسمت جستجو در نوار وظیفه، command prompt را تایپ کنید.
2- روی میانبر Command prompt راست کلیک کرده و Run as administrator را انتخاب کنید.
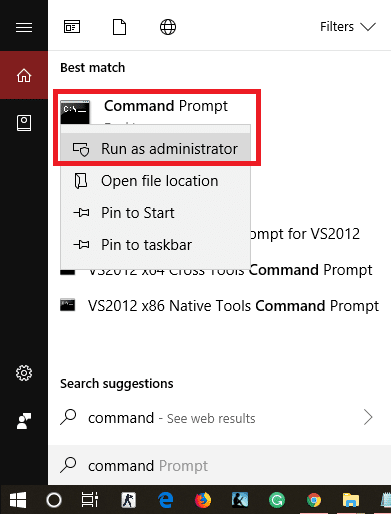
3- در پنجره command prompt، دستورات زیر را تایپ کنید و بعد از تایپ کردن هر کدام کلید enter را فشار بدهید:
net stop w32time
w32tm /unregister
w32tm /register
net start w32time
w32tm /resync
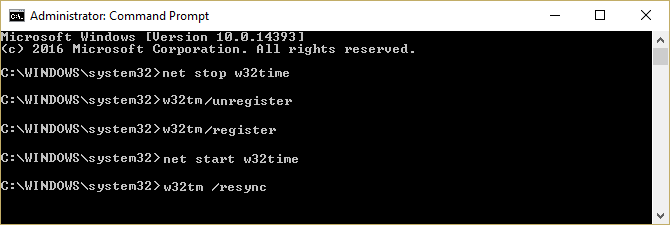
4- پنجره command prompt را ببندید و کامپیوترتان را دوباره راه اندازی کنید.
همچنین می توانید با استفاده از Windows PowerShell زمان را همگام سازی کنید. برای این کار مراحل زیر را طی نمایید:
1- در قسمت جستجو واقع در نوار وظیفه، PowerShell را تایپ کنید.
2- روی میانبر Windows PowerShell راست کلیک کرده و Run as administrator را انتخاب کنید.
3- اگر به عنوان administrator وارد سیستم شده اید، این دستور را اجرا کنید: w32tm / resync
4- اگر به صورت دیگری وارد سیستم شده اید net time /domain را تایپ و Enter را فشار بدهید.
روش ششم: رایانه تان را از نظر وجود بد افزار بررسی کنید
گاهی اوقات بعضی ویروس ها یا بدافزارها در عملکرد طبیعی ساعت کامپیوتر اختلال ایجاد می کنند. وجود چنین بدافزاری باعث می شود ساعت یا زمان ویندوز شما اشتباه نمایش داده شود. برای حل این مشکل، شما باید سیستم خود را با نرم افزار ضد ویروس اسکن کرده تا از شر هر گونه بدافزار یا ویروس ناخواسته خلاص شوید.
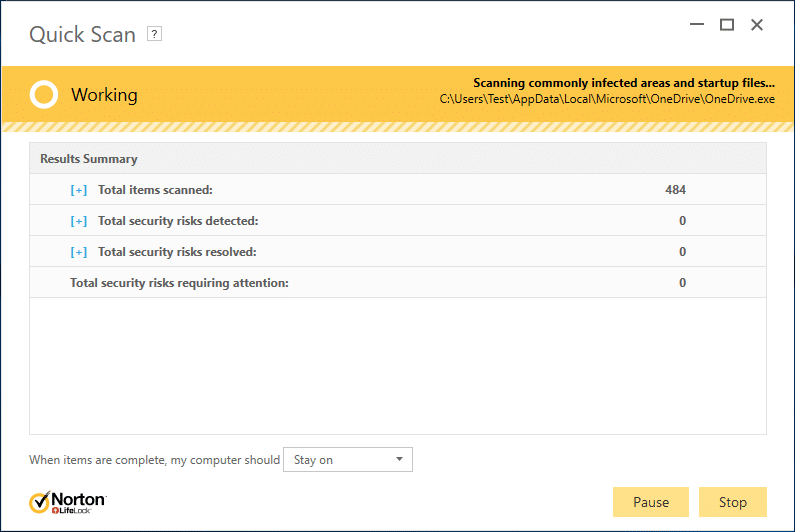
برای اسکن کامپیوترتان باید ابزار ردیاب بدافزار مانند Malwarebytes استفاده کنید. (لینک دانلود) بعد از دانلود این نرم افزار، فایل بارگیری شده را اجرا کنید. پس از دانلود یا به روز رسانی این نرم افزار می توانید اینترنتتان را قطع کنید. اگر بخواهید می توانید این نرم افزار را با دستگاه های دیگرتان دانلود کنید و بعد با کابل یو اس بی (USB) آن را به رایانه آلوده انتقال بدهید.
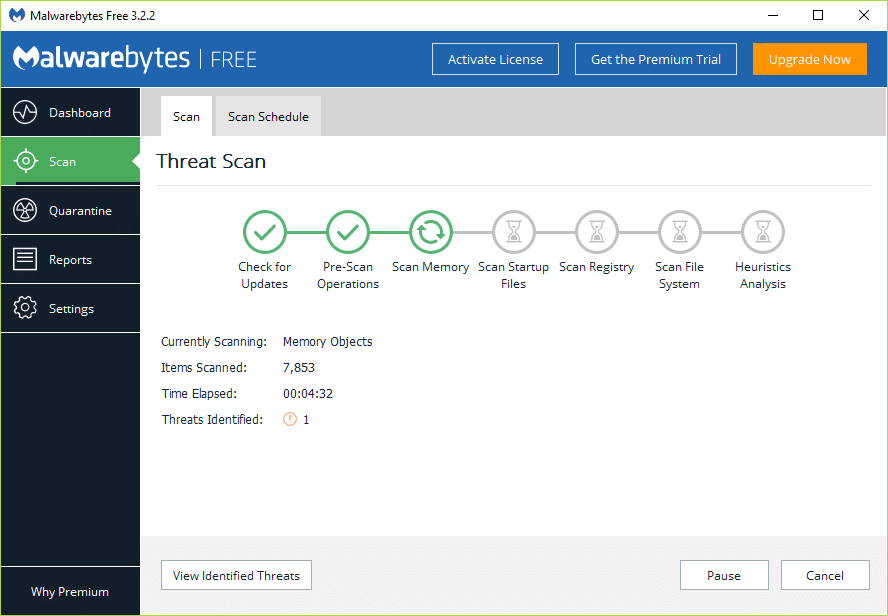
توصیه می کنیم برای اینکه بدافزارها و ویروس ها باعث اختلال در تاریخ و زمان کامپیوترتان نشوند، همیشه از یک آنتی ویروس به روزرسانی شده استفاده کنید.
روش هفتم: Adobe Reader را حذف کنید
گاهی اوقات نرم افزار Adobe Reader باعث بروز مشکل در تاریخ و زمان ساعت ویندوز 10 می شود. برای رفع این مشکل باید Adobe Reader را حذف نصب کنید و بعد time zone یا همان منطقه زمانی تان را موقتا به منطقه زمانی دیگری تغییر بدهید.
درست مثل روش اول، می توانید این کار را در قسمت تنظیمات Date and Time انجام بدهید. پس از این کار رایانه تان را مجددا راه اندازی کنید و منطقه زمانی خود را به منطقه اصلی تغییر بدهید. بعدAdobe Reader را مجدداً نصب کرده و کامپیوترتان را مجددا ری استارت کنید.
روش هشتم: ویندوز و بایوس (BIOS) کامپیوترتان را به روز کنید
نسخه منسوخ شده ویندوز هم می تواند در عملکرد طبیعی ساعت اختلال ایجاد کند. گاهی اوقات ممکن است این مشکل مربوط به خود نسخه ویندوز باشد که در نسخه ارتقا یافته برطرف شده باشد.
1- کلید Windows + I را فشار بدهید تا تنظیمات ویندوز باز شود. بعد روی Update & Security کلیک کنید.
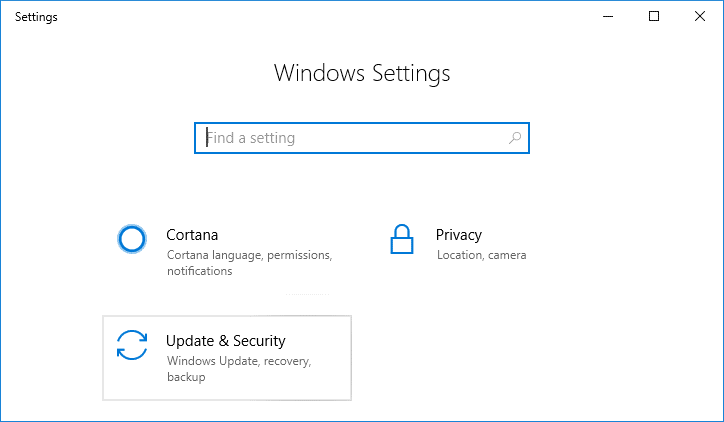
2- از منوی سمت چپ، Windows Update را انتخاب کنید.
3- حالا روی Check for updates کلیک کنید تا اگر بروز رسانی جدیدی برای ویندوز موجود است آن را دانلود و نصب نمایید.
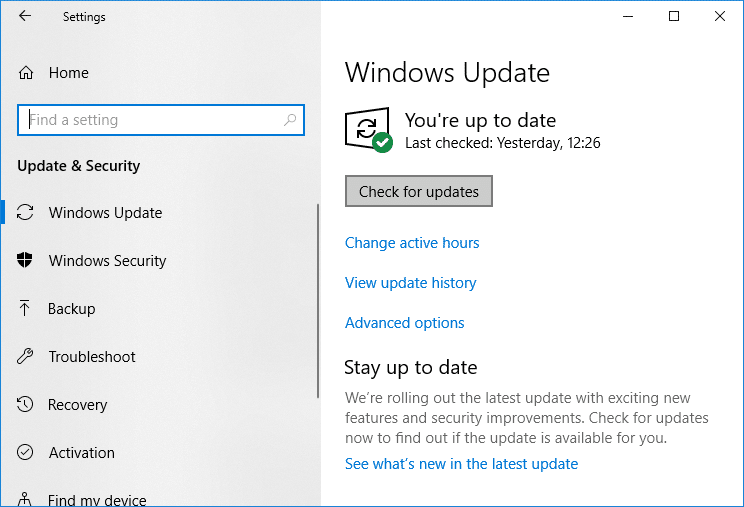
نسخه منقضی شده بایوس (BIOS) هم می تواند دلیل دیگری برای اختلال در کار ساعت و تاریخ ویندوز 10 باشد. برای همین باید آن را به روز رسانی کنید. البته یادتان باشد که آپدیت کردن BIOS یک کار تخصصی است و اگر مشکلی پیش بیاید ممکن است سیستمتان آسیب جدی ببیند. بنابراین توصیه می کنیم حتما زیر نظر یک متخصص این کار را انجام بدهید.
1- اولین قدم شناسایی نسخه BIOS خودتان است. برای این کار کلید Windows+ R را فشار بدهید و بعد msinfo32 را در کادر تایپ کنید. سپس Enter را بزنید تا System Information باز شود.
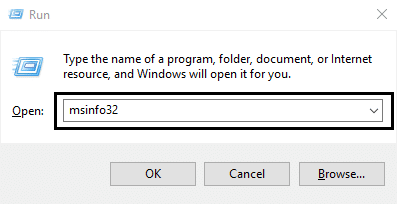
2- پس از باز شدن پنجره System Information، می توانید در قسمت BIOS Version/Date ورژن و سازنده بایوس را مشاهده کنید.
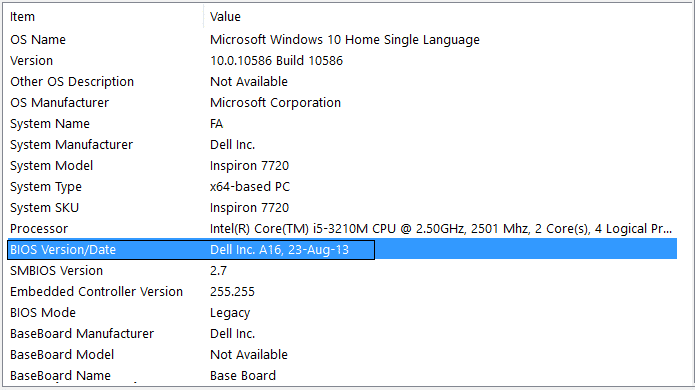
3- حالا به سایت سازنده بایوس کامپیوترتان بروید. به عنوان مثال اگر کامپیوترتان محصول شرکت Dell است به سایت Dell بروید و سپس شماره سریال کامپیوتر خود را وارد کنید یا اینکه روی گزینه auto detect (شناسایی خودکار) کلیک کنید.
4- حالا از لیست درایورهای نشان داده شده، روی BIOS کلیک و به روزرسانی پیشنهادی را دانلود کنید.
توجه: هنگام به روزرسانی BIOS رایانه تان را خاموش و یا آن را از منبع برق جدا نکنید وگرنه ممکن است به رایانه آسیب برسد. در هنگام به روزرسانی بایوس، رایانه شما مجدداً راه اندازی می شود و شما یک صفحه سیاه مشاهده خواهید کرد.
5- پس از دانلود فایل، فقط کافیست روی فایل Exe دو بار کلیک کنید تا اجرا شود.
6- بعد از به روز رسانی بایوس احتمالا مشکل ساعت ویندوز 10 شما حل خواهد شد.
روش نهم: RealTimeIsUniversal را در Registry Editor ثبت کنید
افرادی که از بوت دوگانه برای ویندوز 10 و لینوکس استفاده می کنند ممکن است بتوانند با اضافه کردن RealTimeIsUniversal DWORD در Registry Editor مشکل ساعت ویندوزشان را حل کنند. برای این کار مراحل زیر را طی کنید:
1- وارد لینوکس شوید و دستورات داده شده را به عنوان کاربر اصلی اجرا کنید:
ntpdate pool.ntp.org
hwclock –systohc –utc
2- حالا کامپیوترتان را مجدداً راه اندازی کرده و وارد ویندوز شوید.
3- با فشار دادن کلید Windows + R، کادر Run را باز کنید.
4- در کادر پیش رو regedit را تایپ کرده و Enter را فشار بدهید.
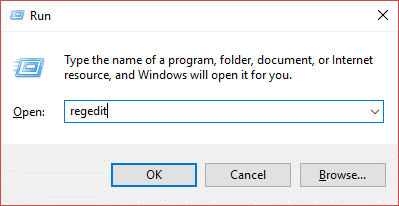
5- از پنجره سمت چپ، به موارد زیر بروید:
HKEY_LOCAL_MACHINE\SYSTEM\CurrentControlSet\Control\TimeZoneInformation
6- روی TimeZoneInformation کلیک راست کرده و از قسمت New، DWORD (32-bit) Value را انتخاب کنید.
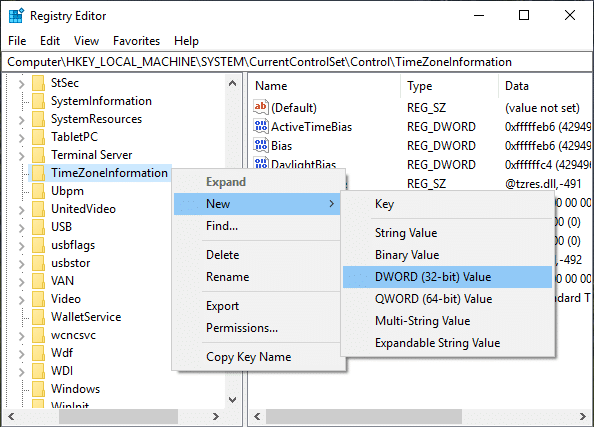
7- به عنوان نام این DWORD تازه ایجاد شده، RealTimeIsUniversal را تایپ کنید.
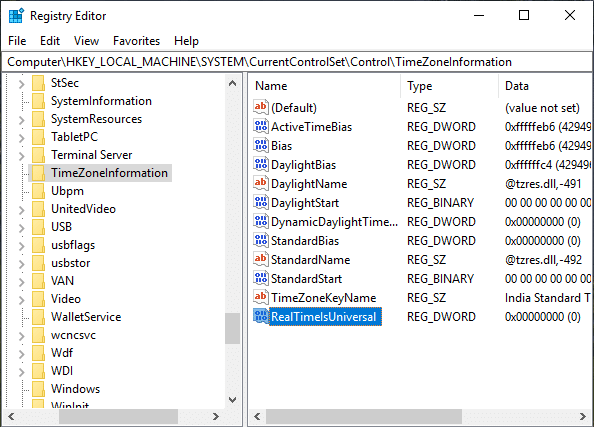
8- حالا دو بار بر روی آن کلیک کرده و مقدار Value را روی 1 تنظیم کنید.
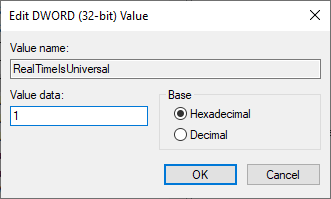
9-روی OK کلیک کنید.
10- حالا با مشکلتان حل شده باشد. اگر اینطور نیست از روش بعدی استفاده کنید.
روش دهم: باتری CMOS کامپیوترتان را عوض کنید
از باتری CMOS برای روشن نگه داشتن ساعت هنگام خاموش بودن سیستم استفاده می شود. برای همین یکی از دلایل احتمالی درست کار نکردن ساعت ویندوز می تواند خالی شدن باتری CMOS کامپیوترتان باشد. برای مطمئن شدن از اینکه باتری CMOS مشکل دارد، زمان را در BIOS بررسی کنید. اگر زمان در BIOS درست نشان داده نمی شود پس مشکل از CMOS است. همچنین برای رفع این مشکل می توانید BIOS خود را به حالت پیش فرض برگردانید.
حتما بخوانید: 22 روش افزایش سرعت کامپیوتر/لپتاپ
با این اپلیکیشن ساده، هر زبانی رو فقط با روزانه 5 دقیقه گوش دادن، توی 80 روز مثل بلبل حرف بزن! بهترین متد روز، همزمان تقویت حافظه، آموزش تصویری با کمترین قیمت ممکن!






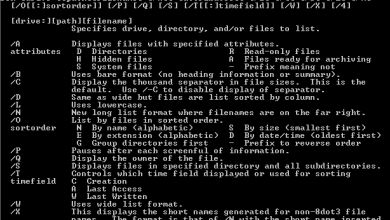

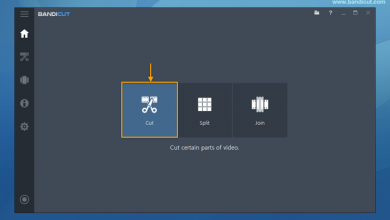
خیلی کامل و جامع توضیح دادید. بسیار ممنون.
سلام من یه مشکل دارم که نتونستم حلش کنم و اولین باره بهش برخوردم هربار که کیسم لاگ آف میکنه ساعت و تاریخش متوقف میشه خیلی تو اینترنت چرخیدم ولی به نتیجه ای نرسیدم ضمن اینکه سه بار ویندوز هم عوض کردم ویندوزم ۱۰ هست
باطری مادربرد رو باید تعویض کنید دوست عزیز
درود . من تمام راهها رو امتحان کردم در نهایت 5 ثانیه اختلاف در ساعت ویندوز با بقیه دیوایس ها سهت . چرا وقتی بصورت دستی تنظیم میکنیم در عرض ده ثانیه یک دقیقه میپره جلو ؟
ممنون میشم جواب بدید
درود بر شما بابت توضیحات جامع تون
سپاسگزارم
دس خوش
عالی بود،ممنونم
خیلی خوب بود متشکرم
سلام مهندس عزیز راهنمایی می خواستم.
گزینه ( دی لایت ادجاست) در کنترل پنل ویندوز 10 من غیر فعال شده و من نمی توانم آن را خاموش کنم تا ساعت ویندوزم تنظیم شود( برای سال 1420) راه حلی به نظرتان می رسد ؟ سپاسگزارم
ممنون عالی بود مشکلم حل شد
فقط دو تا سوال، پس از نصب ویندوز ۱۰ وب کم و بلوتوث سیستم کاملا غیر فعال شده چه کار کنم؟ ممنون
خیلی ممنون خیلی مفید و خوب بود من با روش اول مشکل ساعتم حل شد
بسیار عالی