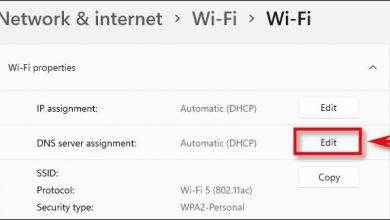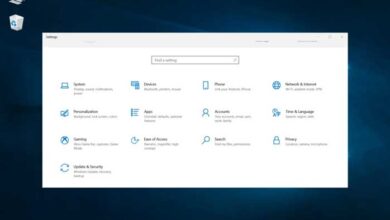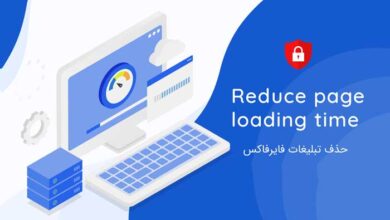3 روش اکستند کردن در ویندوز 10 و 11 (با نرم افزار و بدون)
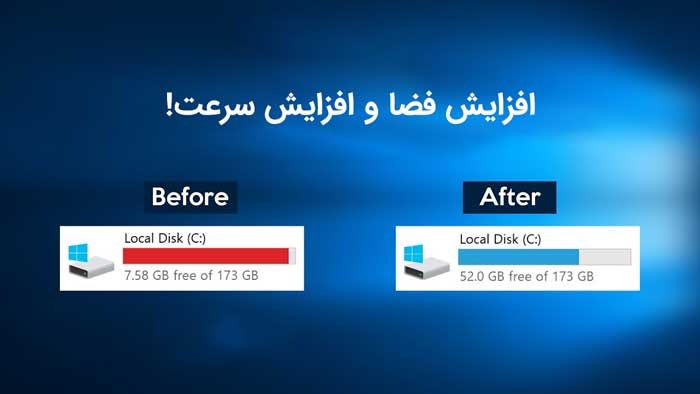
اگر به طور مکرر با هشدار کم بودن فضای دیسک در درایو C مواجه می شوید، باید طریقه گسترش یا اکستند کردن (Extend) این درایو را یاد بگیرید.
این مشکل واقعا آزاد دهنده است و مدام در کارتان وقفه ایجاد می کند، مخصوصا برای کاربرانی مثل تستر های بازی، ویرایشگران و طراحانی که شغل شان به کامپیوتر متکی است.
در کنار این مطلب بخوانید: 20 روش افزایش سرعت کامپیوتر/لپتاپ تا 2 برابر
هارد دیسک داخلی کامپیوتر می تواند فضای زیادی را برای داده های مهم تان فراهم کند . درایو C معمولا هارد دیسکی است که داده های ضروری را در کامپیوتر شما ذخیره می کند.
اگر پیش از این؛ از تمام فضای موجود استفاده کرده اید، حتما در اولین فرصتی که به دست آوردید؛ باید فضای درایو C را افزایش بدهید.
چه خطاهایی ممکن است هنگام کم بودن فضای ذخیره سازی رخ بدهد؟
وقتی که کامپیوتر شما از فضای ذخیره سازی زیادی استفاده می کند، هارد دیسک شروع به تکه تکه شدن می کند که باعث کندی عملکرد کامپیوتر می شود.
کامپیوتر شما همچنین باید ناحیه خاصی از هارد دیسک را خالی نگه دارد تا به عنوان حافظه مجازی برای ذخیره کردن اطلاعات در حین پاک شدن RAM، عمل کند.
حتما بخوانید: آموزش گام به گام عوض کردن و نصب ویندوز ۷، ۸ و ۱۰
اگر فضای کافی برای سرریز اطلاعات وجود نداشته باشد، فرآیند هایی که زیاد از حافظه استفاده می کنند ممکن است باعث هنگ کردن کامپیوتر شوند. برای جلوگیری از این اتفاق باید درایو C در ویندوز 10 یا 11 را اکستند کنید. سوالی که ممکن است برایتان ایجاد شود این است که چگونه می توانم اکستند را انجام دهم که در ادامه مقاله در این باره توضیح خواهیم داد.
چه طور می توانم درایو C را در ویندوز 11 یا 10 اکستند کنم؟
1-از طریق مدیریت دیسک با فضای تخصیص نیافته مجاور
می توانید با استفاده از ابزار مدیریت دیسک یکپارچه، درایو C ویندوز 10 را اکستند کنید. برنامه های رایگانی برای تمام نسخه های ویندوز، از جمله ویستا، ویندوز سرور 2008، و ویندوز 7/8/10/11 در دسترس اند.
- برای باز کردن کادر محاوره ایRun ، Windows+R را به طور هم زمان فشار بدهید.
- برای باز کردن Disk Management ، diskmgmt.msc را تایپ کنید و Enter را فشار بدهید.
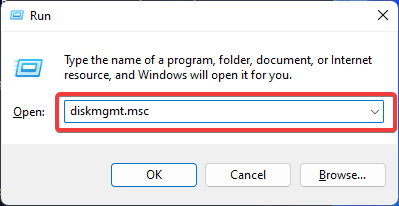
- روی درایو C کلیک راست کرده و گزینه Extend Volume را انتخاب کنید.
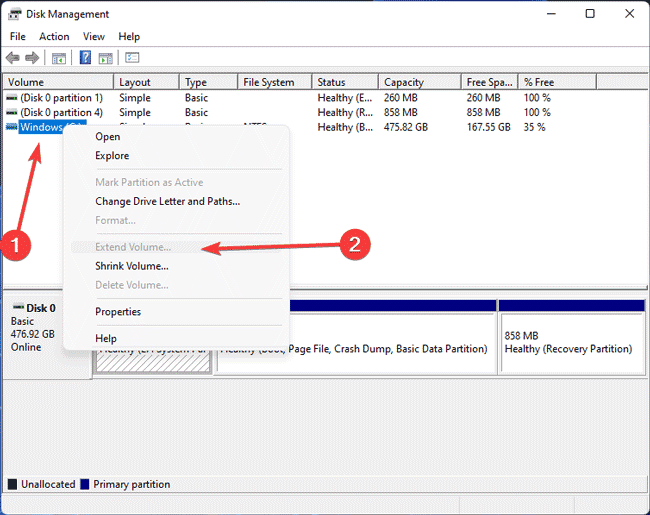
- حالا در این مرحله؛ در زیر ستونAvailable ، هر تعداد دیسکی که می خواهید را انتخاب کرده و روی گزینه Add کلیک کنید تا دیسک هایی برای بزرگ تر کردن فضای درایو C انتخاب شود. برای ادامه، روی گزینه Next کلیک کنید.
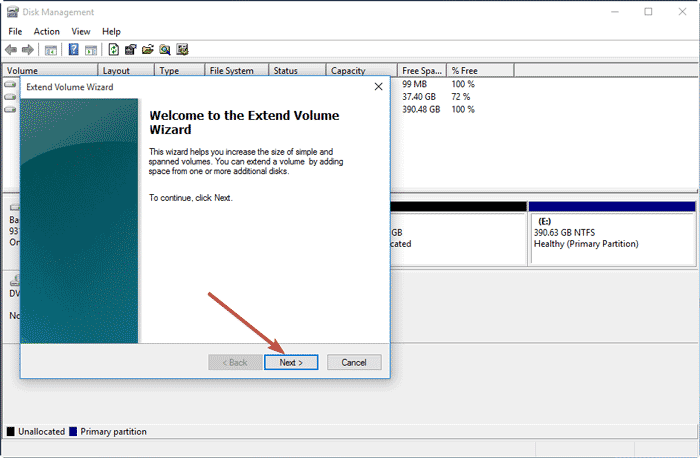
- برای خروج از برنامه مدیریت دیسک، روی Finish کلیک کنید.
بعد از انجام فرآیند، ابزار مدیریت دیسک در ویندوز 10/11 با موفقیت فضای درایو C را اکستند می کند و سایز اضافه شده را در یک کادر محاوره ای نمایش می دهد.
2- از طریق Diskpart با فضای تخصیص داده نشده پیوسته
همچنین می توانید انتخاب کنید که یک فضای مجاور تخصیص نیافته در پس پارتیشن سیستم، در ابزار Diskpart گسترش یابد. Diskpart یک برنامه مستقل در ویندوز است که دیسک ها ، پارتیشن ها یا حجم ها را از طریق اسکریپت یا ورودی دستور مستقیم مدیریت می کند.
- با فشار دادن همزمان آیکون ویندوز وR ، کادر محاوره ای Run را باز کنید، سپس diskpart را تایپ کنید و OK را فشار بدهید.
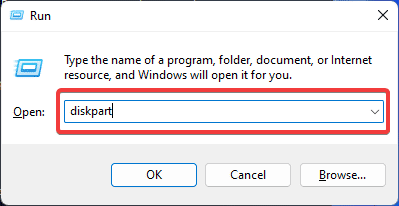
- برای مشاهده مقدار حجم ایجاد شده در کامپیوتر ، list volume را تایپ کنید و روی صفحه کلید؛ گزینه Enter را فشار بدهید.
- Select volume c را تایپ کنید و Enter را بزنید تا روی حجم C تمرکز کند.
- برای اکستند کردن حجم C به اندازهx ، extension size=x را تایپ کنید.
توجه: x اندازه ای بر حسب مگابایت است که می خواهید به پارتیشن سیستم اضافه کنید.
3- استفاده از نرم افزار AOMEI
اگر می خواهید از یک درایو دیگر در همان دیسک فیزیکی به درایو C فضا اضافه کنید، یا اگر پارتیشن فضای تخصیص نیافته در مجاورت پارتیشن C شما در همان دیسک نباشد، باید از یک برنامه مدیریت پارتیشن شخص ثالث مخصوص ویندوز 10 و 11 استفاده کنید.
ابزار مدیریت دیسک داخلی ویندوز نمی تواند این کار را انجام بدهد . درایو C را می توان با استاندارد AOMEI Partition Assistant طوری اکستند کنید که انعطاف پذیری بیشتری داشته باشد. به طور مثال می تواند فضای تخصیص نیافته را در درایو C در 3 مرحله، بدون توجه به مکان روی هارد دیسک، با هم ترکیب کند.
حتما بخوانید: ۴ تااز بهترین راههای ریکاوری عکس و فیلم از فلش مموری
همچنین اگر نتوانید درایو C را گسترش بدهید، مشکل تان را حل خواهد کرد. علاوه بر این، می توانید یک پارتیشن را تغییر بدهید تا یک فضای باز در کنار پارتیشن ایجاد شود که قابل اکستند باشد و بعد آن را با موفقیت اکستند کنید.
برای افزودن فضا به C درایو از D درایو:
اول از همه، درایو D باید به صورت فیزیکی روی همان هارد دیسک یا SSD درایو C شما قرار بگیرد تا فضای خالی از درایو D به درایو C اضافه شود .
- دستیار پارتیشن بندی AOMEI را راه اندازی کنید.
- روی درایو C کلیک راست کرده و Resize/Move Partition را انتخاب کنید.
- تیک کنار گزینه to (C) Assign free space from partition (*) را در پنجره Move and Resize Partition تیک بزنید. در مرحله بعد، روی گزینه کشویی در سمت راست صفحه کلیک کنید و درایوی که می خواهید فضای خالی از آن بگیرید را انتخاب کنید.
- سپس مقدار فضای خالی که می خواهید از D به C انتقال بدهید را با استفاده از نوار لغزنده مشخص کنید . برای ادامه بر روی گزینه OK کلیک کنید.
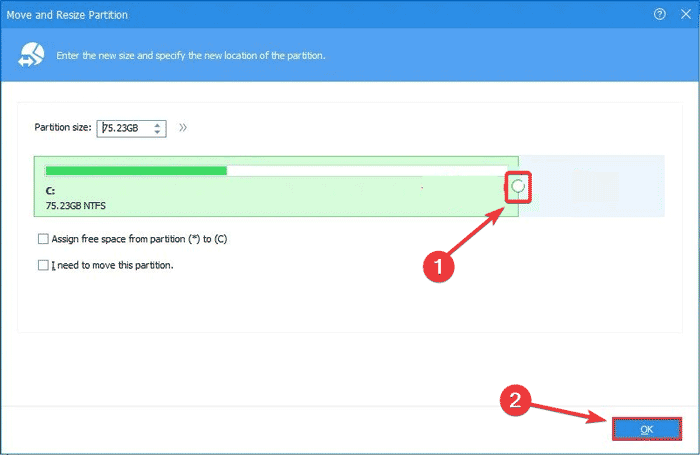
- بعد از اتمام کار ویزارد، نرم افزار پیش نمایشی از نتایج را بعد از اعمال تنظیمات نمایش می دهد. روی Apply در گوشه سمت چپ بالای پنجره کلیک کنید تا کار تمام و تغییرات اعمال شود.
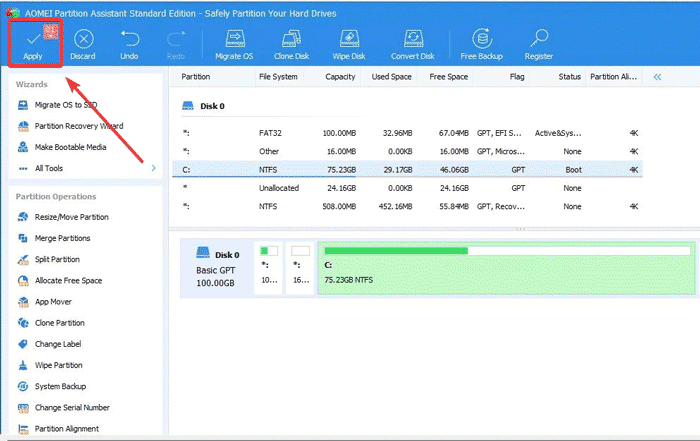
- برای ادامه در پنجره Pending Operations روی Proceed کلیک کنید . این ابزار به شما اطلاع می دهد که بعد از پایان فرآیند مراحل را تکمیل کرده است.
اکستند کردن زمانی که فضای تخصیص نشده در مجاورت درایو C نیست:
اگر پارتیشن فضای تخصیص نیافته ای در مجاورت درایو Cتان ندارید آن هم به این دلیل که پارتیشن (یا پارتیشن) دیگری بین آن ها مسدود شده است، دستور العمل های زیر را دنبال کنید تا درایو C و پارتیشن تخصیص نیافته با استفاده از دستیار پارتیشن بندی AOMEI ادغام شوند.
- روی درایو C کلیک راست کرده و Merge Partitions را انتخاب کنید.
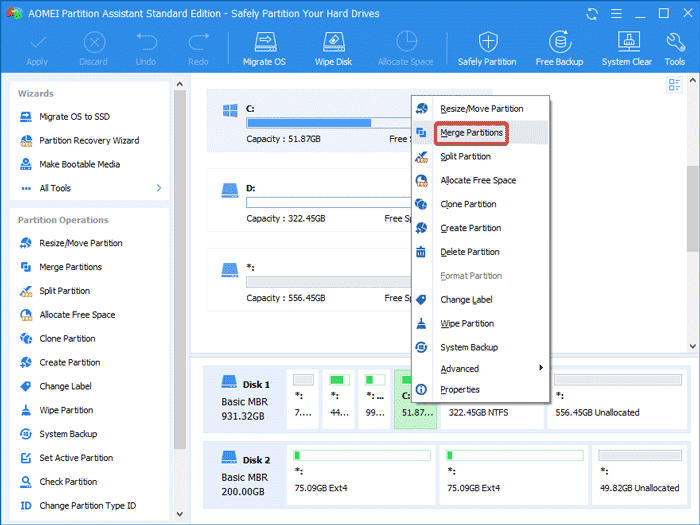
- پارتیشن هایی که می خواهید ترکیب یا ادغام شوند را در پنجره Merge Partitions انتخاب کنید. در این مورد، پارتیشن های C و Unallocatedدو پارتیشن موردنظر هستند . سپس برای ادامه روی OK کلیک کنید.
- برای اعمال تغییرات، باید روی Apply در گوشه سمت راست بالای پنجره کلیک کنید.
توجه: درایو D باید از نظر فیزیکی روی همان هارد دیسک یا SSD درایو C شما قرار داشته باشد تا فضای خالی از درایو D به درایو C اضافه شود.
کمی جا باز کنید!
مدیریت دیسک C در ویندوز 10/11 ممکن است دشوار باشد . خوشبختانه، اگر فضای ذخیره سازی شما تمام شود، نیازی به خرید دیسک جدید ندارید. شما فقط باید پارتیشن های درایو C را اکستند دهید تا فضا برای فایل های جدید باز شود.
اگر پارتیشن درایو C شما پر و خالی از دیسک باشد، در استفاده از کامپیوتر تان با مشکل مواجه خواهید شد. در بدترین شرایط، نداشتن فضای دیسک کافی می تواند مانع از راه اندازی ویندوز با سرعت کامل شود.
یکی از روش های غلبه بر این مشکل ، ادغام فضای تخصیص نشده سایر پارتیشن ها با پارتیشن C برای گسترش دیسک C است.
با این حال، اگر کامپیوتر تحت ویندوز شما فاقد ابزار پارتیشن شخص ثالث است ، انجام این روش به صورت دستی ممکن است که مشکلاتی را برای شما و سیستم تان ایجاد کند.
با این اپلیکیشن ساده، هر زبانی رو فقط با روزانه 5 دقیقه گوش دادن، توی 80 روز مثل بلبل حرف بزن! بهترین متد روز، همزمان تقویت حافظه، آموزش تصویری با کمترین قیمت ممکن!