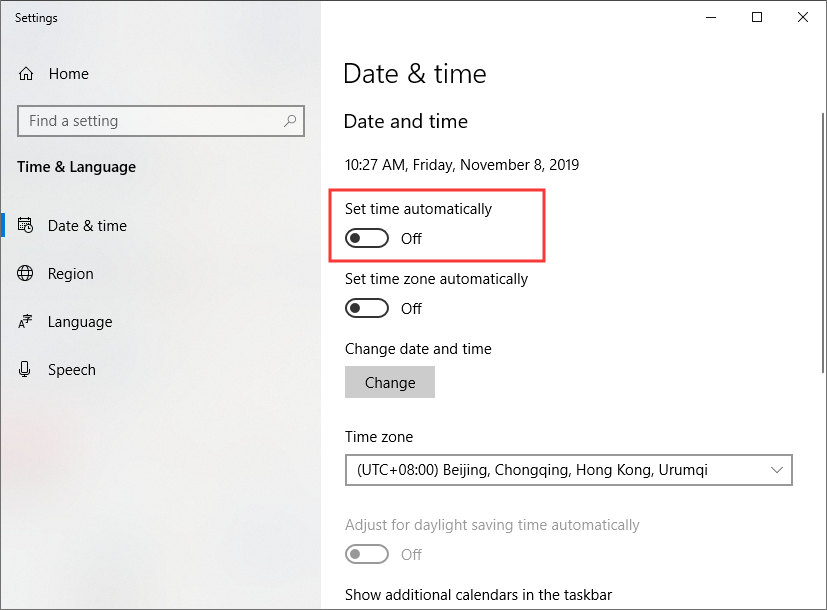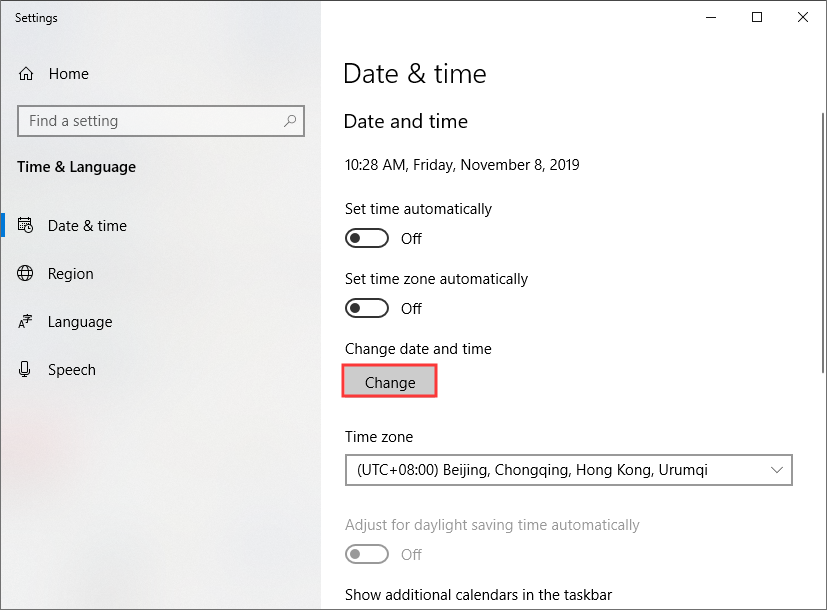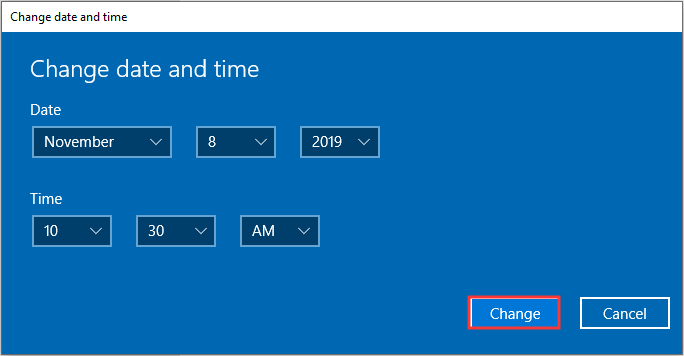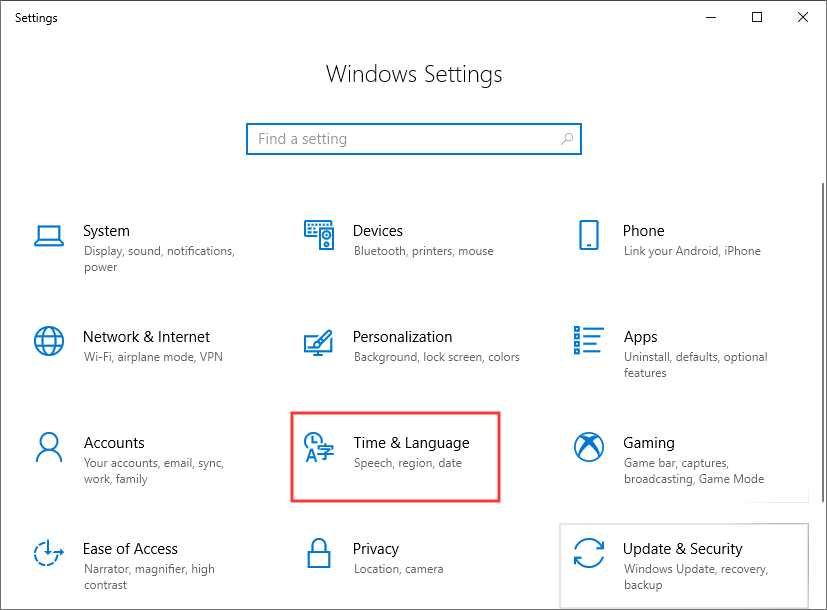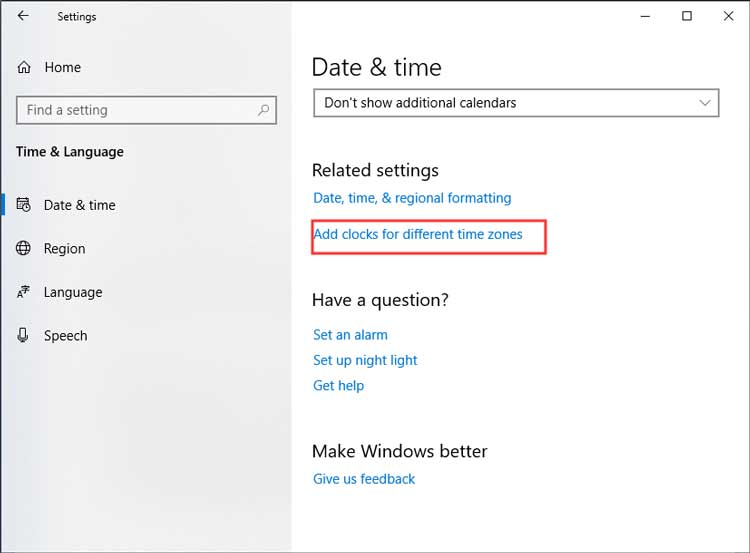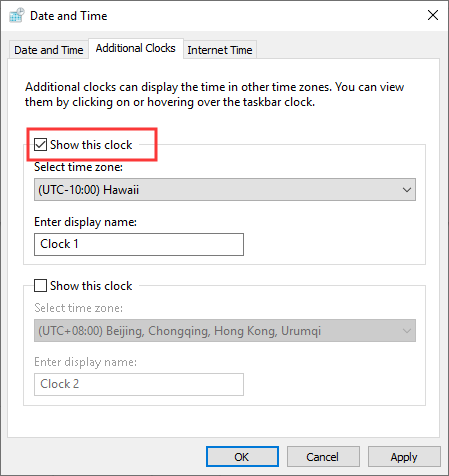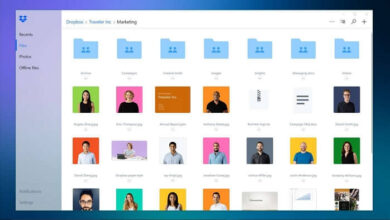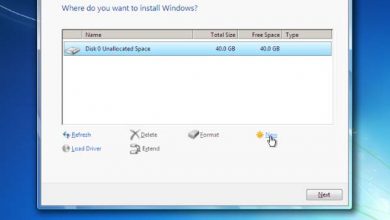نحوه تنظیم تاریخ/زمان در ویندوز 10 و 11 (و نکات کاربردی)
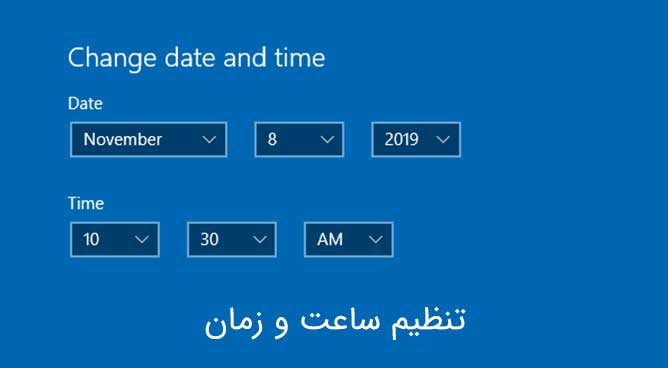
آیا با نحوه تنظیم تاریخ و زمان در ویندوز 10 و 11 آشنایی دارید؟ ویندوز 10 و ویندوز 11 به شما اجازه می دهد که تاریخ و زمان سیستم خود را تغییر دهید، اما برخی از کاربران هرگز این کار را انجام نداده اند. این راهنمای گام به گام نحوه تغییر تاریخ و زمان در ویندوز 10 و 11 را به شما نشان خواهد داد.
فهرست مطالب:
|
اگرچه ویندوز 10 و 11 می تواند به طور خودکار منطقه زمانی و زمان واقعی را تعیین کند، اما گاهی اوقات اشتباهاتی انجام می شود و برای اطمینان از نمایش اطلاعات صحیح لازم است که زمان را به صورت دستی تغییر دهید. گاهی اوقات نیز ممکن است لازم باشد ساعت چند کشور را به صورت همزمان نمایش دهید. در این شرایط، آشنایی با نحوه تغییر زمان در ویندوز برایتان حائز اهمیت خواهد بود.
اگر نمی دانید چگونه می توانید در ویندوز 10 ساعت را تغییر دهید، روش های ذکر شده در این مقاله را امتحان کنید.
در این مقاله دو روش برای تغییر ساعت در ویندوز 10 را پوشش خواهیم داد. علاوه بر این، در صورت نیاز به اضافه کردن ساعت مناطق زمانی مختلف، می توانید به مراحل موجود در این مقاله مراجعه کنید.
تغییر زمان Windows 10 و 11 از طریق Taskbar
از طریق Taskbar (نوار پایین صفحه) می توانید به تنظیمات داده و زمان دسترسی پیدا کنید.
مرحله 1. روی نماد ساعت در نوار وظیفه کلیک راست کرده سپس Adjust data /time را از منو انتخاب کنید.
مرحله 2. به بخش Date & time بروید و Set time automatically را off کنید.
مرحله 3. سپس روی دکمه Change در زیر Change date and time کلیک کنید.
مرحله 4. در پنجره Change data and time ، به ترتیب date و time صحیح را تنظیم کرده و برای تأیید تغییرات روی Change کلیک کنید. تایم دقیق را می توانید در سایت time.ir ببینید.
تغییر زمان Windows 10 از طریق Settings
روش دیگری نیز برای دسترسی به تنظیمات تاریخ و زمان ویندوز 10 وجود دارد. اگر نمی دانید چگونه می توانید در ویندوز 10 ساعت را تغییر دهید مراحل زیر را دنبال کنید.
مرحله 1. روی منوی Start ویندوز راست کلیک کرده و Settings را انتخاب کنید.
مرحله 2. در Setting window، Time & language را انتخاب کنید.
مرحله 3. گزینه Set time automatically را خاموش کرده سپس روی گزینه Change date and time کلیک کنید.
مرحله 4. date and time را تنظیم کنید سپس روی دکمه Change کلیک کنید تا تغییر اعمال شود.
همانطور که مشاهده می کنید، مراحل تغییر تاریخ و زمان در ویندوز 10 کاملاً ساده هستند. کافی است راهنمای گام به گام ما را دنبال کنید.
اضافه کردن ساعت سایر کشورها
علاوه بر تغییر تاریخ و زمان، ویندوز 10 به شما این امکان را می دهد که ساعت های اضافه شده برای مناطق مختلف را نیز تغییر دهید. اگر می خواهید دو ساعت مختلف را به صورت همزمان نمایش دهید، مراحل زیر را دنبال کنید.
مرحله 1. در صفحه تنظیم Date & time، روی Add clocks for different time zones کلیک کنید.
مرحله 2. در پنجره بازشو روی Show this clock کلیک کنید. سپس منطقه زمانی ساعت جدید را انتخاب کنید.
مرحله 3. روی Apply کلیک کنید و OK را بزنید تا تغییر اعمال شود.
سپس به دسک تاپ برگردید. نوار وظیفه اکنون دو ساعت مختلف را نشان خواهد داد.
ویدیوی آموزشی تغییر زمان در ویندوز 11
نتیجه گیری
اکنون، شما باید با نحوه تغییر تاریخ و زمان در ویندوز 10 آشنایی پیدا کرده باشید. اگر لازم است تاریخ و زمان را تغییر دهید، کافی است مراحل فوق را دنبال کنید.
با این اپلیکیشن ساده، هر زبانی رو فقط با روزانه 5 دقیقه گوش دادن، توی 80 روز مثل بلبل حرف بزن! بهترین متد روز، همزمان تقویت حافظه، آموزش تصویری با کمترین قیمت ممکن!