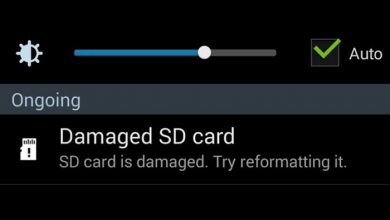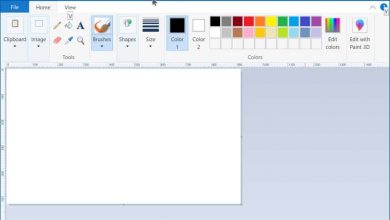3 روش غیر فعالسازی write protected (ساده ترین متدها)
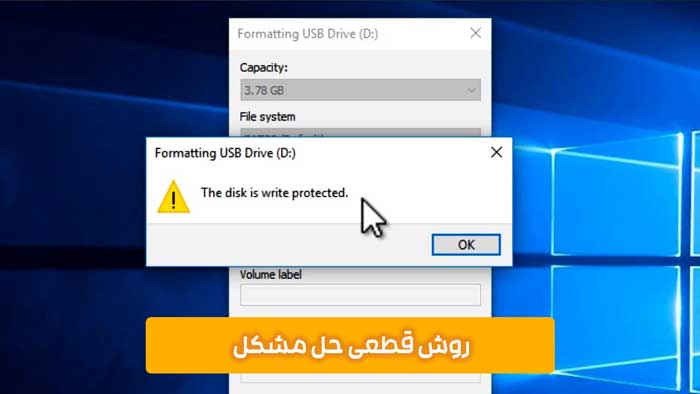
گاهی اوقات، هنگام تلاش برای کپی کردن فایل ها در قلم درایو (pen drive)، ممکن است با پیغام خطایی با محتوای «The disk is write-protected» مواجه شوید. هنگامی که یک درایو USB در حالت محافظت شده (write-protected) قرار دارد، کاربران را از ایجاد هرگونه تغییر در فایل ها و پوشه ها محدود می کند.
اگرچه می توانیم درایو را طوری پیکربندی کنیم که تنظیمات write protected حذف شود، اما برخی از رایانه ها به کاربر اجازه نمی دهند که خود فلش درایو را فرمت کنند.
بیایید ببینیم که سریع ترین راه حل، برای لغو حالت حافظت شده روی درایو USB چیست. در ادامه، لیستی از مواردی آورده شده که می توانید برای غیرفعال کردن حالت حافظت در برابر نوشتن در درایو USB امتحان کنید.
چگونه حالت write protection را از روی درایو USB غیرفعال کنیم؟
در ادامه، چند راه ساده برای حذف Write Protection در درایوهای USB معرفی شده است.
1-فلش USB دارای سوئیچ قفل
اکثر کارت های SD و درایوهای USB دارای سوئیچ های فیزیکی برای قفل کردن هستند. این سوئیچ ها معمولا در یکی از طرفین درایو قرار می گیرند. همچنین، ممکن است که عبارت «Lock» در سمت جلوی کارت SD نوشته شده باشد.
وقتی درایو USB قفل است، کاربران نمی توانند تغییری در اطلاعات موجود در درایو ایجاد کنند. به علاوه، این سوئیچ از حذف تصادفی اطلاعات داخل درایو USB توسط کاربران جلوگیری می کند. برای غیرفعال کردن این ویژگی، به سادگی می توانیم سوئیچ را به صورت فیزیکی غیرفعال کنیم.
اگر درایو USB یا کارت SD سوئیچ فیزیکی ندارد، پس سراغ راه حل های بعدی دیگر بروید.
2- درایو USB را فرمت کنید
فرمت کردن درایوهای قابل حمل (removeable drive) همه موارد و اطلاعات را برای همیشه پاک می کند و همه تنظیمات را به حالت پیش فرض بازگردانی و تنظیم می کند. تنظیمات حفاظت از نوشتن نیز به حالت پیش فرض باز می گردد. از آنجایی که با فرمت کردن درایو، تمام داده های موجود حذف خواهد شد، مطمئن شوید که از تمام فایل ها و پوشه های ضروری خود در داخل درایو قبل از شروع فرآیند فرمت نسخه پشتیبان (Back Up) تهیه کرده اید.
وقتی می خواهید درایو را مجددا پیکربندی کنید، ممکن است پیغام خطایی با محتوای « You do not have sufficient rights to perform this operation» ظاهر شود. این بدان معناست که کاربر اجازه لازم برای فرمت این درایو را ندارد. برای رفع این مشکل به Solutions for Windows مراجعه کنید.
توجه: این مرحله ممکن است برای همه کاربران ویندوز قابل استفاده نباشد.
3-فرمت کردن درایو در ویندوز
1- درایو USB را وارد کنید.
2- روی درایو خارجی که می خواهید فرمت کنید کلیک راست کنید.
3- روی Format کلیک کنید. کادر محاوره ای دیگری باز می شود.
4- در قسمت File System، نوع فرمت FAT32 (File Allocation Table 32) یا NTFS (New Technology File System) را انتخاب کنید.
توجه: فرمت FAT32 با تمام سیستم عامل ها سازگار است و پیش فرض برای همه درایوهای USB است. با این حال، تنها سیستم عامل هایی از جمله ویندوز، macOS و لینوکس از فرمت NTFS پشتیبانی می کنند.
5- سپس در قسمت Allocation size، Default allocation را انتخاب کنید.
6-در قسمت Format Options، تیک Quick Format را بزنید یا علامت آن را بردارید. Quick Format داده ها را پاک نمی کند و می توانیم فایل های پاک شده را بازیابی کنیم. در همین حال، حذف تیک Quick Format همه چیز را پاک می کند و معمولا زمانبرتر است.
7- روی Start کلیک کنید.
فرمت درایو در سیستم عامل MacOS
1- در MacOS، هنگامی که درایو USB را وارد می کنید، روی دسکتاپ نمایش داده می شود.
2- اکنون روی نماد جستجو در گوشه سمت راست بالا کلیک کنید.
3- «Disk Utility» را بدون علامت نقل قول جستجو کنید و روی Disk Utilities کلیک کنید.
4- از لیست نمایش داده شده در سمت چپ، درایو USB خود را انتخاب کنید.
5- روی گزینه Erase در بالا کلیک کنید.
6- اکنون، یک نام برای درایو تایپ کنید، گزینه Format as MS-DOS (FAT) را انتخاب کنید.
7- سپس روی گزینه Erase کلیک کنید.
8- پس از اتمام فرآیند بر روی Done کلیک کنید.
فرمت درایو در سیستم عامل Chromebook
1- روی Apps کلیک کنید و به Files بروید. همچنین می توانید کلیدهای Alt + Shift + M را روی صفحه کلید فشار دهید.
2- روی درایوی که می خواهید فرمت کنید کلیک راست کرده و Format Device را انتخاب کنید.
3- روی OK کلیک کنید و منتظر بمانید تا فرآیند تکمیل شود.
چگونه حالت محافظت از نوشتن در USB را در ویندوز غیرفعال کنیم؟
در ادامه، تعدادی از راه حل های مخصوص ویندوز را لیست کرده ایم که می توانید برای غیرفعال کردن حالت محافظت از نوشتن آن ها را امتحان کنید.
1-حالت Deny Write Access را غیرفعال کنید
ویژگی Local Group Policy در نسخه های Windows Pro و Enterprise Edition به بسیاری از بخش ها از جمله به دیسک قابل جابجایی دسترسی دارد. با استفاده از برنامه Local Group Policy Editor، یک ادمین می تواند ویژگی های دسترسی را برای چندین کاربر و رایانه در یک محیط شبکه تغییر دهد.
متأسفانه، برنامه Local Group Policy Editor در نسخه خانگی ویندوز در دسترس نیست. با این حال، می توانیم با اجرای یک فایل بچ Group Editor که Group Policy را فعال میکند، Policy Editor را برای ویندوزهای خانگی دریافت کنیم.
برای فعال کردن Group Policy در نسخه Home edition مراحل زیر را دنبال کنید.
توجه: اگر از نسخه Professional یا Enterprise ویندوز را استفاده می کنید، نیازی به انجام این مراحل ندارید.
1- فایل بچ را دانلود کنید.
2- اگر مرورگر وب شما هشدارهایی به شما می دهد، آن ها را نادیده بگیرید. از آنجایی که فایل های بچ (.bat) فایل های سیستمی هستند، مرورگر هشدار می دهد که این نوع فایل ممکن است به خود سیستم عامل آسیب برساند.
3- روی فایلی که به تازگی دانلود کرده اید دوبار کلیک کنید و اجازه دهید دستور اجرا شود.
4- هنگامی که همه چیز کامل شد، رایانه شما می تواند به برنامه Local Group Policy Editor دسترسی داشته باشد.
چگونه Deny Write Access را غیرفعال کنیم؟
برای غیرفعال کردن قابلیت Deny Write Access این مراحل را دنبال کنید.
1-کلید Windows + R را فشار دهید تا پنجره Run باز شود
2- «gpedit.msc» را بدون علائم نگارشی تایپ کنید و Enter را فشار دهید.
3- کادر محاوره ای برنامه Local Group Policy Editor باز می شود. در اینجا، در سمت چپ، در قسمت Computer Configuration، رویAdministrative Template و سپس Removable Storage Access کلیک کنید.
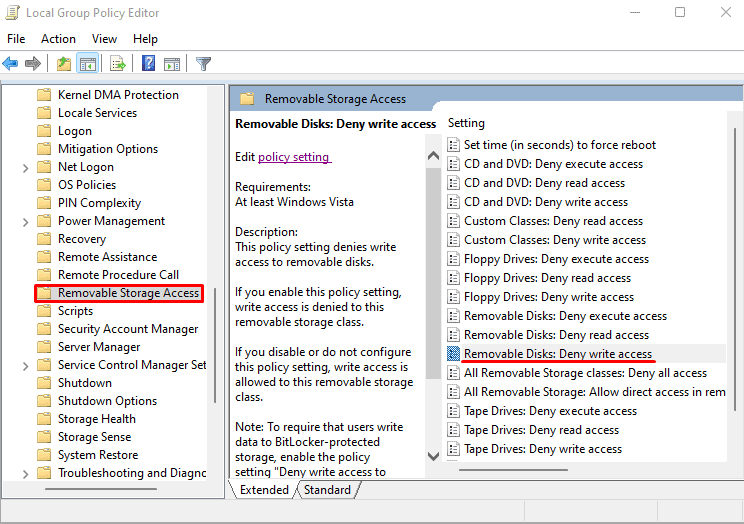
4- روی Removable Disk: Deny Write Access در قسمت سمت راست کادر محاوره ای دابل کلیک کنید.
5- کادر محاوره ای دیگری تحت عنوان Removable Disks: Deny write باز می شود.
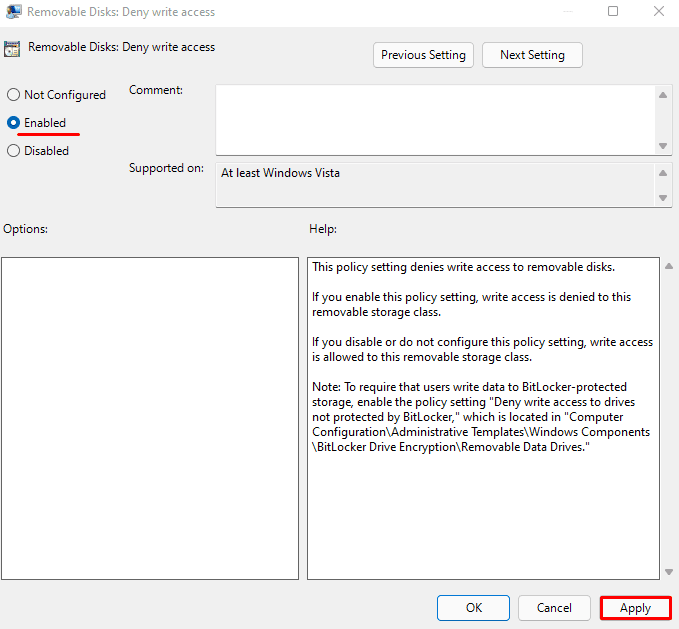
6- مطمئن شوید که چک باکس بر روی گزینه Not Configured یا Disabled تنظیم شده باشد.
7-پس از ایجاد تغییرات، روی Apply کلیک کنید، سپس OK کنید.
نکته حرفه ای: شما می توانید اکثر اشکالات ناشی از مجوز را از با استفاده از Group Policy Editor برطرف کنید.
از دستور Diskpart Command استفاده کنید
دستور Diskpart Command تمام فضای ذخیره سازی قابل استفاده توسط رایانه را مدیریت می کند. ما می توانیم از این دستور برای مدیریت پارتیشن های تمام دستگاه های ذخیره سازی متصل به کامپیوتر استفاده کنیم. همچنین، این دستور می تواند تنظیمات حفاظت از نوشتن را مدیریت کند، پارتیشن ها را ایجاد کرده، حذف یا ادغام کند.
برای غیرفعال کردن محافظت از نوشتن درایو مورد نظرتان با استفاده از دستور Diskpart این مراحل را دنبال کنید.
1- کلید Windows + R را فشار دهید.
2- عبارت cmd را بدون علامت نقل قول تایپ کنید و Ctrl + Shift + Enter را فشار دهید تا Command Prompt، به عنوان ادمین اجرا شود.
3- اکنون diskpart را تایپ کرده و Enter را فشار دهید.
4- برای فهرست کردن همه دستگاههای ذخیرهسازی متصل به رایانه، «list disk» را تایپ کرده و enter را فشار دهید.
5- تمامی فضای ذخیره سازی با نام های Disk 0، Disk 1، Disk 2 و غیره را به همراه مشخصات آن ها خواهید دید.
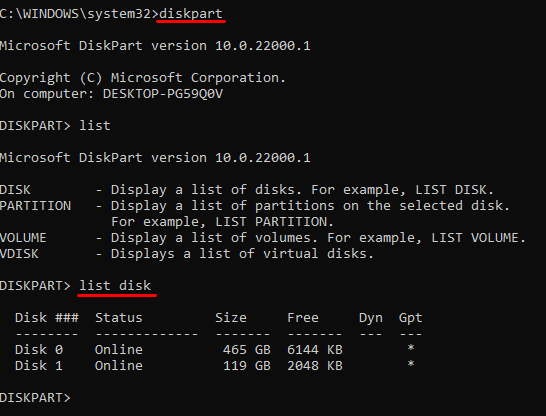
6- در اینجا، درایو قابل جابجایی خود را از لیستی که مقادیر فضای ذخیره سازی (Size) هر درایو را نشان می دهد پیدا کنید. اندازه درایو USB شما باید با یکی از دیسک های لیست مطابقت داشته باشد.
7- عبارت select disk X را تایپ کنید؛ X شماره دیسک قابل جابجایی است.
8- عبارت «attributes disk clear readonly» را بدون علامت نقل قول تایپ کنید و Enter را فشار دهید.
9- منتظر دستور حذف حفاظت از نوشتن باشید. پس از اتمام فرآیند، عبارت exit را تایپ کرده و Enter را فشار دهید.
10- کامپیوتر خود را مجددا راه اندازی کنید تا تغییرات ذخیره شود.
سعی کنید چند فایل را روی USB کپی کنید. اگر این راه حل برای شما کار نکرد، مرحله بعدی را ادامه دهید.
تنظیمات رجیستری (Registry Configuration) را ویرایش کنید
ویرایشگر رجیستری به کاربران اجازه می دهد تا مقادیر دیتابیس ذخیره شده در ویندوز را تغییر دهند. از آنجایی که مقادیر write protection نیز در رجیستری ذخیره می شوند، می توانیم این مقادیر را برای ویژگی حفاظت از نوشتن دستکاری کنیم.
با این حال، تغییرات اشتباه در رجیستری ممکن است به خود سیستم عامل آسیب برساند. با وجود اینکه تغییر مقادیر زیر بر رایانه شما تأثیری نخواهد گذاشت، قبل از ایجاد هر گونه تغییر، تمام مراحل را با دقت بخوانید.
قبل از شروع، توصیه می شود در صورت ایجاد هرگونه تغییر اشتباه، از تنظیمات رجیستری نسخه پشتیبان تهیه کنید.
1- درایو USB خود را در رایانه خود قرار دهید/متصل کنید
2- کلید Windows + R را فشار دهید و regedit را تایپ کنید.
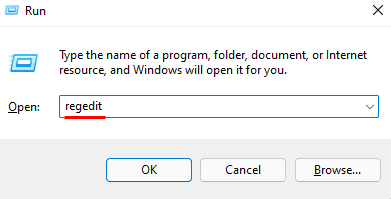
3- اکنون از پنل سمت چپ ویرایشگر رجیستری به مکان زیر بروید.
Computer\SYSTEM\CurrentControlSet\Control\StorageDevicePolicies
4- روی StorageDevicePolicies دوبار کلیک کنید. باید یک مورد در لیست با نام WriteProtect در پانل سمت راست وجود داشته باشد.
5- روی «WriteProtect» دوبار کلیک کنید و Value Data را روی «0» قرار دهید.
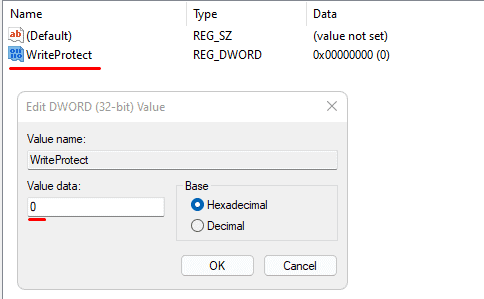
6- برای ذخیره تغییرات روی OK کلیک کنید.
7- رایانه خود را مجدداً راه اندازی کنید تا این تغییرات اعمال شود.
اگر StorageDevicePolicies وجود ندارد، باید این پوشه و WriteProtect را به همراه مقدار آن اضافه کنیم. در صورتی که StorageDevicePolicies وجود ندارد مراحل زیر را دنبال کنید.
1-روی Control از مسیر Computer\SYSTEM\CurrentControlSet\Control در ویرایشگر ریجستری کلیک راست کنید.
2- روی New > Key کلیک کنید.
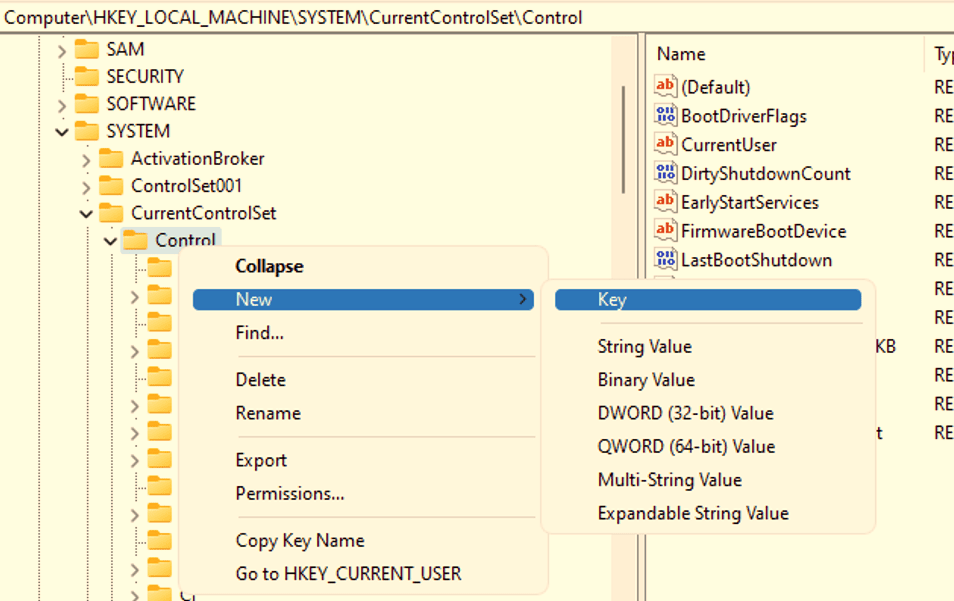
3- نام پوشه ایجاد شده را به StorageDevicePolicies تغییر دهید.
4.- حالا روی StorageDevicePolicies راست کلیک کرده و روی New > DWORD (32-bit) Value کلیک کنید.
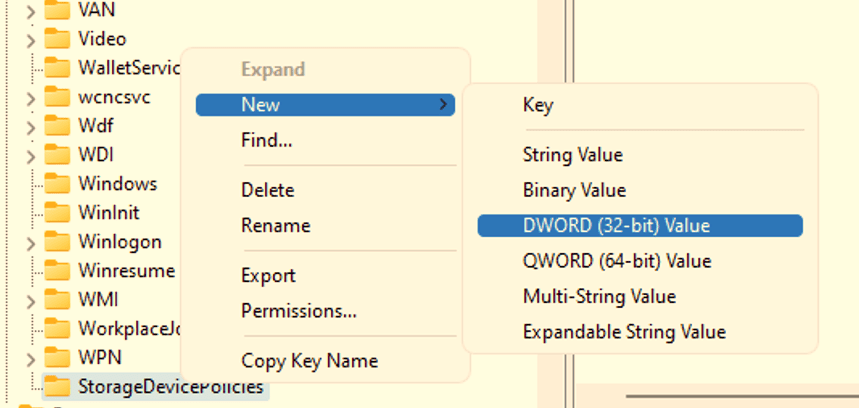
5- ورودی را به عنوان WriteProtect نامگذاری کنید.
6- روی WriteProtect دوبار کلیک کنید و Value Data را روی «0» قرار دهید.
7- برای ذخیره تغییرات روی OK کلیک کنید.
8- برای اعمال تغییرات، کامپیوتر خود را مجددا راه اندازی کنید.
پس از راه اندازی مجدد کامپیوتر، تمام قابلیت های نوشتن در دسترس است.
بیت لاکر ویندوز (Bitlocker) را خاموش کنید
قابلیت Bitlocker در ویندوز اطلاعات شما را رمزگذاری می کند تا کاربران غیرمجاز نتوانند به آن ها دسترسی داشته باشند. اگر درایو USB با BitLocker رمزگذاری شده است، برای دسترسی به این داده ها یا خاموش کردن ویژگی به رمز عبور نیاز داریم. اگر یک درایو قابل جابجایی با BitLocker رمزگذاری شده باشد، با نماد قفل نشان داده می شود.
اگرچه نمی توانیم به درایو دسترسی داشته باشیم مگر اینکه رمز عبور داشته باشیم، اما می توانیم درایو را طوری پیکربندی کنیم که این ویژگی حذف شود. با این حال، فرمت کردن درایو به طور دائم همه فایل ها و پوشه های داخل آن را حذف می کند.
برای خاموش کردن BitLocker این مراحل را دنبال کنید.
1- درایو USB را وارد کرده و روی درایو قابل جابجایی در پنجره File Explorer کلیک راست کنید.
2- اگر از ویندوز 11 استفاده می کنید، روی Show more options کلیک کنید. اگر از ویندوز 10 استفاده می کنید، این مرحله را نادیده بگیرید و به مرحله ۳ بروید.
3- روی Manage Bitlocker کلیک کنید.
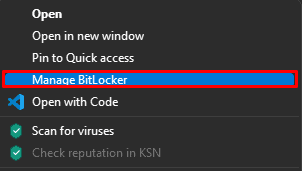
4- در زیر Removable data drives، روی گزینه Turn off Bitlocker کلیک کنید.
5- کادر محاوره ای دیگری باز می شود. در اینجا بر روی Turn off BitLocker کلیک کنید.
بسته به اندازه درایو USB ممکن است چند دقیقه طول بکشد.
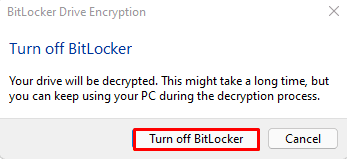
چگونه ویژگی محافظت از نوشتن در USB در MacOS غیرفعال کنیم؟
در اینجا چند راه حل وجود دارد که می توانیم برای غیرفعال کردن محافظت از نوشتن در سیستم عامل macOS از آن ها استفاده کنیم.
استفاده از روش Repair Disk Permissions
تنظیمات مجوز در MacOS گاهی اوقات می تواند شما را از کپی کردن یک فایل در درایو USB باز دارد. برای MacOS، اگرچه فرمت کردن درایو USB گزینه مناسبی است، اما می توانید از ویژگی Disk Utility برای بازنشانی مجوز روی دیسک قابل جابجایی خود استفاده کنید.
برای بازنشانی تنظیمات مجوز این مراحل را دنبال کنید.
1- دستگاه USB را وارد کنید.
2- روی نماد جستجو کلیک کنید «disk utility» را بدون علامت نقل قول در گوشه سمت راست بالا جستجو کنید.
3- روی اولین نتیجه جستجو با نام Disk Utilities کلیک کنید.
4- درایو قابل جابجایی را که می خواهید تعمیر کنید انتخاب کنید و روی زبانه First-aid کلیک کنید.
5- بر روی Repair Disk Permissions کلیک کنید.
در آخرین نسخه بروزرسانی شده از MacOS، اپل ویژگی Disk Utility را برای Repair Disk Permission حذف کرده است. با این حال، می توانیم از ترمینال استفاده کنیم. این مراحل را برای Repair Disk Permission دنبال کنید.
1- روی File واقع در سمت چپ بالای دسکتاپ کلیک کنید.
2- در پنجره Finders بر روی Applications کلیک کنید.
3- صفحه را پایین اسکرول کنید و پوشه Utilities را باز کنید.
4- پنجره Terminal.app را باز کنید.
5- حالا دستور زیر را تایپ کنید.
diskutil resetUserPermissions / id -u
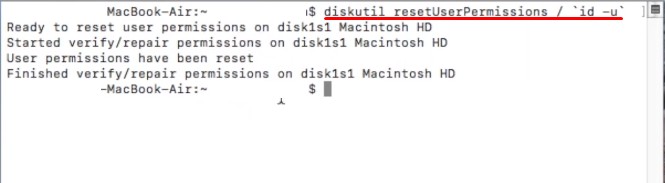
دستور بالا هر گونه مجوز خواندن یا نوشتن را در تمام دستگاه های ذخیره سازی شما بازنشانی می کند.
اگر دستور بالا کار نکرد، دستور زیر را اجرا کنید.
sudo diskutil resetUserPermissions / id -u
دستور sudo هر دستوری را با امتیازات superuser اجرا می کند و مخفف Super Do است.
رایانه خود را مجدداً راه اندازی کنید تا تغییرات ذخیره شود.
اگر هر دو دستور کار نمی کنند، می توانیم از دستور repairVolume نیز برای رفع هر مشکلی استفاده کنیم. برای بازنشانی تنظیمات درایو USB خود این مراحل را دنبال کنید.
ابتدا باید شماره دیسکی را که رایانه به درایو قابل جابجایی شما اختصاص داده است (به عنوان مثال: disk2l1) بدانیم. برای این کار، diskutil list را تایپ کنید. اکنون با توجه به اندازه، درایو قابل جابجایی خود را پیدا کنید.
اگر نمی توانید شماره دیسک را پیدا کنید، diskutil info “USB’s name” |grep Node را تایپ کنید (USB’s name را با نام درایو خود جایگزین کنید). حال به گره ای که با این دستور داده می شود توجه کنید. مثال /dev/disk2l1
پس از فهمیدن شماره دیسک، دستور زیر را تایپ کنید.
sudo diskutil verifyVolume /dev/disk2l1
sudo diskutil repairVolume /dev/disk2l1
هنگام تایپ دستور بالا، /dev/disk2l1 را با خروجی دستور قبلی جایگزین کنید.
هنوز هم درست نشد؟ رفع ارور the disk is write protected (6 روش قطعی)
سوالات رایج
چگونه قابلیت محافظت از نوشتن را در یک فایل غیرفعال یا فعال کنیم؟
اگر نمی توانید محتوای داخل یک فایل را تغییر دهید، ممکن است فایل شما در حالت فقط خواندنی باشد. برای فعال/غیرفعال کردن حفاظت از نوشتن یا حالت فقط خواندنی در یک فایل، باید مقدار ویژگی یک فایل را تغییر دهیم. این مراحل را برای تغییر ویژگی های یک فایل دنبال کنید.
1- روی فایلی که می خواهید محافظت از نوشتن را در آن فعال/غیرفعال کنید کلیک راست کنید.
2- روی Properties کلیک کنید.
3- در بخش Attributes، بسته به کاری که می خواهید انجام دهید، گزینه Read–only را علامت بزنید یا علامت آن را بردارید. اگر می خواهید فایلی را مخفی کنید، می توانید Hidden را نیز بررسی کنید.
چگونه ویژگی write protection را به درایو USB اضافه کنیم؟
برای افزودن Write Protection به درایو USB، این فرآیند را دنبال کنید.
- از سوئیچ فیزیکی USB استفاده کنید
- استفاده از دستور diskpart.
- تغییر مقادیر خاص رجیستری در ویرایشگر رجیستری.
- Deny Write Access از Group Policy Editor را فعال کنید.
با این اپلیکیشن ساده، هر زبانی رو فقط با روزانه 5 دقیقه گوش دادن، توی 80 روز مثل بلبل حرف بزن! بهترین متد روز، همزمان تقویت حافظه، آموزش تصویری با کمترین قیمت ممکن!