بالا بردن سرعت ویندوز 10 و 11 تا دو برابر (9 روش ساده)

ویندوز 10 و ویندوز 11 ماکروسافت نسبت به ویندوز 7 و 8 از نظر سرعت لود شدن سریع تر می باشند اما حجم آنها بیشتر، سرویس های بیشتر و درگیری منابع مثل رم و سی پی یو آن بسیار بیشتر است. در این مطلب نتیجه 8 سال بهینه سازی ویندوز ده و یازده را در قالب یک مطلب ساده در اختیار شما قرار می دهم تا با کمک این چند روش، سرعت ویندوز خود را تا چندین برابر و فقط در یک ساعت افزایش دهید و از کار با ویندوز لذت ببرید! این روشها هم در ویندوز 10 هم 11 عینا یکی هستند!
1-به روزرسانی درایورها
به روز نگه داشتن لپ تاپ کمک فوق العاده ای به افزایش سرعت می کند. همه نرم افزارها و درایورها، به ویژه درایورهای کارت گرافیک، سی پی یو و مادربرد را به روزرسانی کنید. می توانید وارد صفحه پشتیبانی سازنده مادربورد خود شوید یا اینکه از یک روش ساده تر استفاده نمایید.
می توانید بصورت اتوماتیک همه درایورهای خود را به روزرسانی کنید. کافیست نرم افزار Driver booster را از اینجا دانلود کنید و بعد از باز کردن آن مطابق تصویر زیر گزینه اسکن را بزنید (حتما باید به اینترنت وصل باشید) تا درایورهای شما به روزرسانی شود. نهایتا هم ویندوز را ریستارت کنید.

دانلود کنید: نمایش و بررسی دمای cpu با 11 نرم افزار
2-استفاده از حالت High-performance
عموما ویندوز 10 و 11 در حالت Balanced قرار دارد. وقتی سیستم را در حالت High-performance قرار می دهید، سطح عملکرد سیستم شما به میزان زیادی افزایش پیدا می کند. این کار برای اجرای بازی ها کاملا ضروری است.
کافی ست روی علامت ذره بین (جستجوی ویندوز که در سمت پایین سمت چپ هست) کلیک کرده و تایپ کنید Power و مثل تصویر زیر بازش کنید و اون رو روی حالت High performance بذارین.
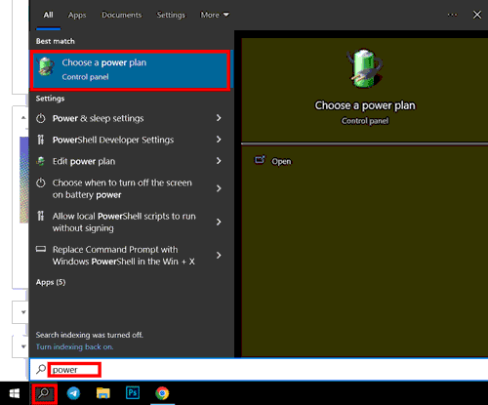
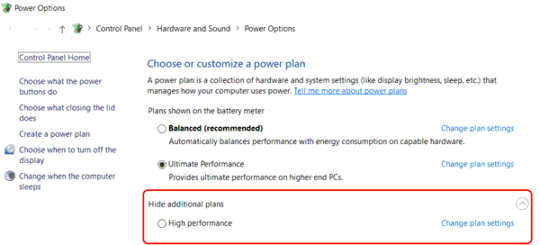
3- انیمیشن ها و افکت های اضافی را غیرفعال کنید
انیمیشن های باز شدن پنجره ها، افکت های موجود در ویندوز 10 و 11، سایه ها و … مقداری از رم سیستم را اشغال می کنند بدون آنکه اصلا ضروری باشند. به همین دلیل بهترین کار این است که آنها را غیر فعال کنید.
کافی ست کافی ست روی علامت ذره بین (جستجوی ویندوز که در سمت پایین سمت چپ هست) کلیک کرده و تایپ کنید perf و مثل تصویر زیر گزینه Adjust the appearance را کلیک کنید (از داخل کنترل پنل هم میشه بازش کرد)
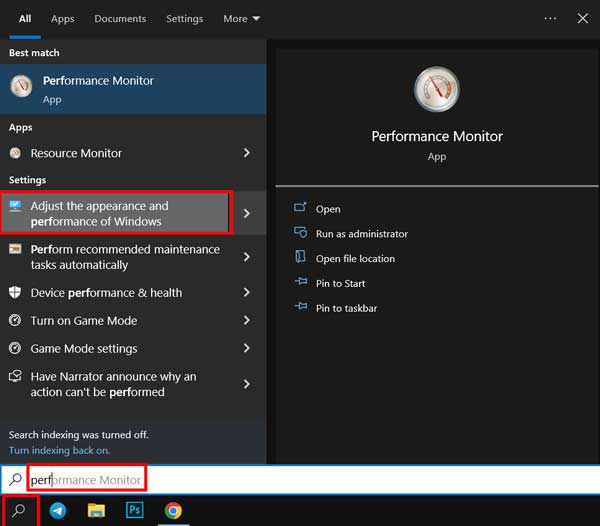
بعد مثل تصویر زیر گزینه Adjust for best performance را انتخاب نمایید. همیشه بعد از نصب هر ویندوزی اولین کار همین گزینه را فعال نمایید:
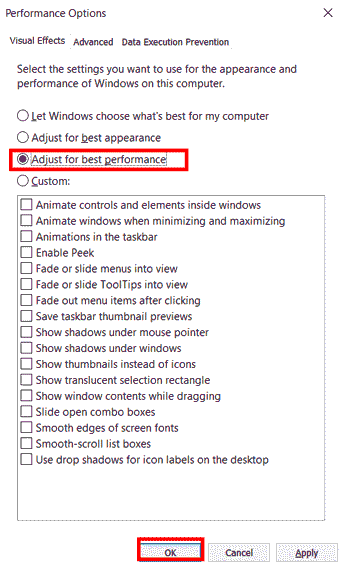
سرعت اینترنت هم مهمه! علت کندی وای فای و ۱۲ روش افزایش سرعت
4-حذف برنامه های پیش فرض اضافی ویندوز
با نصب ویندوز 7 و 8 و 10 و 11 تعداد زیادی برنامه پیش فرض روی هارد شما نصب می شود که کمرش را می شکند! کافی ست با کمک یک نرم افزار مثل IObit Uninstaller (لینک دانلود– نسخه پرتابل را دانلود کنید که اصلا نیازی به نصب هم نباشه!) همه برنامه های پیش فرض ویندوز را حذف کنید.
کار کردن باهاش خیلی راحته! کافیه مثل تصویر زیر بعد از باز کردن برنامه، وارد قسمت Windows apps بشین و تیک همه برنامه های اضافی ویندوز که اینجا می بینید را بزنید و بعد هم روی uninstall کلیک کنید. (البته پیشنهاد میکنیم ماشین حساب یا همون Calculator و برنامه Photos که برای مشاهده عکس ها هست را تیک نزنید، به کارتون میاد).
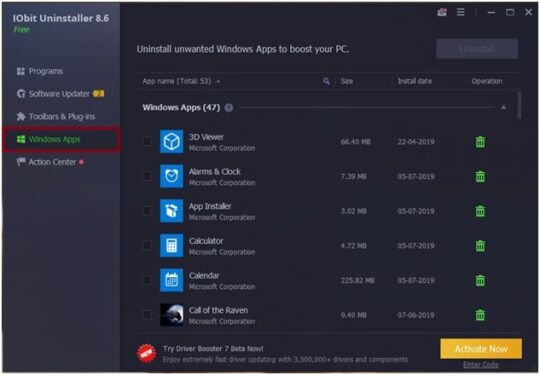
حدود نیم ساعت یا بیشتر (بسته به لپتاپ) طول میکشه تا این برنامه ها حذف بشن، بعد هم سیستم را ریستارت کنید (خواهید دید که سرعت بالا اومدن، همین الان دوبرابر شد!) و سراغ مرحله بعد برین.
5-ویژگی های اضافی ویندوز 10 و 11 را حذف کنید
ویژگی های اضافی ویندوز 10 یا 11 که ممکن است در طول عمر خود هیچوقت استفاده نکنید را می توانید غیرفعال کنید. هیج مشکلی برای ویندوز پیش نمی آید نگران نباشید فقط رم و سی پی یو شما نفس خواهند کشید!
مانند شکل زیر در قسمت جستجوی ویندوز تایپ کنید features و برنامه Turn windows features را باز کنید.
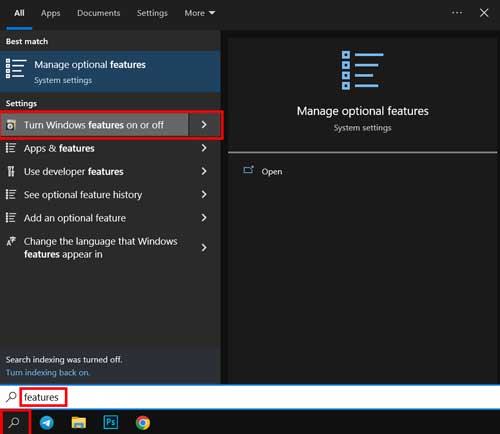
حالا کافی ست مانند تصویر زیر، هر تیکی که فعال است را، تیکش را بردارین بجز دو گزینه اول (netframework ها) و بعد هم اوکی کنید. کمی طول می کشد و سپس روی گزینه ریستارت کردن کلیک کنید. به همین راحتی.
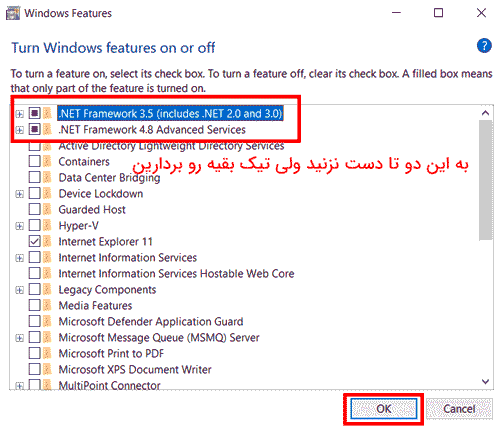
تا همین الان ویندوز شما تا 60 درصد سریع تر شده است!
۲۰ نرم افزار ضروری که بعد از نصب ویندوز باید روی سیستم نصب کنید
6-متوقف کردن سرویس های غیرضروری
بخصوص برای ویندوز 10 و ویندوز 11 کمک زیادی به آزاد شدن رم و سی پی یو می کند. این سرویس ها در بسیاری موارد مقداری از حافظه رم سیستم و همچنین سی پی یو را به خود مشغول می کنند و سرعت را کاهش می دهند. کافی ست غیر ضروری ها را غیر فعال کنید.
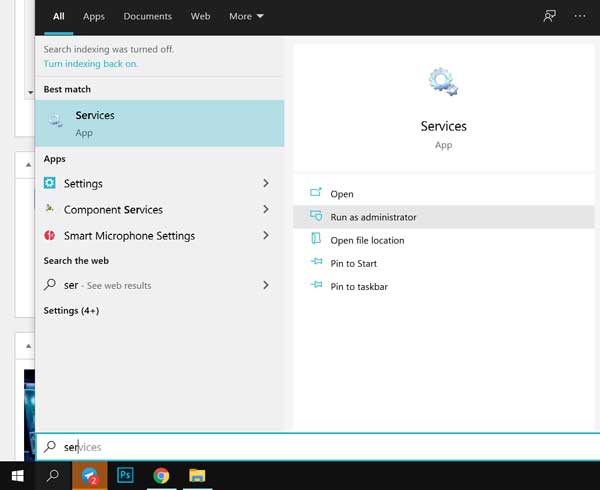
برای این کار در پایین سمت چپ ویندوز که علامت سرچ هست (ذره بین) روی گزینه search عبارت Services را جستجو کنید (یا از داخل کنترل پنل هم میتوانید سرچ کنید). آن را باز کنید. تصویری مطابق شکل زیر دارد:
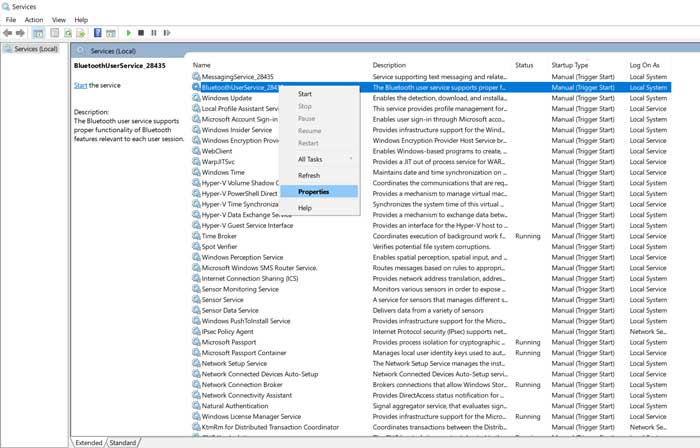
مطابق تصویر بالا برای غیرفعال کردن هر سرویس کافی ست روی آن کلیک راست کنید و Properties را بزنید. تصویری مطابق زیر باز می شود:
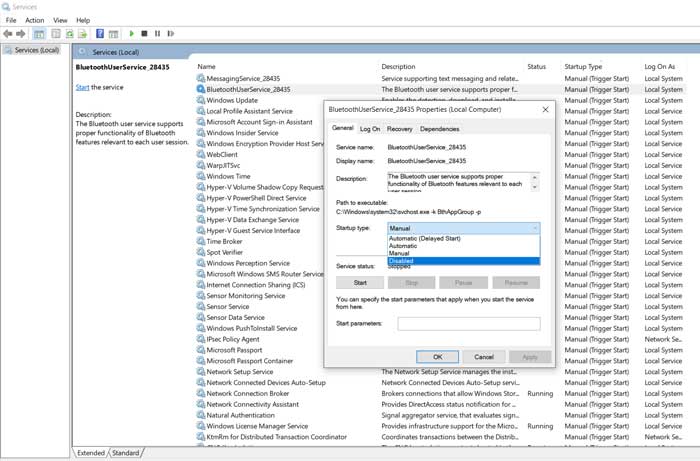
حالا مانند تصویر بالا برای غیر فعال کردن هر سرویس گزینه Disable را برای آن انتخاب کنید.
اما کدام سرویس ها را باید غیر فعال کنیم؟ 20 سرویس زیر را می توانید بدون هیچ مشکلی غیر فعال کنید (فقط 20 سرویس زیر):
- Windows Mobile Hotspot Service
- Bluetooth Support Service
- Fax
- Remote Desktop Configuration and Remote Desktop Services
- Windows Insider Service
- Secondary Logon
- Downloaded Maps Manager
- Touch Keyboard and Handwriting Panel Service
- Offline Files
- Windows Connect Now
- Remote Registry
- Application Layer Gateway Service
- Windows Image Acquisition
- Connected User Experiences and Telemetry
- Retail Demo Service
- Windows Media Player Network Sharing Service
- AllJoyn Router Service
- Geolocation Service
- Program Compatibility Assistant Service
- Enterprise App Management Service
ممکن است کاهش سرعت بخاطر ویروس باشد: 5 آنتی ویروس برتر واقعا رایگان را در اینجا معرفی کرده ایم
7-استفاده از نرم افزارهای پاک کننده
ویندوز 10 و 11 هر چند وقت یک بار نیاز به پاکسازی دارد تا همیشه مثل روز اول سریع و تازه بماند. برای این کار کافی ست هم فایل های اضافی در رجیستری و هم در پوشه های درایو ویندوز که موقت و اضافی هستند حذف شوند.
با استفاده از نرم افزار CCleaner یا نرم افزار Wisecare 365 می توانید با حذف تمام فایل های زائد موقتی و پاکسازی درایو ویندوز، سطح عملکرد سیستم را به حداکثر برسانید.
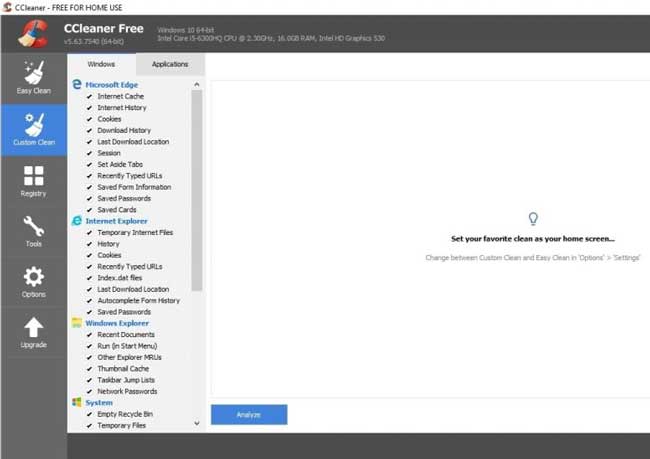
8- اگر هارد لپتاپ تان SSD نیست آن را Defragment کنید
معمولا لپ تاپ های متعلق به سال 2014 و قبلش هارد معمولی دارند نه هارد های پر سرعت. در این شرایط باید هفته ای یک بار هارد را دیفرگ کنید. این کار فایل های روی هارد را منظم می کند و موقع اجرای برنامه ها، با سرعت بالاتری اجرا می شوند.
9-این ویدیوی کاربردی را حتما ببینید
در ادامه بخوانید: با این ۷ روش از هک شدن کامپیوتر خود جلوگیری کنیم
چقدر سرعت ویندوز 10 یا 11 افزایش می یابد؟
فقط با روشهای بالا، سرعت ویندوز تا 2 برابر افزایش می یابد از این بابت مطمئن باشید. در واقع بهتر است بلافاصله بعد از هر بار نصب ویندوز این کارها را انجام دهید که دیگر اعصاب خوردی هنگ و لگ سیستم نداشته باشید و از کار کردن با ویندوز لذت ببرید و حسابی سرگرم شوید. شما هم اگر راه حلی دارید یا مشکلی با روشهای بالا هست در بخش نظرات مطرح کنید.
با این اپلیکیشن ساده، هر زبانی رو فقط با روزانه 5 دقیقه گوش دادن، توی 80 روز مثل بلبل حرف بزن! بهترین متد روز، همزمان تقویت حافظه، آموزش تصویری با کمترین قیمت ممکن!





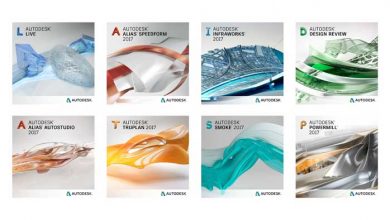


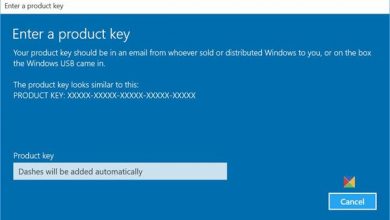
واقعا دم شما گرم . همیشه پایدار و سلامت باشی
سلام من از روش شما خیلی استفاده کردم قسمت features شما راهنمای کردید که دو کزینه اول تیک بر ندارید ولی غیر کزینه اول چند تا دیگر بود که برداشتم حالا وقتی مدیا عکس و فیلم غیر فعال شد سیستم 32 هست
Edition Windows 10 Pro
Version 22H2
Installed on 9/17/2020
OS build 19045.2364
Experience Windows Feature Experience Pack 120.2212.4190.0
لطفا راهنمای کنید که دیگر ویندوز پاک نکنم برنامه ها ضروری دارم
سلام به همگی
چون ویندوزهای ما قفل شکسته هستن، فایلهایی آسیب دیده در سیستم مشاهده میشود
برای بازسازی آنها کافیست در cmd (حالت Dos) دستور زیر را بزنید
sfc /scannow
اگر فایلهای آسیب دیده را پیدا کند آنها را بازسازی میکند و لازم به فلش ویندوز نیست