3 روش تغییر رزولوشن ویدیو/کلیپ/فیلم (بهترین نرم افزارها)
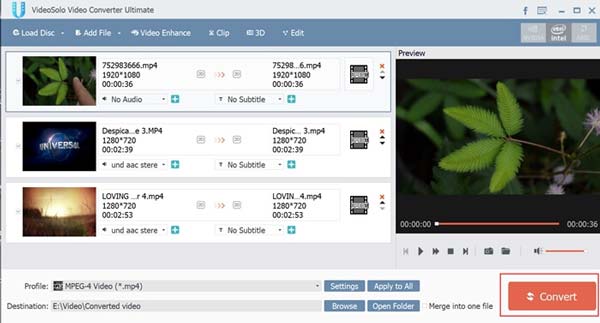
برای تغییر اندازه ی ویدیوها، ابزارها و نرم افزارهای پیش فرضی درون ویندوز وجود ندارند. می توانید برای ویرایش ویدیوها، افزودن تغییرات و غیره از نرم افزار Windows Movie Maker استفاده کنید اما با استفاده از این نرم افزار نمی توانید وضوح تصویر و رزولوشن واقعی ویدیو را تغییر دهید.
در این مطلب ساده ترین و بهترین روشهای تغییر اندازه رزولوشن یا Resolution هر نوع فیلم با هر حجمی را توضیح می دهیم، از اونجایی که کار خودم به عنوان تولید کننده ویدیو همین هست، نتیجه سالها تجربه رو در قالب یه مطلب ساده دارین می گیرین 🙂
حتما بخوانید: بهترین و جدیدترین روش های آنلاین کم کردن حجم فیلم بدون افت کیفیت
قبل از تغییر رزولوشن یک دقیقه وقت بذارین اینو بخونین!
تغییر رزولوشن ویدیو میتواند به دلایل مختلفی نظیر بهینهسازی برای پلتفرمهای مختلف نمایش، کاهش حجم فایل برای اشتراکگذاری راحتتر، و یا تنظیم برای دستگاههای با صفحه نمایش مختلف انجام شود. هنگام انجام این کار، نکات زیر را در نظر بگیرید تا بهترین نتیجه را کسب کنید:
1. حفظ نسبت تصویر
- حفظ نسبت تصویر (Aspect Ratio) ویدیو بسیار مهم است تا از تغییر شکل یا کشیدگی تصویر جلوگیری شود. مطمئن شوید که رزولوشن جدید همچنان نسبت ابعاد اصلی ویدیو را حفظ میکند.
2. کیفیت ویدیو
- هنگام کاهش رزولوشن، کیفیت ویدیو ممکن است تا حدی افت کند. بنابراین، تعادل مناسب بین اندازه فایل و کیفیت تصویر را در نظر بگیرید. در صورت امکان، نمونههایی با رزولوشنهای مختلف ایجاد و بررسی کنید تا بهترین انتخاب را انجام دهید.
3. فرمت فایل
- فرمت فایل ویدیویی میتواند بر کیفیت نهایی و اندازه فایل تأثیر بگذارد. هنگام تغییر رزولوشن، فرمت مناسبی را انتخاب کنید که هم با نیازهای شما مطابقت داشته باشد و هم با دستگاههای نمایش سازگار باشد.
4. استفاده از نرمافزار مناسب
- برای تغییر رزولوشن ویدیو، از نرمافزار یا ابزار آنلاین قابل اعتماد و با کیفیت استفاده کنید. نرمافزارهایی با قابلیتهای پیشرفته تر امکان دقیقتری برای تنظیم رزولوشن و سایر پارامترهای ویدیو مانند نرخ فریم و نرخ بیت را فراهم میآورند.
5. توجه به نیازهای پلتفرم
- اگر قصد دارید ویدیوی خود را بر روی پلتفرمهای خاصی مانند یوتیوب، اینستاگرام، یا فیسبوک به اشتراک بگذارید، مطمئن شوید که رزولوشن انتخابی شما با مشخصات توصیهشده برای آن پلتفرمها مطابقت دارد.
6. نسخه پشتیبان
- قبل از شروع تغییرات، یک نسخه پشتیبان از ویدیوی اصلی خود تهیه کنید. این امر به شما اطمینان میدهد که در صورت نیاز یا اشتباه، به نسخه اصلی دسترسی داشته باشید.
با توجه به این نکات، میتوانید رزولوشن ویدیوهای خود را به صورت مؤثر تغییر دهید و از بهترین کیفیت
بهترین برنامه های تغییر رزولوشن با حجم کم و سریع
۱-نرم افزار هَندبرِیک HandBrake (بهترین)
این نرم افزار یکی از محبوب ترین نرم افزارها در تبدیل و کدگذاری ویدیوها است. هر نوع فایل ویدیویی را از شما می گیرد و خروجی را به دو صورت به شما می دهد: به صورت MP4 و MKV. و برای هر دو محتوا سه کد ویدیویی وجود دارد. H.264، MPEG-4 و MPEG-2.
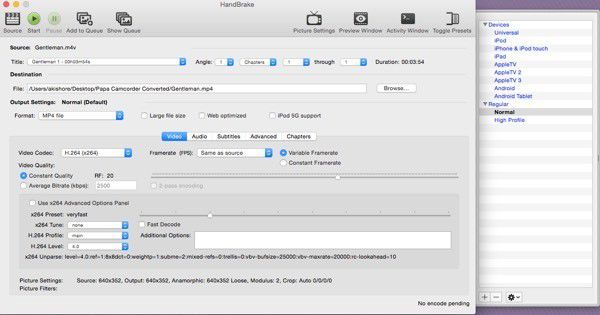
در نرم افزار HandBrake، می توانید با استفاده از دکمه Toggle Presets که در سمت راست نشان داده می شود، حالت پیش تنظیم را انتخاب کنید. اگر به هیچ کدام از این موارد علاقه مند نیستید، می توانید بر روی حالت پیش فرض در زیر عنوان Regular بگذارید.
برای شروع، بر روی دکمه Source کلیک کنید و فایل ویدیویی مورد نظر خود را انتخاب کنید. اگر دوست داشته باشید می توانید فرمت و کد و مقصد را عوض کنید ولی اگر تنها می خواهید وضوح تصویر را تغییر دهید، آنگاه مقادیر را به همین حالت بگذارید. ادامه دهید و بر روی دکمه تنظیمات تصویر (Picture Settings) در بالا کلیک کنید.
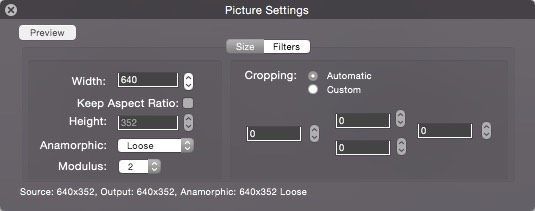
در اینجا می توانید عرض ویدیو را تغییر دهید و ارتفاع خود بنابر حفظ نسبت ابعاد به صورت اتوماتیک تنظیم میشود. در این لحظه، لازم نیست کاری انجام دهید و فقط روی دکمه ی شروع کلیک کنید. اگر می خواهید چند فایل ویدیویی را به صورت همزمان تبدیل کنید، ابتدا بر روی دکمه ی Add to Queue (افزودن به صف) کلیک کنید سپس بر روی دکمه ی Source بزنید تا ویدیوی دیگری را انتخاب کنید همینطور به صف خود اضافه کنید تا زمانی که تمامی ویدیوها انتخاب شوند سپس بر روی شروع کلیک کنید.
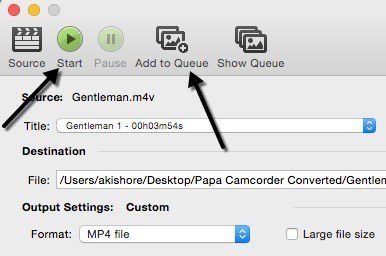
روند تبدیل را می توانید در پایین برنامه ببینید. مقدار زمان به اندازه واقعی و روند کدگذاری ویدیو بستگی دارد.
۲- نرم افزار VideoSolo Video Converter Ultimate
این نرم افزار یک نرم افزار رایگان برای ضبط و پردازش ویدیو می باشد و برای اجرای عملیات خطی در ویدیو بسیار مناسب است همچنین قابلیت هایی برای پردازش چند فایل ویدیویی را دارد.
زمانی که نرم افزار را اجرا کردید، صفحه ی خالی برای شما باز می شود که در قسمت پایین کنترل هایی دارید. می توانید با کلیک بر روی Add file و سپس ویدیوی مورد نظر خود را که می خواهید سایزش را تغییر دهید، انتخاب کنید.
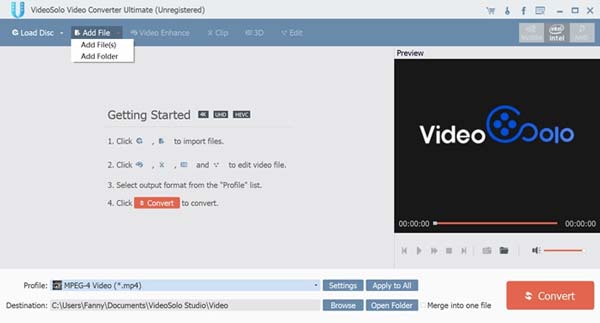
سپس مانند تصویر زیر روی ویدیوتان کلیک کنید و گزینه setting .
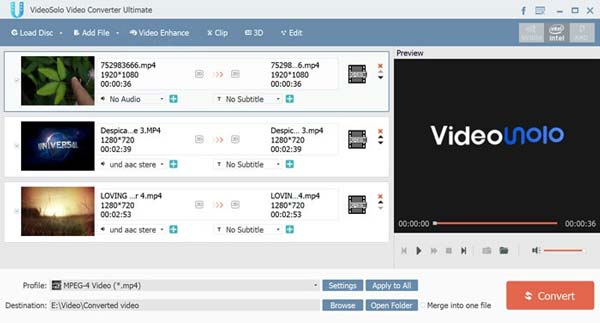
در تصویر زیر می بینید که هر رزولوشنی که دوست دارید می توانید به ویدیوتان بدهید. اگر با گزینه ها آشنایی ندارید خیلی راحت از منوی کشویی profile با توجه به نوع دستگاهی که می خواهید رزولوشن ویدیوتان را تغییر دهید (مثلا برای گوشی آیفون یا برای کامپیوتر و …) گزینه را انتخاب کنید:
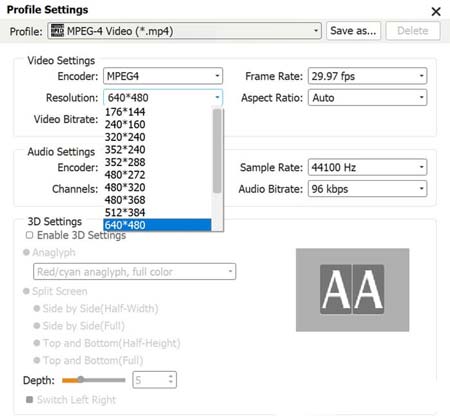
و بعد هم دکمه Convert را کلیک کنید. بهمین راحتی!
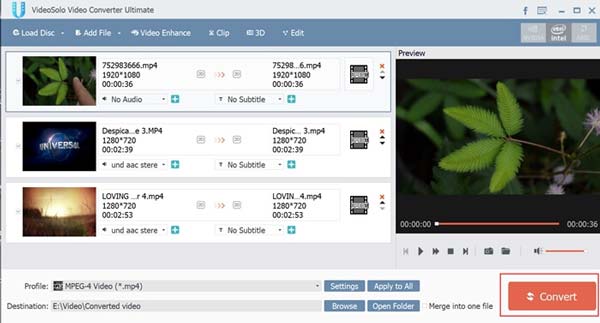
بلد باشید: 5 روش ساخت و اضافه کردن زیرنویس به فیلم
۳- نرم افزار Freemake Video Converter
انواع مختلفی از فرمت های ویدیویی را به عنوان ورودی قبول می کند، اما عمدا این نرم افزار را در انتهای لیست قرار دادم چونکه نصب برنامه حجم زیادی از حافظه را به خود اختصاص می دهد.
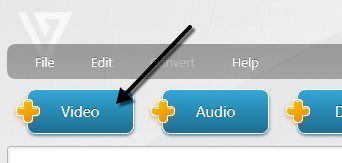
برای شروع، بر روی دکمه بزرگ add video کلیک کنید تا فایل ویدیویی مورد نظر خود را انتخاب کنید. می بینید که ویدیو درون پنجره اصلی بارگذاری می شود و در این لحظه می توانید یکی از چند گزینه ای که در پایین صفحه نشان داده شده را انتخاب کنید. همچنین دکمه ای را با رنگ سبز که بر روی آن قیچی است در سمت راست خود می بینید. اگر بر روی آن کلیک کنید، یکسری ویرایش های ویدیویی ساده را می توانید انجام دهید که شامل بریدن و چرخش ویدیو می شود.
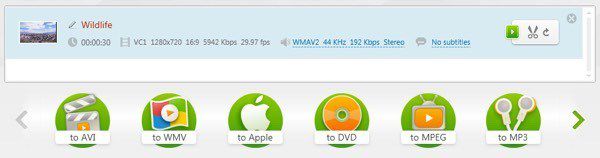
برای انتخاب اندازه و سایز جدید برای ویدیو خودتان، ابتدا باید گزینه ای مثل برای آیفون، تبدیل به MP4، WMV، AVI و … را انتخاب کنید. اگر بر روی MP4 کلیک کنید، یک پنجره باز می شود که مقدار پیش فرضی را نوشته است یا با کلیک بر روی Add your preset مقادیر موردنظر خودتان را بنویسید.
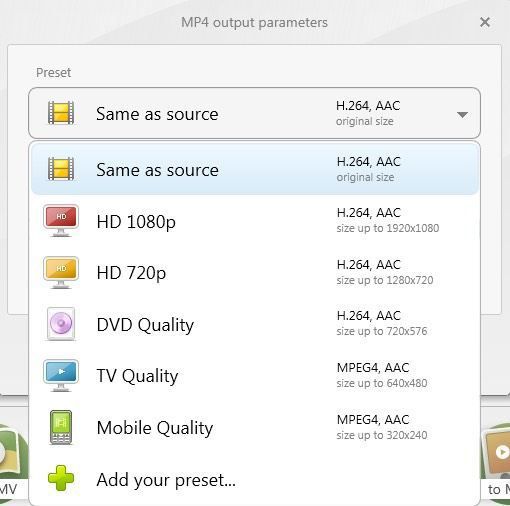
در اینجا می توانید از مقادیر پیش فرض استفاده کنید یا بر روی Custom کلیک کنید و عرض و ارتفاع موردنظر خود را وارد کنید. همچنین می توانید اندازه فریم، سرعت، کدک ویدیو، کانال های صدا و غیره را تنظیم کنید.
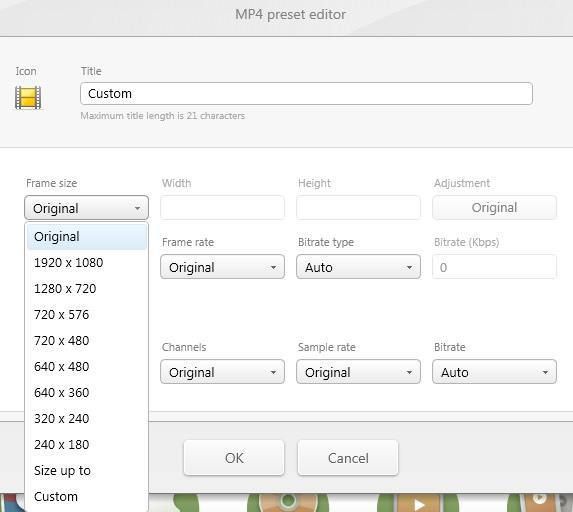
این برنامه را خیلی دوست دارم چون می تواند ویدیو را به صورتی درست کند که در هر دستگاهی به خوبی نشان داده شود.
حتی می توانید ویدیو را به صورت مستقیم به یوتیوب بفرستید یا آن را به فرمت HTML5 درآورید و همچنین می توانید آن را در قالب XboX و پلی استیشن درآورید، حتی می توانید فایل ویدیویی را بر روی دی وی دی یا دیسک های بلوری بریزید. اگر کاربر آیفون هستید، حتما از گزینه آیفون خوشتان می آید.
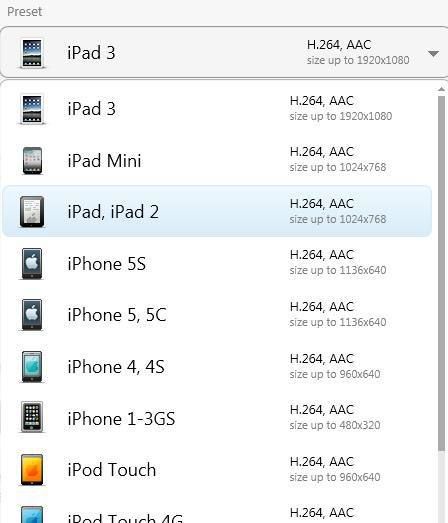
دانلود کنید: ۹ اپلیکیشن برتر برای ساخت فیلم/ویدیو (اندروید آیفون)
گزینه هایی خوبی برای تبدیل ویدیو به اندازه و وضوح تصویر برای دستگاه های مختلف وجود دارد. به طور خلاصه، HandBrake برای دستگاه هایی که محیط دوستانه ای مثل آیفون دارند بسیار مناسب است، VirtualDub برای هر فایلی کار می کند اما برای یکسری فرمت ها باید کدهایی نصب کنید و Freemake برای هر فایل ویدیویی کار می کند اما به یاد داشته باشید که در زمان نصب فضای زیادی از حافظه شما را می گیرد.
روشهای ساده دیگه برای تغییر رزولوشن هر ویدیویی
1. استفاده از نرمافزارهای ویرایش ویدیو
نرمافزارهایی معروف دیگری مانند Adobe Premiere Pro، Final Cut Pro، و DaVinci Resolve از قدرتمندترین ابزارها برای ویرایش ویدیو هستند که امکان تغییر رزولوشن را نیز فراهم میآورند اما در بالا معرفی نکردیم چون حجم زیادی دارند البته اگر با این موضوع مشکلی ندارید می توانید از این سه برنامه هم بهره ببرید.
- نحوه استفاده: ویدیو را درون برنامه وارد کنید، به تنظیمات پروژه یا تنظیمات اکسپورت بروید و رزولوشن مورد نظر خود را تعیین کنید.
2. استفاده از اپلیکیشنهای موبایل
اپلیکیشنهایی مانند Video Dieter برای Android و Video Compress برای iOS به شما اجازه میدهند تا رزولوشن ویدیوهای خود را مستقیماً از روی تلفن همراه تغییر دهید.
- نحوه استفاده: ویدیو را در اپلیکیشن وارد کنید، رزولوشن مورد نظر را انتخاب و تغییرات را ذخیره کنید.
3. استفاده از ابزارهای آنلاین
وبسایتهایی نظیر CloudConvert و Online Video Converter امکان تغییر رزولوشن ویدیو بدون نیاز به نصب نرمافزار را میدهند.
- نحوه استفاده: ویدیو را به وبسایت آپلود کنید، رزولوشن مورد نظر را انتخاب کنید و سپس ویدیوی خود را تبدیل کنید.
3 نکته مهم موقع تغییر رزولوشن هر نوع ویدیو
- هنگام تغییر رزولوشن، به کیفیت نهایی ویدیو توجه داشته باشید. کاهش بیش از حد رزولوشن ممکن است باعث افت کیفیت شود.
- برخی از نرمافزارها و اپلیکیشنها امکان تنظیم نرخ بیت (bitrate) را نیز فراهم میآورند که میتواند بر حجم و کیفیت ویدیو تأثیر بگذارد.
- قبل از تغییر رزولوشن ویدیوی اصلی، یک نسخه پشتیبان تهیه کنید تا در صورت نیاز به نسخه اصلی دسترسی داشته باشید.
با این اپلیکیشن ساده، هر زبانی رو فقط با روزانه 5 دقیقه گوش دادن، توی 80 روز مثل بلبل حرف بزن! بهترین متد روز، همزمان تقویت حافظه، آموزش تصویری با کمترین قیمت ممکن!








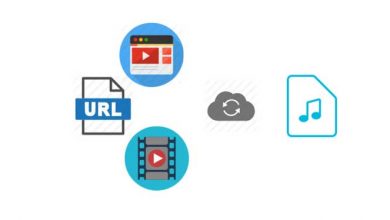
سلام
نرم افزار XMedia.Recode.3.5.0.0.x64 ارور میده
سلام لطفا بفرمایید چه اروری؟ شاید به درستی کرک نکردین. همه مراحل تست شده هست
سلام
با این برنامه میشه بدون افت کیفیت فیلم های قدیمی اِس دی که در اینترنت بصورت اچ دی قرار داده شده و تصویرش کوتاه و غیر طبیعی شده دوباره اِس دی کرد؟ می تونم با برنامه کورل درستش کنم اما با افت کیفیت و افزایش حجم روبرو میشم .