آموزش شبکه کردن دو کامپیوتر در ویندوز (با مودم وای فای)

شبکه کردن کامپیوترها و لپ تاپ ها کاربردهای بیشماری دارد که ساده ترین آن انتقال فایلها در سریعترین زمان ممکن است. در این مطلب قصد داریم شبکه کردن دو کامپیوتر یا لپتاپ وبندوزی با مودم adsl ینی بصورت وایرلس بدون نیاز به کابل که در واقع ساده ترین روش هست را در ویندوز 7 و 8 و 10 و 11 اموزش می دهیم.
شبکه چیست؟
شبکه کردن کامپیوترها به منظور اشتراک گذاری فایلها انجام می گیرد که باعث صرفه جویی در وقت و هزینه افراد می گردد. در منزل و یا محل کار شما میتوانید بین چند کامپیوتر و یا حتی دو کامپیوتر از فایل هایی که بین آنها به اشتراک گذاشته اید استفاده کنید و یا ممکن است شما در محل کارتان چند کامپیوتر داشته باشید و به ازای هر کامپیوتر یک چاپگر یا اسکنر نداشته باشید با شبکه کردن این کامپیوتر ها امکان این را فراهم میکنید تا همه کامپیوتر ها از همان پرینتر استفاده کنند.
ویدیوی آموزش شبکه کردن دو کامپیوتر بصورت وایرلس (بدون کابل)
حتماً بخوانید: چگونه کامپیوتر را در ۴ گام ساده به وای فای وصل کنیم؟
و توضیحات نوشتاری و نکات تکمیلی:
روش اول – آموزش شبکه کردن دو کامپیوتر با کمک مودم وایرلس
برای شبکه کردن دو یا چند کامپیوتر، داشتن مودم از ضروری ترین تجهیزات مورد نیاز است که اول باید آنرا config و راه اندازی نمود و در مرحله بعد نسبت به شبکه کردن اقدام نمود.یرای شبکه کردن دو کامپیوتر با مودم، باید تنظیماتی را برای نام هر کامپیوتر و ip آنها اعمال کنید و سپس شروع به شبکه کردن کنید. در اینجا مراحل آموزش شبکه کردن دو کامپیوتر با مودم را را مرحله به مرحله برایتان توضیح داده ایم:
مرحله اول: ابتدا باید برای هر کامپیوتر، یک اسم اختصاصی در نظر بگیرید. اگر قبلا اسم یکسان برای هر دو کامپیوترتان تعیین کرده اید، باید اسم یکی از کامپیوترها را تغییر دهید. در ویندوز خود مسیر زیر را دنبال کنید:
Control panel > system and security > system > advanced system settings
مرحله دوم: در قسمت computer name دکمه change را را کلیک کنید یک اسم دلخواه برای کامپیوتر خود مشخص کنید.
مرحله سوم: در قسمت member of نوع شبکه خود را workgroup انتخاب کنید و یک اسمی برای آن انتخاب کنید. توجه داشته باشید که برای شبکه کردن چند کامپیوتر با مودم adsl، نام شبکه workgroup در هر دو کامپیوتر باید یکسان باشد.
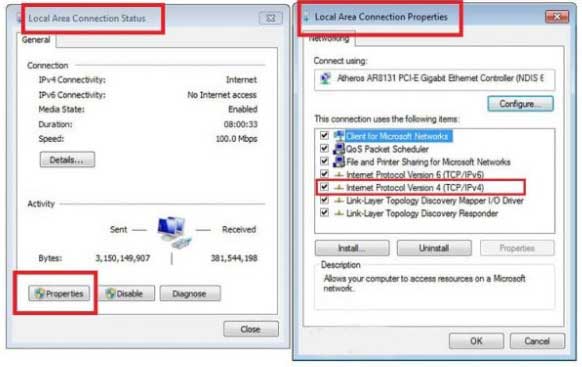
مرحله چهارم: حالا باید برای هر کامپیوتر یک ip اختصاصی و ثابت تعریف کنید که میتوانید برای اینکار از دو روش متفاوت استفاده کنید. روش اول مربوط به تنظیمات تخصصی رزور ip در سرویس DHCP مودم میباشد که در آینده ای نزدیک آموزشات لازم در این زمینه را ارائه میکنیم. روش دوم که روشی آسان و مرسوم میباشد، مربوط به تعریف ip اختصاصی در ویندوز میباشد. مسیر زیر را در کامپیوتر اول دنبال کنید:
Control panel > network and internet > network and sharing center > local area connection
مرحله پنجم: در پنجره local area connection status دکمه properties را بزنید تا پنجره local area connection properties شوید.
مرحله ششم: روی گزینه internet prorocol versin 4 دبل کلیک کنید.
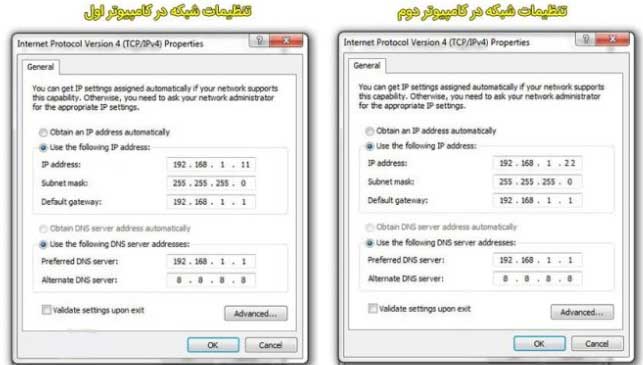
مرحله هفتم: در قسمت ip address باید یک آی پی مشخصی را برای دو کامپیوتر خود وارد کنید. دقت داشته باشید که برای شبکه کردن دو کامپیوتر با مودم adsl، نباید از ip های یکسان استفاده کنید. برای اعمال تنظیمات شبکه در کامپیوترهای خود از عکس زیر استفاده کنید.
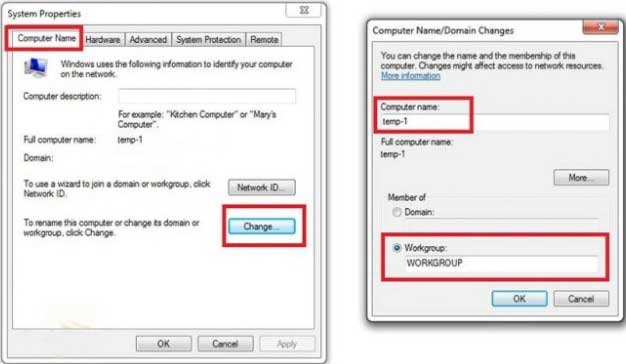
مرحله هشتم: ویندوز هر دو کامپیوتر را ری استارت کنید. پس از اجرای ویندوز مشاهده میکنید که هر دو کامپیوتر شبکه شدند. تمام…
همچنین بخوانید: ۶ علت اصلی وصل نشدن گوشی به وای فای+ راه حل ساده
توصیه های ضروری
- Ip هایی که در قسمت ip address وارد میکنید باید در رنج ip های مودم باشد.
- در default gateway باید ip مودم را وارد کنید که معمولا ۱۹۲٫۱۶۸٫۱٫۱ میباشد.
- subnet mask بطور خودکار تکمیل میشود.
- هنگام شبکه کردن، فایروال ویندوز و آنتی ویروس هر دو کامپیوتر را غیر فعال کنید.
- برای آدرسهای DNS server باید از ip مودم استفاده کنید. لذا مقادیر را دقیقا همانند عکس وارد کنید.
- به هیچ عنوان غیر فعال کردن DHCP را پیشنهاد نمیکنیم. زیر ممکن است در آینده با مشکلات تازه ای روبه رو شوید.
دانلود PDF ساده ترین روش اتصال دو کامپیوتربا وای فای
ساده ترین راهکار این هست که پی دی اف زیر را دانلود کنید و گام به گام با آن جلو بروید. دقت کنید این پی دی اف دو صفحه ای ساده ترین راه برای این کار را در اختیار شما قرار می دهد:
روش دوم: آموزش شبکه کردن دو کامپیوتر (با adsl)
در این روش شما به یک دستگاه Adsl با قابلیت وای فای دارید. تو این حالت ما یک سیستم Pc1 داریم که با کابل شبکه به مودم وصله و یک سیستم دیگه هم داریم Pc2 که یک کارت شبکه وای فای داره (یا یک لپتاب). خوبی این حالت اینه که شما همینکه دستگاه دومتون وای فای داشته باشه کافیه و نیاز نیست سیستم اول تون وای فای داشته باش.
خوبی مودم های جدید اینه که همه اکسس پوینت روتر (Access Point Router) هستند. یعنی این که این دستگاه ها مثل یک پل می مونند که هر دستگاهی رو که بهشتون چه با وای فای چه با کابل شبکه، وصل کنید اطلاعات دو طرف رو جا به جا می کنه. این سیستم ها به صورت عادی اصلا همدیگه رو نمی بینند اما زمانی که روتر رو میندازیم وسطشون روتر هرچی pc1 می گه رو به pc2 انتقال می ده و برعکس.
از اون جا که pc1 به روتر با کابل متصله شما نصف راه رو رفتید حالا شما با سیستم دوم به وای فای Adsl تون وصل می شید که این کار خودش اینترت به سیستم دوم میده.
تموم شد دو تا سیستم شما الان شبکه شدند باور نمی کنید برید My Computer و روی Network کلیک کنید الان اسم دو تا سیستم رو می بینید یکی Pc1 شما و دومی هم می تونه لپتاب یا هر دستگاهی که با وای فای به مودم شما وصله هر تعداد که بخواهید سیستم به وای فای Adsl وصل کنید و اون ها رو همون لحظه توی Network ببینید.
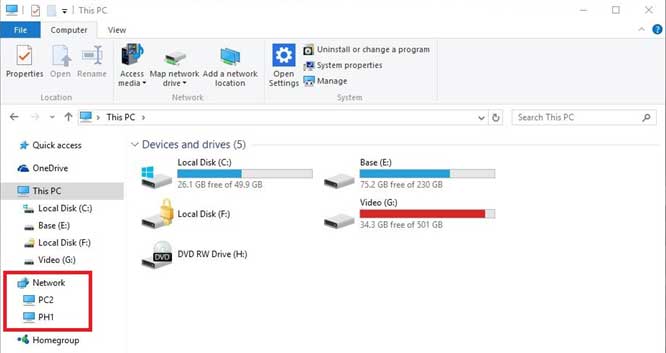
از حالا به بعد دستورات گفته شده را در هر دو تا سیستم انجام بدید دقیقا مثل هم.
برای اولین کار شما به my computer رفته و کلیک راست کنید و properties رو انتخاب کنید بعد از ستون دست چپ Advanced System setting رو انتخاب کنید حالا تب Computer name رو باز کنید این جا دو چیز رو باید چک کنید اول این که اسم کامپیوتر ها مثل هم نباشه مثلا کامپوتر یک من ph1 هست و کامپیوتر دوم pc1.
خوب اصل کاری زیر اسم کامپیوتر شماست که نوشته Workgroup: WORKGROUP خوب این اسم باید توی هر دو تا سیستم یکی باشه خیلی مهمه اگر یکی نبود مشکل به وجود میاد ویندوز به صورت پیشفرض اسم کل ورک گروپ های ویندوز رو می گذاره Workgroup من پیشنهاد می کنم اگر این دو اسم یکی بود اصلا دست نزنید بهش اما اگر یکی نبود یک اسم خیلی ساده بگذارید برای تغییر این اسم، کمی پایین تر Change رو کلیک کنید و بعد اسمش رو عوض کنید.خوب توی هر دو سیستم اسم باید یکی باشه و اگر اسم رو تغییر دادید سیستم تا خاموش و روشن نشه این اسم عوض نمی شه. اگر اسمش رو عوض نکنید مشکلی هم نخواهید داشت.
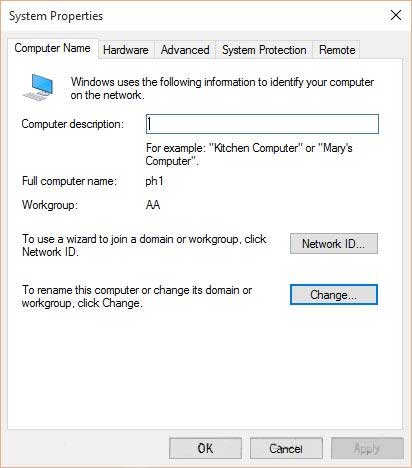
به این مسیر برید Control Panel\Network and Internet\Network and Sharing Center حالا از ستون سمت چپ گزینه Advanced sharing settings رو انتخاب کنید و طبق عکس تمامی گزینه ها رو turn on کنید و اون قسمت های قرمز رو هم باز کنید و turn on کنید.
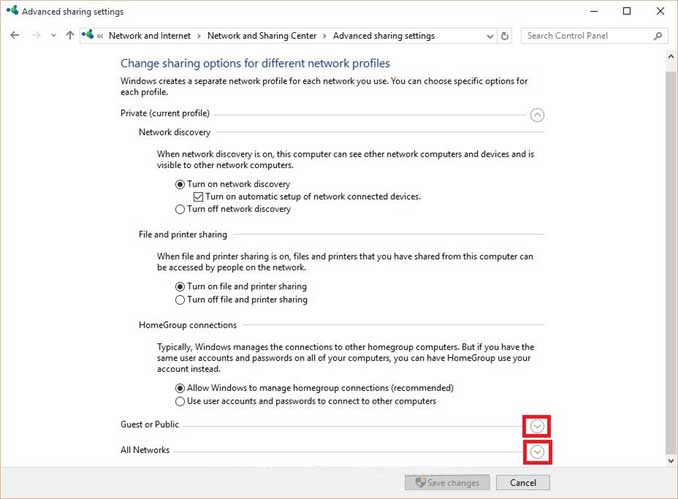
فقط دو گزینه که توی عکس زیر هست رو تغییر بدید(البته گزینه File sharing connections رو هم می تونید تغییر ندید و Save Changes رو بزنید.
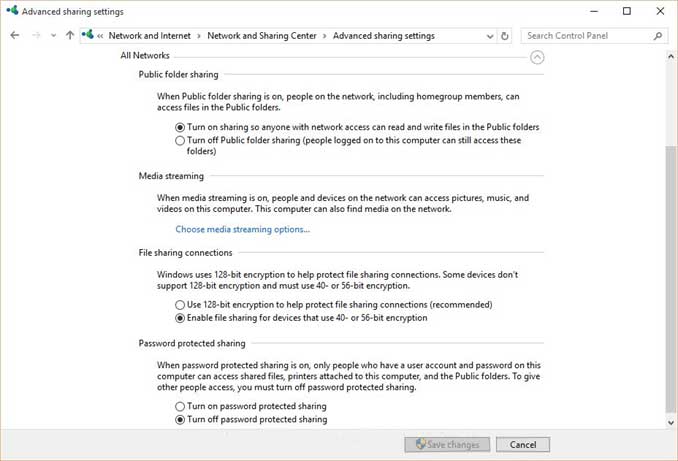 بعد بهتره که کلا فایروال هر دو سیستم رو کلا خاموش کنید Control Panel\System and Security\Windows Firewall
بعد بهتره که کلا فایروال هر دو سیستم رو کلا خاموش کنید Control Panel\System and Security\Windows Firewall
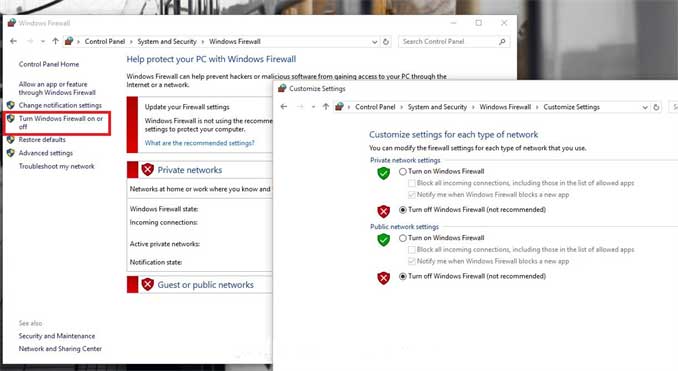
دوستانی که مودم D-Link دارند حتما به تنظیمات مودم به آدرس زیر رفته wireless>basic> و این نوشته که روشن هست Enable MultiAP Isolation حتما تیکش رو بردارید و خاموشش کنید. اگر زمان و تاریخ مودمتون هم درست نبود درستش کنید.
Homegroup هم چیز ساده ای هست مثل network می مونه و شما توش می تونید فایل ها و پرینتر رو به اشتراک بگذارید.
اگر در نتورک کامپیوتر مقابل رو می بینید و به فایل ها و اینترنت و پرینتر دسترسی دارید نیازی به ایجاد شبکه خانگی نیست این دو در این مورد هیچ فرقی ندارند ولی اگر سیستم ها یکدیگر رو نمی بینند بهتره ساخت Homegroup رو امتحان کنید.
نکته اصلی یا اصلا Homegroup درست نکنید و یا اگر درست کردید به هم متصلشون کنید.
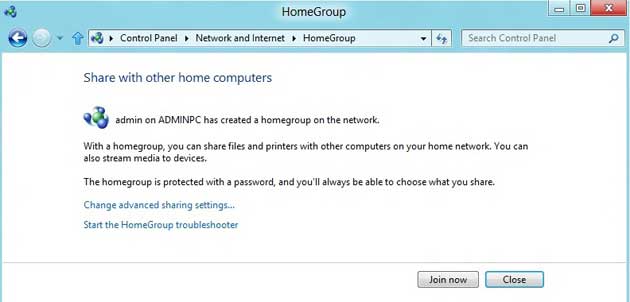
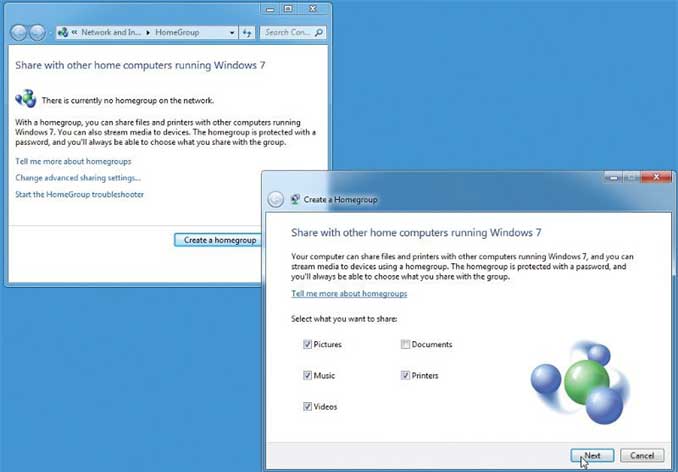
در یکی از سیستم ها اصلا هیچ فرقی نمی کنه به Control Panel\Network and Internet برید و بعد Homegroup رو انتخاب کنید تصویر زیر رو می بیند Create Homegroup رو می زنید بعد ویندوز از شما می پرسه که چه چیز هایی رو این سیستم رو دست دارید تا با دیگران به اشتراک بگذارد و تمام در آخر به شما یک رمز می ده.
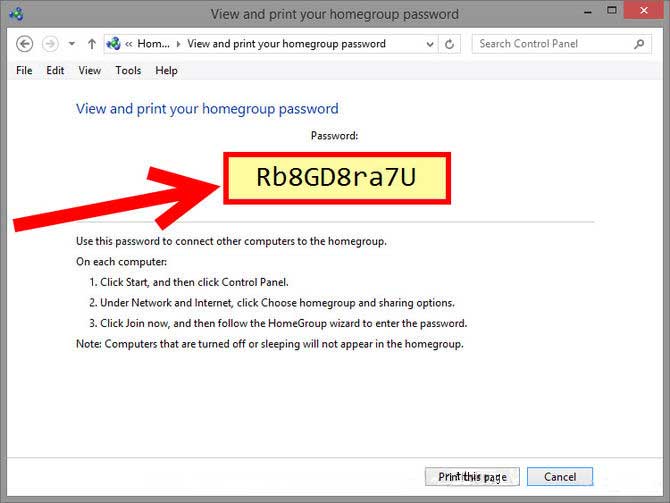 سپس شما در کامپیوتر دوم به همین مسیر رفته و سیستم گروه خانگی که شما در سیستم اول ساختید رو پیدا کرده و به جای ساختن یک گروه جدید به شما می گه که به گروه سیستم اول ملحق شید بعد از زدن دکمه Join Homegroup از شما یک رمز می خواهد که رمزی که سیستم اول به شما داره رو وارد می کنید و تمام حال داخل my compiuter در ستون سمت چپ یک آیکون جدید که مال گروه خانگیه می بینید اگر داخلش برید به دو قسمت تقسیم شده تمامی چیز هایی که شما به اشتراک گذاشتید و تمام چیز هایی که سیستم اول به اشتراک گذاشته.
سپس شما در کامپیوتر دوم به همین مسیر رفته و سیستم گروه خانگی که شما در سیستم اول ساختید رو پیدا کرده و به جای ساختن یک گروه جدید به شما می گه که به گروه سیستم اول ملحق شید بعد از زدن دکمه Join Homegroup از شما یک رمز می خواهد که رمزی که سیستم اول به شما داره رو وارد می کنید و تمام حال داخل my compiuter در ستون سمت چپ یک آیکون جدید که مال گروه خانگیه می بینید اگر داخلش برید به دو قسمت تقسیم شده تمامی چیز هایی که شما به اشتراک گذاشتید و تمام چیز هایی که سیستم اول به اشتراک گذاشته.
به اشتراک گذاشتن فایل ها و پرینتر:
برای share کردن یک فایل در یک شبکه کافیست روی پوشه کلیک راست Properties و تب Sharing رو انتخاب می کنید و بهترین گزینه شیر کردن با everyone هست یعنی هر کسی که وارد این شبکه می شه می تونه به این فایل دسترسی داشته باشه.
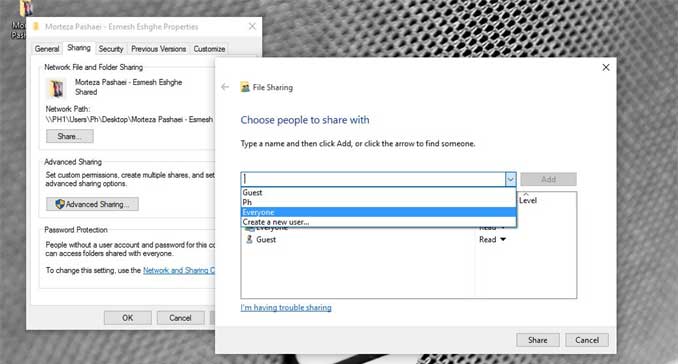
آموزش شبکه کردن دو کامپیوتر در ویندوز۷
برای شبکه کردن دو کامپیوتر نیاز به سویچ و هاب نداریم و تنها از کابل Twisted Pair استفاده می کنیم. برای اتصال دو کامپیوتر از کابل کراس استفاده می شود، دو سر این کابل را بوسیله سوکت به پشت هر کیس به کارت شبکه آنها وصل می کنیم.

خوب تا اینجا دو کامپیوتر از نظر فیزیکی به هم وصل شدند حالا باید پیکربندی آن را انجام دهیم. به طور کلی وظیفه فایروال جلوگیری از دسترسی غیر مجاز به سیستم می باشد و در صورت روشن بودن و بسته بودن پورت های مرتبط، مانع از ارتباط بین دو کامپیوتر می شود ، به همین دلیل لازم هست که پورت های مورد نیاز را در فایروال آزاد کنیم.
خاموش کردن فایروال بطور کامل کار بسیار راحتی بوده اما در مکانهایی که امنیت اطلاعات برایشان بسیار حائز اهمیت هست خاموش کردن فایروال اصلا پیشنهاد نمیشود و باید آن را روشن کرده و تنها پورتهای مورد نیاز را جهت استفاده باز کنید. در صورتی که شما میخواهید دو کامپیوتر موجود، همدیگر را Ping کنند یا ببینند، و به فایلهای موجود در یکدیگر دسترسی داشته باشند لازم هست که فیچر File and Printer Sharing را در تنظیمات فایروال آنها آزاد کنید انجام این کار به شکل زیر است:
با تایپ عبارت Firewall.cpl در RUN پنجره Windows Firewall را مشاهده میکنید اگر میخواهید که فایروال بطور کامل خاموش شود در سمت چپ پنجره در قسمت Turn Windows Firewall on or off میتوانید فایروال را بطور کامل خاموش کنید اما اگر میخواهید فایروال روشن باشد و تنها اجازه دسترسی به فایلها را بدهید آن را روشن کرده و در همان پنجره Windows Firewall در سمت چپ با استفاده از تنظیمات موجود در Allow a program or feature through Windows Firewall دسترسی File and Printer Sharing را برای کارت شبکه خود آزاد نمایید.
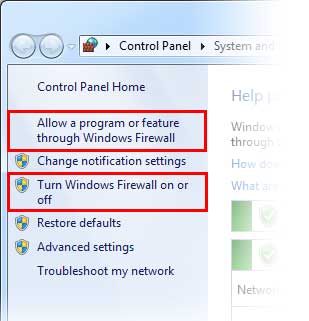
برای اینکه دو کامپیوتر بتوانندبا یکدیگر تبادل اطلاعات کنند باید از آی پی آدرسهایی با Network ID یکسان استفاده نمایند بدین منظور برای ست کردن IP عبارت ncpa.cpl را در Run وارد کرده و Enter کنید.
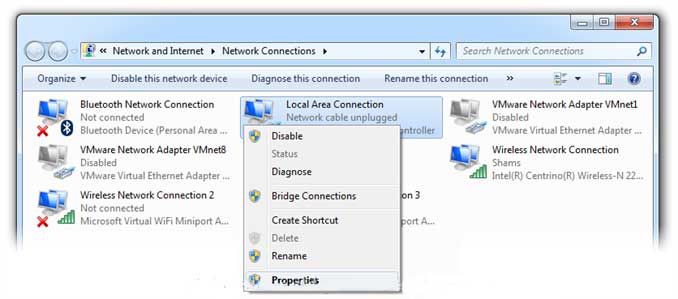
در صفحه بعد کارت شبکه مورد نظر خود را انتخاب و بر روی آن راست کلیک کرده Properties را انتخاب می کنیم . در این باکس میتوانید تنظیمات پروتکل TCP//IP شبکه را انجام دهید. برای ادامه گزینه (Internat Protocol Version 4 (TCP//IPv4 را انتخاب و دکمه Properties را بزنید.
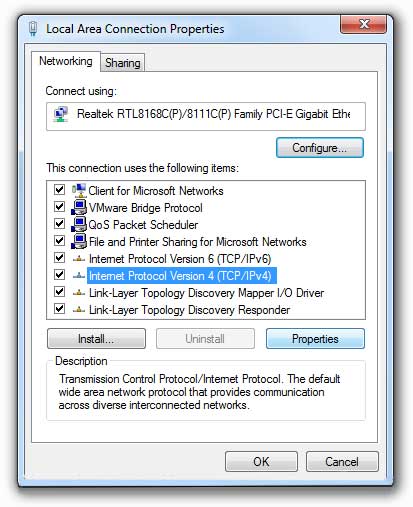 در شکل زیر در کادر قرمز رنگ، با انتخاب گزینه اول ، کامپیوتر ما آی پی را بصورت اوتوماتیک از سرویس DHCP می گیرد ولی چون در حال حاضر از سرویس DHCP استفاده نمیکنیم با انتخاب گزینه دوم آی پی دلخواه خود را بصورت دستی (استاتیک) وارد می کنیم.
در شکل زیر در کادر قرمز رنگ، با انتخاب گزینه اول ، کامپیوتر ما آی پی را بصورت اوتوماتیک از سرویس DHCP می گیرد ولی چون در حال حاضر از سرویس DHCP استفاده نمیکنیم با انتخاب گزینه دوم آی پی دلخواه خود را بصورت دستی (استاتیک) وارد می کنیم.
برای مثال آی پی ۱۹۲٫۱۶۸٫۱٫۱ (از کلاس C) را در نظر میگیریم و با کلیک بر روی Subnet mask سیستم بصورت اتوماتیک کلاس آی پی مورد نظر را شناسایی میکند و Subnet mask آن را می نویسد. کادر آبی رنگ برای وارد کردن DNS بکار گرفته میشود و چون در حال حاضر از آن استفاده نمیکنیم آن را به حالت پیشفرض خود رها کرده و OK را می زنیم.
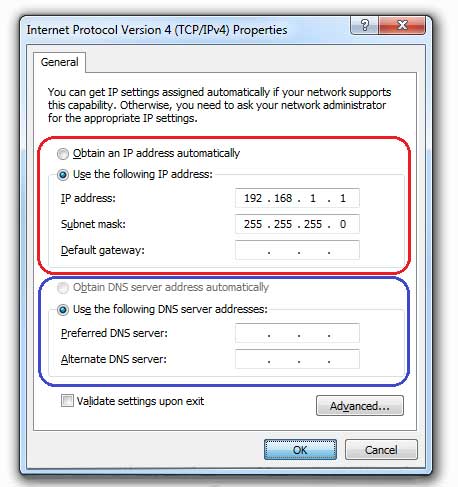 تا اینجا تنظیمات TCP/IP بر روی یک کامپیوتر انجام شده پس وارد کامپیوتر دیگر شده فایروال را غیر فعال می کنیم و به کامپیوتر دیگر آی پی میدهیم (با همان Subnet قبلی) مانند ۱۹۲٫۱۶۸٫۱٫۲، دقت داشته باشید همانطور که اشاره شد باید برای اینکه دو کامپیوتر بتوانندبا یکدیگر تبادل اطلاعات کنند باید از آی پی آدرسهایی با Network ID یکسان استفاده نمایند. اکنون تنظیمات بر روی دو کامپیوتر انجام شده.
تا اینجا تنظیمات TCP/IP بر روی یک کامپیوتر انجام شده پس وارد کامپیوتر دیگر شده فایروال را غیر فعال می کنیم و به کامپیوتر دیگر آی پی میدهیم (با همان Subnet قبلی) مانند ۱۹۲٫۱۶۸٫۱٫۲، دقت داشته باشید همانطور که اشاره شد باید برای اینکه دو کامپیوتر بتوانندبا یکدیگر تبادل اطلاعات کنند باید از آی پی آدرسهایی با Network ID یکسان استفاده نمایند. اکنون تنظیمات بر روی دو کامپیوتر انجام شده.
حال به دو دستور پر کاربرد در محیط شبکه اشاره میکنیم این دو دستور به عیب یابی و تست کارت شبکه به ما کمک خواهند کرد. نخستین دستور IPconfig میباشد که با استفاده از آن میتوانیم تنظیمات کارت شبکه خود و وضعیت آن را در شبکه بررسی کنیم. حال وارد Run شده و cmd را تایپ میکنیم و سپس Enter می کنیم تا محیط Comand prompt اجرا شود سپس Ipconfig را تایپ میکنیم و Enter را میزنیم.
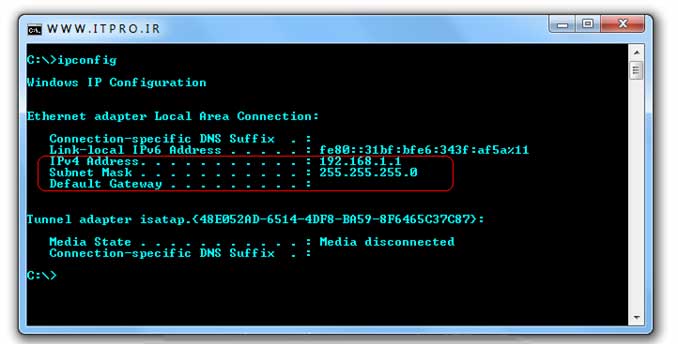
این خروجی به شما IP , Subnet Mask و Default Getway کامپیوتر ما را نمایش می دهد. این خروجی نشان میدهد که کارت شبکه شما به درستی نصب شده و آی پی آدرس فوق به آن اختصاص یافته است. دومین دستور Ping می باشد که با استفاده از این دستور میتوانید از برقراری اتصال فیزیکی بین دو کامپیوتر مطمئن شویم.
برای اطمینان از صحت برقراری ارتباط رو کامپیوتر در محیط Command Prompt فرمان Ping را تایپ می کنیم و آدرس آی پی کامپیوتر دیگر را مینویسیم برای مثال با اجرای دستور Ping 192.168.1.1 ارتباط کامپیوتر خود را با کامپیوتری با آی پی آدرس ۱۹۲٫۱۶۸٫۱٫۱ بررسی می کنیم.
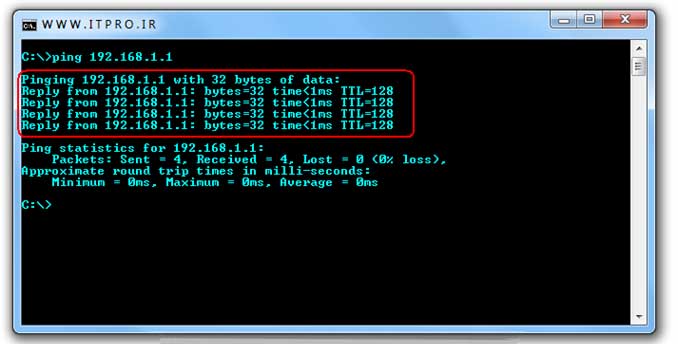 با اجرای این دستور تعدادی بسته به آدرس مشخص شده ارسال میشود در صورت برقراری اتصال این بسته ها به مقصد رسیده دوباره به مبدا برمیگردد. در صورتی که اتصال شبکه قطع شده باشد با پیغام Reply from 192.168.1.1: Destination host unreachable مواجه می شوید که در اینصورت تمامی بسته های ارسالی به مقصد از بین رفته اند یعنی ارتباطی وجود ندارد. به صورت پیشفرض تعداد بسته های ارسالی ۴ بسته می باشد اگر بخواهیم تعداد مشخصی بسته ارسال کنیم مثلا ۸ بسته شکل دستور به اینگونه میشود.
با اجرای این دستور تعدادی بسته به آدرس مشخص شده ارسال میشود در صورت برقراری اتصال این بسته ها به مقصد رسیده دوباره به مبدا برمیگردد. در صورتی که اتصال شبکه قطع شده باشد با پیغام Reply from 192.168.1.1: Destination host unreachable مواجه می شوید که در اینصورت تمامی بسته های ارسالی به مقصد از بین رفته اند یعنی ارتباطی وجود ندارد. به صورت پیشفرض تعداد بسته های ارسالی ۴ بسته می باشد اگر بخواهیم تعداد مشخصی بسته ارسال کنیم مثلا ۸ بسته شکل دستور به اینگونه میشود.
Ping 192.168.1.1 –n 8
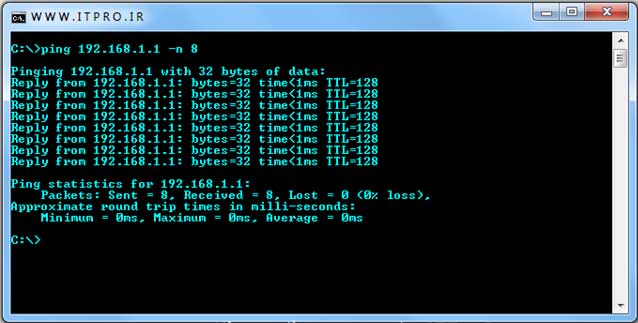
اگر در آخر این دستور t- را اضافه کنید تعداد بسته ها را میتوانید بصورت نامحدود در آورید که در این صورت می توانید با زدن دکمه Ctrl+C آن را متوقف کنید یعنی به این صورت:
Ping 192.168.1.1 -t
همچنین کامپیوتر دومی هم باید بتواند کامپیوتر اولی را Ping کند. در صورتی که بعد اجرای فرمان Ping در هر دو کامپیوتر، نتیجه ای مشابه شکل به شما نشان داده شد ارتباط بین دو کامپیوتر برقرار شده و با توجه به یوزرهای ایجاد شده و مجوز دسترسی به یوزرهای ساخته شده در کامپیوتر سرویس دهنده، آن دو کامپیوتر میتوانند از منابع یکدیگر استفاده نمایند.
حتماً دانلود کنید: 18 نرم افزار ضروری که باید روی ویندوزتان نصب کنید
آموزش شبکه کردن ۲ کامپیوتر در ویندوز 10 و 11 از زبان یکی از کاربران عزیزمان
توضیحات گام به گام نوشتاری:
۱- برای شروع باید برای هر کامیپیوتر آدرس آیپی مختلفی تنظیم شود برای این کار وارد کنترل پنل خود شوید و روی گزینه Network and Sharing Center کلیک کنید و در صفحه نمایان شده مطابق شکل زیر روی گزینه Change adapter settings کلیک کنید.
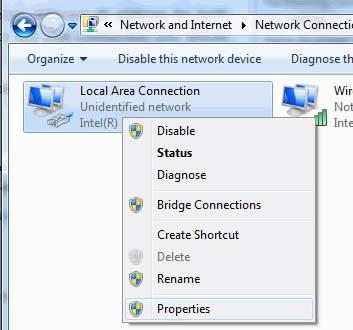
در پنجره Network Connections مطابق زیر روی گزینه مورد نظر راست کلیک کرده و Properties را انتخاب کنید.
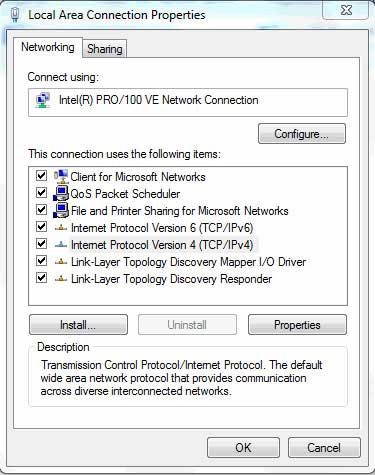
سپس از پنجره Local Area Connection Properties به زبانه Network بروید و روی گزینه Internet Protocol Version 4 کلیک کرده و روی دکمه Properties کلیک کنید. حال آدرس هر یک از کامیپوتر ها را مطابق زیر تعیین کنید.
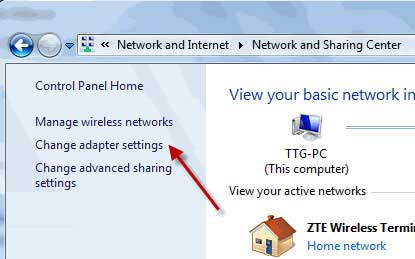
کامپیوتر اول:
(IP address: (192.168.0.1
(Subnet mask: (255.255.255.0
کامپیوتر دوم:
(IP address: (192.168.0.2
(Subnet mask:(255.255.255.0
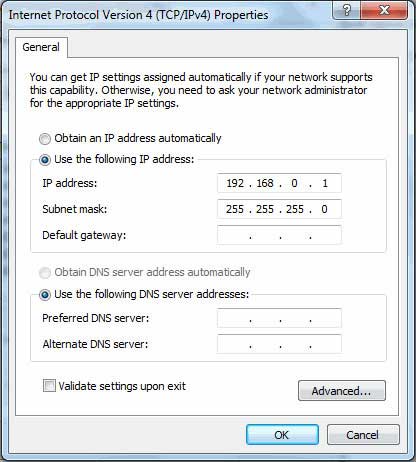
به همین سادگی کار شبکه کردن دو کامپیوتر به پایان رسید. از این پس می توانید فایل های موردنظرتان را به اشتراک بگذارید و همچنین تحت شبکه بازی کنید. چنانچه سؤال مرتبطی در ذهن دارید در بخش نظراتؤ آنها را ثبت نمایید تا پاسخ دهیم.
با این اپلیکیشن ساده، هر زبانی رو فقط با روزانه 5 دقیقه گوش دادن، توی 80 روز مثل بلبل حرف بزن! بهترین متد روز، همزمان تقویت حافظه، آموزش تصویری با کمترین قیمت ممکن!





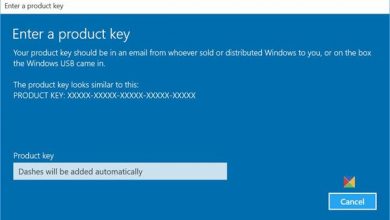



سلام در بخش نت ورک سیستم قابل مشاهده است ولی یوزر نام وپسورد میخواد
منم همین مشکل رو دارم
سلام منم این مشکل رو دارم یوزر نیم پسورد چی بزنیم؟
درود ادمین بنده چه جور متوجه شوم کسی و هکری داره از طریق کابل از سیستمم استفاده می کنه و مودممتصل هست
سلام. این مطلب رو مطالعه بفرمایید
با استفاده از برنامه netdiscover سیستم های متصل به اینترنت شما نمایش داده میشن
سپاسگزارم
بسیار ساده و روان توضیح دادید
موفق باشید
سلام
نحوه مدبریت پرمیژن ها چجوریه
ممنونم از مطلب خوبتون من دوتا سیستم رو با کمک ویدیو آموزشی شما شیر کردم
اولی pc که ویندوز ۷ و از طریق کابل lan وصله
و دومی هم لپ تاپ با ویندوز ۱۰ که از طریق وای فای وصله
عرض سلام و خسته نباشید
من از سایت های مختلفی آموزش شبکه کردن رو خوندم و طبق مراحلی که گفته بودن پیش رفتم ولی ارور Permision می داد. هرکاری که انجام دادم ارور رفع نشد (با وجود این که مراحل رو دقیق انجام می دادم). تا این که این آموزش و ویدئو رو دیدم و متوجه شدم قسمت Security رو هیچ کدوم از آموزش های قبلی نگفتن و مشکل کار هم همین قسمت بود.
با تشکر از سایت جالب آموز، لیموناد و همچنین آقای مجید مهاجری
سلام من دو کامپیوتر دارم و یک مودم چگونه دو کامپیوتر را به وای فای متصل کنم ؟
ببین هر مودم تقریبا ۴ تا ورودی lan داره
برای هر کامپیوتر یک کابل lan تهیه کن و به سیستم هات وصل کن
وقتی وصل کردی دوباره همون کابل هارو به مودمت وصل کن
تمام!
با عرض ادب و احترام
مدتیه گیمنت زدم و همه ی سیستم هام بهمراه مودم به هاپ یا سوییچ توسط کابل لن متصل است. متاسفانه فقط در صورتی میتونم به اینترنت متصل بشم که آی پی سیستم رو بردارم و در صورت برداشتن آی پی قادر به هدایت سیستم های دیگرم نمی باشم. چگونه هم آی پی به سیستم هام اختصاص بدهم و هم بتوانم به اینترنت متصل شوم.
با تشکر
احتمالا آی پی که اختصاص میدید تو رنج مودم شما نیست . ببین وقتی آی پی اوتومات میگیره چه آی پی هست همون رو دستی بده
برای فهمیدن آی پی سیستم از دستور ipconfig استفاده کن تو محیط cmd
سلام وقت بخیر
من دو سیستم رو میخوام با مودم Dlink مدل DSL-2740U وصل کنم ولی هر بار این کار رو کردم یکی از سیستم ها وصل شده و اون یکی سیستم توی شبکه وارد نمیشه و توی سیستم دوم ، سیستم اول رو نمایش میده ، میخوام که هر دو دسترسی داشته باشن ویندوز هم هر دو سیستم 10 هست دقیق باید چیکا کنم که هر دو سیستم قابل دیده شدن و شیر کردن فایلها رو داشته باشن ؟
تشکر میکنم آموزش واقعا عالی بود و خیلی کمک کرد بهم لطفا بیشتر از این مدل آموزش ها قرار بدید
سلام مهندس ممنون از مطالب خوبتون مهندس جان من تنظیمات شبکه رو سیستم سرور انجام دادم الان علامت تعجب زرد رنگ روی آیکن شبکه برقراره بدین صورته که شبکه دارم ولی دسترسی به اینترنت ندارم لطفا راهنمایی بفرمائید
سلام
من مراحل را انجام دادم ولی اینترنت قطع می شود.
خدایی دمتگرم خیلی وقته دنبالش بودم خیلی راحت توضیح دادین با فیلم مث بقیه سخت نگفتین راحت بود
با سلام جناب مهندس
لطفا اگه ممکنه آموزش راجع به ویپ وسیپ ترانک ونصب وراه اندازی شون را هم آموزش بدید ممنونم