رایت سی دی در ویندوز 10 و 11 (بدون هیچ نرم افزاری)
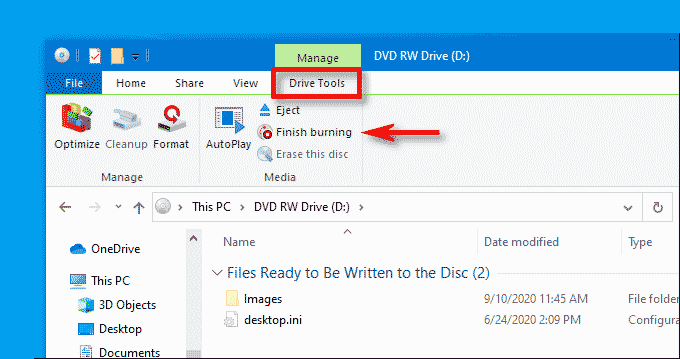
با وجود پیشرفت تکنولوژی هنوز هم به سی دی، دی وی دی و دیسک های بلوری چه برای انتقال موسیقی و فیلم و چه برای بایگانی اسناد مهم، به ذخیره سازی اطلاعات نیاز است. اکثر دستگاه هاCD ، DVD یا درایو Blu-Ray داخلی ندارند. خوشبختانه، شما می توانید یک درایو دی وی دی خارجی اضافه کنید و ویندوز 10 و 11 هنوز هم قادر به رایت داده ها بر روی دیسک هستند.
ویدیوی آموزشی رایت در ویندوز
نرم افزار رایت دیسک داخلی ویندوز
مایکروسافت دو ابزار داخلی و تعبیه شده در سیستم عامل برای رایت دیسک های ویندوز دارد. Windows File Explore می تواند دیسک ها را برای استفاده به عنوان فلش مموری فرمت یا دیسک ها را برای استفاده با پخش کننده CD یا DVD رایت کند. همچنین می تواند یک فایل تصویر ISO را روی دیسک رایت کند. Windows Media Playerمی تواند دیسک هایی را برای استفاده با پخش کننده های CD یا DVD رایت کند.
برای تنظیم یک رایتر پیش فرض، می توانید اولین باری که یک دیسک خالی را وارد می کنید را انتخاب نمایید.
روش راحت تر رایت: نرم افزار رایت: 6 تا از بهترین برنامه های رایت
1-یک دیسک CD یا DVD خالی را در کامپیوتر شخصی تان قرار بدهید. اگر این اولین بار است که یک دیسک خالی را وارد می کنید، از طریق یک نوتیفیکشن از شما پرسیده می شود که آیا می خواهید با این سی دی های خالی چه کار کنید. سپس روی اعلان کلیک کنید.
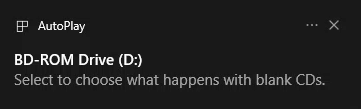
2- Windows Media Playerیا Burn CD audio یا Burn files to disc را انتخاب کنید تا دفعه بعد که یک دیسک خالی را وارد می کنید، به طور خودکار از File Explorer استفاده کنید.
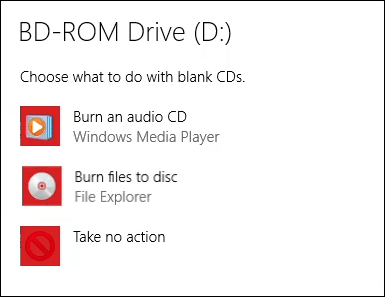
بسیار کاربردی: 20 روش افزایش سرعت کامپیوتر/لپتاپ تا 2 برابر
سی دی یا دی وی دی را با Windows Explorer رایت کنید تا کاربرد فلش را داشته باشد
در این روش فرض می شود که ویندوز را تنظیم کرده اید که به طور خودکار از File Explorer برای رایت دیسک ها استفاده کند. اگر چنین نیست ، کافی است بعد از قرار دادن دیسک خالی، فایل اکسپلورر را باز کنید تا ابزار در دسترس قرار بگیرد. برای این کار باید از یک دیسک با فرمت CD – RW یا DVD -RW استفاده کنید.
1-وقتی که پنجره File Explorer’s Burn a Disc باز شد، عنوان دیسک را وارد کرده و مثل یک درایو فلش USB انتخاب کرده و روی گزینه Next کلیک کنید.
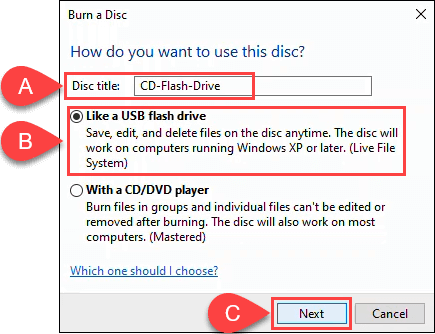
File Explorer دیسک را فرمت می کند، بنابراین مثل یک درایو فلش USB کار می کند. کل این فرآیند حدود یک دقیقه طول می کشد.
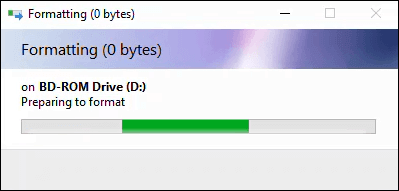
2- فایل اکسپلورر باز خواهد شد. ساده ترین کار این است که یک پنجره File Explorer دیگر را باز کنید، فایل هایی که می خواهید اضافه کنید را انتخاب کنید و سپس آنها را در File Explorer که روی دیسک متمرکز شده است ؛ بکشید و رها کنید.
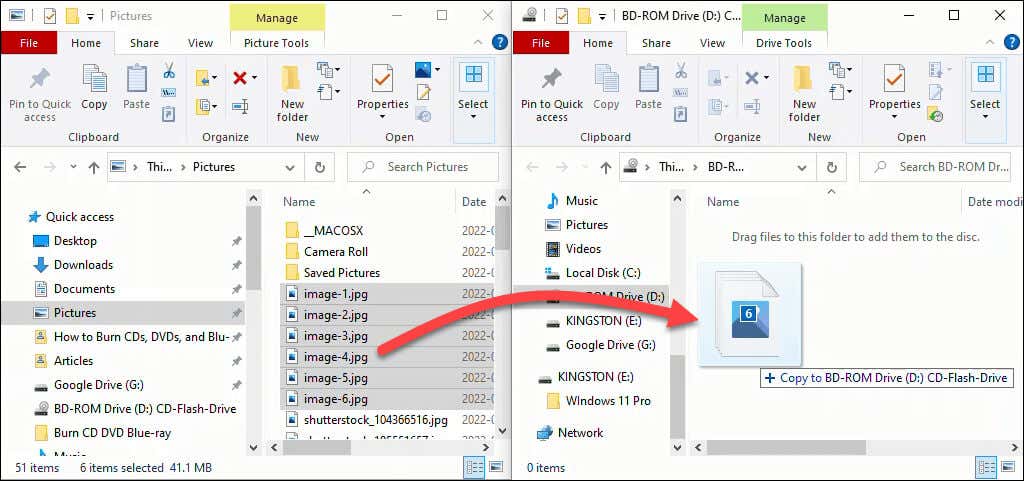
فایل ها به دیسک اضافه می شوند. بسته به تعداد و اندازه، ممکن است این فرایند چند ثانیه یا حتی چند دقیقه طول بکشد. اگر چه سرعت آن به اندازه یک درایو فلش USB نیست.
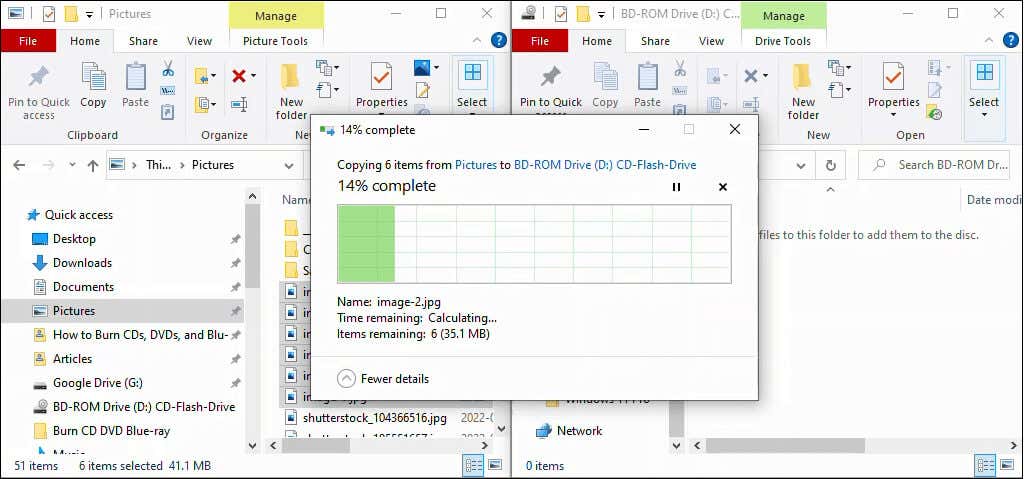 3- می توانید نام فایل ها را حذف، اضافه یا حتی ویرایش کنید. بعد از هر تغییری Drive Tools و سپس Eject را برای حذف دیسک انتخاب کنید. برای بازیابی یا افزودن فایل ها بعدا، دیسک را در جایِ خودش قرار بدهید تا ویندوز آن را به عنوان یک دیسک قابل رایت مجدد تشخیص دهد.
3- می توانید نام فایل ها را حذف، اضافه یا حتی ویرایش کنید. بعد از هر تغییری Drive Tools و سپس Eject را برای حذف دیسک انتخاب کنید. برای بازیابی یا افزودن فایل ها بعدا، دیسک را در جایِ خودش قرار بدهید تا ویندوز آن را به عنوان یک دیسک قابل رایت مجدد تشخیص دهد.
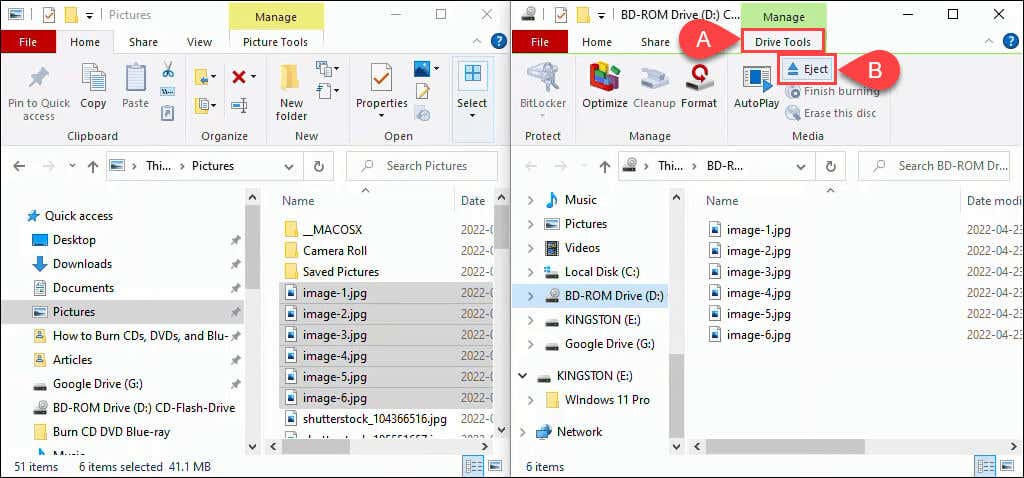
سی دی یا دی وی دی را برای استفاده در CD یا DVD Player با Windows Explorer رایت کنید
در این روش فرض می شود که شما ویندوز را تنظیم کرده اید که از File Explorer برای رایت خودکار دیسک ها استفاده کند. اگر این طور نیست، کافی است که بعد از قرار دادن دیسک خالی، فایل اکسپلورر را باز کنید تا ابزار در دسترس قرار بگیرد.
برای این کار می توانید از هر دیسکی با فرمت CD یا DVD خالی استفاده کنید. اگر از دیسک CD-RW یا DVD -RW استفاده می کنید، دیگر قابل رایت مجدد نخواهد بود. این دیسک ها روی کامپیوتر های شخصی کار می کنند، اما لزوما روی همه پخش کننده های CD یا DVD دیگر کار نمی کنند. دیسک های CD – R و DVD – R برای این کار بهترین گزینه و همین طور ارزان تر هستند.
چند نرم افزار کاربردی: 6 تا از بهترین نرم افزارهای تعمیر ویندوز ۷ تا 11
1-وقتی که پنجره Burn a Disc در File Explorer باز می شود، عنوان دیسک را وارد کرده و With a CD / DVD player و Next را انتخاب کنید.
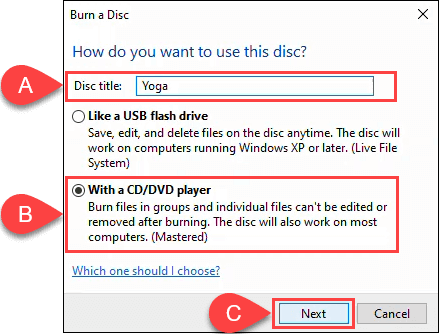
2- File Explorerبا Drive Tools و دیسک انتخاب شده باز می شود. برای انتخاب فایل ها از هارد دیسک یا SSD ساده ترین کار باز کردن File Explorer دیگر است.
بکشید و روی دیسک را رها کنید. 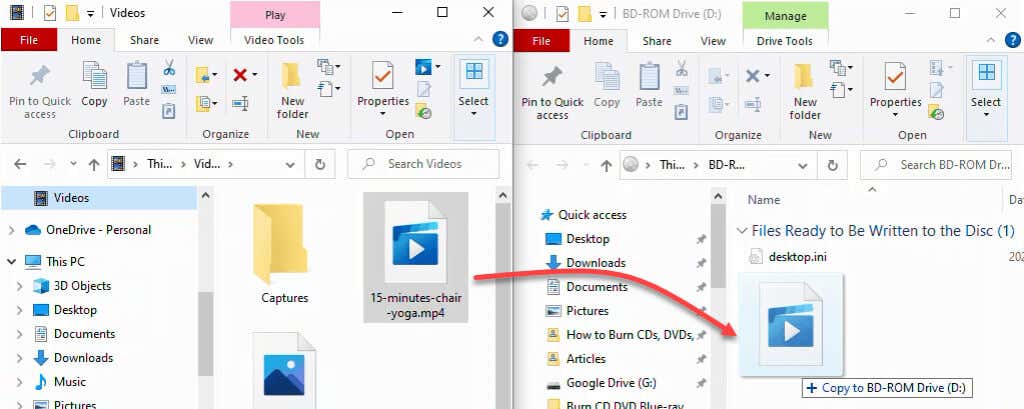
3- بعد از افزودن همه فایل های مورد نظر به دیسک ، Drive Tools و سپس Finish Burning را انتخاب کنید.
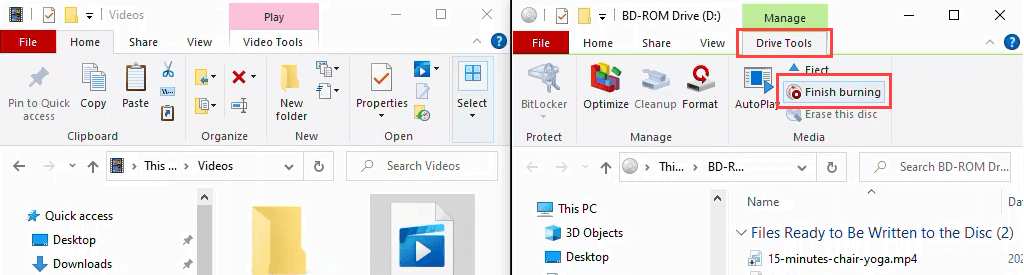
مطمئن شوید که عنوان دیسک صحیح است و سرعت ضبط را انتخاب کنید . بسته به نوع رایتر CD/DVD شما، این سرعت می تواند از 4x تا 48x باشد؛ یعنی 4 تا 48 برابر سریع تر از سرعت خواندن دیسک رایت می کند. هر چه سرعت بالاتر باشد، احتمال خرابی یا ایجاد یک محصول بی کیفیت بیشتر است، بنابراین عاقلانه انتخاب کنید. اگر مطمئن هستید که نمی خواهید کپی دیگری رایت کنید، گزینه Close wizard را بعد از رایت فایل ها انتخاب کنید . سپس گزینه Next را انتخاب کنید.
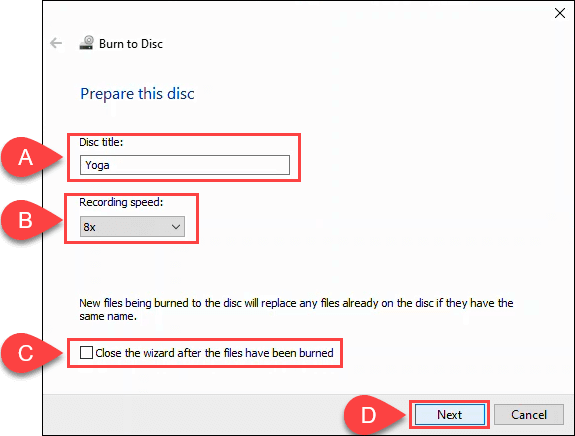
وقتی رایت دیسک به پایان رسید، Yes, burn these files to another disc را انتخاب کنید و این فایل ها را روی دیسک دیگری رایت کنید که در غیر این صورت ؛ گزینه Finish را انتخاب کنید تا ویزارد بسته شود.
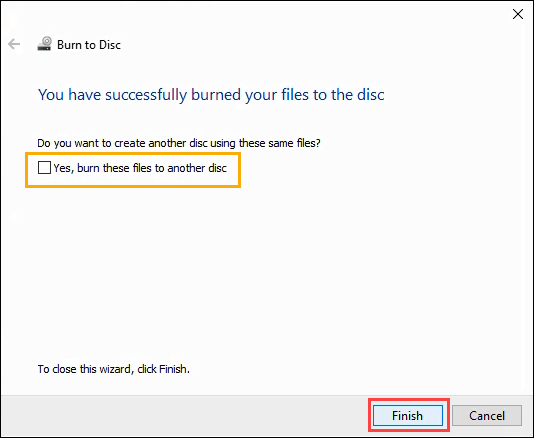
جالب و کاربردی: پیدا کردن نام و عکس صاحب شماره موبایل با 4 اپلیکیشن
با Windows Media Player هم می توانید رایت کنید
شما می توانید از برنامه داخلی Windows Media Player مایکروسافت برای رایت سی دی های صوتی و سی دی ها و دی وی دی های داده استفاده کنید. سی دی های صوتی روی کامپیوتر های شخصی و اکثر پخش کننده های سی دی کار می کنند.
از دیتا سی دی و دی وی دی ها می توان برای فایل های داده یا موسیقی و ویدئو استفاده کرد. دیتا دیسک ها برای موسیقی و ویدیو در کامپیوتر پخش می شوند و ممکن است در برخی از پخش کننده های CD و DVD هم پخش شوند. برای اطمینان ؛ دستگاه پخش سی دی یا دی وی دیتان را چک کنید.
سی دی های صوتی را با Windows Media Player رایت کنید
1-با یک سی دی خالی در کامپیوتر شخصی تان Windows Media Player را باز کنید و به بخش Music کتابخانه تان بروید . سپس زبانه Burn را انتخاب کنید. نزدیک گوشه سمت راست بالا، دکمه گزینه های کوچک را انتخاب کنید. در منوی باز شده، Audio CD را انتخاب کنید.
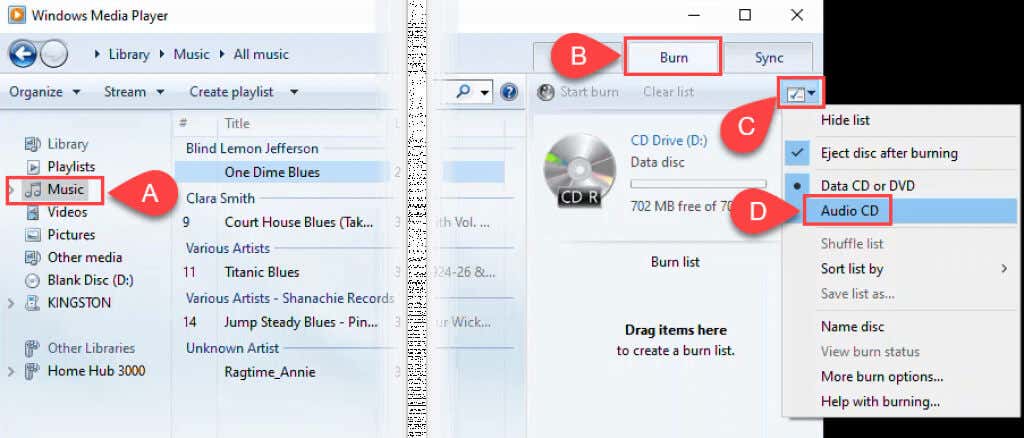 2- آهنگ ها را از پنجره اصلی Windows Media Player به قسمت Burn list بکشید و رها کنید.
2- آهنگ ها را از پنجره اصلی Windows Media Player به قسمت Burn list بکشید و رها کنید.
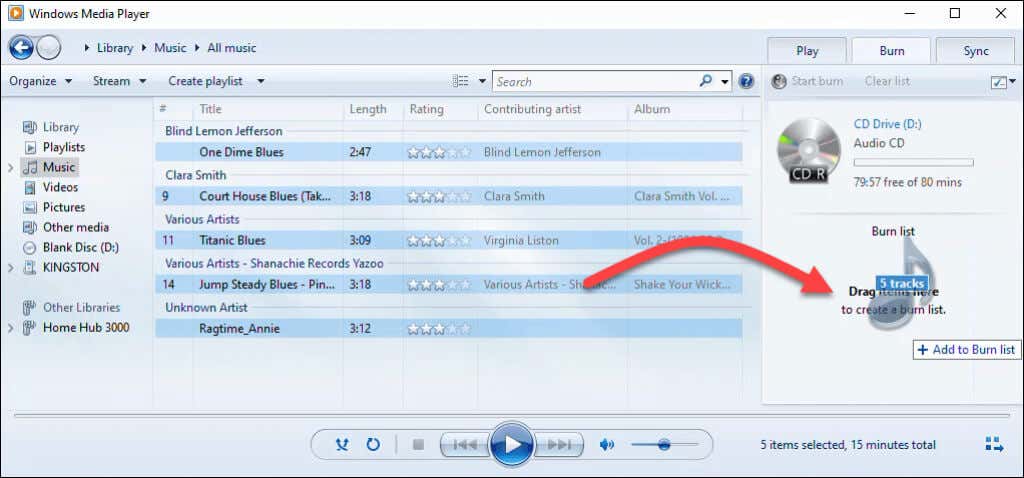
3- میتوانید به فهرست گزینه ها برگردید و انتخاب های دیگری درباره نحوه مرتب سازی موسیقی، نام گذاری دیسک و سایر گزینه ها انجام دهید . برای تنظیم دقیق دیسک، More burn options را انتخاب کنید.
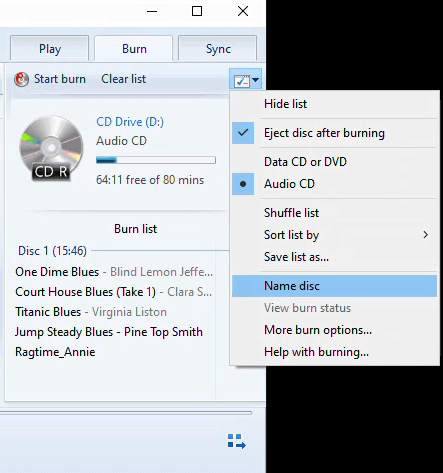
به طور مثال در پنجره Options در زیر زبانه Burn می توانید سرعت رایت را تنظیم کنید، مقدار صدا را در آهنگ ها تغییر بدهید، شکاف های بین آهنگ ها را حذف کنید و لیستی از فایل های رایت شده را به CD اضافه کنید . مقادیر پیش فرض برای اکثر افراد مناسب است . برای بازگشت به Windows Media Player گزینه OK را انتخاب کنید.
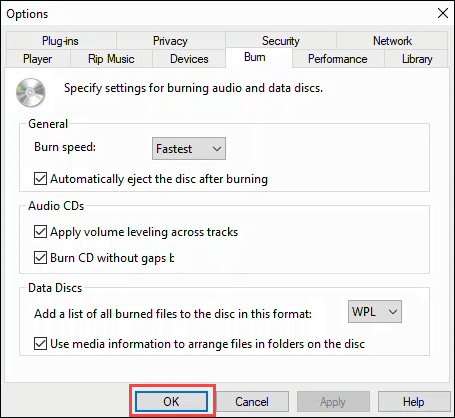
4- وقتی آماده شدید؛ Start Burn را انتخاب کنید. بعد از اتمام رایت، دیسک بیرون خواهد آمد. 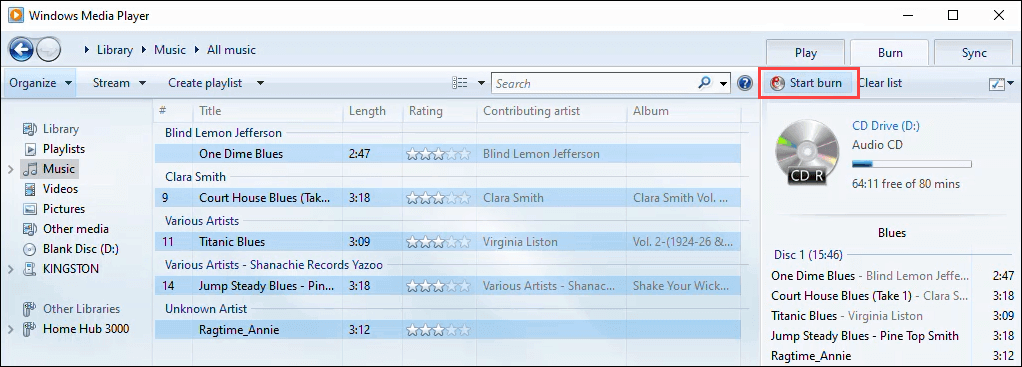
دانلود کنید نیازه: 6 بهترین نرم افزار های مراقبت ویندوز+ دانلود
دیتا سی دی و دی وی دی را با Windows Media Player رایت کنید
این روش برای رایت داده های ساده، موسیقی یا ویدیو بر روی سی دی و دی وی دی است . سیدی ها و دی وی دی های موسیقی و ویدیویی که به این روش ساخته شده اند؛ ممکن است در همه پخشکننده های سی دی و دیوی دی پخش نشوند، اما روی هر کامپیوتری کار می کنند. این بهترین راه برای ساخت دی وی دی نیست، اما جواب می دهد. متأسفانه، مایکروسافت بعد از ویندوز 7 از Windows DVD Maker استفاده نکرد.
1-با یک CD یا DVD خالی در درایو نوری ، Windows Media Player را باز کرده و زبانه Burn را انتخاب کنید. سپس دکمه Options را انتخاب کنید و مطمئن شوید که Data CD یا DVD به درستی انتخاب شده است. معمولا پیش فرض این است، اما بهتر است که مطمئن شوید.
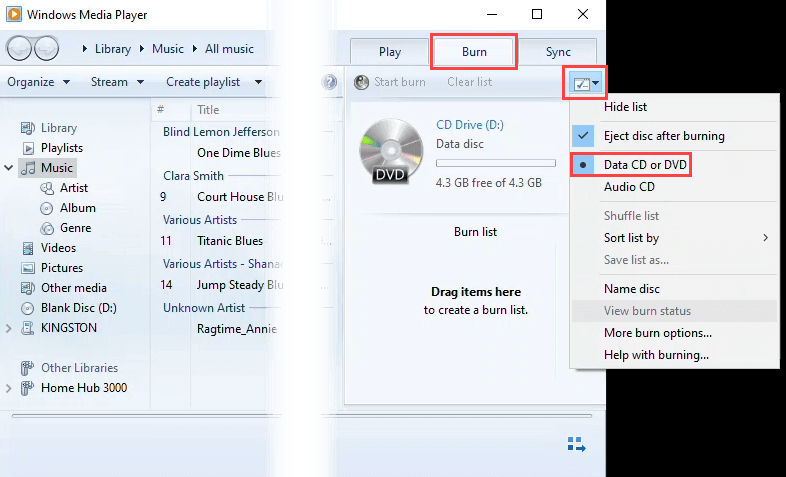
2- به قسمتی از کتابخانه بروید که داده، موسیقی یا ویدیو دارد و می خواهید آن را رایت کنید. سپس فایل رسانه را به قسمت Burn list بکشید و رها کنید. 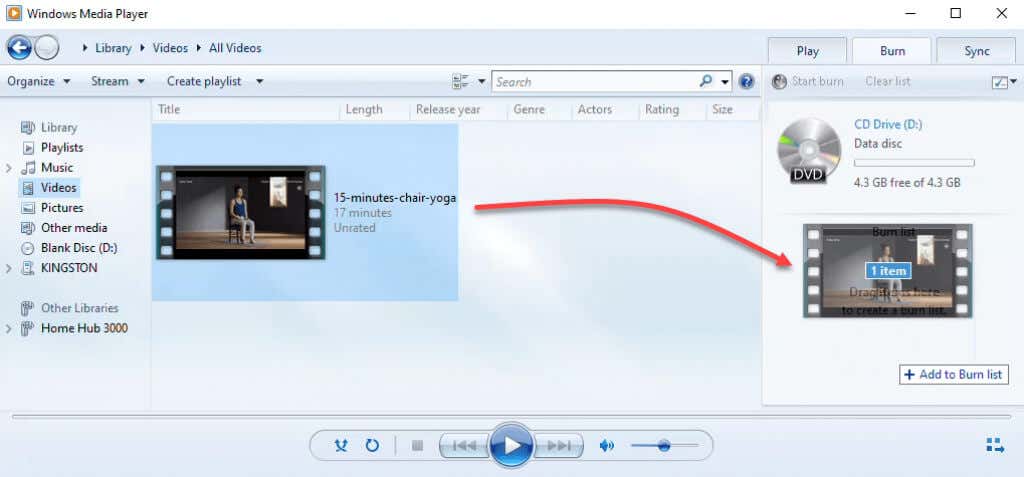
3- برای رایت دیسک ، گزینه Start burn را انتخاب کنید . وقتی رایت کامل شد ، دیسک رایتر؛ دیسک را بیرون می آورد.
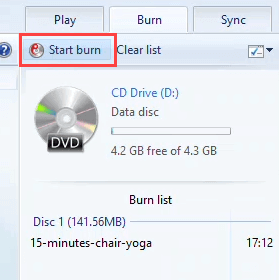
یک آموزش کامل دیگه: رایت سی دی در ویندوز 10 (و همه نکات)
با این اپلیکیشن ساده، هر زبانی رو فقط با روزانه 5 دقیقه گوش دادن، توی 80 روز مثل بلبل حرف بزن! بهترین متد روز، همزمان تقویت حافظه، آموزش تصویری با کمترین قیمت ممکن!








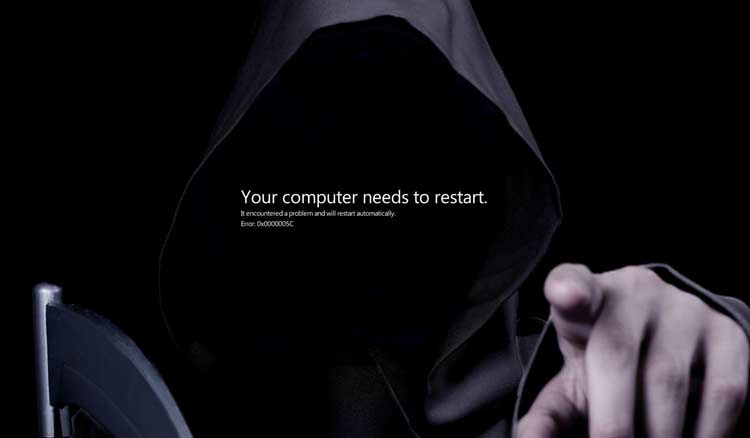
سلام میلاد جان ، استفاده کردیم ، إن شاء الله در همه مراحل زندگیت سلامت و موفق باشی ???