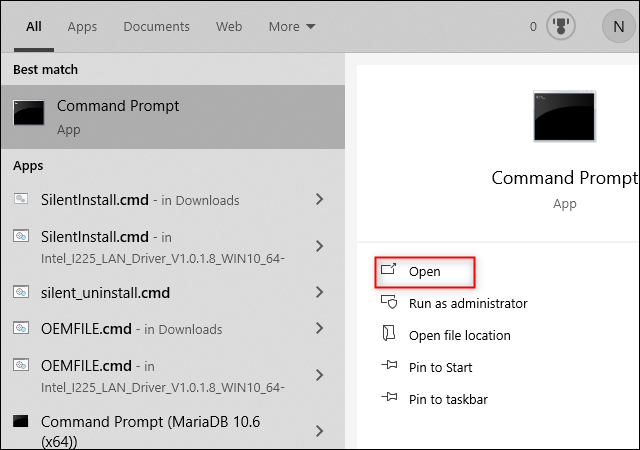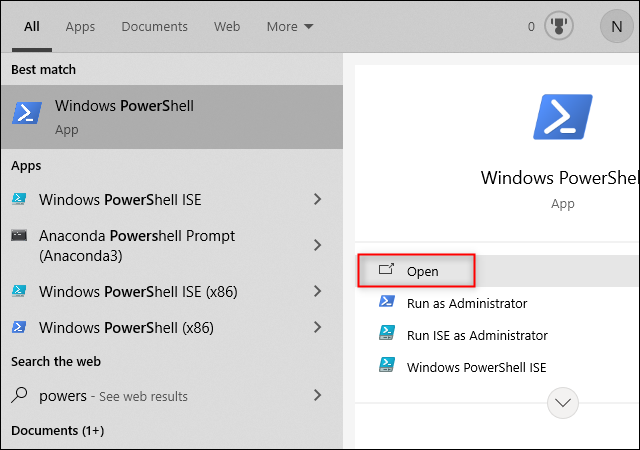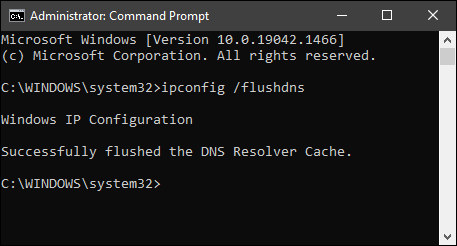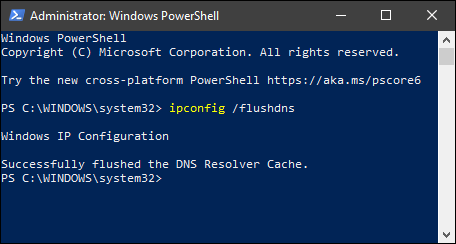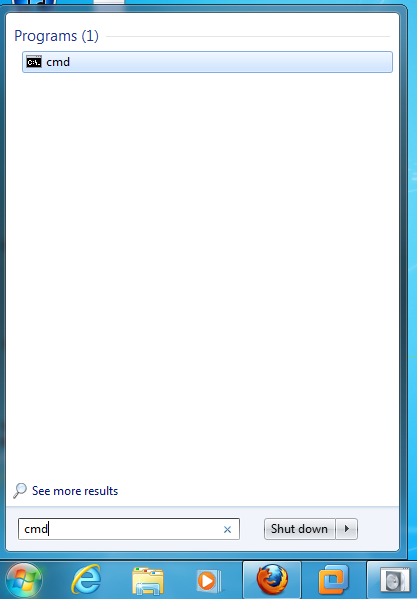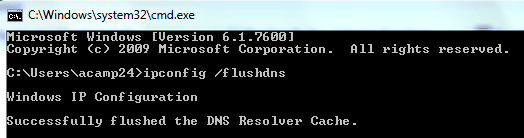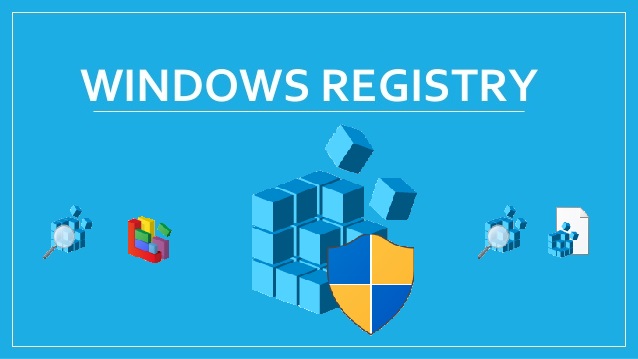روش ریست کردن DNS در ویندوز 7 و 10 و 11
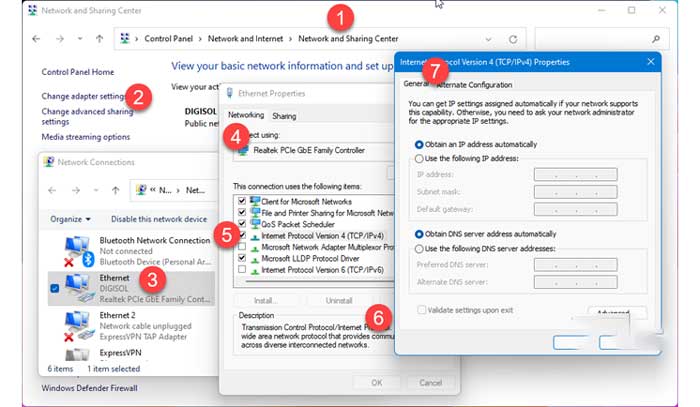
وجود مشکل در حافظه DNS کامپیوتر شما باعث بروز مشکل در اتصال به اینترنت می شود. اگر راهکارهای معمولی و رایج برای پاک کردن حافظه پنهان مرورگر و کوکی ها را امتحان کرده اید و باز هم با مشکل مواجهید، ریست کردن DNS می تواند مشکلتان را برطرف کند. این مطلب را تا انتها بخوانید تا با راه حل برطرف کردن این مساله آشنا شوید.
حافظه پنهان DNS چه کاری انجام می دهد؟
سیستم نام دامنه یا Domain Network System که به اختصار DNS نامیده می شود سرویسی است که نام دامنه های آشنا howtogeek.com را به آدرسهای IP که کامپیوترها برای اتصال به یکدیگر از آنها استفاده می کنند تبدیل می نماید.
وقتی برنامه ای تلاش می کند به دامنه ای مثل google.com یا facebook.com متصل شود، کامپیوتر شما از یک سرور DNS در اینترنت درخواست می کند تا آدرس IP عددی مربوطه را بدهد. برای صرف زمان کمتر، ویندوز 10 یک کپی از اطلاعاتی که از سرورهای DNS دریافت می کند به طور پیش فرض در کامپیوتر شما ذخیره می کند. به این منبع حافظه پنهان DNS گفته می شود.
حافظه پنهان DNS در عین حال که می تواند باعث سریعتر شدن کار شما بشود، اگر با مشکل روبرو بشود اتصال شما به اینترنت را هم با خطا مواجه می کند. گاهی اوقات ممکن است حافظه پنهان DNS، یعنی جایی که اطلاعات مربوط به آدرس های IP دامنه ها وجود دارد، به خاطر یک نقص فنی از بین برود و خراب شود.
علاوه بر این، گاهی اوقات هم این حافظه پنهان قدیمی می شود، به این معنی که نام دامنه یا آدرس IP سایتی که می خواهید به آن دسترسی پیدا کنید، تغییر می کند و دیگر در حافظه پنهان DNS وجود ندارد.
در کنار این مطلب بخوانید: چگونه کامپیوتر خود را از راه دور به گوشی خود وصل کنیم؟
در برخی موارد هم اتفاق می افتد که حافظه پنهان DNS به شکل تصادفی آلوده می شود و این آلودگی و تخریب اعتبار ورود یا سایر داده های حساس شما را در معرض سرقت قرار می دهد.
اگر فقط با یک برنامه یا یک وب سایت خاص به مشکل برمیخورید، احتمالا مشکل از حافظه پنهان DNS نیست، چون خرابی حافظه پنهان DNS روی کل اینترنت شما تاثیر می گذارد و آن را مختل می کند. اگر نمی توانید وارد یک ساخت خاص شوید می توانید از برنامه ای مثل IsItDownRightNow برای بررسی وضعیت آن سایت استفاده نمایید. اگر هم یک نرم افزار خاص نمی تواند به اینترنت متصل شود، بهتر است تنظیمات فایروال خودتان را بررسی کنید.
پاکسازی حافظه پنهان DNS
حافظه پنهان DNS در کامپیوتر شما مثل یک فایل ذخیره نمی شود، بلکه در حافظه سیستم ذخیره می شود. هر بار که شما رایانه تان را خاموش می کنید، حافظه سیستم هم پاک می شود. برای همین است که برای حل خیلی از مشکلات کامپیوتر توصیه می شود کامپیوتر را دوباره راه اندازی کنید. علاوه بر این، راحت ترین روش برای پاکسازی حافظه پنهان DNS هم همین ری استارت یا راه اندازی مجدد کامپیوتر است.
اگر می خواهید حافظه پنهان DNS را در ویندوز 10 به صورت دستی پاک کنید، می توانید از Command Prompt یا Windows PowerShell استفاده کنید. گاهی اوقات موقع استفاده از این گزینه ها، دستورات باید به صورت “Run as administrator” باشند، اما در این مورد مهم نیست.
حتما بخوانید: تغییر dns در ویندوز 7 تا 11 (و رفع مشکلات رایج)
برای راه اندازی Command Prompt، روی دکمه start کلیک کنید. بعد در نوار جستجو cmd را تایپ کنید و سپس Enter را بزنید.
همچنین می توانید از Windows PowerShell استفاده کنید. روی دکمه Start کلیک کنید، “powershell” را در نوار جستجو در منوی Start تایپ کنید و Enter را بزنید.
وقتی Command Prompt یا Windows PowerShell باز شد، ipconfig /flushdns را تایپ کرده و اینتر را بزنید. اگر اگر حافظه پنهان DNS با موفقیت پاک شود پیغام “Successfully flushed the DNS Resolver Cache” نشان داده می شود.
اگر از Windows PowerShell استفاده کرده اید هم همین پیغام در نهایت به شما نمایش داده می شود.
حالا می توانید دوباره برنامه ها و سایتهایی که با مشکل مواجه بودند را امتحان کنید و ببینید کار می کنند یا نه. اگر هنوز هم با مشکل روبرو هستید توصیه می کنیم دنبال عیب یابی اتصال اینترنت خودتان باشید.
حتما دانلود کنید: 12 تا از بهترین پلیرهای ویندوز (آپدیت 2022)
در ویندوز 7
پاکسازی حافظه پنهان DNS با حذف تمام اطلاعات ذخیره شده در کش، باعث می شود تمام داده های مخرب و آسیب دیده از بین بروند.
برای پاکسازی حافظه پنهان DNS در ویندوز 7 مراحل زیر را دنبال کنید:
1-دکمه Start را بزنید. در نوار جستجوی منوی استارت cmd را تایپ کرده و Enter را فشار دهید.
2- در Command Prompt یا همان خط فرمان، ‘ipconfig /flushdns’ را تایپ کرده و Enter را بزنید.
3- به این ترتیب حافظه پنهان DNS پاک می شود و شما پیامی مبنی بر موفقیت آمیز بودن فرایند دریافت می کنید.
4- عبارت exit را در Command Prompt تایپ کنید یا X قرمز را در گوشه سمت راست بالای پنجره انتخاب کنید تا از Command Prompt خارج شوید.
حتما بخوانید: 20 ترفند افزایش سرعت ویندوز تا 2 برابر در ده دقیقه
با این اپلیکیشن ساده، هر زبانی رو فقط با روزانه 5 دقیقه گوش دادن، توی 80 روز مثل بلبل حرف بزن! بهترین متد روز، همزمان تقویت حافظه، آموزش تصویری با کمترین قیمت ممکن!