4 روش رفع مشکل کار نکردن دکمه Fn لپ تاپ (ویندوز 10 و 11)

گاهی اوقات به خاطر محدودیت های موجود در صفحه کلید، کلیدهای تابعی در ویندوز 10 و 11 کار نمی کنند. ممکن است کلید Fn در برخی از ترکیبات کلیدها روی ویندوز 10 و 11 کار نکند.
در چنین شرایطی، به روزرسانی درایورها و غیرفعال کردن کلیدهای فیلتر می تواند مفید باشد. در لپ تاپ های سونی مدل VAIO، فعال کردن VAIO Event Service به بازیابی کلیدهای تابعی کمک می کند.
کلیدهای تابعی در اکثر لپ تاپ ها موجودند و با استفاده از آنها می توانید تغییرات سریعی مثل بی صدا کردن، کم و زیاد کردن صدا یا تغییر میزان روشنایی صفحه را اعمال کنید. خیلی از کاربران از این کلیدها به طور منظم در لپ تاپ هایشان استفاده می کنند؛ اما در برخی موارد، این کلیدها آنطور که باید کار نمی کنند.
گاهی اوقات پیش می آید که ترکیب کلیدهای خاص یا استفاده از چند کلید با هم امکان پذیر نیست. ممکن است این مساله چیزی بیشتر از یک مساله فنی باشد.
برخی از لپ تاپ ها که بیشتر از بقیه در آنها احتمال بروز مشکلات کلیدهای تابعی وجود دارد شامل موارد زیر است:
- دِل (Dell)
- اچ پی (HP)
- توشیبا (Toshiba)
- لنوو (Lenovo)
- ایسوس (Asus)
اگر کلیدهای تابعی کار نکنند باید چه کار کنیم؟
1- از اولویت استفاده از کلید Fn خارج شوید
همانطور که گفتیم در برخی صفحه کلیدها، تعداد مشخصی کلید وجود دارد که می توان همزمان آنها را فشار داد. پس اگر لپ تاپ یا صفحه کلی جدیدی گرفته اید و به ترکیب خاصی از کلیدها عادت کرده اید باید این را بدانید که این ترکیب ها ممکن است مثل لپ تاپ یا صفحه کلید قدیمی تان کار نکنند.
به عنوان مثال، برخی از میانبرها به فشار دادن کلید Fn به همراه دو کلید دیگر نیاز دارند؛ اما سایر صفحه کلیدها به کلید Fn نیازی ندارند. بنابراین اگر کلیدهای تابعی تان کار نمی کنند Fn + Esc را فشار بدهید تا مطمئن شوید کلیدهای تابعی مورد نظرتان به کلید Fn نیازی ندارند. بعد بررسی کنید و ببینید که آیا کلیدهای تابعی تان کار می کنند یا نه.
2- عیب یاب سخت افزاری ویندوز را اجرا کنید
1- کلید Windows + I برای باز کردن تنظیمات فشار بدهید.
2- قسمت Update & Security را باز کنید.
3- از پنجره سمت چپ، Troubleshoot را انتخاب کنید.
4- Hardware and Devices troubleshooter را باز کنید و روی گزینه Run بزنید تا عیب یاب سخت افزار شروع به کار کند.
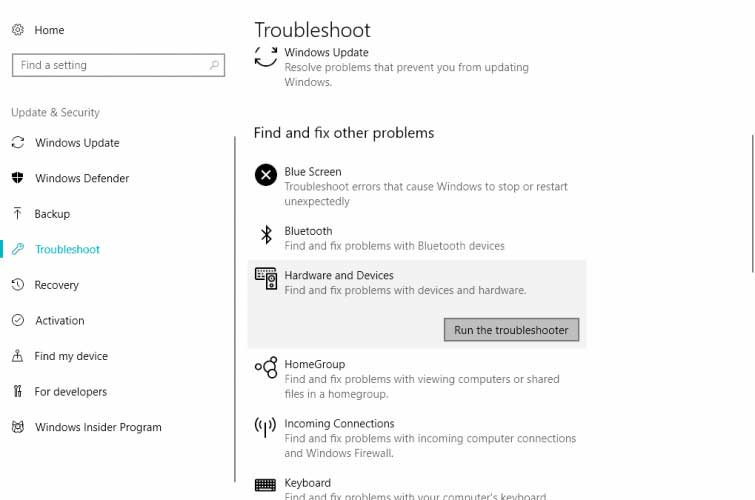
5- بعد منتظر بمانید تا عیب یاب کارش را تمام کند و سپس دوباره کلیدهای تابعی را بررسی کنید. این روش می تواند به شما کمک کند و هزینه ای هم برایتان ندارد.
متاسفانه ویندوز 10 مشکلات ناسازگاری زیادی دارد و اگر از لپ تاپ های قدیمی استفاده کنید، احتمال اینکه سیستم عامل فعلی نتواند با پیکربندی سخت افزار همگام شود وجود دارد؛ مخصوصا اینکه به روزرسانی ها بیشتر از اینکه مفید واقع شوند باعث خرابتر شدن کارها می شوند. عیب یاب می تواند دستگاه های آسیب دیده (در اینجا صفحه کلید) و خدمات مربوطه را دوباره راه اندازی کند.
3- درایورهای لپ تاپ را به روز رسانی کنید
در خیلی از لپ تاپ ها موقع تغییر ویندوز به نسخه 10، ممکن است لازم باشد که جدیدترین درایورها را هم نصب کنید. برای این کار باید به وب سایت سازنده لپ تاپ خود بروید و آخرین درایورهای کلیدهای تابعی را نصب کنید. این نکته هم لازم به ذکر است که ممکن است در سایت مربوطه اسمی از درایورهای تابعی آورده نشود؛ بنابراین مجبورید همه درایورها را دانلود کنید.
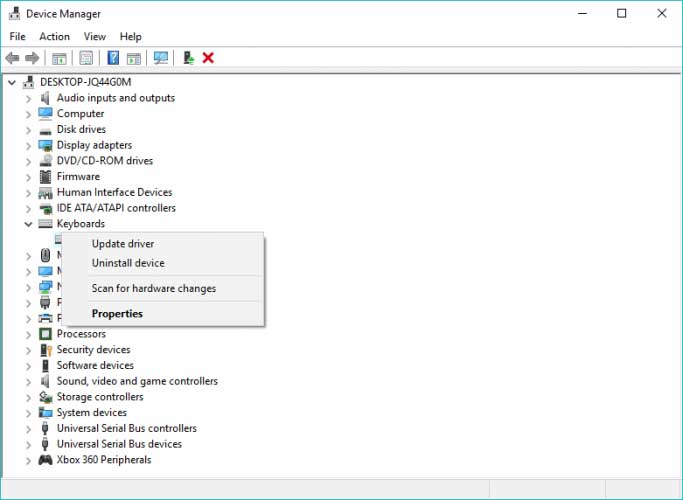
اگر هیچ یک از درایورهای ویندوز 10 و 11 در دسترس نیست می توانید آخرین درایورها یا شاید درایورهای ویندوز 7 یا 8 را دانلود کنید. ساده ترین روش بروزرسانی همه درایورها این است که برنامه iobit driver booster را دانلود کنید و بگذارید اسکن کند و همه چیز را بروزرسانی کند و بعد ویندوز را راه اندازی مجدد کنید یا با روش زیر با کمک یک برنامه دیگر انجامش دهید:
4- همچنین می توانید درایورها را به طور خودکار به روزرسانی کنید
دانلود دستی درایورها فرایند طولانی و طاقت فرسایی است و اگر نسخه اشتباهی را دانلود کنید ممکن است عملکرد کامپیوترتان تحت تاثیر قرار بگیرد. پس بهتر است از نرم افزاری استفاده کنید که درایورهای لازم را به طور خودکار بارگیری و نصب می کند.
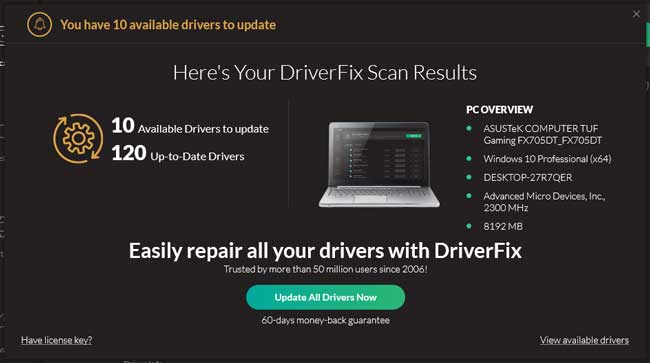
درایورها برای رایانه شما و همه برنامه هایی که هر روز از آنها استفاده می کنید ضروری هستند. اگر می خواهید از خرابی، قطعی، کندی، اشکال، تاخیر و یا مشکل دیگری جلوگیری کنید باید درایورهایتان را آپدیت و به روز نگه دارید. خوشبختانه می توانید از یک راه حل خودکار استفاده کنید که با خیال راحت به روزرسانی های جدید را بررسی و خیلی راحت آنها را دانلود و نصب می کند. ما اکیدا توصیه می کنیم که DriverFix استفاده کنید.
برای به روزرسانی ایمن درایورهای خود با این نرم افزار فقط کافیست مراحل آسان زیر را دنبال کنید:
1-DriverFix را دانلود و نصب کنید.
2- برنامه را راه اندازی کنید.
3- منتظر بمانید تا DriverFix تمام درایورهای معیوب شما را شناسایی کند.
4- این نرم افزار می تواند تمام درایورهایی که مشکل دارند را به شما نشان بدهد و شما می توانید فقط مواردی که می خواهید مشکلشان برطرف شوند را انتخاب کنید.
5- منتظر بمانید تا DriverFix جدیدترین درایورها را بارگیری و نصب کند.
6- کامپیوترتان را مجددا راه اندازی کنید تا تغییرات اعمال شود.
نکته مهم: برای انجام برخی کارهای خاص، باید نرم افزار را از نسخه رایگان به نسخه پریمیوم ارتقا بدهید.
5- درایور Synaptics Pointing Device را لغو نصب کنید
بعضی اوقات ممکن است درایور پیش فرض شما با ویندوز 10 سازگار نباشد؛ بنابراین توصیه می شود که درایور Synaptics Pointing Device را لغو نصب کنید. برای انجام این کار، Control Panel و به قسمت Uninstall program بروید و درایور Synaptics Pointing Device را از آنجا لغو نصب کنید.
6- درایورهای کلید میانبر را از روی لپ تاپ خودتان لغو نصب کنید
1- Device Manager را باز کنید و از آنجا Toshiba hotkey driver را پیدا کنید. اگر لپ تاپ شما توشیبا نیست دنبال hotkey driver دستگاه خودتان باشید.
2- بعد روی آن کلیک راست کرده و Uninstal را انتخاب کنید.
3- سپس درایور HID-Compliant Keyboard و HID-Compliant Mouse را پیدا کنید و آنها را نیز لغو نصب کنید.
4- در نهایت رایانه تان دوباره راه اندازی کنید و بررسی کنید که آیا مشکل حل شده یا نه.
7- VAIO Event Service را فعال کنید
1- کلید Windows + R را فشار دهید و services.msc را تایپ کنید.
2- در لیست سرویس ها، باید VAIO Event Service را پیدا کنید. اگر لپ تاپ شما مدل VAIO نیست، نام این سرویس متفاوت است.
3- روی سرویس دوبار کلیک کرده و قسمت Startup type را علامت بزنید. مطمئن شوید روی حالت اتوماتیک تنظیم شده است.
4- همچنین گزینه Service Status را بررسی کرده و از شروع سرویس اطمینان حاصل کنید. اگر شروع نشده آن را استارت کنید.
5- برای ذخیره تغییرات روی OK و Apply کلیک کنید.
۵ تا از بهترین نرم افزارها برای بالا بردن سرعت کامپیوتر و لبتاب
8- کلیدهای فیلتر را غیرفعال کنید
1- به Control Panel بروید و Ease of Access Center را باز کنید.
2- به پایین صفحه بروید و گزینه Make the keyboard easier را انتخاب کنید.
3- باز هم به پایین صفحه بروید و گزینه Filter Keys را پیدا کنید. در این قسمت باید علامت گزینه Turn on Filter Keys را بردارید.
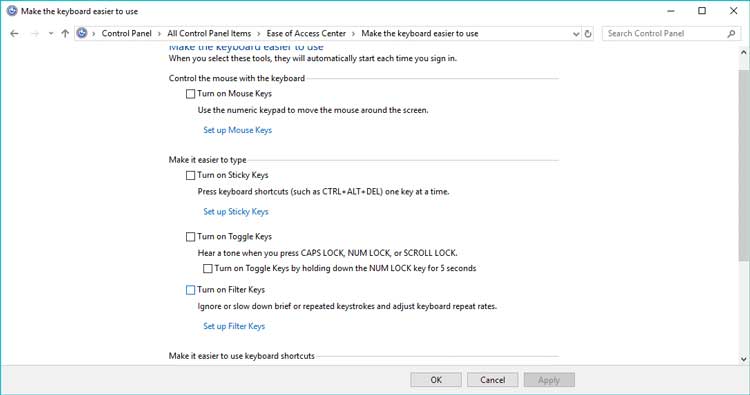
4- بعد از خاموش کردن این گزینه، Apply و سپس OK را بزنید تا تغییرات ذخیره شود.
Filter Keys از ویژگی های ویندوز است که برای جلوگیری از ضربه زدن های مکرر طراحی شده است. با اینکه خیلی بعید است که این ویژگی کلیدهای عملکرد صفحه کلید شما را مسدود کند؛ اما این امکان وجود دارد. گاهی اوقات نه تنها کلیدهای تابعی، بلکه کل صفحه کلید کار نمی کند. اگر با چنین مشکلی روبرو شدید، سایر پست های ما به شما کمک می کند تا مشکلات صفحه کلید را حل کنید.
9- کامپیوترتان را ریست کنید
1- در نوار جستجوی ویندوز، Reset را تایپ کرده و Reset this PC را از لیست نتایج باز کنید.
2- روی گزینه Get started کلیک کنید.
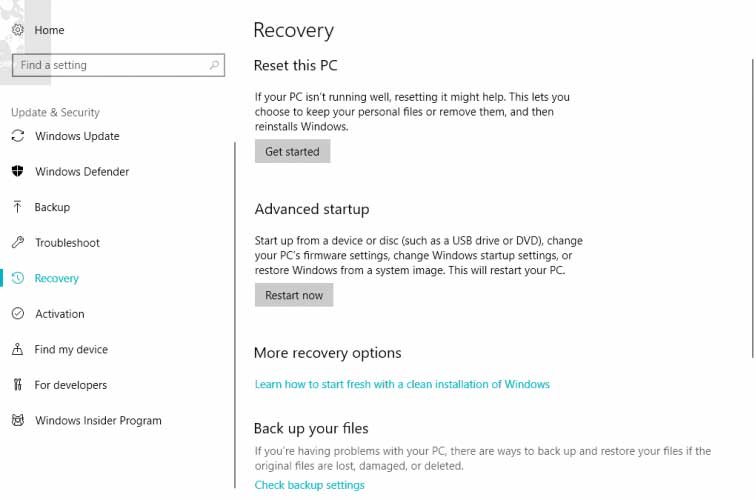
3- حالا انتخاب کنید که آیا می خواهید فایلتان را نگه دارید یا نه، بعد فرایند ریست را شروع کنید.
اگر هیچ یک از راه حل های قبلی به شما در حل این مشکل کمک نکرد، فقط یک راه دیگر وجود دارد و آن هم ریست کردن مجدد لپ تاپ به تنظیمات کارخانه است. از آنجایی که بیشتر صفحه کلیدهای صفحه لمسی با برنامه های کنترل جداگانه ارائه شده توسط OEM ارائه می شوند، به روزرسانی های ویندوز معمولا آنها را از هم جدا می کنند. این گزینه بازیابی بسیار بهتر از نصب مجدد است چون می توانید اطلاعات خودتان را حفظ کنید.
بعد از استفاده از این روش ها یا حداقل یکی از آنها، باید مشکل کلیدهای تابعی شما در ویندوز 10 حل شود. اگر نظر یا سوال خاصی در این خصوص دارید می توانید آن را در قسمت کامنت های همین مطلب از ما بپرسید.
با این اپلیکیشن ساده، هر زبانی رو فقط با روزانه 5 دقیقه گوش دادن، توی 80 روز مثل بلبل حرف بزن! بهترین متد روز، همزمان تقویت حافظه، آموزش تصویری با کمترین قیمت ممکن!








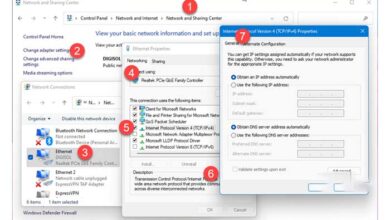
سلام علیکم: باتشکر، بسیار ممنونم از ارائه اطلاعات و گزارشات و راهنمائی های شما در خصوص رفع مشکلات ویندوز ۱۰ در لپتاپ ،
در لپتاپ بنده ستینگ و بایوس آن حذف شده وکار نمی کند ونیز دسترسی به سایت مایکروسافت هم برایم ممکن نیست لذا درکارکردن با برنامه های ویندوز مشکل جدی دارم. لطفاً جهت رفع آنهاکمک وراهنمائی بفرمائید. سپاسگزارم.
Esc و fn کارم رو راه انداخت. خیلی ممنون
50 تا روش توضیح دادید … آخرش راه حل مشکلم توی کامنت بود … خیلی جالبه