4 روش فرمت و بازیابی اطلاعات فلش RAW (در ویندوز-قطعی)

وقتی که درایوUSB تان به حالت RAW در می آید، با خطا هایی مثل عدم شناسایی درایو توسط ویندوز، تغییر نام فایل ها به کاراکتر های عجیب و غریب یا از دست رفتن کامل فایل ها و موارد دیگر مواجه خواهید شد. مطمئنا میتوانید فلش مموری که RAW شده است را تعمیر کنید، اما اول باید روی ریکاوری فایل هایتان تمرکز کنید.
هنگامی که سعی می کنید یک درایو RAW را تعمیر کنید، ممکن است تعمیرش نکنید یا حتی در برخی موارد به آن آسیب بزنید و کاری کنید که غیرقابل استفاده شود. به همین دلیل، همیشه باید قبل از اعمال هر گونه اصلاحی، اطلاعات موجود در فلش درایو RAW را ریکاوری کنید. ما در این مقاله به شما نشان می دهیم که چه طور اول فایل ها را ریکاوری و بعد درایو فلش RAW شده را تعمیر کنید.
RAW شدن فلش درایو چه معنایی دارد؟
RAW حالتی در دستگاه ذخیره سازی است که در آن یک فایل غیرقابل تشخیص، آسیب دیده یا خالی وجود دارد. اساسا فایل سیستم دستگاه ذخیره سازی، ریشه مشکل است.
دلایل زیر می تواند فلش مموری شما را در حالت RAW قرار دهند:
- وقفه هنگام فرمت کردن فلش درایو به یک فایل سیستم دیگر به دلیل حذف ناگهانی یا قطع برق
- وجود ویروس یا بدافزار
- وجود فایل سیستم خراب
- وجود فایل سیستم ناسازگار (به طور مثال یک فلش درایو با فرمت APFS به عنوان درایو RAW در ویندوز ظاهر می شود)
با استفاده از ابزار مدیریت دیسک در ویندوز، می توانید بررسی کنید که فلش مموری شما در حالت RAW است یا خیر. Win +R را فشار بدهید ، diskmgmt.msc را تایپ کنید و Enter را فشار دهید تا کنسول مدیریت دیسک یا Disk Management consoleراه اندازی شود. فلش درایوتان را در نیمه پایینی کنسول با فایل سیستمی که با فرمتی مثل FAT32 نشان داده شده است، پیدا خواهید کرد.
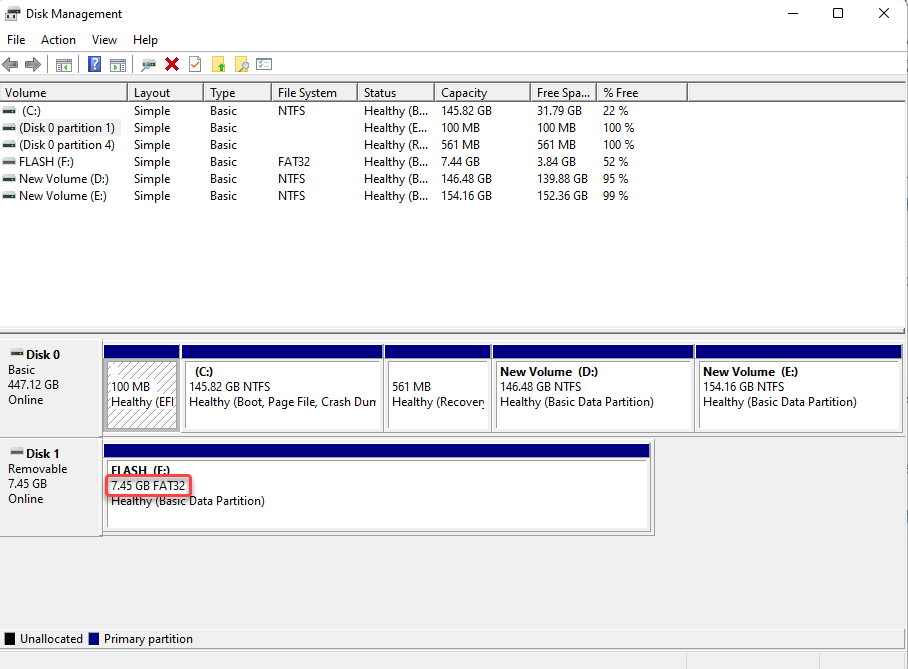
اگر درایو به صورت RAW ظاهر شود، اول باید فایل ها را ریکاوری کنید.
حتما بخوانید: روش ساده حل مشکل پنهان شدن فایل های فلش
نحوه ریکاوری فایل ها از USB ای که به حالت RAW درآمده
اولین کاری که باید انجام بدهید ریکاوری فایل های مهمی است که در فلش درایو USBتان ذخیره کرده اید.
در موردش فکر کنید. اگر سعی کنید درایو فلش را تعمیر و در نهایت به آن آسیب وارد کنید یا اطلاعات فایل ها را جایگزین کنید، فایل های موجود در فلش درایوتان را برای همیشه از دست خواهید داد. به همین دلیل، فقط بعد از بازیابی فایل ها از فلش درایو، باید تغییرات را اعمال کنید.
هنگامی که از ابزاری مثل Disk Drill استفاده می کنید ، ریکاوری درایو USB که RAW شده، آپولو هوا کردن نیست. بازیابی فایل ها با Disk Drill یک فرآیند ساده و چهار مرحله ای است.
مرحله اول: Disk Drill را دانلود و نصب کنید
با دانلود و نصب Disk Drill در ویندوز کامپیوتر تان شروع کنید. فایل نصب را دانلود کنید، راهنمای نصب را اجرا و دستورالعمل های روی صفحه را دنبال کنید. با استفاده از نسخه رایگان Disk Drill می توانید فایل های تا 500 مگابایت را ریکاوری کنید.
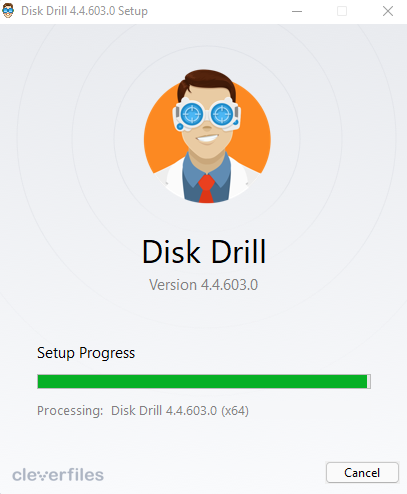
مرحله دوم : درایو RAW شده را انتخاب کنید
بعد از اتمام نصب Disk Drill را اجرا کنید. فلش درایو RAW شده را از صفحه اصلی برنامه انتخاب کنید.
بسیار کاربردی: آموزش پارتیشن بندی فلش (3 روش ساده)
مرحله سوم : روش اسکن را انتخاب کنید
یک روش اسکن را از نوار کناری سمت راست در Disk Drill انتخاب کنید. به صورت پیش فرض Disk Drill از All recovery methods استفاده می کند که گزینه بدی هم نیست.
بعد از انتخاب روش، روی دکمه Search for lost data کلیک کنید تا اسکن شروع شود.
مرحله چهارم : فایل ها را ریکاوری کنید
بعد از شروع اسکن، می توانید فایل هایی که اسکن شناسایی می کند را با کلیک بر روی دکمه Review found items نشان بدهید. همچنین می توانید در همان حین که اسکن هنوز در حال اجرا است، فایل های خاصی را نمایش بدهید. به طور مثال اگر در حال بازیابی تصاویر هستید، می توانید با کلیک بر روی دکمه چشم، پیش نمایش تان را مشاهده کنید.
بعد از اتمام اسکن، تمام فایل هایی که می خواهید بازیابی کنید را با تیک زدن کادر کنارشان انتخاب کنید. بعد از انتخاب فایل ها روی دکمه Recover در پایین کلیک کنید. یک پنجره ظاهر می شود که در آن باید مکان ریکاوری فایل ها را انتخاب کنید.
توجه : برای جلوگیری از جایگزین شدن داده ها، مکانی متفاوت با فلش درایوی که فایل ها را از آن جا ریکاوری می کنید، انتخاب نمایید .
بعد از انتخاب مکان، روی OK کلیک کنید و تمام!
 چه طور یک فلش درایو RAW شده را با فرمت کردن تعمیر کنیم؟
چه طور یک فلش درایو RAW شده را با فرمت کردن تعمیر کنیم؟
هنگامی که فایل های مهم را ریکاوری کردید، فرمت کردن یک شیوه آسان برای تعمیر درایو USB ای که RAW شده به حساب می آید. فرمتUSB ای که RAW شده می تواند به فرمت فلش درایو در فایل سیستم دلخواه تان و رفع آن کمک کند. شما می توانید یک فرمت را با استفاده از سه ابزار کاربردی در ویندوز انجام بدهید:
روش اول: جستجوگر فایل
به قسمت Computer (یا This PC در ویندوز 10) بروید، روی درایو فلش USB با فرمت RAW کلیک راست و Format را انتخاب کنید.
برای آسان تر شدن فرمت دهی، فایل سیستم را انتخاب کنید (اگر مطمئن نیستید کدام یک را انتخاب کنید، FAT32 را انتخاب کنید)، کادر کنار Quick Format را علامت بزنید و روی Start کلیک کنید.
روش دوم: خط فرمان
Win +R را فشار بدهید، cmd را تایپ کنید و Ctrl + Shift + Enter را فشار بدهید تا صفحه خط فرمان یا Command Prompt اجرا شود. دستورات زیر را یکی یکی اجرا کنید:
diskpart
list disk
همه دیسک های فهرست شده را خواهید دید. فلش درایو RAW را پیدا کنید (نگاه کردن به اندازه دیسک ممکن است کمک کند)، شماره دیسک را یادداشت و دستور زیر را تایپ کنید:
select disk 2
دستورات زیر را یکی یکی اجرا کنید تا تمامی فایل های موجود در فلش درایو حذف شده و یک پارتیشن ایجاد شود:
clean
create partition primary
بعد دستورات زیر را برای فرمت کردن درایو فلش اجرا کنید و یک حرف به درایو اختصاص بدهید:
format fs=fat32
assign
روش سوم: مدیریت دیسک
روی فلش درایو USB RAW در کنسول مدیریت دیسک کلیک راست و Format را انتخاب کنید. هنگامی که کادر محاوره ای ظاهر شد، فایل سیستم مورد نظرتان را انتخاب کنید، کادر کنار Perform a quick format را تیک بزنید و روی OK کلیک کنید.
آیا می توان با استفاده از دستور Chkdsk یک فلش درایو RAW شده را تعمیر کرد؟
Chkdsk (Check Disk) یک دستور سودمند خط فرمان است که یک درایو را از نظر یک پارچگی فایل سیستم بررسی می کند و به طور خودکار هر گونه مشکلی که پیدا کند را برطرف می کند. دو راه برای استفاده از ابزار Chkdsk در ویندوز وجود دارد : Command Prompt وfile explorer . با این حال، هیچ یک از این روش ها برای درایو RAW شده جواب نمی دهند.
اگر روش Command Prompt را امتحان کنید، این پیام را دریافت خواهید کرد:
اگر روش کاوشگر فایل را امتحان کنید، با پیام خطایی مثل The disk check could not be performed because the disk is not formatted. Would you like to format the disk? مواجه می شوید که می گوید ” بررسی دیسک انجام نشد زیرا دیسک فرمت نشده است. آیا می خواهید دیسک را فرمت کنید؟ ”
حتما بخوانید: ۶ دلیل اصلی سوختن فلش مموری ها
بنابراین، تنها راه حل برای تعمیر درایو USB که RAW شده، فرمت کردن آن به روشی است که در قسمت قبل هم توضیح داده شد.
با این اپلیکیشن ساده، هر زبانی رو فقط با روزانه 5 دقیقه گوش دادن، توی 80 روز مثل بلبل حرف بزن! بهترین متد روز، همزمان تقویت حافظه، آموزش تصویری با کمترین قیمت ممکن!




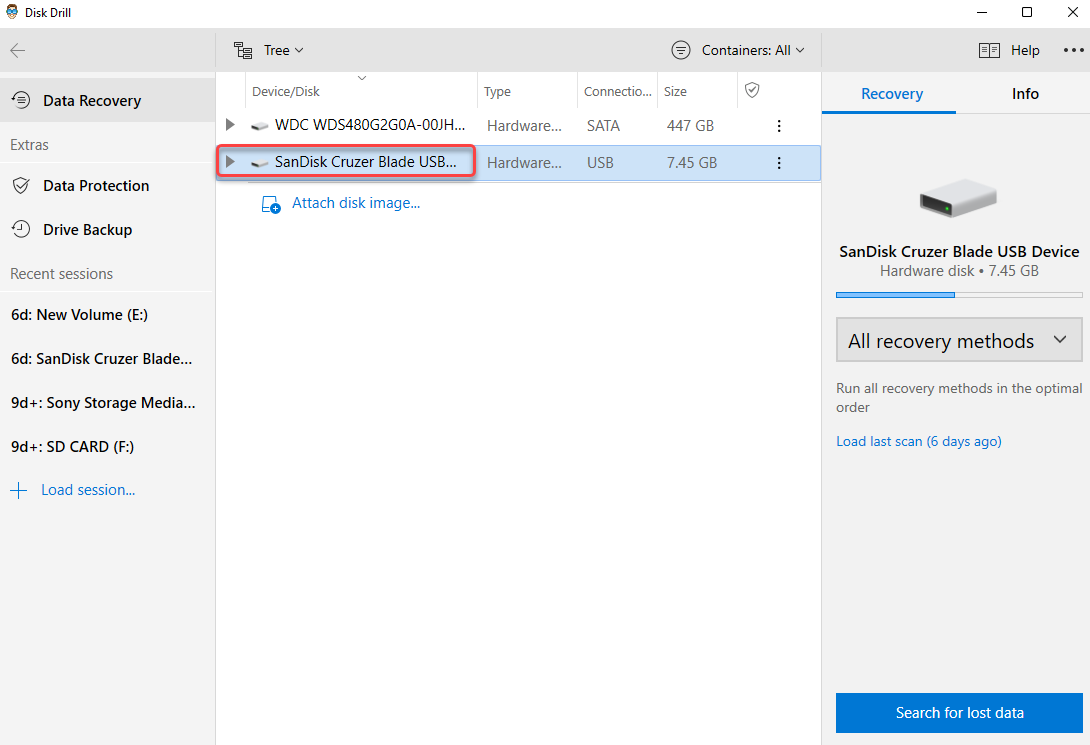
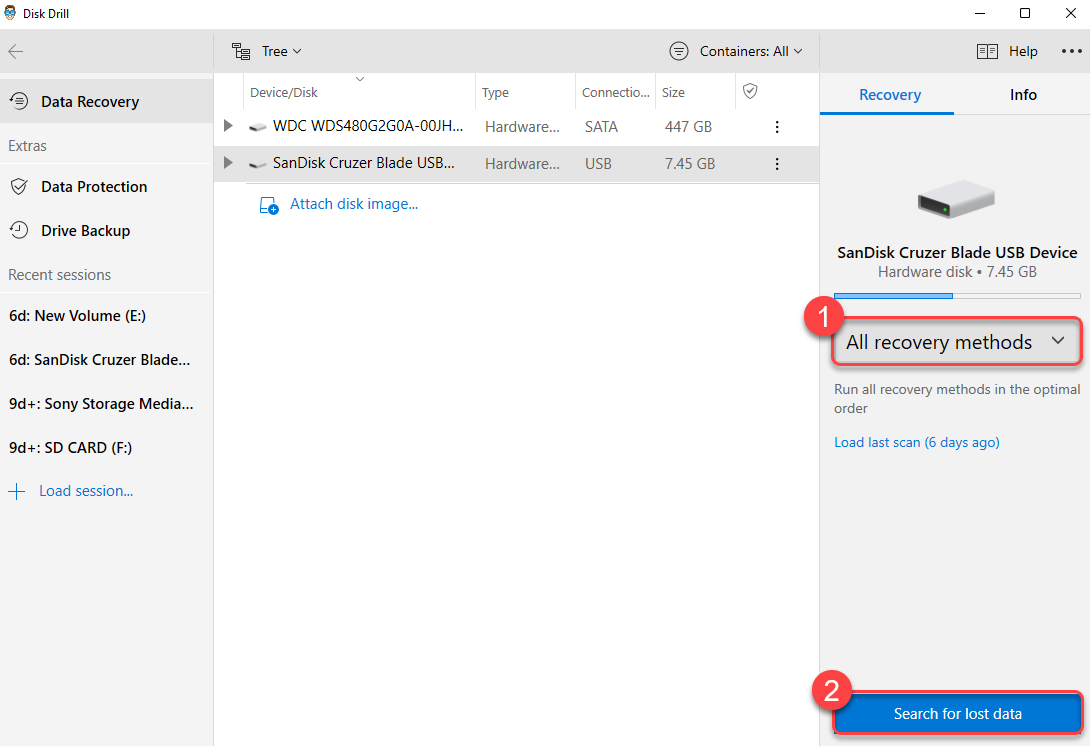
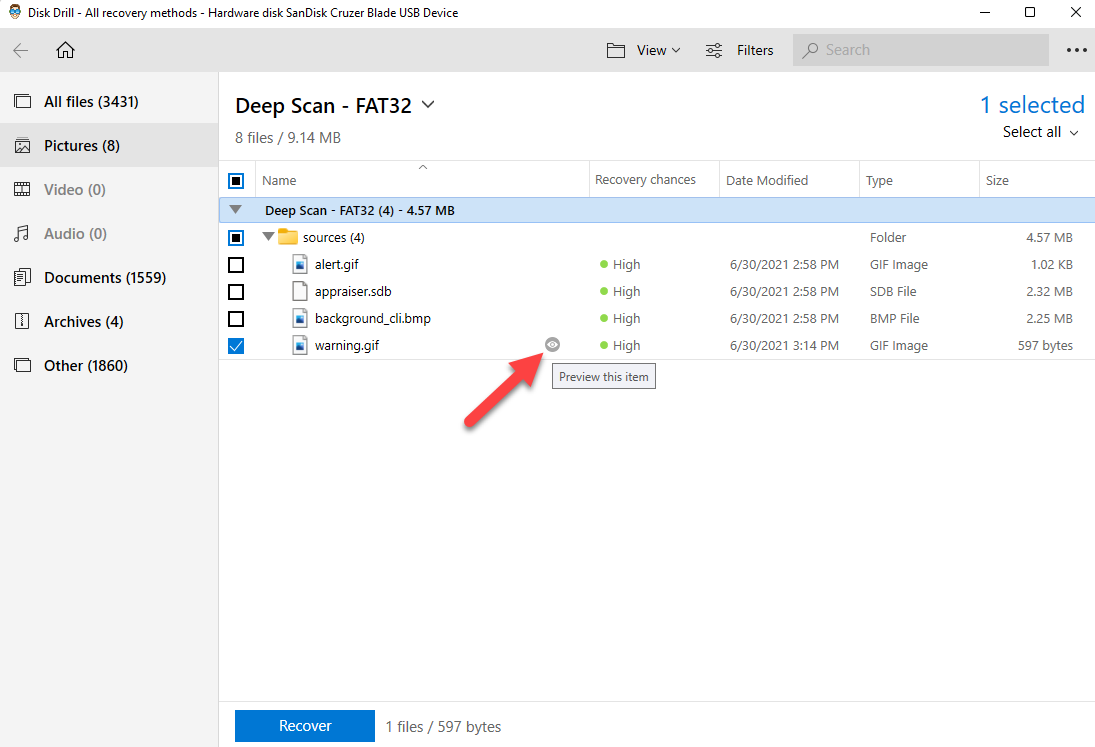
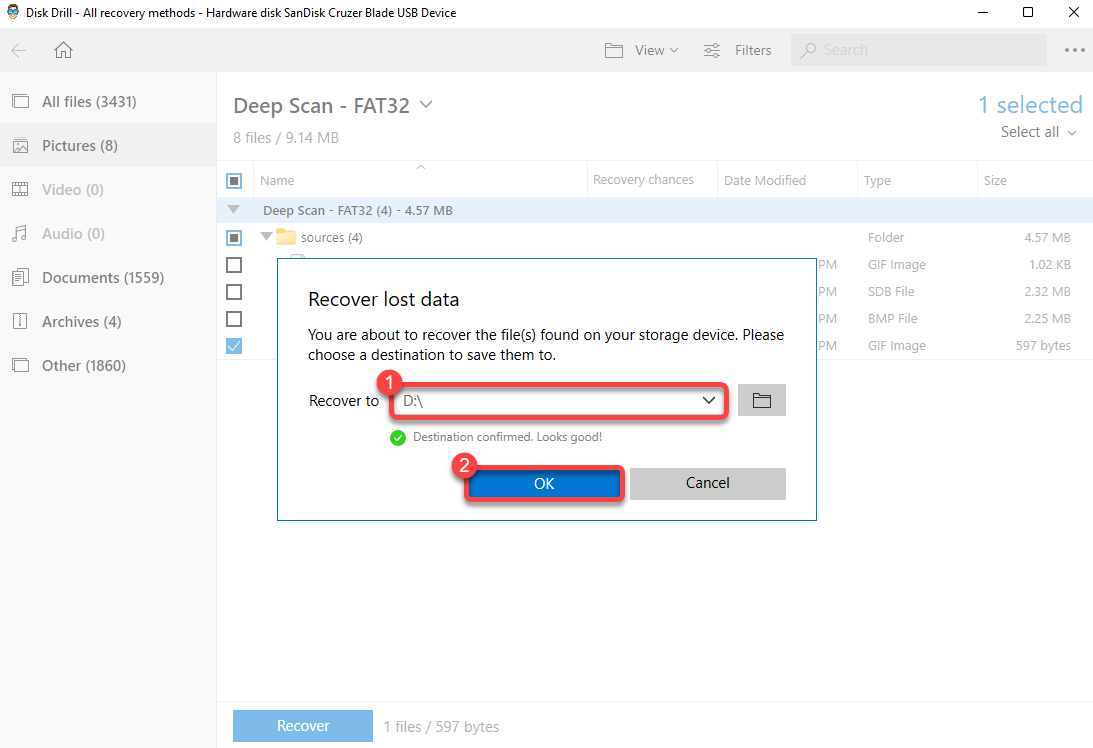 چه طور یک فلش درایو RAW شده را با فرمت کردن تعمیر کنیم؟
چه طور یک فلش درایو RAW شده را با فرمت کردن تعمیر کنیم؟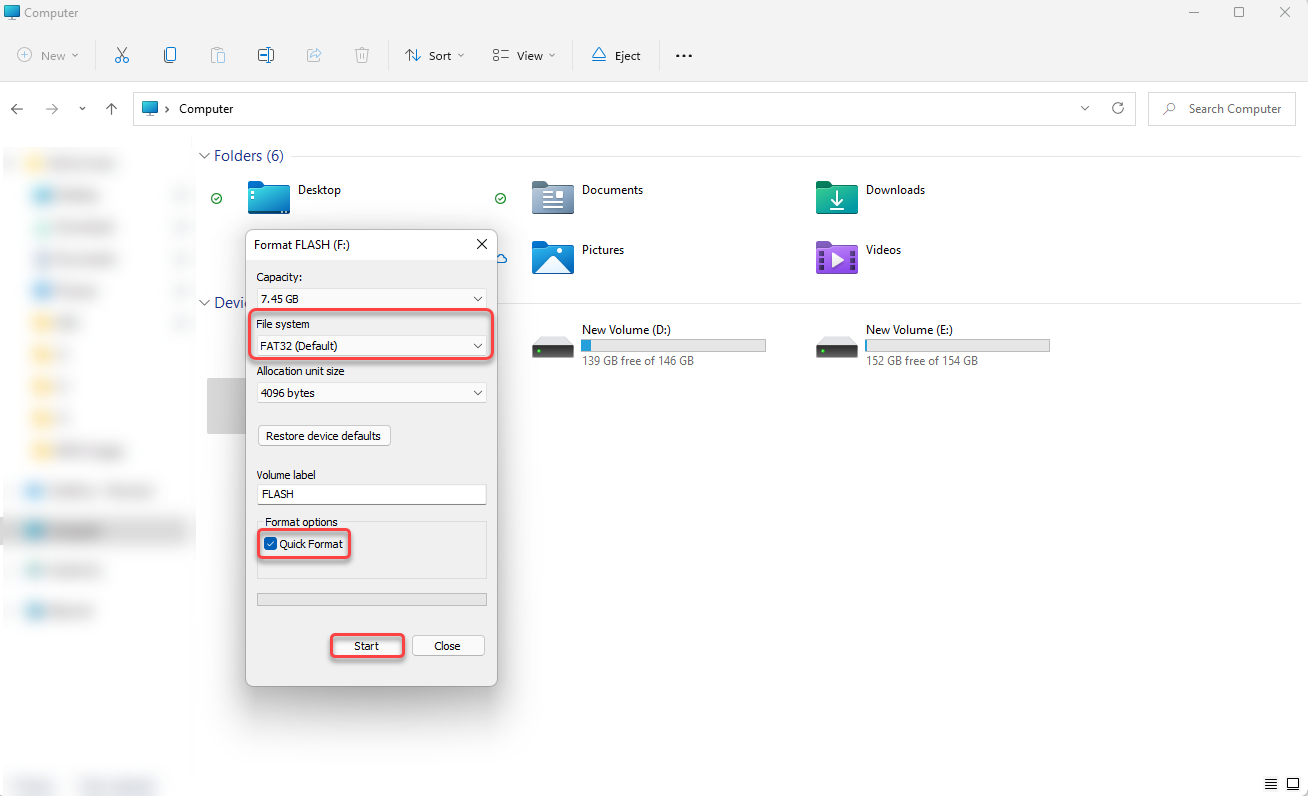
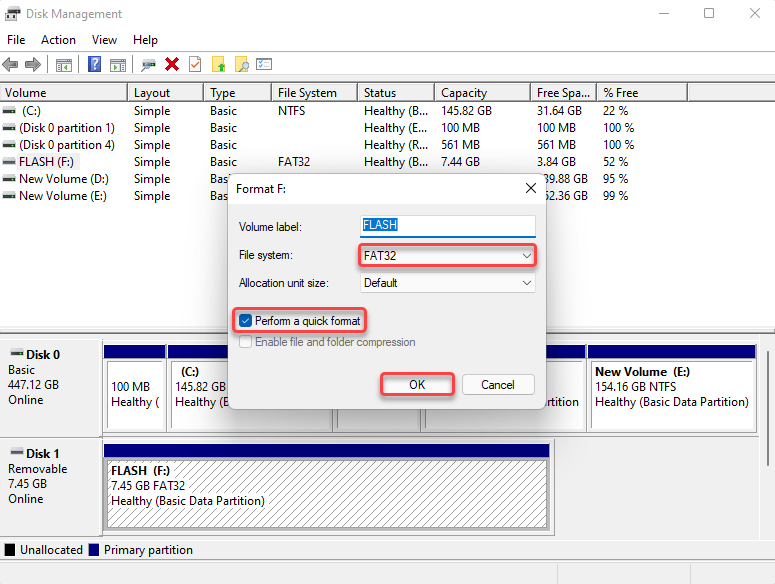
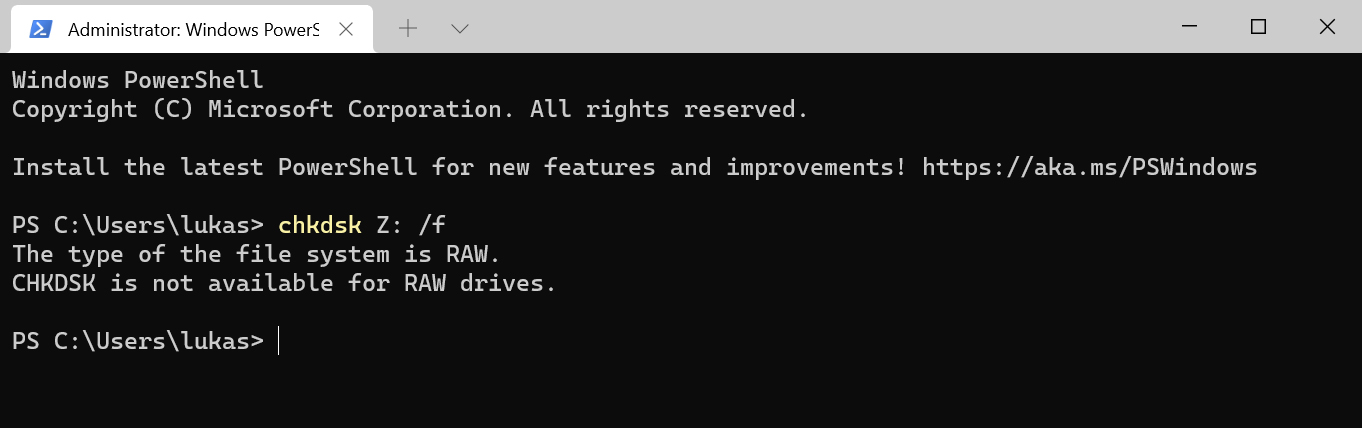

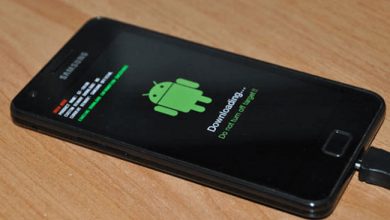
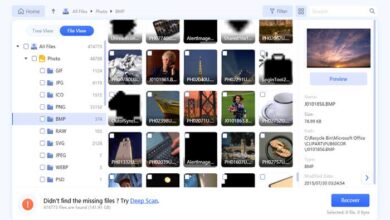
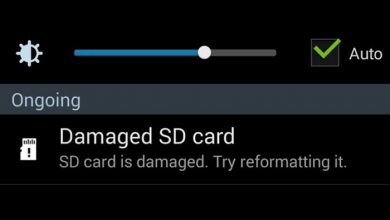

عالی بود تمام اطلاعاتم برگشت و فلش دوست داشتنیم هم تعمیر شد
کدوم روش رفتی؟من که همه را امتحان کردم نشد