چگونه چیزی که از کامپیوتر پاک شده را برگردانیم؟ (8 روش قطعی)
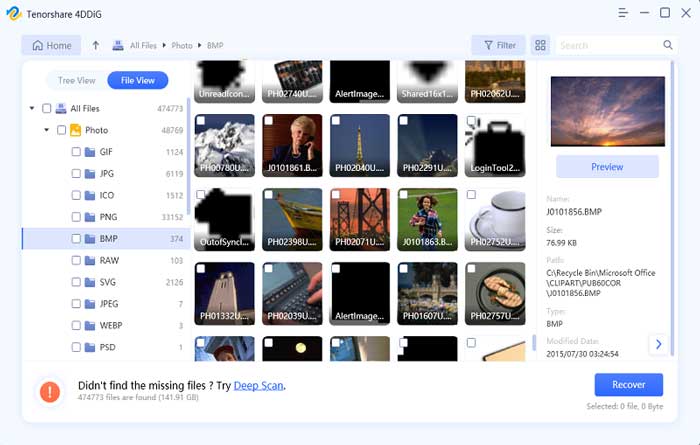
وقتی به طور تصادفی یک فایل از کامپیوتر حذف می شود، سوالاتی مثل این که فایل های پاک شده به کجا می روند یا چه طور می توان این فایل ها را برگرداند؛ بلافاصله در ذهن فرد ایجاد می شود. معمولا در چنین مواقعی به دنبال راه هایی برای برگرداندن فایل های پاک شده می گردیم.
خب ما هم دقیقا به همین منظور در این مقاله به روش های مختلف ریکاوری اطلاعات در ویندوز 10 خواهیم پرداخت. در کنار ابزار های موجود در ویندوز برای ریکاوری اطلاعات ما یک برنامه دیگر مثل Tenorshare 4DDiG را هم معرفی کرده ایم که در زمینه بازیابی اطلاعات بهترین گزینه هستند. پس با ما در ادامه این مقاله همراه باشید تا یاد بگیرید داده های تان را در کم ترین زمان و به راحتی ممکن برگردانید.
آیا می توان فایل های پاک شده را در ویندوز 10 یا 11 را ریکاوری کرد؟
پاسخ به این سوال قطعا بله است! برخلاف تصور بسیاری از افراد، فایل های حذف شده برای همیشه از روی هارد دیسک پاک نمی شوند. این فایل ها برای مدتی روی هارد دیسک باقی می مانند. در این مدت امکان بازیابی این فایل ها وجود دارد. برای بازیابی این فایل ها ممکن است به یک سری اصلاحات و یا استفاده از برنامه هایی مثل Tenorshare 4DDiG Data Recovery نیاز باشد که قطعا قابل دسترسی هستند.
چه طور فایل های پاک شده ویندوز 10 یا 11 را برگردانیم؟
راه حل اول: برگرداندن فایل ها با استفاده از CTRL+Z
بیایید با چند روش ساده برای ریکاوری فایل های ویندوز 10 شروع کنیم. اگر یک فایل مهم را حذف کردید و بلافاصله متوجه اشتباه تان شدید، می توانید با استفاده از کلید Ctrl+Z آن را به سرعت برگردانید. با این حال، این روش فقط زمانی جواب می دهد که بلافاصله بعد از حذف فایل و بسته نشدن پنجره، آن را انجام بدهید و بعد از آن؛ دیگر فایده ای نخواهد داشت.
راه حل 2 : بازیابی فایل های پاک شده ویندوز 10 یا 11 از Recycle Bin
یکی دیگر از روش های رایگان برگرداندن فایل های پاک شده در ویندوز 10 استفاده از سطل بازیافت یا همان Recycle Bin است. این سطل ابزاری عالی برای بازگرداندن فایل های پاک شده شما است. برای استفاده از آن:
مرحله 1: Recycle Bin را باز کرده و فایل حذف شده مورد نظر تان را جستجو کنید.
مرحله 2 : وقتی سطل را پیدا کردید، روی آن کلیک راست کرده و گزینه “Restore” را انتخاب کنید.
نکته: استفاده از سطل بازیافت برای بازگرداندن فایل های پاک شده در سیستم عالی است، با این حال، فقط می تواند فایل هایی که موقتا حذف کرده اید را ذخیره کند. فایل هایی که با استفاده از Shift+Del برای همیشه حذف شده اند یا از سطل بازیافت پاک شده اند فقط با نرم افزارهای ریکاوری مثل نرم افزار زیر قابل بازیابی هستند.
راه حل 3 : بازیابی فایل های پاک شده ویندوز با نرم افزار Tenorshare (بهترین روش)
ابزار های بازیابی داخلی فقط تا حدی می توانند به شما کمک کنند. اگر می خواهید فایل های پاک شده ویندوز 10 را بعد از خالی کردن سطل بازیافت برگردانید یا اگر می خواهید فایل هایی که برای همیشه از ویندوز 10 حذف شده اند را بازیابی کنید، باید از برنامه های بازیابی شخص ثالث برای انجام این کار استفاده کنید. نرم افزاری مثل Tenorshare 4DDiG واقعا مفید است. با اسکن سریع و توانایی شگفت انگیزی که در بازیابی طیف گسترده ای از فایل ها دارد، درست همان چیزی است که لازم دارید. برخی از مهم ترین کار هایی که این نرم افزار انجام می دهد، عبارتند از:
- بازیابی فایل هایی که به صورت تصادفی، با فرمت شدن، از بین رفتن پارتیشن ، خرابی، حمله ویروس و سایر دلایل حذف شده اند.
- بازیابی فایل های پاک شده که در سطل بازیافت نیستند.
- داده ها را از دستگاه های ذخیره سازی داخلی و خارجی، دستگاه های رمز گذاری شده، کامپیوتر های خراب، سطل بازیافت و غیره به راحتی بازیابی می کند.
- پشتیبانی از بازیابی بیش از 1000 نوع فایل از جمله عکس ، فیلم ، صدا، اسناد و غیره.
- پشتیبانی از ویندوز 7، 8، 8.1، 10 و 11
- ویروس، بدافزار، ابزار های تبلیغاتی مزاحم یا پنجره های پاپ آپ ندارد.
شما می توانید فایل های از دست رفته تان را با 4DDiG در طی 3 مرحله ساده به سرعت ریکاوری کنید.
مطلب مشابه: ۳ تا از بهترین راه های بازیابی اطلاعات هارد کامپیوتر یا لپ تاپ
گام 1: یک لوکیشن انتخاب کنید
برنامه 4DDiG را باز کنید و از رابط اصلی، درایوی که فایل شما از آن حذف شده را انتخاب کرده و بر روی Scan کلیک کنید. در مرحله بعد، نوع فایل هایی که می خواهید بازیابی کنید را انتخاب کرده و روی OK کلیک کنید.
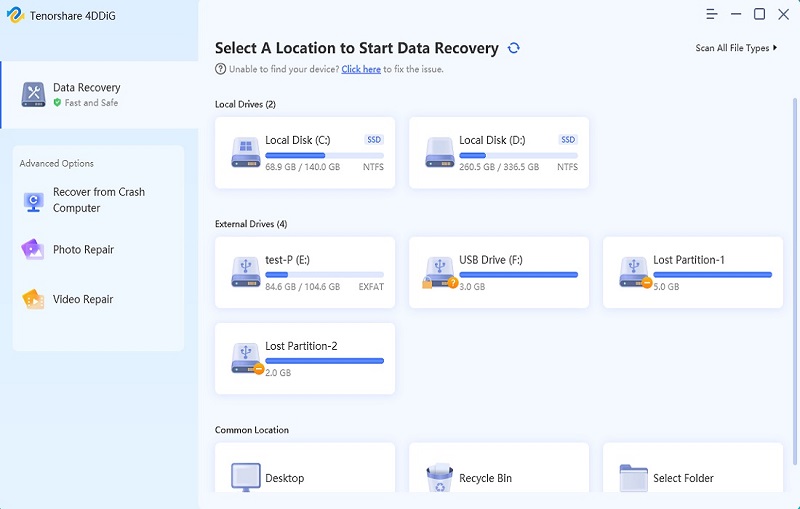
گام 2 : درایو انتخاب شده را اسکن کنید
حالا برنامه شروع به اسکن فایل های از دست رفته شما می کند. با برنامه 4DDiG، می توانید پیش نمایش فایل ها وقتی بازیابی و ظاهر می شوند را ببینید.
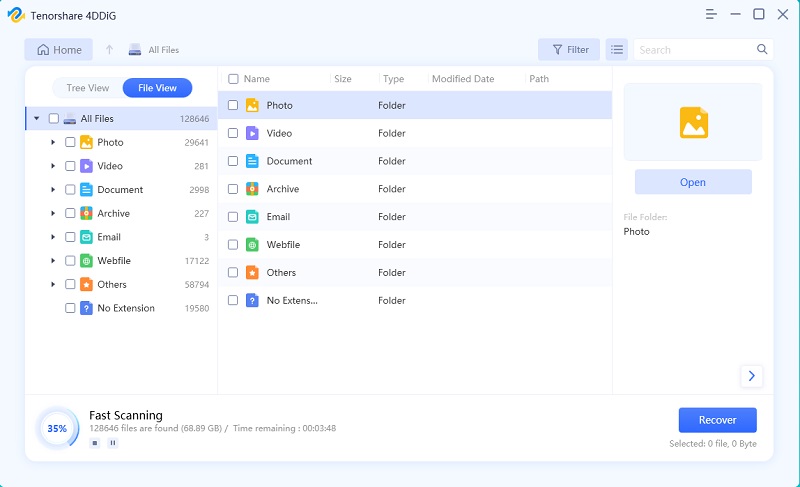 گام 3 : پیش نمایش و بازیابی فایل های پاک شده از ویندوز 10
گام 3 : پیش نمایش و بازیابی فایل های پاک شده از ویندوز 10
بعد از بازیابی همه فایل ها، فایل هایی که می خواهید ذخیره کنید را انتخاب کرده و بر روی گزینه Recover کلیک کنید. لوکیشنی را برای ذخیره سازی فایل انتخاب کرده و آن ها راSave کنید.
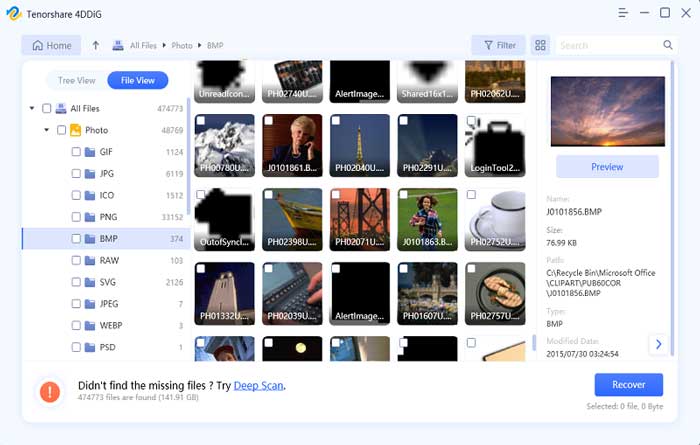
راه حل 4: بازیابی فایل های پاک شده در ویندوز 10 و 11 با استفاده از CMD
وقتی صحبت از مسائل مربوط به ذخیره سازی فایل می شود، هیچ ابزاری بهتر از Command prompt نیست. شما فقط باید دستورات خاصی را اجرا کنید تا ببینید فایل های شما کجا رفته اند. نحوه استفاده از این دستور برای بازیابی فایل های پاک شده در ویندوز 10 و 11 به این صورت است:
مرحله 1: ابتدا پنجره Command Prompt را با تایپ CMD در کادر جستجوی ویندوز باز کنید.
مرحله 2 : هنگامی که خط فرمان بالا آمد، عبارت زیر را تایپ کنید:
chkdsk C : /f
در این جا، ‘C’ نشان دهنده درایوی است که می خواهید اسکن کنید (اگر فایل حذف شده در درایو D بوده است باید بجای C تایپ کنید D و به همین ترتیب). Enter را فشار و اجازه بدهید اسکن CHKDSK تکمیل شود.
مرحله 3 : هنگامی که اسکن CHKDSK تکمیل شد، اسکن ATTRIB را با وارد کردن دستور زیر انجام بدهید:
ATTRIB -H -R -S /S /DC:*.*
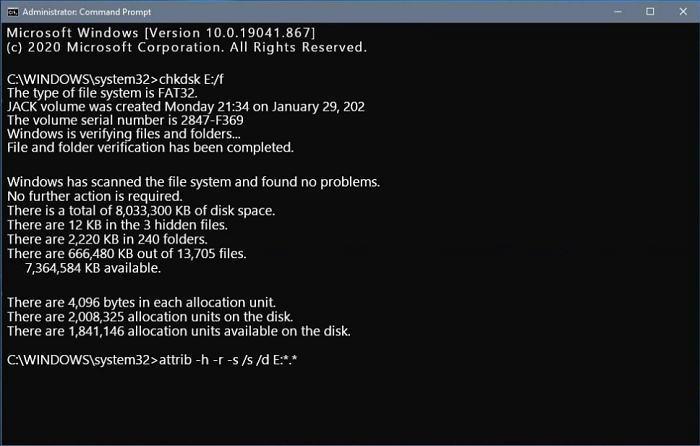 اجازه بدهید که مرحله اسکن کامل شود.
اجازه بدهید که مرحله اسکن کامل شود.
با این که این متد عالی است، اما فقط می تواند فایل های مخفی را کشف کند. بنابراین اگر این روش برای شما جواب نداد، به سراغ روش بعدی بروید.
حتما بخوانید: ۴ تا از جدیدترین نرم افزارهای ریکاوری عکس و فیلم
راه حل 5 : بازیابی فایل ویندوز 10 از File History Backup
یکی از روش های برگرداندن فایل های از دست رفته، استفاده از File History Backup است.
مرحله 1: Control Panel را در کامپیوتر تان باز کنید و به قسمت System and Security > File History > Restore personal files بروید.
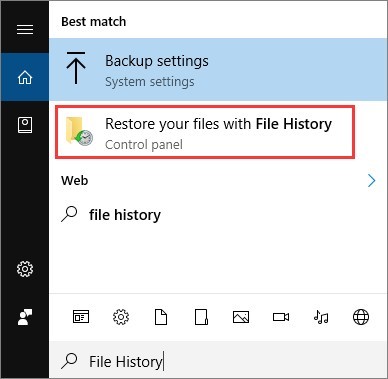
مرحله 2 : در این پنجره، درایو یا پوشه ای که فایل های تان از آن حذف می شوند را انتخاب کنید. فایلی که می خواهید از لیست بازیابی شود را پیدا کرده و روی Restore کلیک کنید.
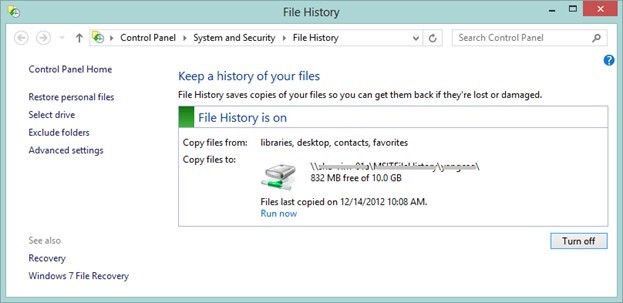
این روش فقط در ویندوز 8 و نسخه های بالاتر و در صورتی که قابلیت File History را فعال کرده باشید، کار می کند. می توانید با رفتن بهSettings >Update and Security > Backup > Back up using File History، آن را فعال کنید.
راه حل 6 : فایل های پاک شده ویندوز 10/11 را با System Restore بازیابی کنید
System Restore این طور کار می کند که سیستم تان را به نقطه ای بر می گرداند که فایل شما هنوز حذف نشده است، به این ترتیب فایل حذف شده شما برگردانده می شود. برای انجام این کار:
مرحله 1: در نوار جستجوی ویندوز تان Create a System Restore Point را تایپ کرده و روی System Restore کلیک کنید.
مرحله 2 : یکی از نقاط بازیابی سیستم را از لیست انتخاب کرده و روی Next کلیک کنید.
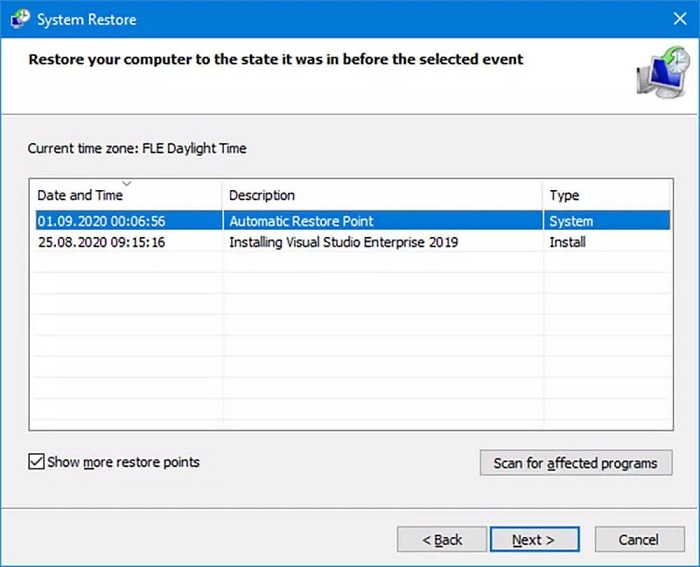
مرحله 3 : نقطه بازیابی را تأیید کنید و اجازه بدهید فرآیند شروع شود.
System Restore فقط در صورتی کار می کند که قبلا از نقاط بازیابی نسخه بک آپ تهیه کرده باشید. بنابراین یادتان باشد که در آینده نقاط بازیابی ایجاد کنید تا فایل های پاک شده راحت تر بازیابی شوند.
حتما بخوانید: ۴ تااز بهترین راههای ریکاوری عکس و فیلم از فلش مموری
راه حل 7 : بازیابی فایل های حذف شده از طریق System Image Recovery
System Image Recovery یک ابزار مفید است که در صورت ایجاد یک نسخه بک آپ ایمیج از سیستم عامل ویندوز کار می کند. این ابزار کل نرم افزار عامل را بازیابی می کند و معمولا به عنوان آخرین راه حل برای بازیابی اطلاعات به کار گرفته می شود.
مرحله 1: از منوی استارت به Settings بروید و Update and Security را انتخاب کنید. در این پنجره از سمت چپ گزینه Recovery را انتخاب کنید . نتیجه کارتان را ذخیره کنید و در زیر گزینه راه اندازی Advanced روی Restart کلیک کنید.
مرحله 2 : بعد از ریستارت کامپیوتر، به Troubleshoot > Advanced Options > See more recovery options > System Image Recovery بروید. در این جا فایل بک آپ ایمیج سیستمی که می خواهید بازیابی شود را انتخاب کرده و روی Next کلیک کنید. در صورت نیاز تنظیمات دیگری را انجام بدهید و روی Finish کلیک کنید.
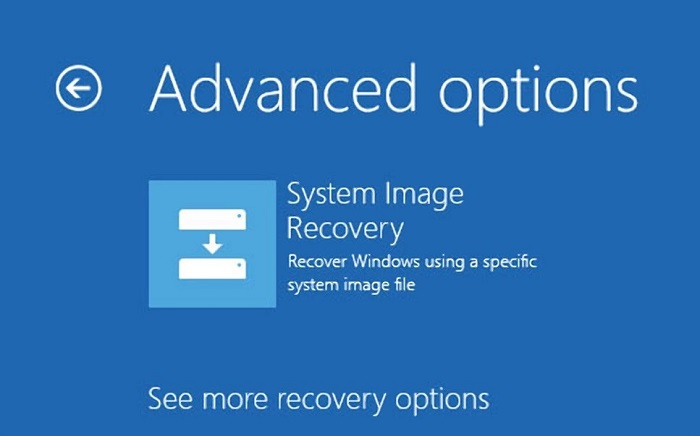
این متد را نمی توان برای بازیابی تک تک فایل ها و پوشه ها به کار گرفت زیرا سیستم را به طور کلی بازیابی می کند.
راه حل 8 : بازیابی فایل های حذف شده از طریق Windows File Recovery
استفاده از ابزار Windows File Recovery گزینه خوبی برای برگرداندن فایل هایی که برای همیشه از ویندوز 10 و 11 پاک شده اند، است . برای انجام این کار، حتما ویندوز ترمینال را با فشار دادن Win+X و انتخاب کرده Windows Terminal را باز کنید. سپس دستور زیر را تایپ کنید:
winfr C: E: /regular /n \Users\username\Documents\
در این جا C و E نشان دهنده اولین و آخرین درایو شما هستند. تنها مشکل این ابزار این است که قدرت بازیابی آن در مقایسه با برنامه های بازیابی شخص ثالث ضعیف تر است.
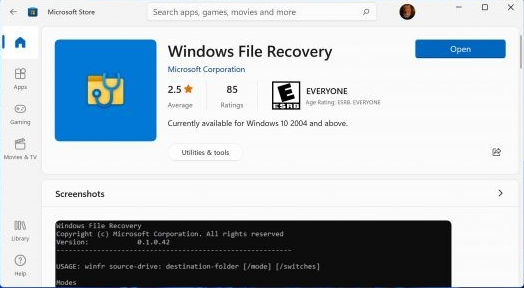
دانلود کنید: ۳ فیلم آموزش ریکاوری عکس و فیلم اندروید
قسمت 3 : چه طور مانع از دست رفتن اطلاعات در ویندوز 10 یا 11 شویم؟
همه ما می دانیم که پیشگیری از پاک شدن اطلاعات بسیار ساده تر از برگرداندن آن ها است. چند راه وجود دارند که کمک تان می کند تا این اصل را رعایت کنید:
- قبل از حذف هر چیزی فکر کنید. فقط در صورتی یک فایل را حذف کنید که کاملا مطمئن هستید در آینده به نیازی ندارید.
- بک آپ های محلی را تا حد ممکن در کامپیوتر تان نگه دارید.
- گزینه OneDrive Backup را فعال کنید.
- کامپیوتر تان را به طور مرتب برای اطمینان از عدم وجود ویروس و بدافزار اسکن کنید.
- کامپیوتر تان را با جدید ترین درایور ها و نرم افزار ها آپدیت نگه دارید .
برخی از سوالات متداول
1-فایل های حذف شده ویندوز 10/11 کجا می روند؟
فایل ها در جا حذف نمی شوند و به سطل بازیافت منتقل می شوند. در واقع جالب است بدایند که این فایل ها دائما جایگزین داده های جدید می شوند، اما می توانند توسط برنامه های بازیابی مثل 4DDiG Data Recovery ریکاوری شوند.
2- چه طور فایل هایی که برای همیشه حذف شده اند را بازیابی کنم؟
راه های مختلفی برای بازیابی رایگان فایل های پاک شده در ویندوز 10 وجود دارد، به طور مثال:
- استفاده از یک برنامه حرفه ای بازیابی اطلاعات مخصوص ویندوز 10
- استفاده از برنامه Command Prompt برای بازیابی فایل ها
- بازیابی فایل با کمک برنامه File History Backup
- بازیابی فایل های پاک شده ویندوز 10 با System Restore
- ریکاوری با استفاده از برنامه System Image Recovery
- بازیابی فایل های حذف شده از طریق برنامه Windows File Recovery
اگر باز هم نشد: ۴ نرم افزار برتر ریکاوری عکس های حذف شده
3- آیا می توانم اسنادی که برای همیشه از کامپیوترم حذف شده اند را بازیابی کنم؟
بله. شما می توانید از ابزار هایی مثل Command Prompt،File History Backup ، System Restore و غیره استفاده کنید. همچنین می توانید با برنامه هایی مثل 4DDiG Data Recovery هم کار کنید و به راحتی به هدف مورد نظرتان برسید و کار خود را پبش ببرید.
با این اپلیکیشن ساده، هر زبانی رو فقط با روزانه 5 دقیقه گوش دادن، توی 80 روز مثل بلبل حرف بزن! بهترین متد روز، همزمان تقویت حافظه، آموزش تصویری با کمترین قیمت ممکن!






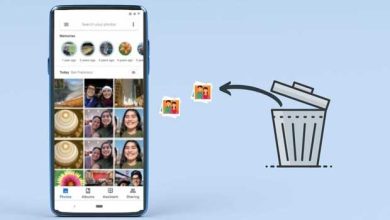


خدا خیرتون بدهههه