آموزش پارتیشن بندی فلش (3 روش ساده تر)
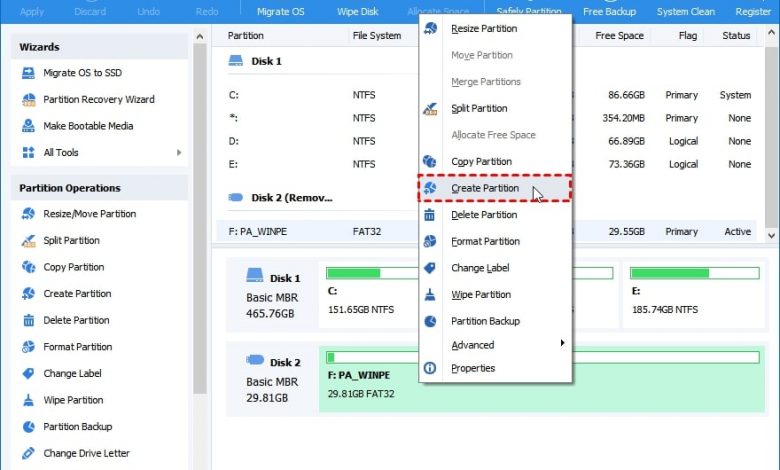
روش های مختلفی برای اطمینان از پارتیشن بندی فلش و حتی سازماندهی درست آن وجود دارد. پارتیشن بندی درایو چندین مزیت دارد. به عنوان مثال می توان برخی از برنامه های پیشرفته که باید از طریق فلش بوت شوند را در قسمت های جداگانه روی فلش نصب کرد.
با پارتیشن بندی درایو فلش افرادی که از آن برای نصب ویندوز استفاده می کنند و پس از اطمینان از انتخاب بوت سیستم از طریق فلش می توانند دو نسخه فشرده مختلف سیستم عامل را نصب کنند. این امر اطمینان حاصل می کند که یکی به انتخاب کاربر آنها نصب شده است در غیر اینصورت اگر USB پارتیشن بندی نشده باشد، امکان پذیر نیست.
بهتر است پارتیشن های USB نامگذاری شده باشند تا دسترسی به پوشه های مربوط به یک نام خاص راحتتر شود.
پارتیشن بندی فلش مهم است به خصوص برای کسانی که به روش های مختلف با آن کار می کنند.
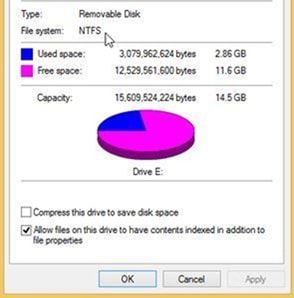
مطالبی که در این آموزش بررسی خواهیم کرد، عبارتند از:
- کارهای قبل از پارتیشن بندی فلش
- آموزش گام به گام نحوه پارتیشن بندی فلش
- نحوه ایجاد چند پارتیشن در فلش
- بررسی موفقیت آمیز بودن پارتیشن بندی فلش
- پارتیشن بندی فلش با AOMEI Partition Assistant
کارهای قبل از پارتیشن بندی فلش
باید مطمئن شوید که چند مورد را قبل از پارتیشن بندی USB انجام می دهید. در نتیجه اگر اشتباهی اتفاق بیفتد، می توانید نسخه قبلی را به راحتی به حالت قبلی برگردانید.
1- پشتیبانی گیری از اطلاعات (اطلاعات فلش را کپی کنید)
یکی از اولین اقداماتی است که باید انجام دهید. با پشتیبان گیری از داده های درایو USB در صورت خراب شدن پارتیشن فلش، داده های خود را از دست نمی دهید. همچنین به سرعت به نسخه قبل برمی گردید.
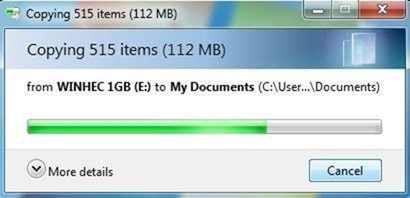
2- نرم افزار پارتیشن بندی برای پارتیشن بندی فلش
برای اطمینان از اینکه پارتیشن بندی به بهترین شکل انجام می شود باید از نرم افزار پارتیشن بندی خوب استفاده کنید. باید نرم افزاری را انتخاب کنید که پشتیبانی خوبی برای ویژگی های مورد نظرتان ارائه دهد و کار را به راحتی انجام می دهد.
روش1: پارتیشن بندی فلش بدون نرم افزار
پس از نصب ابزارهای مورد نیاز، مراحل زیر را با دقت و به ترتیب دنبال کنید تا فرآیند به درستی و بدون از دست دادن داده ها انجام شود.
مرحله 1: ابزار Disk Management یا مدیریت دیسک را باز کنید. برای این کار روی آیکون My Computer راست کلیک کرده و سپس گزینه Manage را انتخاب کنید.
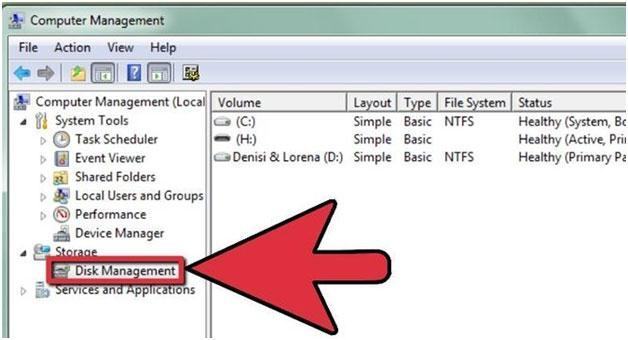
مرحله 2: پارتیشن فعلی را به طور کامل حذف کنید.
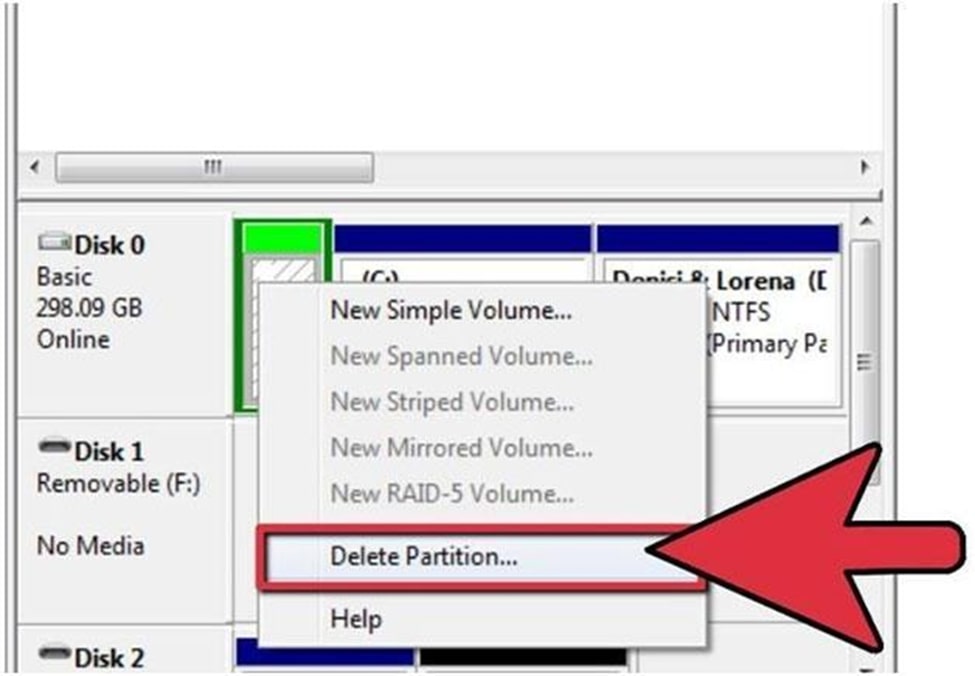
مرحله 3: در نهایت یک پارتیشن جدید ایجاد کنید. فرآیند به پایان می رسد.
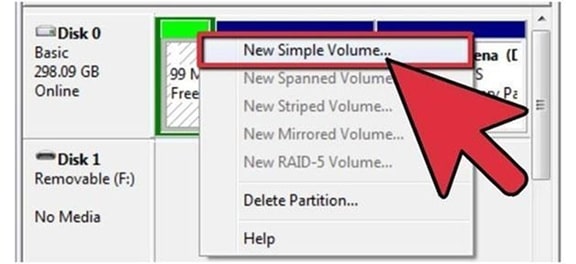
حالا به تعداد دلخواه پارتیشن ایجاد کنید
بله درسته! امکان نه تنها یکی بلکه چند پارتیشن در فلش وجود دارد. ویندوز 10 از چندین پارتیشن روی دیسک های قابل جابجایی پشتیبانی می کند. بنابراین اگر خیلی دوست دارید این کار را انجام دهید، نرم افزار Mini tool partition Wizard (لینک دانلود) بهترین توصیه است. این ابزار با ارائه ویژگی تقسیم پارتیشن ها می تواند هر پارتیشن را به قسمت های مختلف تقسیم کند.
به غیر از این ابزار دو روش دیگر نیز وجود دارد که می توانند در ایجاد پارتیشن های متعدد روی فلش کمک کنند:
روش 1: ابزار Disk management
مرحله 1. روی “This PC” راست کلیک کرده و از منوی باز شده “Manage” را انتخاب کنید.
مرحله 2. روی گزینه “Storage” دوبار کلیک کرده تا “Disk management” نمایش داده شود.
مرحله 3. دیسک خود را پیدا کرده و گزینه “New simple volume” را انتخاب کنید.
مرحله 4. روی “Next” کلیک کنید، در صفحه بعدی یک حرف برای درایو اختصاص دهید.
مرحله 5: برای مشاهده پیش نمایش تنظیمات روی “Next” کلیک کنید، در نهایت برای اتمام فرآیند روی “Finish” کلیک کنید.
روش 2: تغییر اندازه و ایجاد پارتیشن جدید
همچنین می توانید با کوچک کردن پارتیشن فعلی فضای مناسب برای پارتیشن جدید ایجاد کنید.
مرحله 1: پارتیشن را انتخاب کرده و با راست کلیک روی آن گزینهShrink را انتخاب کنید.
مرحله 2: اندازه فضای مورد نظر برای ایجاد پارتیشن جدید را وارد کنید.
مرحله 3: روی Ok کلیک کنید و سپس به رابط اصلی بازگردید.
مرحله 4: فضای تخصیص نیافته ضربه بزنید و با Create partition آن به یک پارتیشن جدید تبدیل کنید. در نهایت روی Apply کلیک کنید.
بررسی موفقیت آمیز بودن پارتیشن بندی فلش
- باید مطمئن شوید که فرایند به بهترین نحو انجام شده است. برای این کار فلش را جدا کرده و دوباره به سیستم وصل کنید، حالا باید چند درایو در صفحه My Computer نشان داده شود.
- همچنین باید مطمئن شوید که امکان انتقال داده ها به درایو بدون هیچ مشکلیامکانا پذیر است. اگر پارتیشن بندی به درستی انجام شده باشد می توانید از درایو خود استفاده کنید.
اگر نمی توانید هیچ یک از کارهای گفته شده را انجام دهد پس فرآیند پارتیشن بندی شکست خورده و موفقیت آمیز نبوده است. کارهای زیر را برای رفع این مشکل انجام دهید:
- Lexar Bootit را باید طبق دستورالعمل های وب سایت به روزرسانی کنید و دوباره برای پارتیشن بندی درایو تلاش کنید.
- فلش را دوباره وصل کنید و فرایند را یکبار دیگر انجام دهید.
- مطمئن شوید که هیچ ویروس یا بدافزار روی فلش وجود ندارد.
اگر اطلاعات فلش را از دست دادید هنوز شانس این را دارید که اطلاعات از دست رفته را با استفاده از ابزار های ریکاوری اطلاعات بازیابی کنید.
روش دوم:پارتیشن بندی فلش با AOMEI Partition Assistant
در این قسمت نحوه پارتیشن بندی فلش در ویندوز 10 با برنامه AOMEI Partition Assistant آموزش می دهیم.
مرحله 1. AOMEI Partition Assistant را نصب و راه اندازی کنید. روی درایو USB راست کلیک کرده و “Create Partition” را انتخاب کنید. می توانید درایو فلش را انتخاب کرده و روی گزینه “Create Partition” در پنل سمت چپ نیز کلیک کنید.
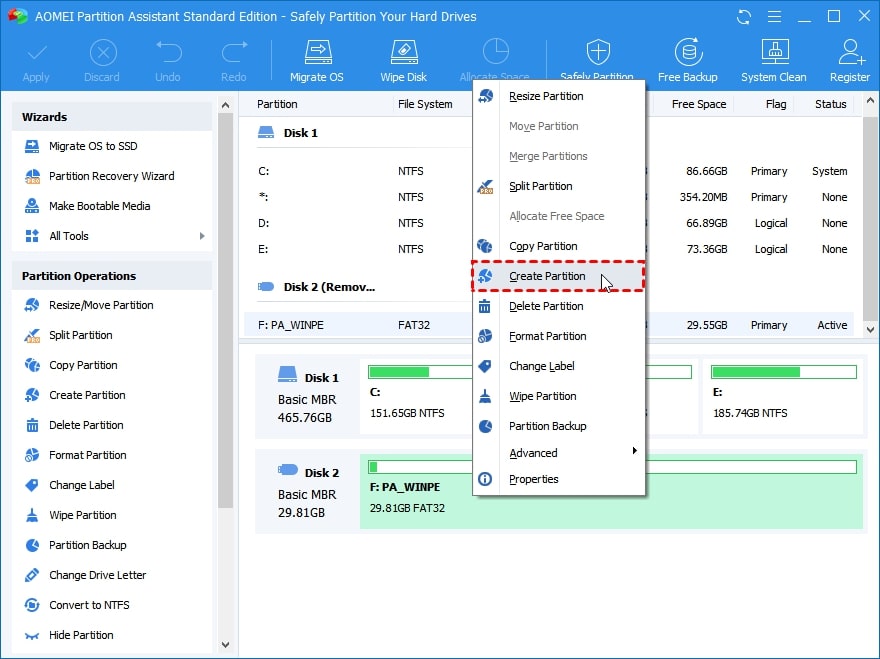
مرحله 2. اندازه پارتیشن و یک حرف برای نام درایو برای پارتیشن جدید مشخص کنید. همچنین می توانید برچسب پارتیشن، سیستم فایل را در تب Advanced ویرایش کنید.
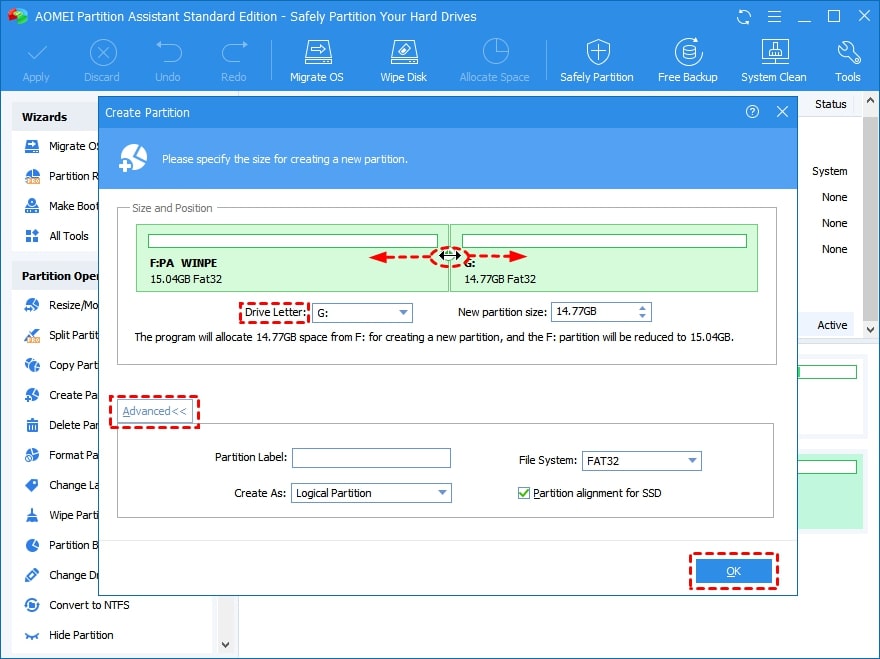
مرحله 3. یک پارتیشن جدید (در اینجا با نام G) در فلش ساخته می شود. در نهایت روی “Apply” کلیک کنید.
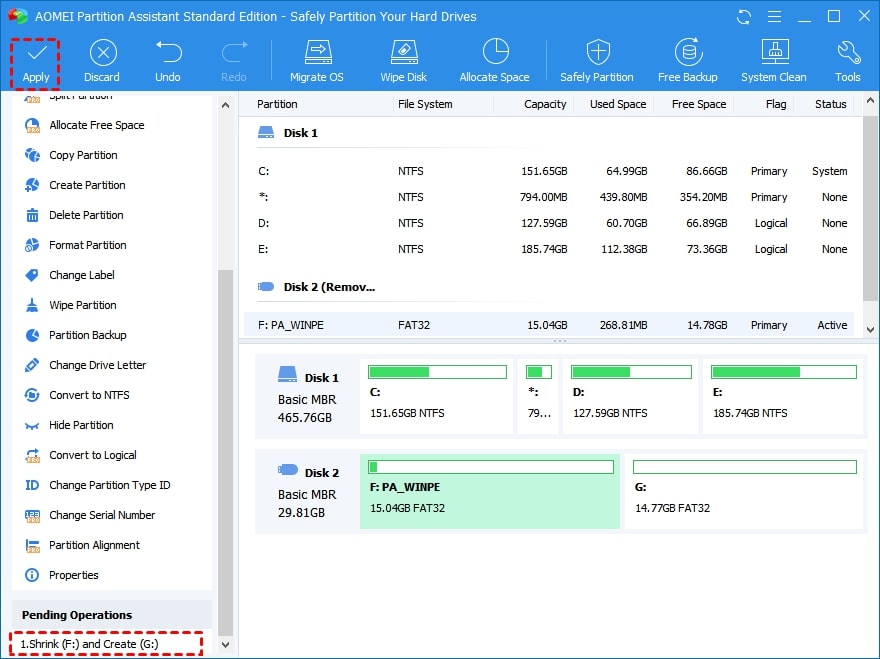
با تکرار مراحل بالا می توانید برای درایو قلش خود چند پارتیشن با AOMEI Partition Assistant ایجاد کنید.
ویدیوی روش پارتیشن بندی فلش با نرم افزار بالا:
با این اپلیکیشن ساده، هر زبانی رو فقط با روزانه 5 دقیقه گوش دادن، توی 80 روز مثل بلبل حرف بزن! بهترین متد روز، همزمان تقویت حافظه، آموزش تصویری با کمترین قیمت ممکن!






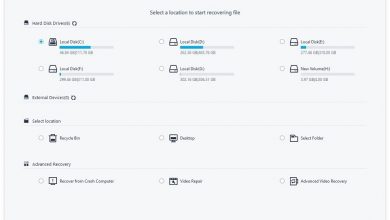
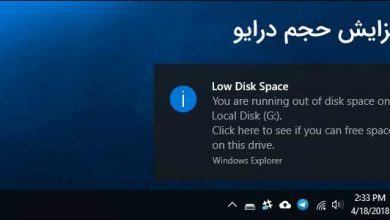
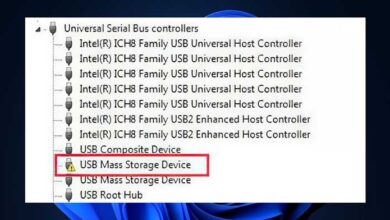
توی روش اول ، پارتیشن بندی بدون نیاز به نرم افزار :
آقای نویسنده ی عزیز ، خود دیسک منگمنت هم نرم افراره
نکنه میگید سخت افزاره ؟؟؟
خود مایکروسافت اون نرم افزار رو گذاشته تو ویندزد ( اصطلاحی برای ویندوز که از حریم خصوصی افراد دزدی میکند )
بهتره بگید پارتیشن بندی با نرم افزار پیشفرض ویندوز
حالا این “کاربر دقیق” کلاس چندمه؟!
امسال میرم پنجم دابش
سلام منظور شما دیسک منیجمنت هست دیگه !!!!
داداش دنبال چی هستی؟
فهوایه کلام استاد رو دریاب…
سلام علیکم
متشکرم
good ty