تنظيم رزولوشن در ويندوز 7 و 10و 11 (ساده ترين روش)
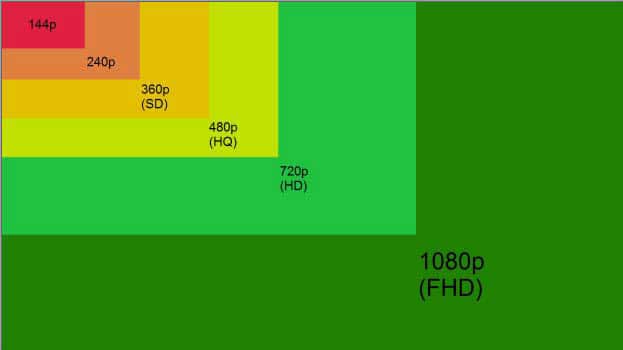
اگر نیاز به تغییر تنظیمات وضوح نمایشگر در رایانه شخصی ویندوز دارید، بدانید كه انجامش کار سختي نیست. چه بخواهید رزولوشن واضح تری را روی لپ تاپ هایی امتحان کنید که به طور پیش فرض گزینه ی پيشنهادي پایین تري دارد یا بخواهيد آن را از گزینه ای ضعيف تر به اندازه توصیه شده تغییر دهید، ما به شما کمک می کنیم.
به این موضوع دقت کنید که خود ویندوز رزولوشن را به درستی و ایده آل تنظیم می کند و نیازی به تغییر از طرف شما نیست. اگر با وجود روشهای زیر موفق نشدید رزولوشن را تنظیم کنید بخاطر این است که درایور گرافیک شما نصب نیست. به این روش آن را نصب کنید.
در ويندوز 10
در زير نحوه تغییر تنظیمات نمایشگر را نشان خواهیم داد. پيشنهاد می کنیم که مورد توصیه شده را انتخاب کنید و اندازه فونت و آيكون را متناسب با سيستم خود تنظیم کنید.
1. روی دکمه Start کلیک کنید.
2. نماد Settings را انتخاب کنید.
3. System را انتخاب کنید.
4. روی Advanced display settings کلیک کنید.
5. روی منوی زیر Resolution کلیک کنید.
6. گزینه مورد نظر خود را انتخاب کنید. اکیداً توصیه می کنیم گزينه اي که (Recommended) در کنار آن است را انتخاب كنيد.
7. روی Apply کلیک کنید.
به راحتي وضوح صفحه نمایش خود را تغییر داديد!
دانلود کنید: 11 نرم افزار برتر نمایش عکس در ویندوز 10
در ويندوز 7
1. پنجره های باز را كوچك كنيد يا ببنيد تا به دسکتاپ بروید.
2. بر روی دسکتاپ کلیک راست کرده و screen resolution را انتخاب کنید.
3. اگر بیش از یک نمایشگر دارید، نمایشگری را که می خواهید وضوح آن را تغییر دهید انتخاب کنید.
4. روی فلش رو به پایین کلیک کنید تا یک لیست کشویی باز شود. در لیست کشویی رزولوشن مورد نظر خود را با کشیدن اهرم به بالا یا پایین انتخاب کنید.
- همچنین می توانید جهت صفحه را هم انتخاب کنید.
5. روی Apply کلیک کنید. سپس اگر از رزولوشن جدید راضی هستید، Keep Changes را انتخاب کنید. در غیر این صورت Revert را انتخاب کنید و دوباره رزولوشن را تنظیم کنید.
به کارتون میاد: آموزش فیلم برداری از صفحه نمایش در ویندوز ۱۰ (با ۴ روش)
در ويندوز 11
1. روی دسکتاپ کلیک راست کرده و روی Display settings کلیک کنید. بعد به Settings > System > Display page برويد.
2. در بخش Scale & layout، رزولوشن را از لیست کشویی کنار Display resolution انتخاب کنید. پیشنهاد می کنیم رزولوشن پیشنهادی ویندوز 11 را انتخاب کنید.
نكته: اگر بیش از یک نمایشگر به رایانه شخصی خود متصل است، باید قبل از تغییر وضوح صفحه نمایش خود را (در همان صفحه) انتخاب کنید.
اگر لیست فقط وضوح کمتری را نشان می دهد، احتمالاً به این دلیل است که درایور نمایشگر نصب نشده است. لطفاً یک درایور نمایشگر صحیح را نصب کنید تا فقط رزولوشن های پشتیبانی شده توسط رایانه شخصی خود را ببینید.
با این اپلیکیشن ساده، هر زبانی رو فقط با روزانه 5 دقیقه گوش دادن، توی 80 روز مثل بلبل حرف بزن! بهترین متد روز، همزمان تقویت حافظه، آموزش تصویری با کمترین قیمت ممکن!




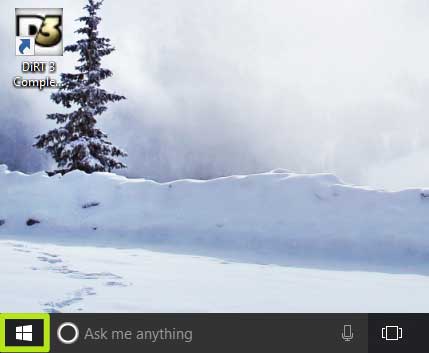
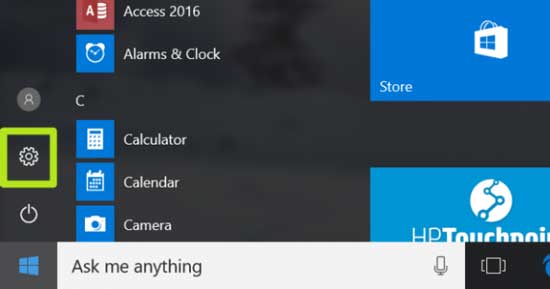
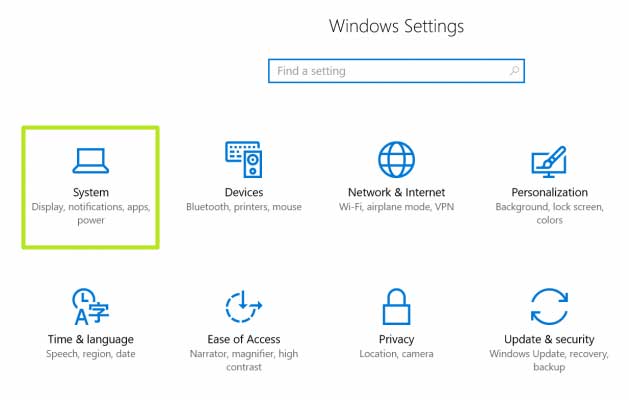
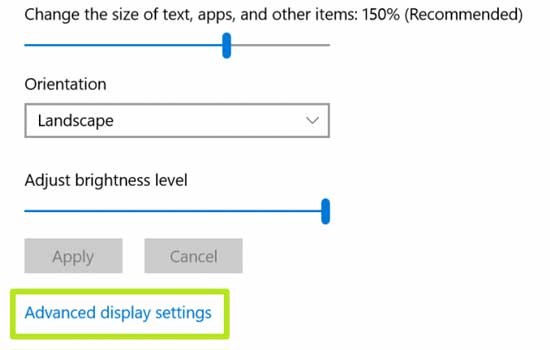
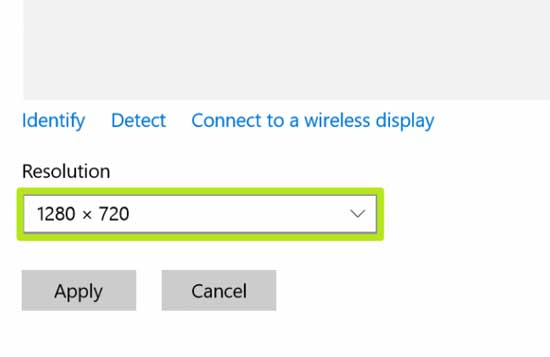
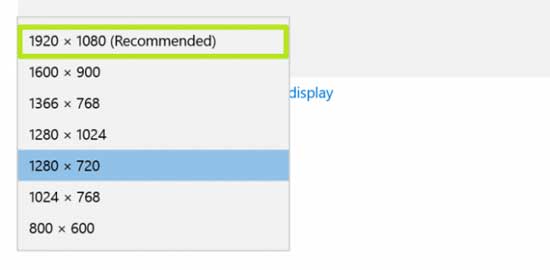
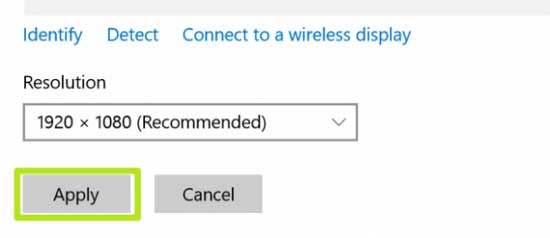
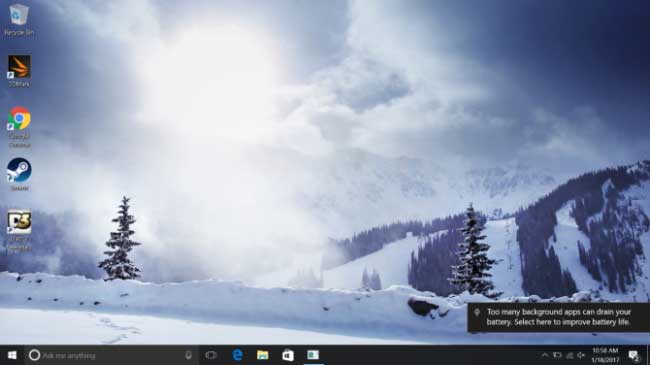
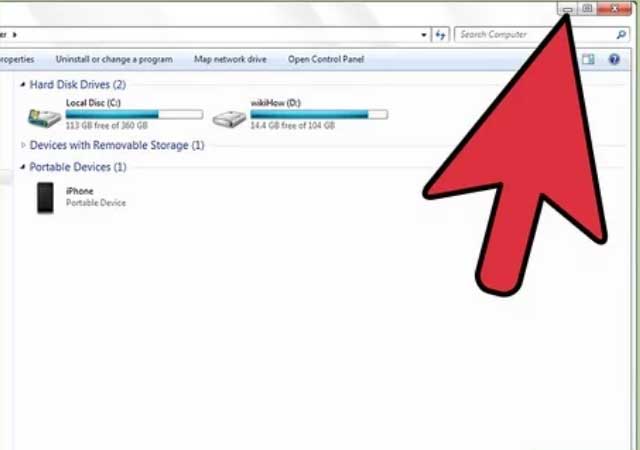
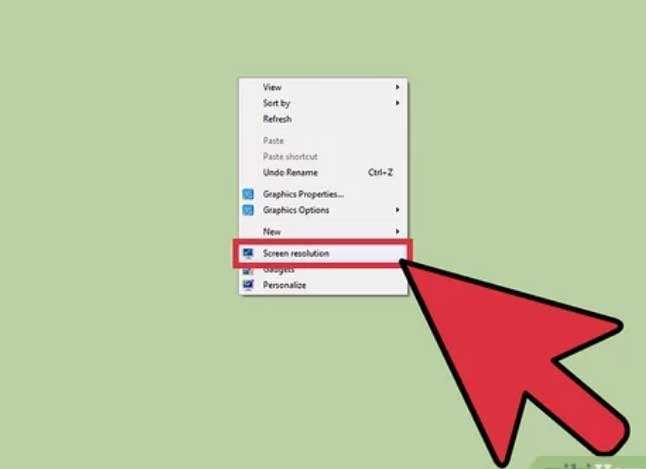
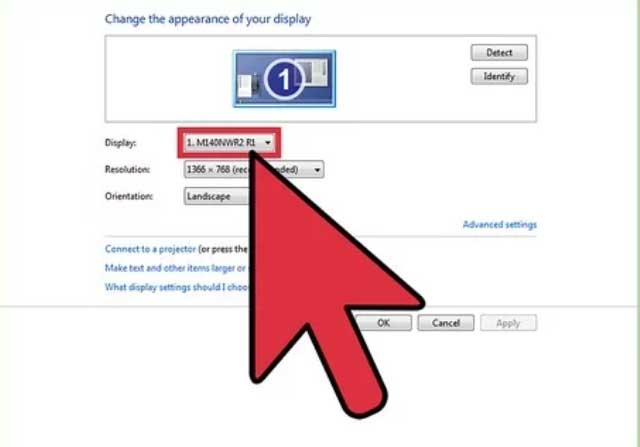
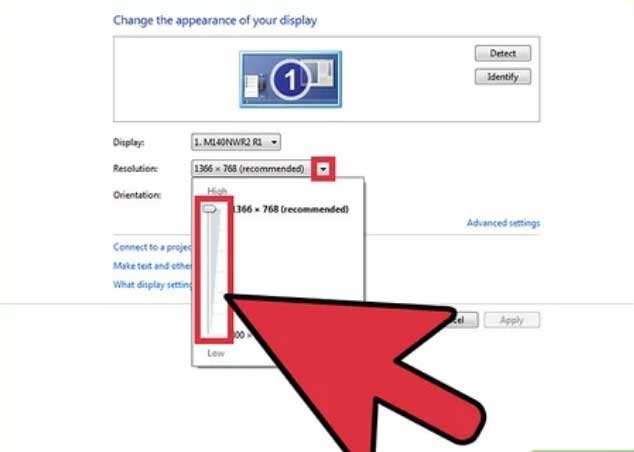
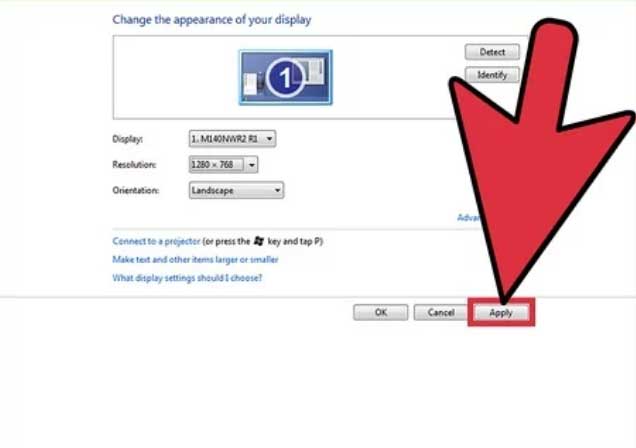
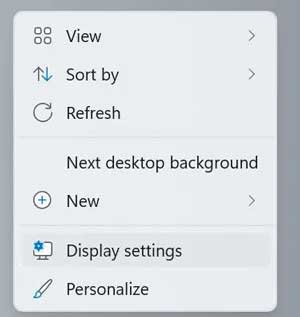
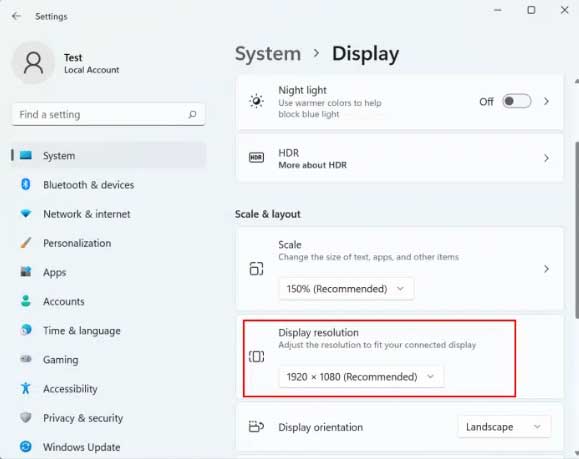

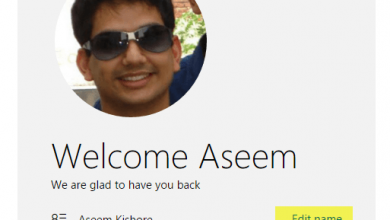
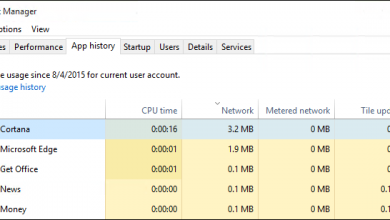

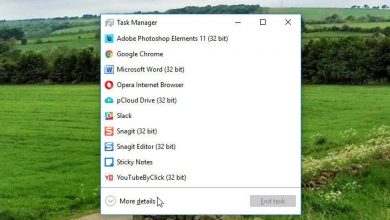
سلام باعرض خسته نباشید این مطالبی راکه ازگوشی دیدم وخواندم خیلی برام مفیدبود وخیلی چیزها یاد گرفتم دستون دردنکنه
مال من روی 800*900 هر کاری میکنم نمی شه عوش کرد باید چیکار کنم؟؟؟؟