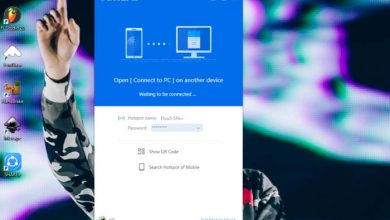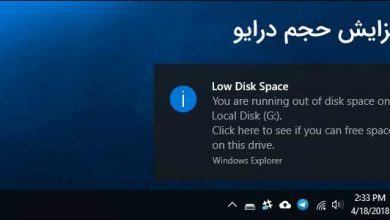روش استفاده از واتساپ در کامپیوتر (آموزش تصویری)
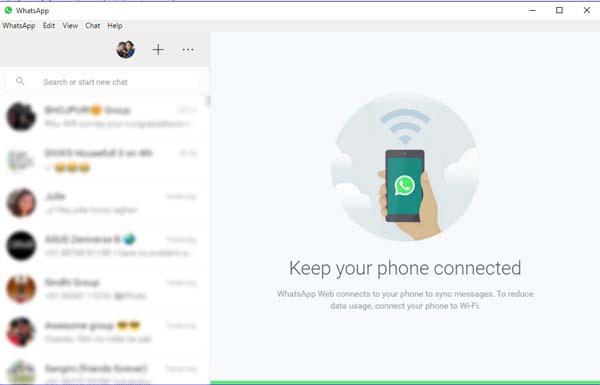
واتساپ یکی از محبوبترین سرویسهای پیامرسان رایگان است و در حال حاضر توسط بیش از یک میلیارد کاربر در سراسر دنیا استفاده میشود. با اینکه در حال حاضر نسخه وب واتساپ برای Edge و سایر مرورگرها در دسترس است، این شرکت اخیرا یک برنامه دسکتاپ نیز ارائه کرده است. واتساپ دسکتاپ جدید تقریبا مشابه نسخه وب آن است.
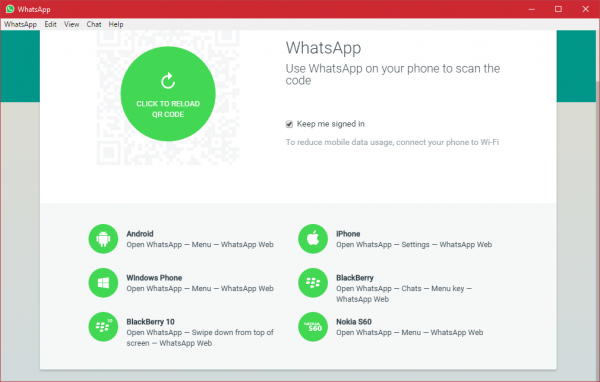
این مسنجر احتمالا پرکاربردترین پیامرسان حال حاضر است و به چند دلیل میتوان آن را کارآمد دانست. این برنامه همیشه مخصوص موبایل بوده است اما حالا با توجه به تغییرات اعمال شده میتوان آن را برای دسکتاپ هم دانلود کرد. این پیامرسان از نظر ارسال و دریافت پیام، تفاوت زیادی با WhosDown یا هر سرویس طرف سوم دیگری دارد.
اما بیشتر از همه این نکته حائز اهمیت است که دیگر مجبور نیستیم از برنامههای طرف سوم استفاده کنیم چرا که جمعآوری دادهها بدون اطلاع کاربر برای توسعهدهندگان بسیار امکانپذیرتر شده است و به همین دلیل ترجیح میدهیم به توسعهدهندگان طرف اول اعتماد کنیم.
برای استفاده از برنامه کاملا جدید واتساپ ابتدا باید آن را روی ویندوز ۱۰ کامپیوترمان دانلود و نصب کنیم. نصب این برنامه بسیار ساده است و به هیچ تخصص خاصی نیاز ندارد.
برنامه دسکتاپ واتساپ برای ویندوز
برنامه را روی کامپیوترتان نصب کنید. برای اجرای برنامه دسکتاپ واتساپ، ابتدا باید کد QR را با استفاده از گوشی همراهتان اسکن کنید.
وقتی نصب به پایان رسید، کاربران باید گزینههای همیشگی برای اتصال به گوشی همراهشان را ببینند و بتوانند آن را راهاندازی کنید. جهت اسکن کد QR به منظور استفاده از واتساپ برای ویندوز، دستورالعملهای روی صفحه را دنبال کنید. واتساپ را روی تلفنتان باز کرده و به Menu>select WhatsApp web بروید. تلفنتان را روی صفحه کامپیوتر باز کرده و برای اتصال کد QR را اسکن کنید.
ورود باید به آسانی انجام شود، اما بد نیست کمی درباره نوار منو بدانیم. این گزینه به صورت کنونیاش در برنامههای شخص ثالث یافت نمیشود. کاربران میتوانند از طریق نوار منو یک چت یا گروه جدید درست کنند و حتی تمام چتها را آرشیو کنند. علاوه بر این در صورت نبود مشکل، کاربران میتوانند انتخاب کنند که آیا آپدیتهای بتا را مطابق آخرین فناوری واتساپ دریافت کنند یا خیر.
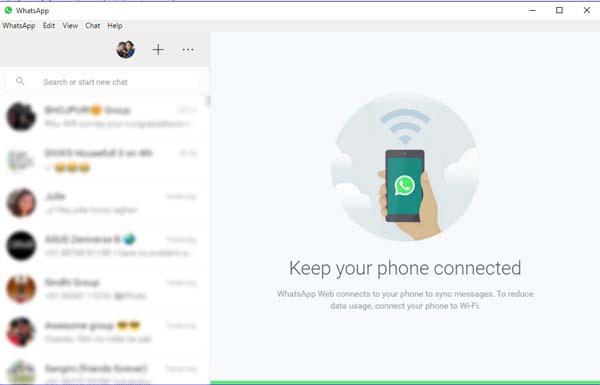
بعد از اینکه کد QR اسکن شد، شما وارد برنامه واتساپ دسکتاپ خواهید شد. این برنامه مانند اپلیکیشن موجود در موبایلتان، دقیقا با همان ویژگیها، رابط کاربری و ظاهری کاملا مشابه است. شما میتوانید پیام، عکس و فیلم ارسال کنید، گروه بسازید، عکس یا وضعیت پروفایلتان را تغییر دهید و هر کاری که در موبایلتان انجام میدهید را انجام دهید.
۱-عکس پروفایل و استاتوس آن را روی واتساپ دسکتاپ تغییر دهید
شما میتوانید عکس پروفایلتان و استتوس آن را به سه روش تغییر دهید. یا روی عکس پروفایلتان کلیک کنید، یا روی زبانه Whatsapp کلیک کرده و Profile and Status را انتخاب کنید و یا از طریق منو یا همان سه نقطه اقدام کنید.
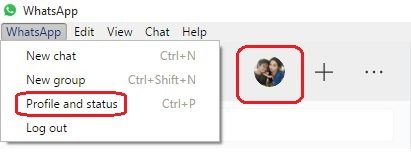
برای عوض کردن یا حذف عکستان، روی آن کلیک کرده و برای آپدیت استتوستان روی آیکون مداد کلیک کنید. اگر میخواهید روی عکس جدید وب کمتان کلیک کنید و آن را به عنوان تصویر پروفایلتان قرار دهید، از منوی آبشاری گزینه Take Photo و اگر میخواهید تصویری از کامپیوترتان آپلود کنید، Upload Photo را انتخاب کنید. همچنین میتوانید عکس را فقط View یا Remove کنید.
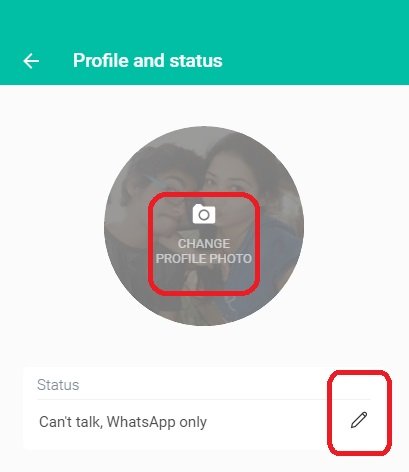
همچنین میتوانید از ترکیب میانبر Ctrl+P برای باز کردن پروفایل و وضعیتتان استفاده کنید.
۲-یک چت جدید را شروع کنید/یک گروه جدید بسازید
همانطور که قبلا اشاره کردیم، برنامه دسکتاپ واتساپ مشابه اپلیکیشن موجود در موبایلتان است. شما به راحتی میتوانید از اینجا یک چت جدید را شروع کنید یا یک گروه جدید بسازید. روی زبانه WhatsApp کلیک کرده و New Chat/New Group را انتخاب کنید یا روی Menu کلیک کرده و New Group را انتخاب نمایید. همچنین میتوانید برای شروع یک چت جدید، روی علامت + کلیک کنید.
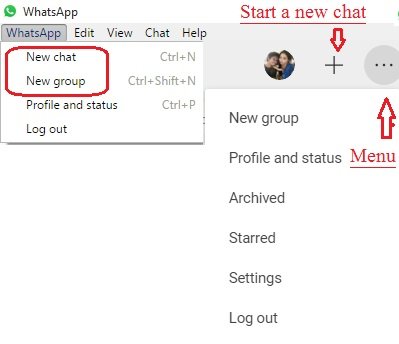
در ضمن میتوانید از ترکیب میانبر Ctrl+N برای یک چت جدید بهره ببرید.
۳-تنظیمات واتساپ دسکتاپ
برای باز کردن و تغییر تنظیمات برنامه دسکتاپ تان، روی سه نقطه (منو) کلیک کرده و Settings را انتخاب کنید. شما میتوانید در این بخش تنظیمات نوتیفیکیشنهایتان را تغییر داده، مخاطبان بلاک شده را مدیریت کرده و از راهنماییهای بخش Help برخوردار شوید.
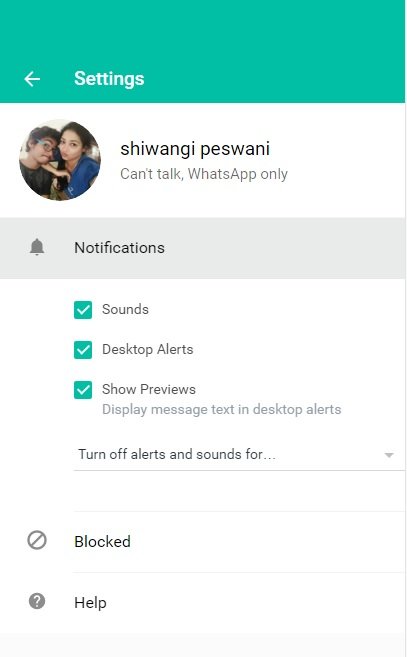
۴-تنظیمات چت در برنامه دسکتاپ واتساپ
درست همانند بسیاری از ویژگیهای دیگر، تنظیمات چت در این اپلیکیشن تقریبا شبیه نسخه موبایلی آن است. یکی از جعبه چتها را باز کرده و روی سه نقطه (منو) در گوشه بالایی سمت راست کلیک کنید. شما میتوانید از اینجا پیامها را انتخاب کرده، اطلاعات مخاطب را بررسی کنید، پیامها را پاک کنید یا چت را در حالت mute قرار دهید. لطفا توجه داشته باشید که میتوانید در گوشیتان چت خاصی را در جعبه چت جستجو کنید، در حالیکه برنامه دسکتاپ این ویژگی را ندارد. همچنین میتوانید تصویر زمینه را تغییر داده یا از برنامه دسکتاپ، چتتان را ایمیل کنید.
- امنیت واتساپ چقدر است؟ ۴ نکته کاربردی برای حفظ حریم خصوصی
- روش ساخت پک استیکر در واتساپ (ویژه گوشی اندروید)
۵-به واتساپ فایل بفرستید
با اینکه اپلیکیشنهای دسکتاپ و گوشیهای هوشمند کاملا شبیه هم هستند، باز هم ویژگیهایی در برنامههای موبایلی وجود دارد که در اپلیکیشن دسکتاپ وجود ندارد. در نسخه دسکتاپ شما میتوانید تصویر، ویدئو یا یک سند ارسال کنید در حالیکه در گوشیها میتوانید یک سند، تصویر، ویدئو، صدا، لوکیشن و مخاطب ارسال کنید.
۶-چت ها را در اپلیکیشن دسکتاپ واتساپتان بایگانی کنید
من تا به حال این مورد را در اپلیکیشن گوشیام امتحان نکردهام. در نسخه دسکتاپ میتوانید چتهایتان را بایگانی کنید. فقط پنجرههای چت را باز کرده و روی زبانه چت در گوشه بالایی سمت چپ کلیک کنید. Archive را انتخاب کرده و تمام! همه چتهایتان بایگانی میشوند. میتوانید چتهای بایگانی شده را از منو ببینید.
۷-در واتساپ پیامها را ستارهدار کنید
با اینکه اپلیکیشنهای دسکتاپ به شما اجازه میدهند پیامهای ستارهدار را ببینید، اما هیچ گزینهای برای ستارهدار کردن یک پیام در اینجا وجود ندارد. در برنامههای گوشی همراهتان فقط باید پیامی که میخواهید ستارهدار کنید را انتخاب و روی آیکون ستاره در نوار سبز رنگ کلیک کنید. چنین آیکونی در نسخه دسکتاپ وجود ندارد. اسکرینشات گرفته شده از یک گوشی را در تصویر زیر ببینید. برای مشاهده پیامهای ستارهدار در برنامه دسکتاپتان، روی منو (سه نقطه) کلیک کرده و Starred را انتخاب کنید.
۸-تنظیمات چت را در برنامه دسکتاپ واتساپ گروهبندی کنید
شما میتوانید از قسمت منو، یک چت گروهی بسازید. برای انجام تنظیمات در برنامه دسکتاپتان، به group رفته و راست کلیک کنید. شما میتوانید اطلاعات گروه را چک کنید، پیامهای مورد نظرتان را انتخاب کنید، گروه را در حالت mute قرار دهید، پیامها را پاک کنید یا از گروه خارج شوید. شما میتوانید آیکون گروه یا استتوس گروهتان را در برنامه دسکتاپ تغییر دهید.
گزینهای که در اینجا فراموش شده مشاهده رسانه گروهی به صورت یکجاست. در اینجا شما باید کل پنجره چت را برای مشاهده آیتمهای رسانه گروهی مثل تصاویر و ویدئوهای مشترک در گروه، به سمت بالا اسکرول کنید با اینکه اپلیکیشن گوشی همراه ویژگی دارد که ما میتوانیم رسانه گروهی را به صورت یکجا ببینیم.
۹-از برنامه واتساپ دسکتاپ خارج شوید
شما میتوانید یا از زبانه اصلی واتساپ یا از طریق منو، از این برنامه خارج شوید. اگر بخواهید دوباره وارد شوید، باید کد واتساپتان را مجددا با استفاده از وب واتساپ در گوشی موبایلتان اسکن کنید.
کلیدهای میانبر پرکاربرد در برنامه واتساپ دسکتاپ عبارتند از:
- Cut کردن: Ctrl+X
- Copy کردن: Ctrl+C
- Paste کردن: Ctrl+V
- Undo کردن: Ctrl+Z
- Redo کردن: Ctrl+Shift+Z
- انتخاب همه موارد: Ctrl+A
- جستجو کردن: Ctrl+F
- بزرگ کردن: Ctrl+Shift+=
- کوچک کردن: Ctrl+-
- اندازه واقعی: Ctrl+0
- رفتن به چت بعدی: Ctrl+Shift+]
- پاک کردن چت: Ctrl+Backspace
- بایگانی کردن چت: Ctrl+E
- Mute کردن چت: Ctrl+Shift+M
- علامت زدن پیام به عنوان خوانده نشده: Ctrl+Shift+U
- بستن: Alt+F4
- رفتن به چت قبلی: Ctrl+Shift+[
با این اپلیکیشن ساده، هر زبانی رو فقط با روزانه 5 دقیقه گوش دادن، توی 80 روز مثل بلبل حرف بزن! بهترین متد روز، همزمان تقویت حافظه، آموزش تصویری با کمترین قیمت ممکن!