۷ روش انتقال فایل بین دو کامپیوتر (با سرعت بالا)
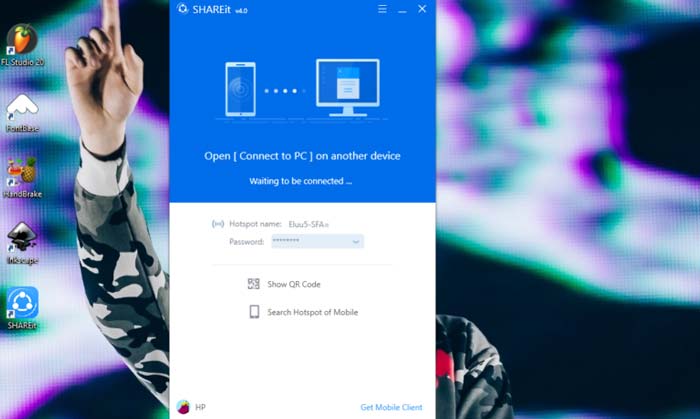
وقتی لپ تاپ یا کامپیوتر جدید می خرید باید فایل ها را از لپ تاپ/کامپیوتر قدیمی به لپ تاپ/کامپیوتر جدید منتقل کنید. البته افراد به دلایل متفاوت دیگری نیز ممکن است بخواهند فایل ها را بین دو کامپیوتر انتقال دهند. در هر صورت در این مقاله، ۷ روش برتر برای انتقال فایل بین دو رایانه را با شما به اشتراک خواهیم گذاشت.
بعضی از این روش ها نیاز به اتصال به اینترنت فعال دارند در حالی که می توان آنها را به صورت آفلاین نیز اجرا کرد – این به انتخاب شما بستگی دارد. اجازه دهید شروع کنیم.
۱- استفاده از نرم افزار انتقال فایل
اگر با برنامه هایی مانند Xender (لینک دانلود) در تلفن هوشمند خود آشنا هستید، این نیز روش کاملاً مشابهی است. تنها کاری که شما باید انجام دهید این است که نرم افزار انتقال فایل را بارگیری کرده و روی هر دو رایانه نصب کنید. نرم افزارهایی مانند Send Anywhere (لینک دانلود) و SHAREit (لینک دانلود) ، گزینه های بسیار مناسبی برای این روش هستند.
روش کار با Xender
روش کار با Shareit
بطور کلی روش کار با این نرم افزارها به این شکل است که نرم افزار دلخواه را روی هر دو رایانه نصب و راه اندازی کنید. شما باید هر دو رایانه را با استفاده از hotspot متصل کنید یا از شما خواسته می شود کد QR را اسکن یا رمز عبور وارد کنید. پس از اتصال رایانه ها، دستورالعمل ها را دنبال کرده و گزینه ارسال فایل (send a file) را در رایانه مبدا انتخاب کنید. سپس در رایانه مقصد receive a file را انتخاب کنید تا انتقال انجام شود. سرعت انتقال چیزی حدود ۶ مگابایت بر ثانیه است.
۲- Nearby Sharing (بهترین روش برای ویندوز ۱۰)
مایکروسافت روش ساده تری برای به اشتراک گذاشت فایل ها از طریق شبکه دارد. این روش Nearby Sharing نامیده می شود. شما باید این ویژگی را در هر دو رایانه فعال کنید. برای فعال کردن Nearby Sharing مراحل زیر را دنبال کنید.
- به Settings بروید سپس System را انتخاب کنید.
- Shared experiences را انتخاب کنید.
- به پایین بروید تا Nearby sharing را پیدا کنید سپس آن را روشن کنید.
- منوی کشویی زیر آن را روی Everyone nearby تنظیم کنید.
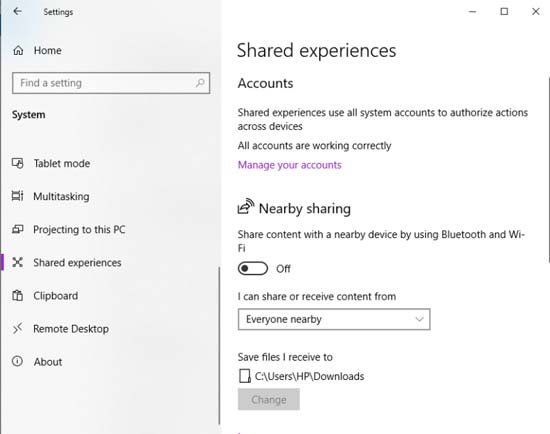
پس از انجام این کار، File Explorer خود را باز کنید، روی فایلی که می خواهید به اشتراک بگذارید راست کلیک کنید. سپس Sharing را انتخاب کرده و دستورات را دنبال کنید.
۳- کابل انتقال
این یک روش آسان، سریع و بسیار کارآمد دیگر برای به اشتراک گذاشتن فایل ها بین دو کامپیوتر است. برای خود یک کابل انتقال USB به USB تهیه کنید و دو رایانه را از طریق پورت های USB متصل کنید. فایل ها و پوشه ها را انتخاب کنید، کلیک راست کرده و از طریق کابل انتقال به اشتراک بگذارید.

۴- از طریق ابر (نیاز به سرعت اینترنت بالا)
با استفاده از این روش، شما به هیچ درایور، کابل یا سخت افزار دیگری نیاز ندارید. همچنین برای تهیه پشتیبان از فایل ها در فضای ابری نیز مناسب است. می توانید چند گیگابایت فضای ذخیره سازی آنلاین از Google Drive یا Dropbox دریافت کنید. با اشتراک پولی ظرفیت بیشتری در دسترس خواهد بود.
پوشه ای روی ابر ایجاد کنید و فایل هایی را که می خواهید به اشتراک بگذارید اضافه کنید. اکنون می توانید از طریق رایانه دیگری به سیستم cloud وارد شوید، فایل ها را همگام سازی کرده سپس در رایانه دیگر کپی کنید. در صورت اشتراک گذاری با شخص دیگری، کافی است لینک پوشه را به اشتراک بگذارید تا طرف مقابل فایل ها را دریافت کند.
۵- استفاده از شبکه محلی (LAN)
اگر درباره شبکه های رایانه ای اطلاعات داشته باشید، می توانید از شبکه محلی (LAN) استفاده کنید. با استفاده از این روش می توانید داده ها را از طریق پوشه های به اشتراک گذاشته شده به اشتراک بگذارید. قبل از هر چیز، شما باید رایانه ها را با استفاده از کابل LAN به LAN متصل کنید. از طریق این شبکه می توانید منابعی مانند چاپگرها و اسکنرها را نیز به اشتراک بگذارید.
کار را با پیدا کردن فایلی که می خواهید به اشتراک بگذارید شروع کنید. کلیک راست کرده و Give Access to > Specific people را انتخاب کنید. با افزودن نام کاربری که می خواهید به اشتراک بگذارید، یک کاربر یا گروه را انتخاب کنید. اگر می خواهید همه کاربران را انتخاب کنید، باید Everyone را اضافه کنید. برای فعال کردن شبکه و به اشتراک گذاری در گفتگو، روی دکمه Share کلیک کنید.
در رایانه دیگر، My computer را انتخاب کرده و سپس Map network drive را انتخاب کنید. در لیست Drive ، یک حرف drive را انتخاب کنید. برای یافتن پوشه یا رایانه مسیر پوشه یا رایانه را تایپ، یا Browse را انتخاب کنید. سپس Finish را انتخاب کنید.
۶- از رسانه ذخیره سازی خارجی استفاده کنید
شاید بتوان گفت این روش بیشتر از همه مورد پسند کاربران است. یک درایو فلش USB یا هارد اکسترنال تهیه کنید، آن را درون یک رایانه قرار دهید، داده ها را کپی کنید و ایجکت کنید. درایو را در رایانه دیگر وارد کنید، داده ها را جای گذاری کنید و ایجکت کنید.

۷- HDD یا SSD را به صورت دستی وصل کنید
در انتقال فایل ها از رایانه قدیمی به رایانه جدید، این کار مفید است. درایوهای دیسک سخت و درایوهای حالت جامد از کابل های استاندارد SATA برای اتصال به مادربرد استفاده می کنند. هارد قدیمی خود را به پورت SATA یا eSATA (SATA اکسترنال) متصل کنید. سیستم عامل آن را به عنوان یک درایو جدید تشخیص خواهد داد. سپس انتقال به هارد دیسک رایانه جدید خود را شروع کنید. اگر رایانه شما پورت SATA اضافی ندارد، می توانید از آداپتور SATA به USB برای اتصال دستی HDD یا SSD استفاده کنید.
با این اپلیکیشن ساده، هر زبانی رو فقط با روزانه 5 دقیقه گوش دادن، توی 80 روز مثل بلبل حرف بزن! بهترین متد روز، همزمان تقویت حافظه، آموزش تصویری با کمترین قیمت ممکن!








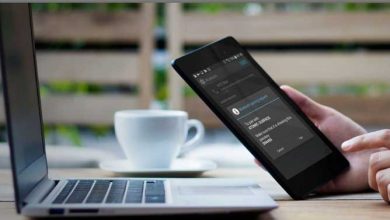
سلام جناب حیدری
از شرکت آریان بهبود پایدار مزاحم میشم.
برای انتقال دیتا از کیس با ویندوز10 به کیس ویندوز7 یا رفع ایراد سایر مشکلات نرم ازاری یا سخت افزاری حضوری در محل هم کار میکنید؟
سلام اخه مرد حسابی xender فقط نسخه اندروید داره و نسخه اپل اصلا نسخه ویندوز نداره تازه اتصال گوشی به کامپیوتر از طریق مرورگر وصل میشه اونم قطع ووصل میشه بعد اصلا نسخه ویندوز نداره بخواد دو کامپیوتر به ام وصل بشه و فایل بزن دو کامپیوتر انتقال داد! بعد می خواد دو تا کامپیوتر نصب بشه چرا دروغ میگید به نظر من sendanyware و Zapya pc توی این فهرست جایشان خالی است چون هر دو نسخه PC دارند روی هر کامپیوتر میشه نصب کرد و فایل بین دو لپ تاپ ارسال ودریافت کرد
سلام در ادامه آقای نویسنده محترم انتقال فایل از گوشی اندروید به لپ تاپ از طریق مرورگر وب به نظرم Airdroid برنامه کاملتر و پر امکاناتری است تا xender چون آپشن های فراوانی دارد نسبت به xender و از لحاظ گرافیکی و محیط کاربری اینترفیس بهتری داره نسبت به xender