افزایش حجم درایو C با 3 روش ساده (و ویدیو آموزشی)
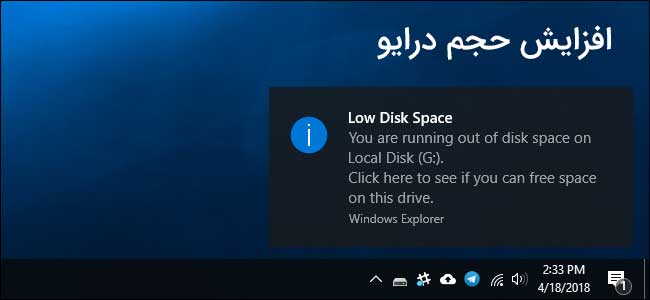
اگر با مسئله کمبود فضای ذخیره سازی در کامپیوتر خود مواجه شده اید، ممکن است بخواهید فضای دیسک را افزایش بدهید. در مورد ویندوز کامپیوترهای شخصی، اگر عمدتاً از درایو C استفاده بکنید، هنگام بالا آمدن سیستم با پیام هشدار کم بودن فضای دیسک مواجه می شوید. این پیام نشان می دهد که شما باید فضای دیسک را افزایش دهید یا برخی از داده های ذخیره شده را حذف کنید.
اگر نمی خواهید هیچ چیزی را پاک کنید، باید به دنبال روش هایی باشید که بتوان فضای درایو C در ویندوز 10 را گسترش داد. شما باید حجم دیسک را با استفاده از ابزار داخلی مدیریت دیسک در ویندوز، بررسی کنید.
پیش از آن که روند افزایش فضا را آغاز کنیم، پیشنهاد می کنیم که از داده های خود روی درایو هارد بک آپ (نسخه پشتیبان) تهیه کنید. قبل از ایجاد هرگونه تغییرات در فضای دیسک؛ اطمینان حاصل کنید که داده های شما ایمن هستند.
روشهای دیگر: چگونگی پارتیشن بندی در ویندوز ۱۰ بدون استفاده از نرم افزار
روش اول: استفاده از Disk Management برای افزایش حجم درایو C
در این روش به نصب هیچ نرم افزاری نیاز نیست بلکه از ابزار خود ویندوز استفاده میکنیم. می توانیم با استفاده از Disk Management (DM) یا همان مدیریت دیسک فضای درایو C را افزایش دهیم. اما تنها زمانی می توان از DM استفاده کرد که که فضای اختصاص نیافته در پشت درایو C وجود داشته باشد.
در غیر این صورت یک فضای خاکستری غیرقابل دسترس به درایو C اضافه می شود. اگر فضای تخصیص نیافته وجود داشته باشد، چگونه می توان این فضای را به درایو C منتقل کرد؟ اگر هم چنین فضایی وجود ندارد چگونه می توان فضای آزاد یک درایو را به درایو دیگری تخصیص داد؟
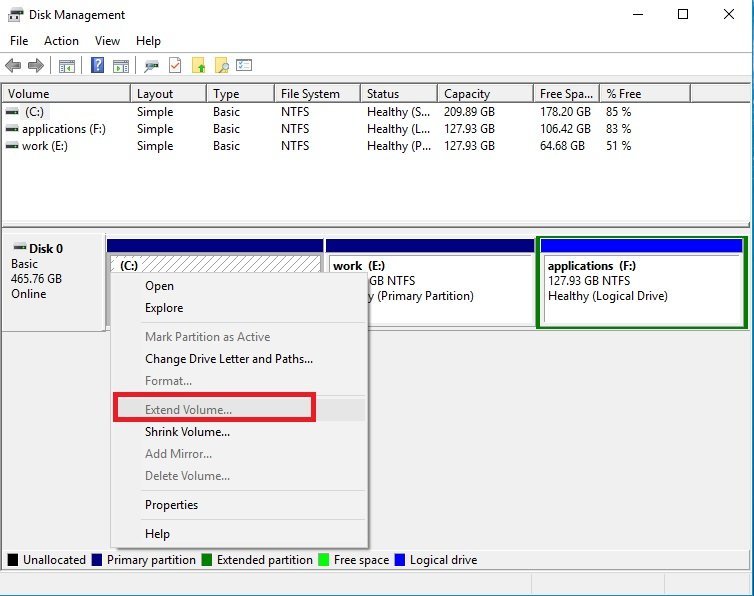
ابتدا باید یک فضای تخصیص نیافته ایجاد کنیم و مطمئن شویم که درست در پشت درایو سیستم قرار دارد. سپس فضای درایو C را با فضای تخصیص نیافته افزایش دهیم.
می توانیم با کوچکتر کردن برخی از درایوها و یا حذف برخی از درایوهای موجود فضای خالی یا تخصیص نیافته ایجاد کنیم. با این حال این فضای ایجاد شده باید در پشت درایو C قرار بگیرد. بنابراین تنها انتخاب این است که فضای پشت درایو C را حذف کرده و آن را خالی کنید.
افزایش فضای درایو C از سایر درایوها
در اینجا برای مثال نحوه افزایش فضای درایو C از درایو D (درایو پشت C) را نشان خواهیم داد.
مرحله 1. Disk Management را باز کرده و روی درایو D راست کلیک کنید سپس گزینه Delete Volume را انتخاب کنید.
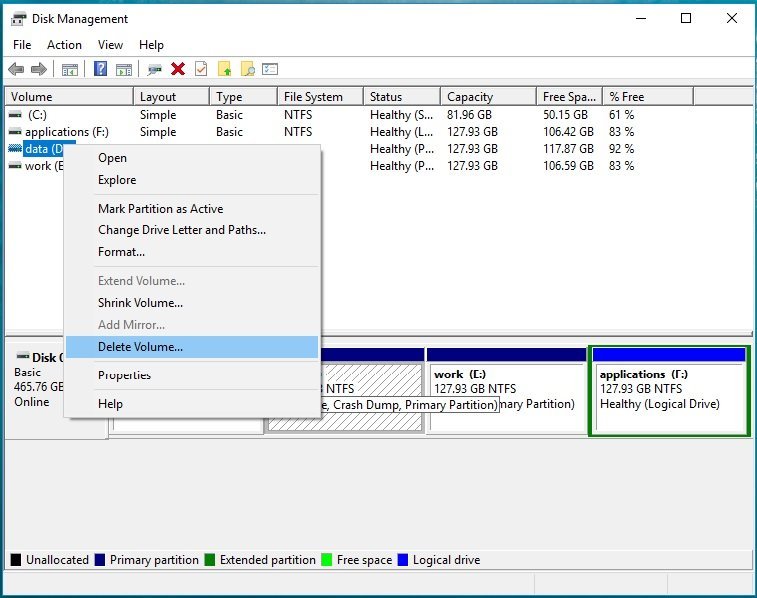
- یا حذف درایو D داده های آن حذف خواهد شد. بنابراین حتما از اطلاعات مهم پشتیبان گیری کنید یا آنها را به مکان امن دیگری منتقل کنید.
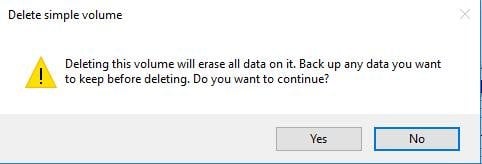
- اگر هنگام حذف درایو از محتوای آن استفاده می شود، در یک پیام آن را اطلاع می دهد. می توانیم درایو را مجبور به حذف کنیم. البته حذف اجباری ممکنه خطاهای غیر منتظره ای در برنامه هایی ایجاد کند که از این درایو استفاده می کنند. پس دقت کنید.
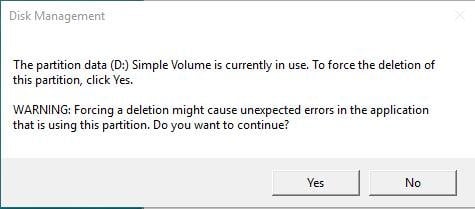
مرحله 2: فرآیند حذف در چند ثانیه کامل می شود. پس از اتمام کار می بینیم که فضایی که در اصل به درایو D تعلق دارد به یک فضا تخصیص نیافته تبدیل شده و در پشت درایو C قرار گرفته است.
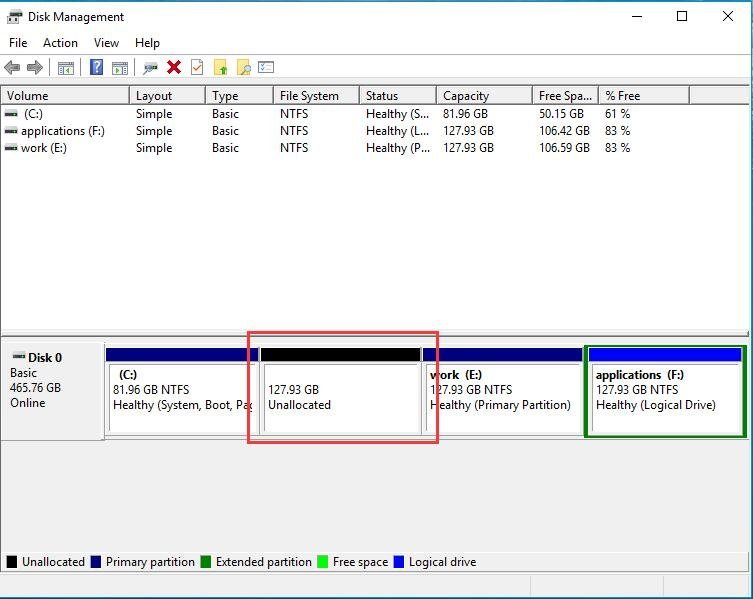
نکته: اگر فضای ایجاد شده کافی نیست، می توانیم درایو بعدی را نیز حذف کنیم تا فضای بیشتری ایجاد شود.
مرحله 3: روی درایو C راست کلیک کرده و گزینه Extend Volume را انتخاب کنید.
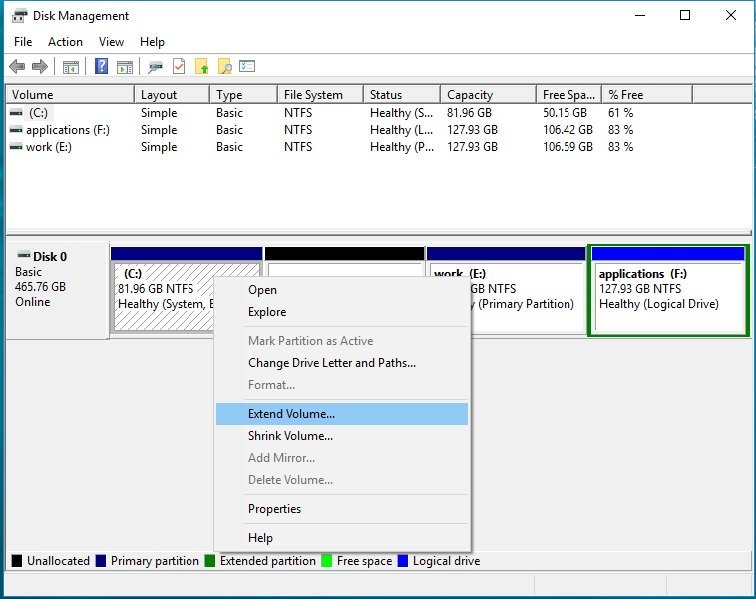
مرحله 4: پنجره Extend Volume Wizard باز می شود. برای ادامه روی Next کلیک کنید.
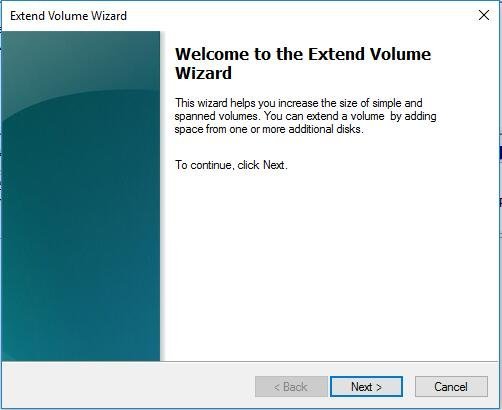
مرحله 5: در این پنجره، دیسک (ها) مورد نظر برای گرفتن فضای آزاد را انتخاب کنید. در اینجا هر دو درایو C و درایو D حذف شده روی Disk 0 قرار دارند و این تنها دیسکی است که می توانیم از آن فضای آزاد بگیریم. بنابراین Disk 0 به طور خودکار انتخاب شده است. میزان فضای آزاد مورد نظر را برای اضافه کردن به درایو C را مشخص کنید (به طور پیشفرض همه فضای تخصیص نیافته را تعیین می کند). در نهایت روی Next کلیک کنید.
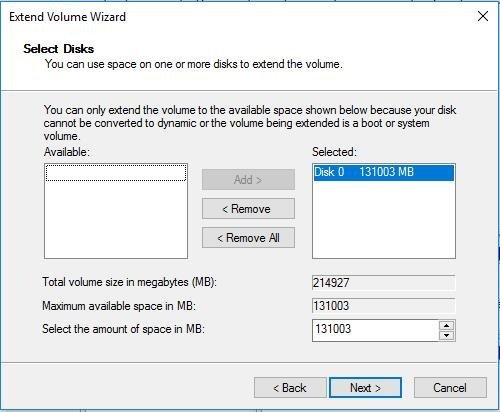
نکته
حتی اگر یک هارد دیسک دیگر هم وجود داشته باشد و فضای خالی زیادی نیز روی آن باشد، نمی توانیم این فضای اختصاص نیافته را به درایو C اضافه کنیم زیرا دیسک بیسیک (Basic Disks) نمی تواند روی بیش از یک هارد دیسک فضا داشته باشد. برای فضای دیسک پویا می تواند روی هارد دیسک های مختلف قرار گیرد.
بنابراین اگر دیسک بیسیک مورد نظر که می خواهیم فضای ان را گسترش دهیم، روی یک هارد دیسک حاوی داده قرار داشته باشد، ابتدا کل دیسک را به دیسک پویا تبدیل می کنیم و سپس فضا را با فضای تخصیص نیافته روی یک هارد دیگر افزایش می دهیم.
برای هارد دیسک بیسیک که سیستم روی آن نصب شده است، توصیه نمی شود که آن را به دیسک پویا تبدیل کنید. تبدیل دیسک بیسیک سیستم به پویا ممکنه آن را به یک سیستم غیرقابل بوت تبدیل کند. دز نتیجه برای افزایش حجم یک درایو دیسک بیسیک سیستم باید فضای تخصیص نیافته روی این دیسک و درست بعد از این درایو وجود داشته باشد.
مرحله 6: روی Finish کلیک کنید.
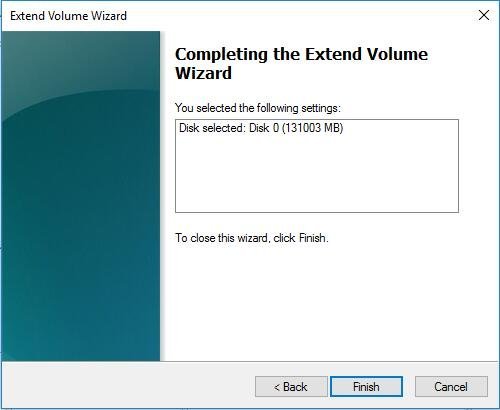
تنها در چند ثانیه توانستیم حجم درایو C سیستم را افزایش دهیم.
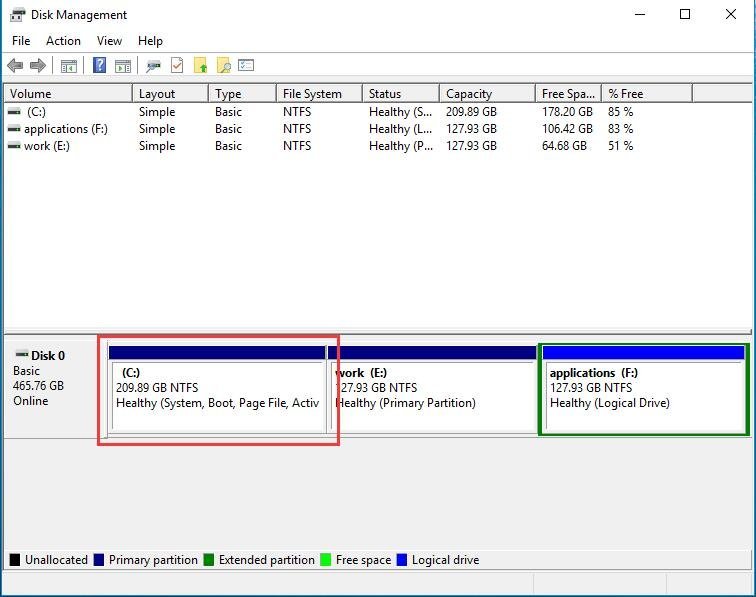
روش دوم با کمک EaseUS Partition Master
دو روش اصلی وجود دارد که می توانید برای افزایش فضای درایو C در ویندوز 10 به کار ببرید. بیاید با روش اول آغاز کنیم که از ویژگی منحصربفردی برای اختصاص دادن فضای تخصیص داده نشده به پارتیشن دیگری استفاده می کند. در روش دیگر، شما می توانید از ویژگی تغییر اندازه پارتیشن استفاده کنید تا فضای روی درایو C را افزایش دهید.
گام1: EaseUS Partition Master را دانلود کنید. (از اینجا)
گام2: فرآیند نصب را تکمیل کرده و سپس برنامه را راه اندازی کنید.
گام3: روی صفحه اصلی EaseUS Partition Master احتمالاً پیامی را مشاهده خواهید کرد که هشدار کم بودن فضای دیسک همراه با راه حل مربوط به آن را با عبارت Adjust with 1 Click نمایش می دهد (فقط با یک کلیک تنظیمات را انجام دهید). کلیک کردن روی این دکمه ساده ترین روش برای افزایش حجم درایو C روی کامپیوتر شما است.
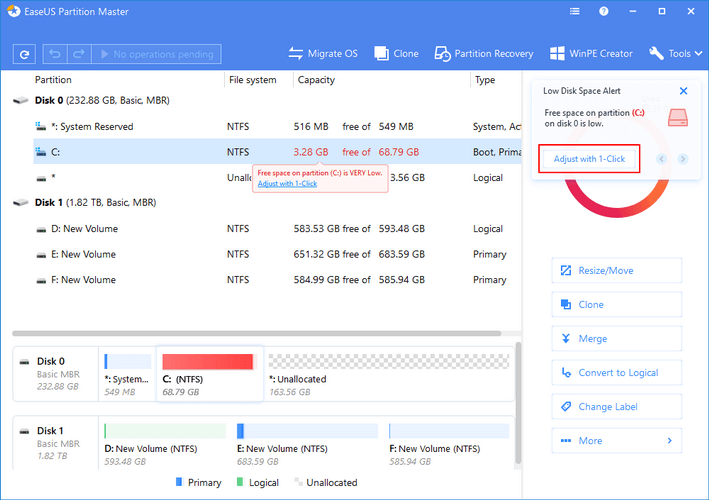
در مقابل، اگر شما این پیام را مشاهده نکردید، می توانید از لیست عبارت پارتیشن بندی دیسک را انتخاب کرده و سپس روی feature کلیک کنید.
مرحله4: به این ترتیب پنجره Smart Space Adjustment (تنظیم هوشمند فضا) مانند شکل زیر باز می شود و لایه های دیسک برای شما به نمایش در می آید. به این ترتیب می توانید مشاهده کنید که کدام فضا را می توان به درایو C تخصیص داد. اگر که تنظیمات خودکار نمایش داده شده در این پنجره، برای شما رضایتبخش بود، می توانید روی دکمه Proceed کلیک کنید.
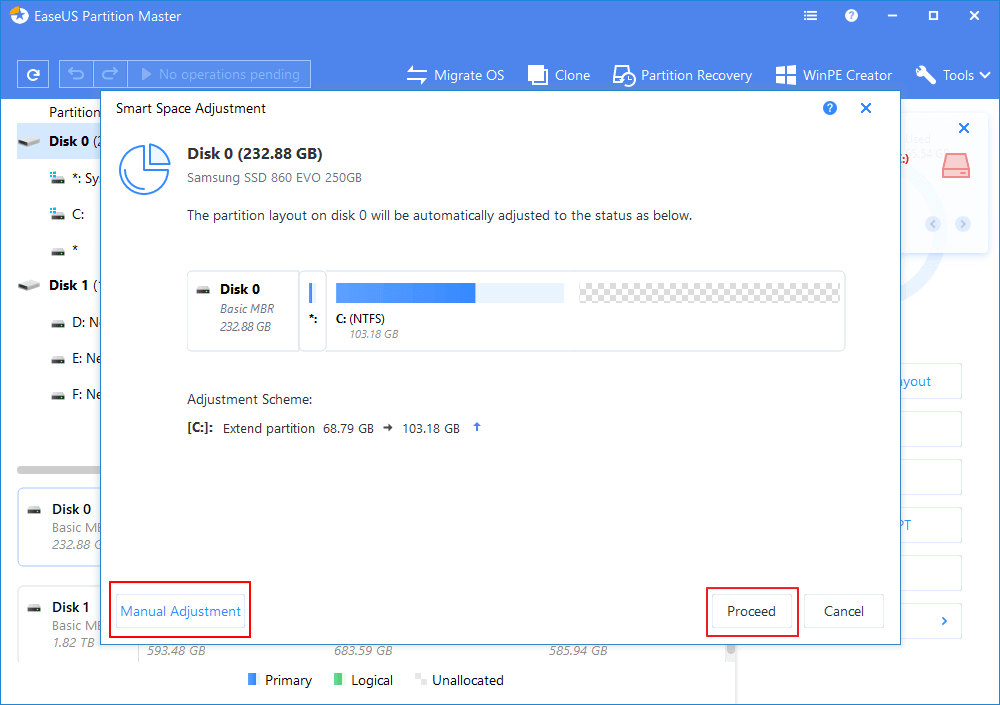
در مقابل، روی دکمه Manual Adjustment (تنظیم دستی) کلیک کنید و فضا را به صورت دستی تخصیص بدهید.
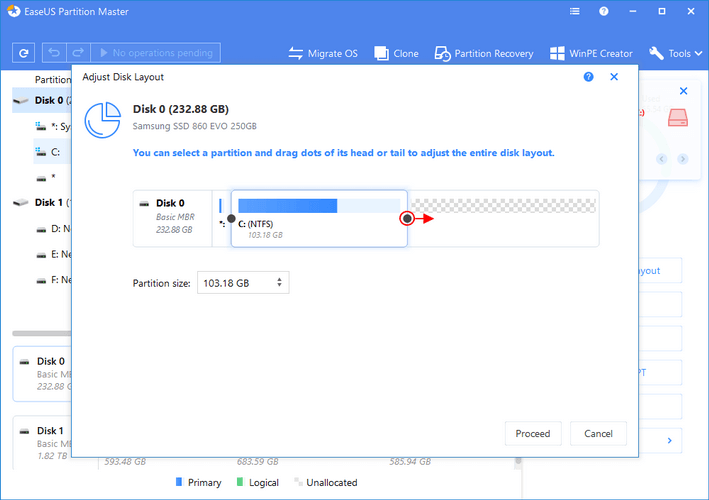
مرحله 5: پس از تأیید اقدامی که انتخاب کرده اید، دکمه Execute Operation را روی نوار بالای پنجره مشاهده می کنید. روی آن کلیک کرده و سپس با ظاهر شدن پنجره Pending Operation (در انتظار عملیات) روی گزینه Apply (اجرا) کلیک کنید.
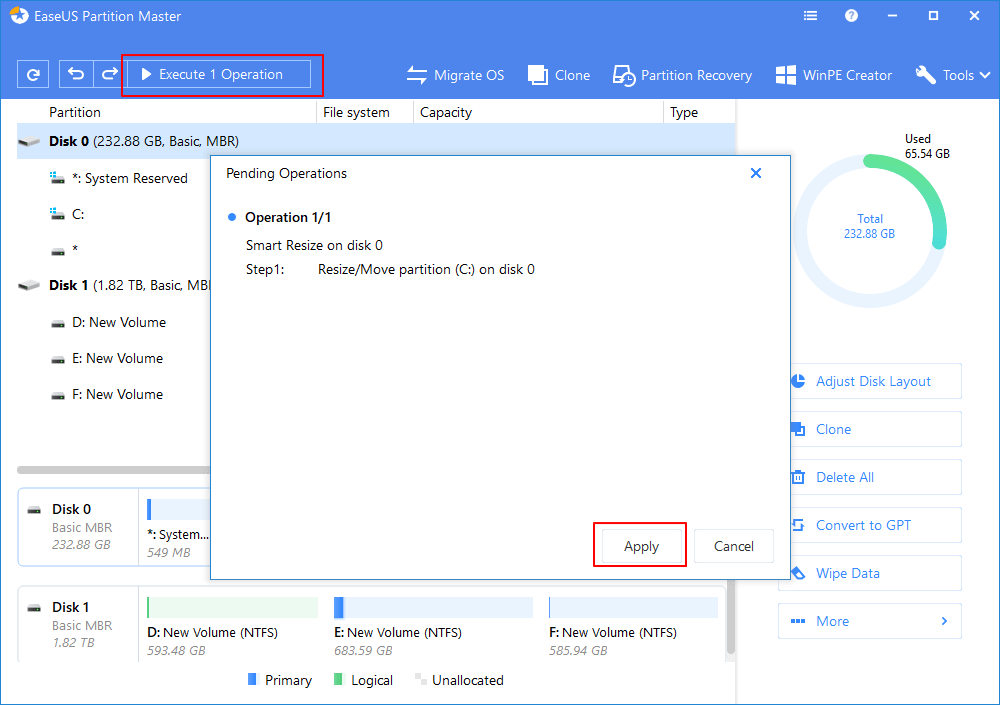
این فرآیند پس از چندین دقیقه انجام می شود
به این ترتیب فضای تخصیص یافته نشده به درایو C روی کامپیوتر شما اضافه می شود.
روش سوم: با تماشای ویدیوی زیر
حتما نصب کنید: 8 تا از بهترین نرم افزارهای بالا بردن سرعت و حذف فایل های اضافی
با این اپلیکیشن ساده، هر زبانی رو فقط با روزانه 5 دقیقه گوش دادن، توی 80 روز مثل بلبل حرف بزن! بهترین متد روز، همزمان تقویت حافظه، آموزش تصویری با کمترین قیمت ممکن!






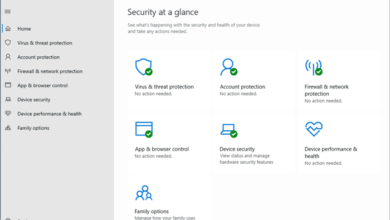

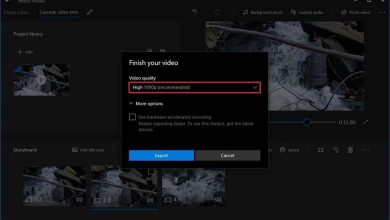
دمت گرم عالی بود اموزشتون
عالی بود با همون روش اول اوکی شد ممنون
سلام خسته نباشید. به ی مشکل بزرگ برخوردم کسی هس جوابگو باشه؟؟
سلام گزینه Extend volume برای من غیر فعال هستش هرچی نرم افزار هم نصب میکنم جواب نمیده باید چی کار کنم
سلام فضای تخصیص نیافته شما پشت درایو c قرار نگرفته. اون فضایی ک بالاش سیاه هست باید پیش درایو c باشد
حالا باید چی کار کنیم؟
آقا من یکی از درایو ها رو پاک کردم ولی گزینه که گفتین نمیاد که درایو سی رو افزایش بدم
چیکار کنم
باید درایوی که لازمش ندارید رو روش کلیک راست کنید و روی گزینه ی delete volume کلیک کنید و درایوی که میخواید حجمش رو افزایش بدید روش راست کلیک کنید و روی گزینه ی Extend volume کلیک کنید.
عالیییی بود ممنون از اموزش خیلی خوبتون من با روش اول به پارت c اضاف کردم
بازم ممنون
سلام من با هر برنامه ای ک میشد انجام دادم ولی مشکل اینه ک درایو ها رو نوشته bitlocker encrypted در صورتی ک قفلی نذاشتم براش و ب همین خاطر هیچ گزینه merge یا extand نمیاد
سلام ببخشید من میخواستم یکی از درایو هامو حذف کنم اما گذینه حذف غیر فعال است چکار کنم ؟
سلام خسته نباشید
توی دیسک مینجمینت گزینه ی delete volume برای درایو مورد نظر باز نیست
راه حل چیه؟
عالی بودی دمت کرم خدا خیرتون بده
با سلام و احترام جناب مهندس میلاد حیدری ! من با کامپیوتر در میزان بالا آشنا نیستم اما گاها در موضوع مالی نیاز به بعضی موارد پیدا میکنم که یکی از این موارد کم آوردن در درایو Cمیباشد که با عنایت به حساسیت حیاتی امر تمنا دارم از طریق نرم افزار Any Deskدرایو D سیستم فدوی را به C اضافه کنید تا سالها دعاگوی شما باشم ! من 65 ساله و حسابدار هستم و از نظر مالی هم بسیار کم بضاعت میباشم ممنون میباشم اگر مشکل مرا رفع و رجوع فرمایید یاشا!
سلام .
چطوری بدون حذف کردن یک درایو فقط قسمتی از اونو به عنوان فضای اضافی در نظر بگیریم وبعدا که در آینده هر کدوم از درایوامون حجمش پر شد از طریق اون فضای اضافی بهش تزریق کنیم .
سلام مهندس من هرکاری میکنم گزینه extend valum
برام روشن نمیشه و نمیتونم ازش استفاده کنم .
حقیقتا میخوام از فضای درایور های دیگه به درایور C بدم و افزایشش بدم .
درایور d رو کوچیک تر کردم بعد پاکش کردم مشکی رنگ شد unallocatad ولی وقتی روی درایو C کلیک راست میکنم نمیشه این فضا رو بهش اضافه کرد
سلام شما مشکلتون حل شد ؟میتونین منم راهنمایی کنین؟
سلام گزینه Extend volume برای من غیر فعاله باید چی کار کنم
ممنون عالی بود 🙂
سلام یه سوال من بدون نرم افزار و اینا میرم به بخش منیج ولی با وجود فضای خالی ، گزینه extenf valuo برام فعال نیست و هرچی کلیک میکنم کار نمی کنه
کمک کنید
خدا خیرت بده ، این نکته ای که گفتی باید درایو که حذف می کنیم باید دقیق پشت درایو ویندوز بیاد کارمو راه انداخت ، قبلا من کمی از درایو های دیگه shrink میکردم ولی extended روی ویندوز ظاهر نمیشد و من فکر میکردم امکانش نیست ولی بعدا کلشو حذف کردم و تونستم درایو C رئ گسترش بدم.
واقعا ممنون دمت گرم و موفق باشی
آقا سلام اگه نخوایم درایوی رو حذف کنیم چی؟تا درایو c رو بشه ارتقا داد، چون هارد اکسترنال ندارم اطلاعاتم کپی کنم بعد درایو رو پاک کنم؟
واقعا دمتون گرم خیلی عالی بود مشکلم کاملا حل شد خداقوت
دم شما گرم عالی بود
سلام وقت بخیر- برای افزایش فضای درایو c درمجاروت اون درایو ریکاوری پارتیشن هست چجوری الان فضای خالی رو به c انتقال بدم
ممنون از آموزش عالیتون