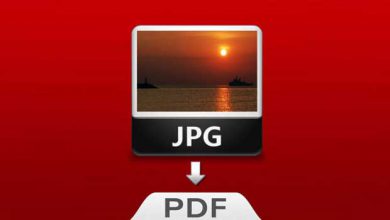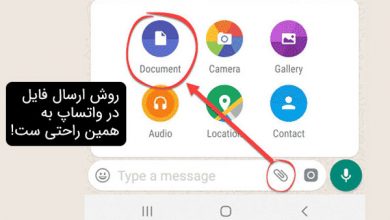استفاده از واتساپ در کامپیوتر بدون گوشی (و تنظیمات آن)
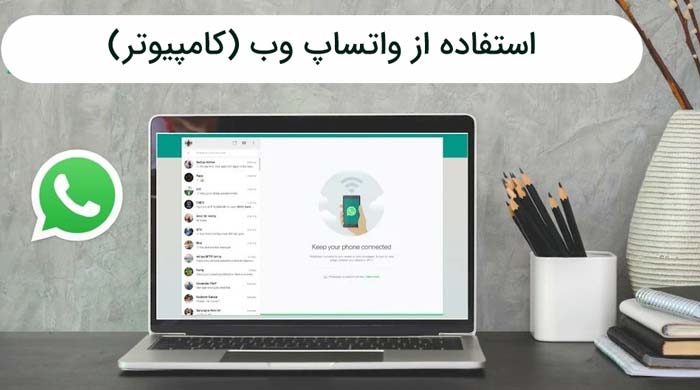
واتساپ فقط مخصوص گوشی ها نیست. با WhatsApp Web می توانید به این پیام رسان محبوب در تبلت های Mac ، Windows ، iPad یا Android دسترسی پیدا کنید. نصب WhatsApp Web بر روی هر یک از این دستگاه ها بسیار آسان است و نکته خوب این است که شما می توانید از WhatsApp Web بدون گوشی استفاده کنید.
به طور خلاصه، WhatsApp Web آنلاین اساساً آینه همتای گوشی همراه خود است. WhatsApp Web برای استفاده نیاز دارد که گوشی آیفون یا اندروید خود را نزدیک رایانه خود داشته باشید.
در این مقاله همچنین به شما خواهیم گفت که آیا می توانید از WhatsApp Web در هنگام خاموش بودن گوشی یا دور بودن از رایانه استفاده کنید. همچنین لیستی از ویژگی های ضروری را که برای تسلط بر WhatsApp Web باید بدانید را پوشش داده ایم.
WhatsApp Web (واتساپ کامپیوتر): نحوه استفاده
همانطور که در بالا اشاره کردیم، WhatsApp آینه WhatsApp است که در گوشی های همراه یافت می شود. برای شروع استفاده از WhatsApp Web ، این مراحل را دنبال کنید:
۱- در رایانه خود، مرورگر مورد نظر خود را باز کرده و وارد آدرس http://www.web.whatsapp.com شوید.
۲- اکنون از شما خواسته می شود کد QR را که در صفحه ظاهر می شود اسکن کنید. اگر گوشی هوشمند اندروید دارید، واتساپ را باز کنید، روی نماد عمودی سه نقطه ضربه بزنید و WhatsApp Web را انتخاب کنید. به همین ترتیب، اگر آیفون دارید، واتساپ را باز کنید، روی Settings ضربه بزنید و سپس روی WhatsApp Web ضربه بزنید.
۳- اکنون کد QR موجود در صفحه رایانه خود را اسکن کنید. تمام، WhatsApp Web اکنون در سیستم رایانه شما فعال خواهد بود. با باز کردن صفحه چت، می توانید با مخاطبین خود گپ بزنید. علاوه بر این، همچنین می توانید با کلیک بر روی نماد new chat، گفتگوی جدیدی را شروع کنید.
۴- فقط برای ضبط، WhatsApp Web در هر دو سیستم عامل Mac و Windows کار می کند.
۵- توجه داشته باشید، برای کار با WhatsApp Web ، گوشی شما که حساب واتساپ روی آن فعال است همراه با داشتن اتصال اینترنت فعال باید روشن شود.
Web WhatsApp: نحوه دانلود و استفاده با کد QR
اگر ترجیح می دهید برنامه ی واتساپ را روی دسکتاپ خود داشته باشید، به جای اینکه به مرورگر وب بروید و هر بار که وارد می شوید WhatsApp Web را لود کنید، مراحل زیر را دنبال کنید:
۱- در رایانه خود، به http://www.whatsapp.com/download مراجعه کرده و enter را بزنید.
۲- در بخش Download WhatsApp برای Mac یا Windows PC ، روی دکمه سبز Download کلیک کنید. توجه داشته باشید که وب سایت به طور خودکار تشخیص می دهد که شما از Mac یا ویندوز استفاده می کنید، بنابراین در واقع نیازی به جستجوی نسخه خاصی برای سیستم خود نیست.
۳- پس از دانلود فایل، آن را بر روی سیستم نصب کرده و باز کنید.
۴- اکنون کد QR آشنا را مشاهده خواهید کرد، دقیقاً مانند کدی که هنگام باز کردن WhatsApp Web در مرورگر مشاهده می کنید.
۵- با باز کردن واتساپ، کد QR را از گوشی خود اسکن کنید. اگر گوشی هوشمند اندروید دارید، WhatsApp را باز کنید، روی نماد عمودی سه نقطه ضربه بزنید و WhatsApp Web را انتخاب کنید. به همین ترتیب، اگر آیفون دارید ، واتساپ را باز کنید، روی Settings ضربه بزنید و سپس روی WhatsApp Web ضربه بزنید.
۶- قبل از اسکن کد، مطمئن شوید که option Keep me registered in را در زیر کد QR تیک بزنید. این کار باید به گونه ای انجام شود که مجبور نباشید هر بار که برنامه را باز می کنید کد را اسکن کنید.
۷- اکنون واتساپ را به عنوان یک برنامه در رایانه خود اجرا کنید.
آیا WhatsApp Web هنگام خاموش بودن گوشی کار می کند؟
پاسخ ساده به این پاسخ منفی است. اگر شماره موبایلی که با آن همگام سازی شده خاموش است، WhatsApp Web روی رایانه و تبلت کار نمی کند. برای کار با WhatsApp Web، گوشی همراهی که حساب واتساپ شما روی آن فعال است باید همراه با داشتن اتصال اینترنتی فعال روشن شود. پس از اتصال به WhatsApp Web ، حتی پس از بستن مرورگر یا حتی خاموش کردن سیستم، از سیستم خارج نمی شود. این بدان معنی است که هر بار که به وب سایت web.whatsapp.com مراجعه می کنید، چت های واتساپ شما باز می شود.
علاوه بر این، برای کار با WhatsApp Web حتی به گوشی نزدیک هم احتیاج ندارید. این بدان معناست که گوشی و دستگاهی که WhatsApp Web در آن فعال است می توانند کیلومترها از یکدیگر فاصله داشته باشد، اما آن ها همچنان به کار خود ادامه می دهند. همانطور که اشاره کردیم، گوشی شما باید دارای اتصال اینترنتی فعال باشد و با این کار پس از اینکه حساب خود را به سرویس گیرنده Web WhatsApp متصل کردید، حتی اگر به دیگر کشورها سفر کرده باشید، آن ها همچنان برقرار خواهند بود.
WhatsApp Web: نحوه ویرایش پروفایل
برای ویرایش جزئیات شخصی خود مانند نام، عکس پروفایل و موارد دیگر در WhatsApp Web ، این مراحل را دنبال کنید:
۱- WhatsApp Web را در مرورگر رایانه خود باز کنید یا برنامه دسکتاپ آن را باز کنید.
۲- روی آیکون پروفایل خود کلیک کنید. برای تغییر عکس خود از رایانه، اگر از قبل تنظیم کرده اید روی profile photo کلیک کنید، بسته به انتخاب خود بر روی Upload photo یا Take photo کلیک کنید.
۳- در زیر عکس پروفایل خود، نام خود را مشاهده می کنید. برای ویرایش روی آیکون مداد کلیک کنید.
۴- به همین ترتیب، در زیر نام خود About را مشاهده خواهید کرد. برای ویرایش روی آیکون مداد کلیک کنید.
۵- متأسفانه شما گزینه ارسال وضعیت را را ندارید. با این حال، هنوز هم می توانید وضعیت مخاطبان خود را بررسی کنید. برای انجام این کار، بر روی آیکون status ، در کنار عکس پروفایل خود کلیک کنید، اکنون بر روی هر مخاطبی که می خواهید کلیک کنید تا وضعیت او را مشاهده کنید.
WhatsApp Web: نحوه فعال سازی حالت تاریک
WhatsApp Web به طور رسمی از حالت تاریک پشتیبانی نمی کند، اما دو روش برای فعال کردن آن به راحتی وجود دارد. با استفاده از گزینه Inspect Element در مرورگر یا نصب افزونه می توانید آن را فعال کنید. آنچه شما باید انجام دهید در اینجا آمده است:
۱- از طریق رایانه به WhatsApp Web بروید و از طریق کد QR وارد سیستم شوید. برای این کار، واتساپ را در تلفن همراه Android خود باز کنید، روی نماد سه نقطه در بالا سمت راست بزنید، سپس Settings را انتخاب کنید و روی WhatsApp Web ضربه بزنید. در iPhone ، مراحل روبرو را طی کنید: WhatsApp> Settings> WhatsApp Web. اکنون کد را بر روی صفحه رایانه خود اسکن کرده و وارد سیستم شوید.
۲- روی صفحه Web WhatsApp کلیک راست کرده و Inspect Element را انتخاب کنید. اکنون بدن body class=“web” را جستجو کنید. در بعضی از مرورگرها مانند Safari برای Mac ، ممکن است مجبور باشید body class=”web text-rendering-bug-fix” را جستجو کنید.
۳- روی این خط راست کلیک کنید و سپس روی Edit کلیک کنید.
۴- اکنون آن را به body class = “web dark” یا body class = “web dark text-rendering-bug-fix” تغییر دهید.
۵- برای استفاده از تغییرات، در صفحه کلید Enter را بزنید یا فقط روی هر قسمت دیگر صفحه کلیک کنید.
۶- اکنون می توانید از حالت تاریک در WhatsApp Web لذت ببرید.
۷- درصورتی که این مسئله بیش از حد برایتان پیچیده است، فقط افزونه Stylus را در Firefox یا Google Chrome نصب کنید.
8- کار تمام است، اکنون WhatsApp Web را باز کنید و از حالت تاریک لذت ببرید.
WhatsApp Web: تماس صوتی / تصویری
در حالی که WhatsApp Web به شما امکان چت، ارسال عکس / فیلم برای دوستان و خانواده، بررسی وضعیت و یا حتی بایگانی و مسدود کردن چت را می دهد، احتمالا از دانستن اینکه امکان برقراری تماس صوتی یا تصویری در WhatsApp Web هنوز امکان پذیر نیست، ناامید خواهید شد. به طور رسمی، این ویژگی هنوز توسط واتساپ اضافه نشده است. با این حال، اگر باید از طریق واتساپ روی رایانه خود تماس صوتی یا تصویری برقرار کنید، این مراحل را دنبال کنید. توجه داشته باشید، محدودیت هایی وجود دارد که ما قصد داریم مختصراً آن ها را توضیح دهیم.
۱- به سایت www.bluestacks.com مراجعه کرده و Bluestacks را دانلود کنید. برای کسانی که نمی دانند، Bluestacks یکی از محبوب ترین شبیه سازهای اندروید برای رایانه است.
۲- پس از دانلود، واتساپ را باز کنید و با شماره همراهی که در این سرویس استفاده می کنید ثبت نام کنید.
۳- توجه داشته باشید که به محض ثبت شماره در واتساپ در Bluestacks، شماره همراه در دستگاهی که قبلاً ثبت شده بود متوقف می شود. این بدان معناست که اگر واتساپ را در Bluestacks با استفاده از شماره ای که در تلفن همراه شما بود تنظیم کرده اید، اکنون می توانید از واتساپ فقط در Bluestacks استفاده کنید و نه در گوشی. با عرض پوزش، اما این محدودیتی است که ما در مورد آن صحبت کردیم.
۴- جدا از این هنگامی که واتساپ را با شماره همراه خود در Bluestacks راه اندازی کردید، می توانید شروع به افزودن مخاطب به حساب واتساپ خود کنید، چت های آن ها را باز کنید و شروع به برقراری تماس صوتی یا تصویری کنید. به نظر می رسد رابط کاربری دقیقاً همان چیزی است که در گوشی های هوشمند اندرویدی به نظر می رسد.
WhatsApp Web کار نمی کند: نحوه رفع مشکل
اکنون می دانید WhatsApp Web چیست، چگونه به آن دسترسی پیدا کنید و چگونه از آن استفاده کنید. با این حال، ممکن است مواردی وجود داشته باشد که WhatsApp Web یا برنامه دسکتاپ به دلایل مختلف فقط در رایانه شما کار نکنند. برای رفع این مشکلات، این مراحل را دنبال کنید:
۱- ممکن است به دلیل مشکلات اتصال در گوشی، واتساپ در رایانه شما کار نکند. برای رفع این مشکل، اطمینان حاصل کنید که تلفن همراه شما همیشه یک اتصال اینترنتی فعال دارد.
۲- همچنین ممکن است دچار مشکلات اتصال به کامپیوتر باشید. اگر در بالای لیست چت های خود یک بنر زرد مشاهده کردید با پیام خطا ” Computer not connected” ، مطمئن شوید که اتصال اینترنت رایانه شما فعال است. فقط تلفن همراه شما نیست که باید یک اتصال فعال و پایدار داشته باشد، بلکه رایانه شما نیز به همین مورد نیاز دارد.
۳- سرانجام می توانید هنگام استفاده از WhatsApp Web دچار مشکل Wi-Fi نیز شوید. اگر WhatsApp Web به شما اطلاع داد که در یک شبکه Wi-Fi هستید که از عملکرد صحیح WhatsApp Web جلوگیری می کند، لطفاً اطمینان حاصل کنید که شبکه شما برای دور زدن ترافیک بهweb.whatsapp.com ، .web.whatsapp.com یا. whatsapp.net تنظیم شده است.
WhatsApp Web: نحوه دانلود همه رسانه ها
برخلاف نسخه موبایل واتساپ، دانلود همه رسانه ها در WhatsApp Web امکان پذیر نیست. در حالی که WhatsApp Web به شما امکان دانلود عکس، فیلم و فایل صوتی را می دهد، گزینه ای برای دانلود همزمان این فایل ها وجود ندارد. در عوض، برای دانلود رسانه در WhatsApp Web ، باید روی هر فایل کلیک کنید و آن ها را به صورت جداگانه دانلود کنید.
WhatsApp Web: چگونه دانلود خودکار را متوقف کنیم؟
همانطور که قبلاً اشاره کردیم، هیچ گزینه ای برای دانلود همزمان همه رسانه ها در WhatsApp Web وجود ندارد. به همین ترتیب، هیچ گزینه ای برای دانلود خودکار فایل های رسانه ای در WhatsApp Web نیز وجود ندارد. این بدان معناست که در حال حاضر لازم نیست نگران دانلود خودکار فایل های رسانه ای از واتساپ باشید که فضای ذخیره سازی دستگاه شما را پر می کنند.
WhatsApp Web: تنظیمات متفرقه
علاوه بر پیام کوتاه و ویرایش اطلاعات شخصی شما، مواردی وجود دارد که باید برای تسلط بر WhatsApp Web بدانید. به نکات زیر نگاهی بیاندازید:
۱- دقیقاً مانند برنامه تلفن همراه، WhatsApp Web به شما امکان می دهد چت ها را بایگانی کنید، حذف کنید یا پین کنید. برای انجام این کار، نشانگر را روی یک مخاطب قرار دهید و روی فلش رو به پایین از گزینه های موجود کلیک کنید، می توانید آن چت را بایگانی، حذف یا پین کنید. چت های پین شده در بالای لیست چت ها ظاهر می شوند و می توانید سه گپ را پین کنید. در مورد چت های بایگانی شده، وقتی آن گزینه را انتخاب می کنید، چت ها مخفی می شوند. برای مشاهده چت های بایگانی شده، بر روی نماد عمودی سه نقطه کلیک کنید، برای دسترسی به چت های بایگانی شده، روی Archive کلیک کنید.
۲- WhatsApp Web همچنین به شما امکان می دهد مخاطبین را مسدود کرده و حتی به لیست مخاطبین مسدود شده خود دسترسی پیدا کنید. برای مسدود کردن مخاطب، چت او را باز کنید، با کلیک بر روی نام مخاطب، اطلاعات تماس او را باز کنید، سپس به پایین پیمایش کنید و روی Block کلیک کنید. در صورت تمایل به دسترسی به مخاطبین مسدودشده خود و یا برای رفع انسداد مخاطبی که قبلاً مسدود کرده اید، روی نماد عمودی سه نقطه کلیک کنید، سپس روی Settings کلیک کنید، و در نهایت روی Blocked بزنید.
۳- می توانید تصویر زمینه پیش فرض چت را در WhatsApp Web به یک رنگ ثابت تغییر دهید. برای این کار، روی نماد عمودی سه نقطه کلیک کنید، سپس روی Settings کلیک کنید، روی Chat Wallpaper کلیک کنید و رنگ خود را انتخاب کنید. متأسفانه نمی توانید عکس دلخواه خود را به عنوان پس زمینه چت تنظیم کنید، کاری که انجام آن در گوشی امکان پذیر است.
۴- می توانید اعلان های یک مخاطب خاص را در WhatsApp Web بی صدا کنید. برای انجام این کار، چت مخاطب را باز کنید، اطلاعات مخاطب را با کلیک بر روی نام او باز کنید، “Mute Notifications” را تیک بزنید و به دنبال آن مدت زمانی را که می خواهید اعلان ها را بی صدا کنید، انتخاب کنید.
۵-علاوه بر این اگر نمی خواهید اعلان های شخصی را نادیده بگیرید، اما در کل هشدارها و صداهای WhatsApp Web را خاموش کنید ، انجام این کار نیز امکان پذیر است. روی نماد عمودی سه نقطه کلیک کنید، سپس روی Settings کلیک کنید، روی Notifications کلیک کنید. حال تیک گزینه ها را بردارید و متناسب با نیاز خود تغییرات را انجام دهید.
همانطور که در بالا ذکر کردیم، پنج سال است که WhatsApp Web معرفی شده است و اگر بخواهید کارهای اساسی مانند چت یا ارسال عکس، فیلم و غیره را در رایانه انجام دهید، بسیار خوب کار می کند. با این حال، دیدن لیست ویژگی های موجود برای واتساپ در اندروید و iOS ، اگر برخی از این ویژگی ها در WhatsApp Web ادغام شوند، واقعاً عالی خواهد بود. ویژگی هایی مانند حالت تاریک، تماس صوتی و تصویری، اضافه کردن وضعیت. تا زمانی که این اتفاق نیفتد، این ها همه چیزهایی هستند که شما برای تسلط بر WhatsApp Web باید بدانید.
با این اپلیکیشن ساده، هر زبانی رو فقط با روزانه 5 دقیقه گوش دادن، توی 80 روز مثل بلبل حرف بزن! بهترین متد روز، همزمان تقویت حافظه، آموزش تصویری با کمترین قیمت ممکن!