آموزش تصویری 5 روش تبدیل چند عکس به یک PDF
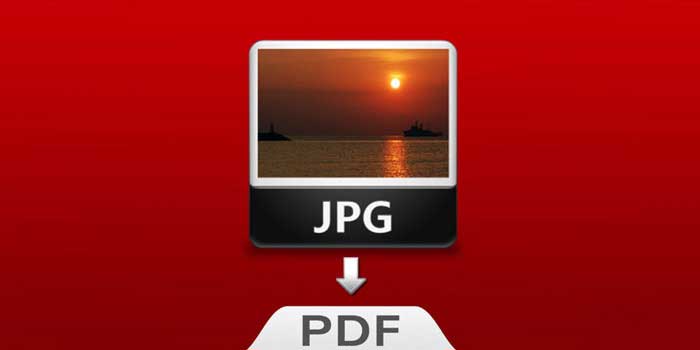
همانطور که تبدیل فایل word به pdf امکانپذیر است! تبدیل عکسهای با پسوند jpg یا png به سادگی قابل انجام است. آموزش تصویری تبدیل چند عکس به یک pdf، عنوانیست که قصد داریم در این مقاله به بررسی آن بپردازیم.
تبدیل عکس به پی دی اف
یکی از مهمترین مزیت تبدیل عکسها به فایل pdf این است که بعد از ساخت pdf، نظم و ترتیب عکسها بهم نمی ریزد و بدون تغییر باقی می ماند. اگر میخواهید فایل شما قابل خواندن توسط تمامی افراد بوده و نیازی به ویرایش آن نباشد، فایل خود را با پسوند PDF منتشر کنید.
به دلایل مختلف ممکن است مجبور شوید تا مجموعه ای از عکسها را به pdf تبدیل کنید بطور مثال، در جریان یک ارائه از تصاویر و آیتمهای گرافیکی مانند چارتها و سایر موارد که درون یک فایل پیدیاف قرار گرفتهاند استفاده کنید. یا زمانی که شما بخواهید از عکسهای یک سند اسکن شده برای منظورهای مختلف بهره ببرید، لازم است که آنها را در یک فایل پی دی اف ذخیره سازی نمایید.
ویدئوی آموزش تبدیل عکس JPG یا PNG به PDF:
پست مشابه: ۵ تا از آسان ترین راههای تبدیل عکس به PDF (آموزش تصویری)
برای تبدیل عکس به pdf، ابتدا تمامی عکس های خود را انتخاب کنید و بر روی آنها ابتدا کلیک راست و سپس گزینه Print را انتخاب کنید.
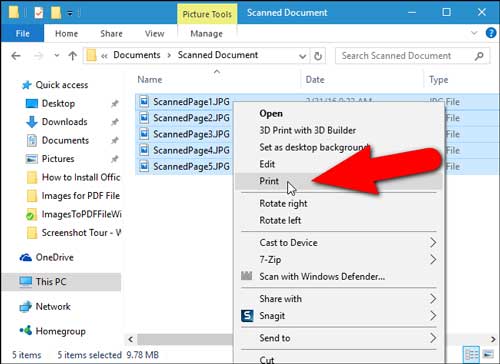
در پنجره باز شده از قسمت Printers پرینتر “Microsoft Print to PDF” را انتخاب کنید.
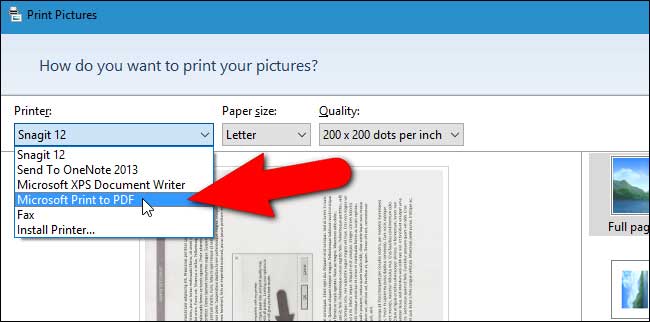
با استفاده از دکمه های فلش راست و چپ، از اینکه تمامی عکس های شما اضافه شده باشد مطمئن شوید.
حالا بر روی “Options” در پایین سمت راست پنجره کلیک کنید تا پنجره ای برایتان باز شود.
ممکن است در بخش پیش نمایش قسمتی از عکس های شما را نشان ندهد، نگران نباشید در آخر کار فایل های شما کامل خواهند بود.
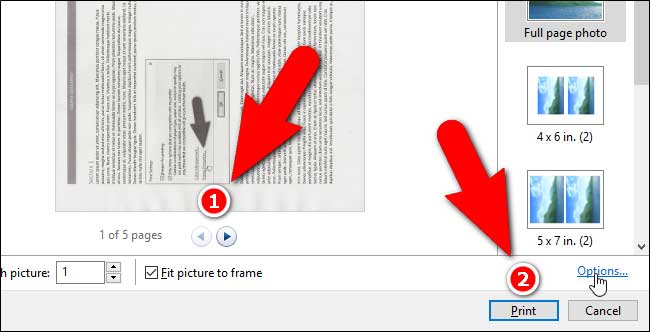
در پنجره باز شده اگر می دانید بعدا می خواهید از این فایل پرینت بگیرید تیک گزینه sharpen را بزنید، و اگر می خواهید این فایل را از پرینتر خودتان پرینت بگیرید، تیک باکس “Only show options that are compatible with my printer” را بردارید تا به نتیجه بهتری برسید.
همچنین می توانید با کلیک بر روی “Printer Properties” تنظیمات نوع پرینت خود را مشخص کنید.
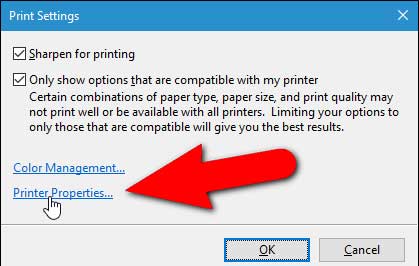
با کلیک بر روی “Printer Properties” می توانید حالت “Landscape” (عریض) و یا “Portrait” (ایستاده) را برای فایل خود انتخاب کنید.
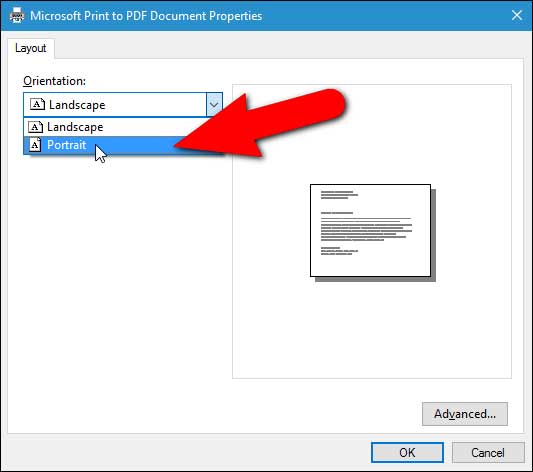
حتماً بخوانید: ساده ترین روش های تبدیل عکس ها به فرمت png
نکته: اگر شما از ویندوز ۷ استفاده می کنید پنجره ی بالا برای شما کمی متفاوت خواهد بود ولی حالت استاده بودن یا عریض فایل خود را می توانید از طریق بخش Orientation انتخاب کنید.
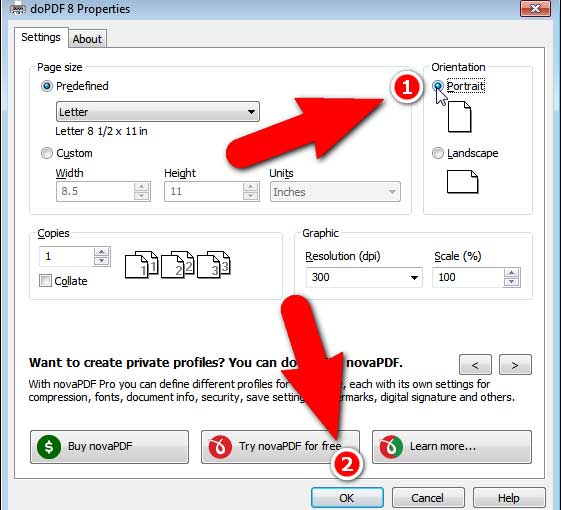
با مشخص کردن تنظیمات فایل pdf خودتان، به صفحه اصلی پرینتر باز می گردید. اگر بخشی از عکس های شما پیدا نیست و یا بعبارتی نامیزان است با زدن تیک “Fit picture to frame” آن را تنظیم کنید. سپس بر روی Print کلیک کنید.
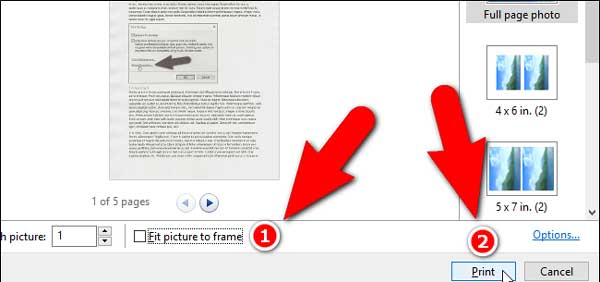
در پنجره باز شده نام مورد نظر و مکان فایل خود را انتخاب کنید و بر روی “Save” کلیک کنید.
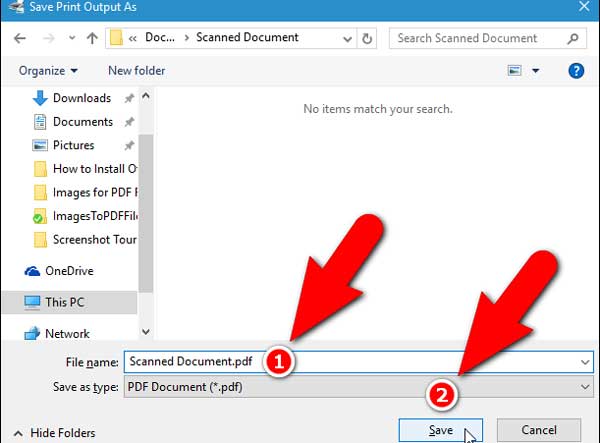
به همین راحتی کار تبدیل عکسها به فایل pdf به پایان رسید. اکنون مشاهده می کنید که در همان مسیری که فایل را در آن ذخیره کرده اید، فایل شما با پسوند pdf ساخته شده است.
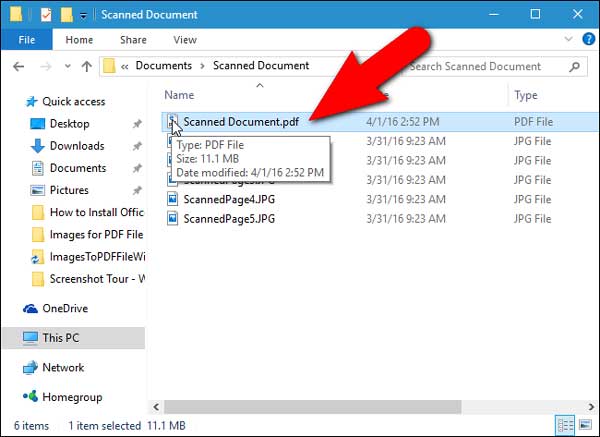
توجه: استفاده از تصاویر طیف خاکستری به جای تصاویر رنگی می تواند تا ۲۵ درصد از حجم فایل شما را کم کند.
با این 3 روش ساده حجم پی دی اف رو تا سه برابر کاهش بدین!
روشهای ساده تر! (سایت انلاین رایگان)
Convert My Image (کلیک کنید تا وارد سایت بشین-اگه نشد وی پی ان روشن کنید بعد کلیک کنید) -کافیست ابتدا از دکمه Choose file عکس های خود را انتخاب کنید و سپس دکمه convert را بزنید (بهمین راحتی!)
Convert-JPG-To-PDF (کلیک کنید تا وارد سایت بشین-اگه نشد وی پی ان روشن کنید بعد کلیک کنید)- کافیست دکمه upload files را کلیک کرده و عکسهای خود را انتخاب کنید. سپس پی دی اف را دانلود کنید!
اگر میخواهید فایل شما قابل خواندن توسط تمامی افراد بوده و نیازی به ویرایش آن نیست، فایل خود را با پسوند PDF منتشر کنید. مرورگرهای مدرن فایل های PDF را بدون هیچ مشکلی باز می کنند. هنگامی که یک فایل PDF ایجاد می کنید، ببیندگان آن فایل نمی توانند تغییراتی را در فایل ایجاد کنند. ویرایش فایل و کپی کردن آن غیرفعال است و شما می توانید فایل را بدون تغییر دریافت کنید.
اگه می خواین رمز روی PDF بذارین: 5 روش ساده رمزگذاشتن روی پی دی اف
این ویژگی مناسب دولت ها و شرکت های تجاری می باشد زیرا آنها فرم های خود را به صورت آنلاین ارائه می دهند و این ویژگی امکان سوء استفاده از فایل ها را محدود می کند.
برای امنیت بیشتر، می توانید با رمز عبور از فایل PDF محافظت کنید. اگر میخواهید فایل شما قابل خواندن توسط تمامی افراد بوده و نیازی به ویرایش آن نیست، فایل خود را با پسوند PDF منتشر کنید. اگر شما بخواهید نرم افزارهای PDF را ویرایش کنید می توانید از نرم افزارهای Adobe Acrobat، Foxit PhantomPDFیا Nitroاستفاده کنید این نرم افزارها رایگان نیستند و باید مقدار کمی هزینه پرداخت کنید.
نکته مهم: برای اینکه تصاویر شما با ترتیب دلخواه در پی دی اف قرار بگیرند، آنها را به ترتیب نام گذاری کنید (مثلا از عدد ۱ تا …)
در بخش نظرات پاسخگوی سؤالات مرتبط شما هستیم.
با این اپلیکیشن ساده، هر زبانی رو فقط با روزانه 5 دقیقه گوش دادن، توی 80 روز مثل بلبل حرف بزن! بهترین متد روز، همزمان تقویت حافظه، آموزش تصویری با کمترین قیمت ممکن!






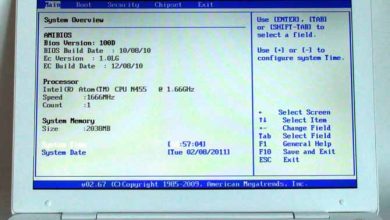
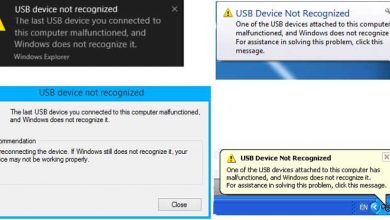
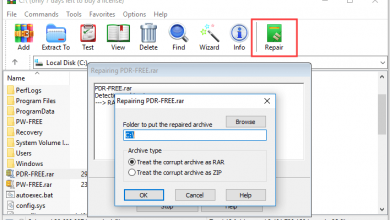
سپاس از آموزش،عالی شما
عالی بود مرسی..
خیلی ممنون خیلیی مفید بود امیدوارم در همه ی کارهایتان موفق باشید
ترتیب عکس ها رو نمیشه تنظیم کرد؟
برای تنظیم ترتیب عکسها به صورت عددی از ۱ تا هر تعداد عکس دارید عکس ها رو نامگذاری کنید
سلام خیلی ممنون بابت پست عالی
سپاس از آموزشتون. مفید و کاربردی
وقتی عکسهارو انتخاب میکنم که تبدیلشون کنم به پی دی اف، تصاویر رو به ترتیبی که میخوام نمیاره و صفحات جابجا هستن. چجوری میتونم خودم به ترتیبی که دلم میخواد صفحات رو بچینم؟
به ترتیب نام تصاویر رو از ۱ تا … نامگذاری کنید
لایک دارید
خیلی ممنون ?
عکسهارو که پرینت میگیرم افقی میشن ولی من عمودی میخوامشون، چه کنم جناب؟
موقع پرینت گرفتن بجای گزینه landscape گزینه portrait رو انتخاب کنید
آموزشتون عالـــــی بود واقعا ممنون
سلام خسته نباشید وقتی که پرینت رو میزنم گزینه پی دی اف مال من نداره اگ میشه کمک کنید متشکر
سلام.روزتون بخیر
من نمیتونم چندتا عکس باهم انتخاب کنم
.علت چیه؟
سایت خیلی خوبی دارید
امیدوارم موفق باشید
با سلام. خیلی عالی بود. متشکرم
با سلام
بابت مطلبی که در خصوص تبدیل چندفایل به یک pdf گذاشته بودید تشکر میکنم . خیلی عالی بود و کارم راه افتاد . برایتان آرزوی موفقیت دارم .
لبتاب من ویندوز 7 ولی اصلا گزینه مایکروسافت پرینت تو پی دی اف نداره
چه کنم؟؟
بسیار عالی بود هر سایتی که می رفتم جواب نمیداد اما با آموزش شما راحت انجامش دادم…متشکرم
سلام بسیار مفید بود ممنونم
دم شما گرم
عالیی بود، مرسی
بسیار عالی بود. خیلی ممنون. کمک بزرگی کردین.
بسیار عالی بود. خیلی ممنون. کمک بزرگی کردین.
سپاس