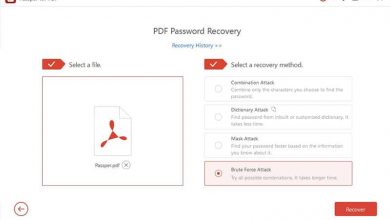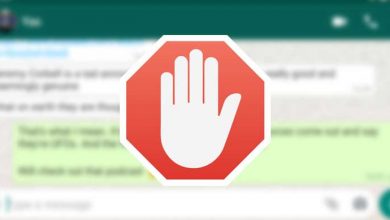چگونه در واتساپ گیف بسازیم؟ (گیف دلخواه خودمان)
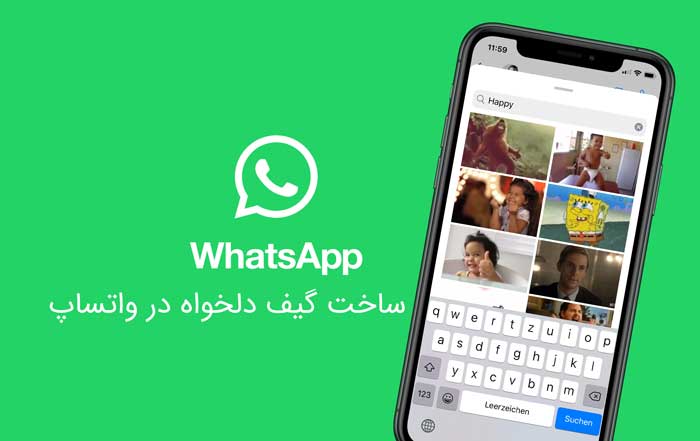
گیف مخفف فرمت قابل تغییر گرافیکی است و یک نوع فرمت از فایل های تصاویر محسوب می شود که هم به صورت ثابت و هم به صورت متحرک مورد استفاده قرار می گیرد. به همین دلیل به آن فرمت فشرده lossless گفته می شود. گیف یک فرمت تصویری برای به اشتراک گذاشتن در اینترنت است.
درباره گیف و واتساپ
گیف ها دیتای عکس و تصویر را با استفاده از رنگ های فهرست شده ذخیره می کنند، به این معنا که یک تصویر استاندارد گیف می تواند حداکثر شامل ۲۵۶ رنگ باشد. از لحاظ تئوری نیز بیش از ۲۵۰ رنگ را ذخیره می کند، مثل گیف هایی که سایز یک فایل را دارند و تقریبا با JPEG برابر هستند و در موارد نادری مورد استفاده قرار می گیرند.
گیف ها برای ذخیره کردن تصاویر دیجیتالی مانند تصاویر ثبت شده از دوربین های دیجیتالی یا گوشی های هوشمند ایده آل نیستند، زیرا تعداد نامحدودی رنگ دارند. گیف ها اغلب برای دکمه های وب و بنرها مورد استفاده قرار می گیرند که معمولا به رنگ زیادی نیاز ندارند.
واتساپ گیف را ساپورت می کند و مجموعه وسیعی از گیف ها را دارد که می توانیم از بین آنها یکی را انتخاب کنیم. اکثر گیف هایی که در واتساپ ساخته می شوند، برای نشان دادن چیزی که می خواهیم و از مجموعه واتساپ انتخاب می کنیم، مناسب هستند. اگرچه که ایده ها و ابزارهای منحصربفردی هم هستند که به طور دقیق با گیف های ساخته شده درون واتساپ ارتباط برقرار می کنند.
در نتیجه برای ایجاد گیف های کاستوم ضروری می باشند. واتساپ به کاربرانش اجازه ایجاد گیف های کاستوم را با نیاز به کمی تنظیم می دهد. این فرایند ساده است و شبیه به ارسال یک ویدئو به افراد است، انگار که واتساپ ویدئوها را به گیف تبدیل کرده است و برای شما می فرستد. دو روش برای ساخت گیف که در زیر معرفی شده است، برای آی.پد، آیفون و اندروید هستند.
ساخت گیف در واتساپ روی آیفون
مرحله یک: پیام رسان واتساپ را روی آیفون یا آیپد باز کنید. می توانید آن را روی صفحه هوم یا در فولدر برنامه پیدا کنید.
مرحله دو: کمی پایین بیایید تا به چتی که می خواهید برایش گیف ارسال کنید، برسید. روی چت ضربه بزنید تا مکالمه باز شود.
مرحله ۳: روی آیکون Attachment بزنید که گزینه های ارسال فایل را باز می کند. این آیکون علامت “+” دارد که سمت چپ مکالمه است.
مرحله چهار: گالری ویدئو و عکس یا Photo and Video Library را از منوی ایجاد شده انتخاب کنید. سپس برای شما گالری عکس و فیلم گوشی باز می شود.
مرحله پنج: به دنبال ویدئویی بگردید که می خواهید آن را به گیف تبدیل کنید و روی آن ضربه بزنید. واتساپ، ویدئو را در قسمت ویرایشگر ویدئو در واتساپ برای شما باز می کند.
مرحله شش: روی گزینه گیف در سمت راست ویرایشگر بزنید. آیکون گیف کنار آیکون ویدئویی که در حال آپلود آن هستید، وجود دارد. توجه کنید که آیکون گیف روی صفحه آبی هنگام انتخاب شدن، سفید می شود. زمانی که گیف را انتخاب کردید، ویدئو به صورت اتوماتیک به گیف تبدیل می گردد.

می توانید در چارچوب زمانی، مدت زمان گیف را کاهش دهید. به سادگی، خط مربوط به مدت زمان ویدئو را به طول مورد نظر خود بکشید. توجه کنید که گیف ها معمولا مدت زمان کوتاهی دارند، بنابراین اگر ویدئو بزرگ است و بالای ۸۵۰ کیلوبایت حجم دارد، آیکون گیف ناپدید می شود و به معنای این است که سایز ویدئو بسیار بزرگ است.
می توانید سایز ویدئو را از طریق برش دادن آیکون گیف که زیر مدت زمان است، کاهش دهید. سپس گیف را با زدن روی آیکون ارسال یا send به سادگی ارسال کنید.
ایجاد گیف واتساپ روی اندروید
مرحله یک: پیام رسان واتساپ را روی گوشی اندروید باز کنید. می توانید واتساپ را روی صفحه هوم یا بخش اپلیکیشن ها پیدا کنید. روی آیکون واتساپ بزنید تا باز شود.
مرحله دو: کمی پایین بیایید تا به چتی که می خواهید برایش گیف ارسال کنید، برسید. سپس روی آن بزنید تا مکالمه باز شود.
مرحله سه: روی آیکون attachment بزنید تا منویی از گزینه های جدید ظاهر شود. این آیکون شبیه به سنجاق برگه های کتاب است که سمت راست قسمت تایپ متن وجود دارد.
مرحله چهار: آیکون گالری را از منوی باز شده انتخاب کنید که گالری عکس و ویدئوی گوشی را برای شما باز می کند.
مرحله پنج: به دنبال ویدئویی بگردید که می خواهید آن را به گیف تبدیل کنید و روی آن ضربه بزنید. سپس واتساپ ویدئو را روی ویرایشگر ویدئوی واتساپ باز می کند.
مرحله شش: روی دکمه گیف در سمت راست ویرایشگر بزنید. آیکون گیف کنار آیکون ویدئویی است که می خواهید آپلود کنید. توجه کنید که آیکون هنگام انتخاب روی صفحه زمینه سبز، سفید به نظر می رسد. زمانی که گیف را انتخاب کردید، ویدئو به صورت اتوماتیک به گیف تبدیل می شود.
می توانید به سادگی طول ویدئو را کوتاه کنید. به آسانی خط مدت زمان ویدئو را به مدت زمان مورد نظر خود بکشید و کوتاه کنید. توجه کنید که گیف ها معمولا سایز کوچکی دارند، بنابراین اگر ویدئوی انتخابی شما حجم بالایی مثلا بیش از ۸۵۰ کیلوبایت دارد، آیکون گیف ناپدید می شود، یعنی سایز ویدئو زیاد است.
می توانید سایز ویدئو را از طریق قیچی کردن ویدئو در قسمت زمانبندی تا زمانی که آیکون گیف زیر بخش زمانبندی هست، کاهش دهید. برای ارسال گیف، به آسانی روی دکمه send یا ارسال ضربه بزنید.
با این اپلیکیشن ساده، هر زبانی رو فقط با روزانه 5 دقیقه گوش دادن، توی 80 روز مثل بلبل حرف بزن! بهترین متد روز، همزمان تقویت حافظه، آموزش تصویری با کمترین قیمت ممکن!