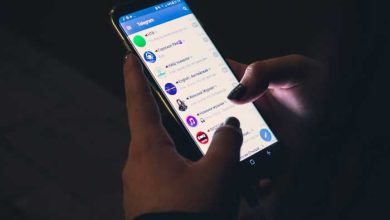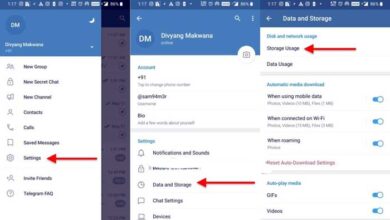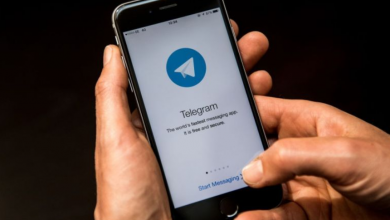نصب تلگرام بر روی کامپیوتر (و رفع مشکلات رایج نصب نشدن)
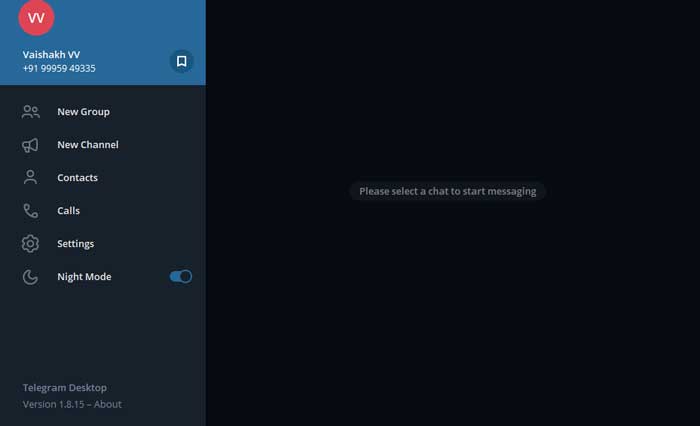
در این پست قصد داریم شما را با نحوه نصب تلگرام در ویندوز 7 و 8 و 10 یا 11 آشنا کنیم و هر مشکلی در نصب هست را هم با توضیحات خواهید توانست رفع کنید.
تلگرام چیست؟
تلگرام یک سرویس ارتباطی بین پلتفرمی و مبتنی بر بستر ابری است . این پیام رسان اولین بار در سال 2013 برای iOS و اندروید منتشر شد. در حال حاضر، کاربران می توانند اپلیکیشن کلاینت تلگرام را روی پلتفرم های بیشتری از جمله مایکروسافت ویندوز، macOS و لینوکس دریافت کنند.
اما تلگرام چه کار می کند؟ تلگرام عمدتا به عنوان یک سیستم پیام رسانی فوری استفاده می شود و تماس های صوتی و تصویری رمز گذاری شده سرتاسری، اشتراک گذاری فایل، چت های رمز گذاری شده و بسیاری قابلیت های دیگر را ارائه می دهد. در یک کلام می توان از آن برای ارتباط با دیگران استفاده کرد.
شاید قبلا این سرویس را روی تلفن همراهتان دریافت کرده باشید، اما آیا می دانید که چه طور آن را روی کامپیوتر شخصی دانلود و نصب کنید؟ در ادامه این مطلب می توانید به آن موضوع پی ببرید.
دانلود برنامه تلگرام روی ویندوز 10 و 11
اما در ویندوز 10 و 11 از کجا تلگرام را دانلود کنیم؟ به طور کلی دو راه وجود دارد.
راه اول دانلود تلگرام در مایکروسافت استور است که یک پلتفرم توزیع دیجیتالی ارائه شده توسط مایکروسافت است. این استور یا فروشگاه روی ویندوز 10 و 11 از قبل نصب شده است. در فروشگاه مایکروسافت، می توانید برنامه های زیادی دانلود ، نصب و به روز کنید.
حالا بیایید ببینیم چه طور تلگرام را روی ویندوز 10 و 11 دانلود کنیم.
مرحه اول: برای باز کردن ابزار search ویندوز، دکمه ها win و S را با هم فشار دهید.
مرحله دوم: Microsoft Store را جستجو کرده و آن را راه اندازی کنید.
مرحله سوم: روی نماد جستجو در صفحه اصلی فروشگاه مایکروسافت کلیک کنید . سپس Telegram را تایپ کرده و Enter را فشار دهید.
مرحله چهارم: در نتایج جستجو، Telegram Desktop را انتخاب کنید. این گزینه کاملا رایگان است. در صفحه بعد برای دانلود تلگرام روی دکمه Get کلیک کنید. پس از دانلود، فروشگاه مایکروسافت برنامه را به طور خودکار نصب می کند. فقط باید کمی صبر کنید.
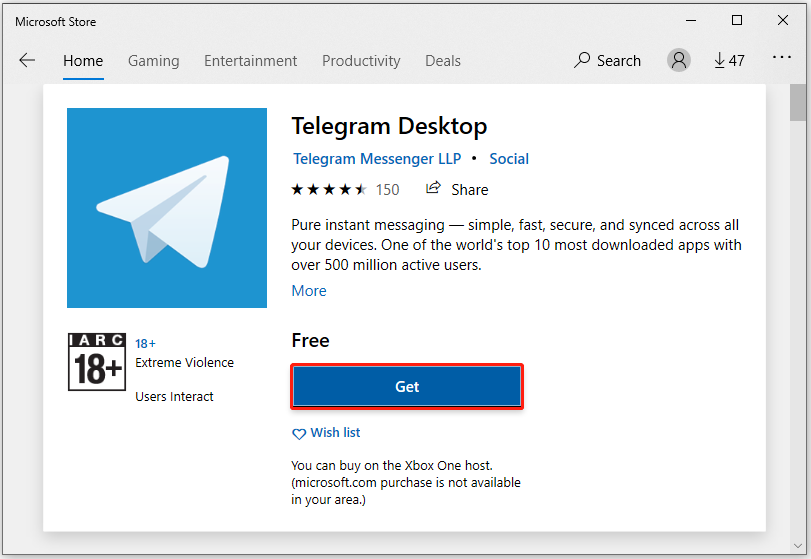 بعد از این که نصب با موفقیت انجام شد، دکمه Launch را در فروشگاه مایکروسافت خواهید دید. روی آن کلیک کنید. حالا می توانید از تلگرام در ویندوز 10 یا 11 استفاده کنید .
بعد از این که نصب با موفقیت انجام شد، دکمه Launch را در فروشگاه مایکروسافت خواهید دید. روی آن کلیک کنید. حالا می توانید از تلگرام در ویندوز 10 یا 11 استفاده کنید .
همچنین می توانید تلگرام را از وب سایت رسمی اش هم دانلود کنید. به این ترتیب بعدا باید تلگرام را به صورت دستی نصب کنید.
مرحله اول : یک مرورگر وب را روی کامپیوترتان اجرا کنید.
مرحله دوم: به وب سایت رسمی تلگرام مراجعه کنید.
نکته: لطفا تلگرام را از وب سایت های غیر قابل اعتماد دانلود نکنید. در غیر این صورت ، در معرض خطر حمله ویروس ها یا بدافزارها قرار خواهید گرفت. توصیه می شود آن را از وب سایت رسمی Telegram دانلود کنید.
مرحله سوم: برای یافتن بخش Telegram for PC به پایین بروید و روی آن کلیک کنید. در تصویر زیر روی دکمه Get Telegram for windows x64 کلیک کنید.
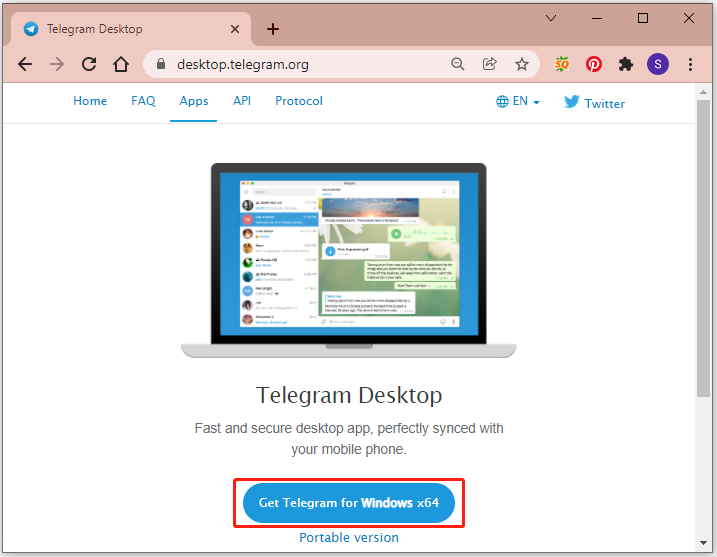
سپس فایل راه اندازی تلگرام روی کامپیوتر تان دانلود می شود و باید به صورت دستی تلگرام را نصب کنید.
نحوه نصب تلگرام در ویندوز 10 و 11
همان طور که گفته شد، اگر تلگرام را از مایکروسافت استور دانلود کنید، مایکروسافت استور آن را به صورت خودکار برای شما نصب خواهد کرد. با این حال، اگر دانلود تلگرام از طریق وب سایت است، باید فایل راه اندازی را اجرا کنید و نصب تلگرام را به صورت دستی انجام دهید . در ادامه نحوه نصب تلگرام در ویندوز 10 و 11 توضیح داده شده است.
مرحله اول: فایل راه اندازی تلگرام دانلود شده را اجرا کنید.
مرحله دوم : در پنجره ای که به صورت پاپ آپ ظاهر می شود، زبان مورد استفاده در هنگام نصب را انتخاب و روی OK کلیک کنید.
مرحله سوم: محل نصب تلگرام را انتخاب کنید. این برنامه به طور پیش فرض روی درایو C نصب می شود. اگر می خواهید از مکان دیگری استفاده کنید، روی دکمه Browse کلیک و یک پوشه را انتخاب کنید. سپس روی Next کلیک کنید.
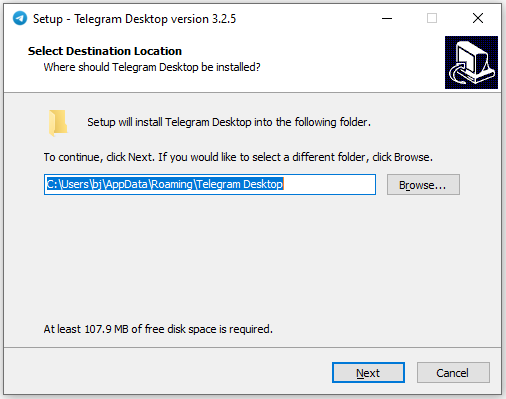
مرحله چهارم: مکانی را برای ایجاد یک پوشه در استارت منو انتخاب و برای ادامه روی گزینه Next کلیک کنید. همچنین می توانید کادر کنار گزینه Don’t create a Start Menu folder را علامت بزنید.
مرحله پنجم: تصمیم بگیرید که آیا می خواهید یک میانبر در دسکتاپ ایجاد کنید یا خیر. سپس روی Next کلیک کنید.
مرحله ششم: برای شروع نصب تلگرام روی Install کلیک کنید.
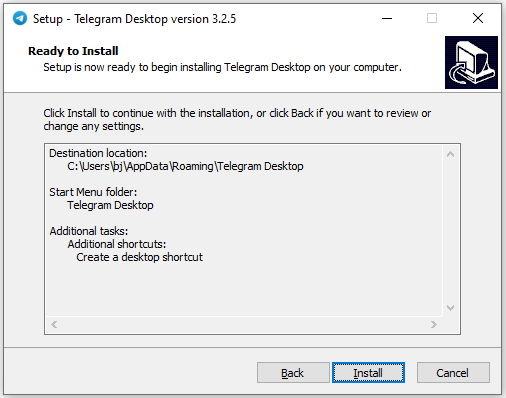
باید کمی منتظر بمانید تا نصب با موفقیت انجام شود و بتوانید آن را راه اندازی کنید.
رفع مشکلات رایج در تلگرام ویندوز
چرا تلگرام روی لپ تاپ یا کامپیوتر من کار نمی کند؟
ممکن است دلایل مختلفی برای این که برنامه تلگرام روی لپتاپ تان کار نمیکند، وجود داشته باشد اما سازگاری اپلیکیشن اصلی ترین دلیلی است که باید بررسی شود. علاوه بر این، وجود یک فایل سیستمی خراب هم می تواند همین مشکل را در کامپیوترتان به وجود بیاورد . چه از ویندوز 10 و چه 11 استفاده کنید، می توانید از راهکار هایی که در مورد شان توضیح می دهیم، برای رهایی از این مشکل استفاده کنید.
برنامه تلگرام کار نمی کند یا باز نمی شود
برای رفع مشکل باز نشدن یا کار نکردن برنامه تلگرام ، مراحل زیر را دنبال کنید:
1-برنامه را در حالت Compatibility اجرا کنید.
2- نسخه قابل حمل یا پرتابل (Portable) را امتحان کنید.
3- از نصب نسخه بتا صرفنظر کنید.
4- VPN و پروکسی را غیرفعال کنید.
5- برنامه تلگرام را دوباره نصب کنید.
6- نسخه وب را امتحان کنید.
برای آشنایی بیشتر با این مراحل ادامه مطلب را بخوانید.
1-برنامه را در حالت Compatibility اجرا کنید
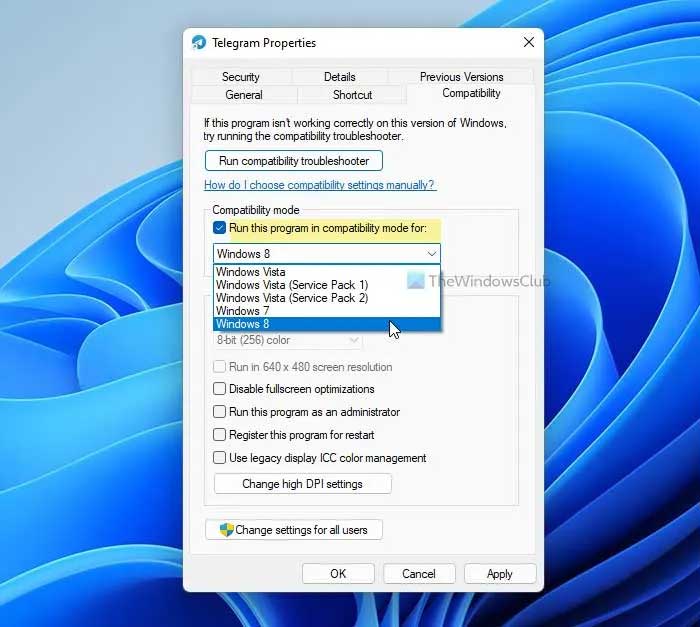
اگر از نسخه بتا یا اینسایدر ویندوز 10 یا 11 استفاده می کنید، چنین خطایی را روی کامپیوترتان دریافت خواهید کرد. اگر برنامه تلگرام با سیستم شما مطابقت نداشته باشد ، ممکن است هنگام باز کردن آن با این مشکل مواجه شوید. ساده ترین راه حل اجرا کردن برنامه در حالت Compatibility است. این قابلیت داخلی به شما کمک می کند برنامه هایی که به طور مستقل باز نمی شوند را باز کنید. برای باز کردن برنامه تلگرام در حالت Compatibility، کار های زیر را انجام دهید:
- یک میانبر برای برنامه تلگرام روی دسکتاپ تان ایجاد کنید.
- روی آیکون کلیک راست کرده و گزینه Properties را انتخاب کنید.
- به زبانه Compatibility بروید.
- کادر کنار گزینه Run this program in compatibility mode را تیک بزنید.
- Windows 8 را از لیست انتخاب کنید.
- روی دکمه OK کلیک کنید.
- برنامه را روی کامپیوتر تان اجرا کنید.
اگر برنامه تلگرام باز نشد ، راه حل های دیگر را بررسی کنید.
حتما بخوانید: 20 برنامه ضروری که باید روی کامپیوتر نصب کنید
2- نسخه پرتابل را امتحان کنید
تلگرام نسخه پرتابل دارد که می توانید آن را روی کامپیوتر تان دانلود و بدون انجام مراحل نصب اجرا کنید. احتمالا این بهترین راه برای دردسرهای نصب تلگرام است. برای دانلود نسخه پرتابل برنامه تلگرام روی ویندوز کامپیوتر شخصی به وب سایت desktop.telegram.org مراجعه کرده و بر روی گزینه Portable version کلیک کنید.
بلافاصله نسخه پرتابل تلگرام را نصب کنید. بعد از اتمام دانلود، باید محتویات را استخراج کرده و بر روی فایل Telegram.exe دوبار کلیک کنید تا باز شود.
در مرحله بعد ، می توانید همان روش قبلی را برای ورود به اکانت تلگرام تان دنبال کنید.
3- از دانلود نسخه بتا صرف نظر کنید
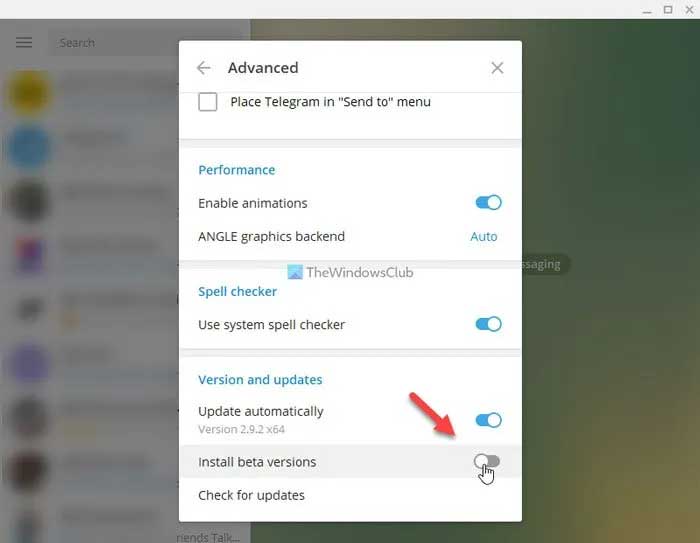
این راه حل خاص فقط زمانی کار می کند که بتوانید اپلیکیشن تلگرام را برای چند ثانیه باز کنید . اگر این برنامه مرتبا خراب می شود، شاید آخرین نسخه بتا باعث این مشکل شده است. گاهی اوقات، کاربران نسخه بتا هنگام استفاده از برنامه تلگرام روی کامپیوتر شخصی شان با این مشکل مواجه می شوند. اگر نسخه بتا را انتخاب کرده اید، بهتر است آن را حذف کنید. برای این کار مراحل زیر را انجام دهید:
- روی منوی همبرگری قابل مشاهده در گوشه بالای سمت چپ کلیک کنید.
- به Settings>Advanced بروید.
- گزینه Install beta versions را تغییر دهید .
همچنین میتوانید به روزرسانی خودکار را به طور موقت غیرفعال کنید.
4-VPN و پروکسی را غیرفعال کنید
اگر VPN یا پروکسی مشکل داخلی دارد که دسترسی برنامه ها را به اینترنت مسدود می کند، احتمال دریافت این خطا روی کامپیوترتان وجود دارد. ممکن است بتوانید برنامه تلگرام را باز کنید اما نتوانید با آن کار کنید.
برنامه تلگرام ممکن است به درستی بارگیری نشود، پیامی را نشان ندهد و کلی مشکل دیگر. در چنین شرایطی بهتر است VPN و پروکسی را به طور موقت غیرفعال کنید و بررسی کنید که آیا مشکل را حل می کند یا خیر. یا اینکه یک پروکسی که به تازگی منتشر شده را روی سیستم خود ایمیل کنید و روی آن کلیک کنید تا تلگرام به راحتی وصل شود.
5- برنامه تلگرام را دوباره نصب کنید
اگر فایل های سیستمی برنامه تلگرام مشکل داشته باشند، نمی توانید آن را برطرف کنید مگر این که آن برنامه را به طور کامل حذف کنید. عمدتا این اتفاق بعد از حمله بدافزار، ویروس یا ابزار تبلیغاتی مزاحم رخ می دهد. اگر جدیدا تجربه مشابهی داشته اید، عاقلانه است که اپلیکیشن تلگرام را حذف کرده و مجددا آن را نصب کنید.
شما باید تمام فایل های باقی مانده از این برنامه را هم حذف کنید. برای این کار ، می توانید از یک نرم افزار حذف و uninstall مثل Revo Uninstaller استفاده کنید.
6- نسخه وب را امتحان کنید
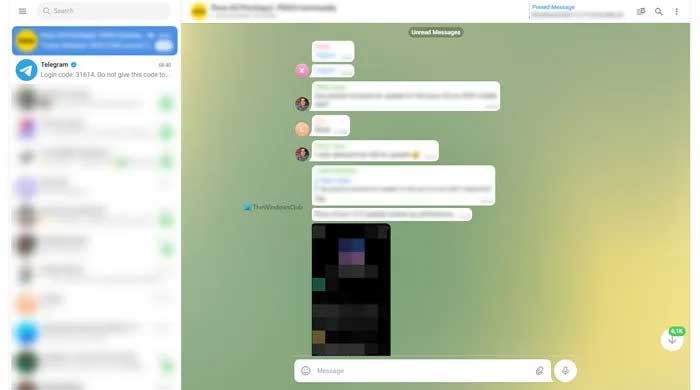
اگر هیچ کدام از گزینه های پرتابل و ویندور تلگرام جواب نداد و نیاز داشتید فورا از تلگرام استفاده کنید، می توانید از نسخه وب استفاده کنید. همان طور که برای واتس آپ نسخه وب وجود دارد می توانید تلگرام وب را هم راه اندازی کنید . برای استفاده از نسخه وب تلگرام، در مرورگر کامپیوترتان به وب سایت web.telegram.org مراجعه کنید، شماره تلفنتان و OTP را وارد و بلافاصله از آن استفاده کنید.
حتما بخوانید: با 34 ترفند استاد تلگرام شوید
اگر تلگرام وب کار نکرد چه کار کنم؟
برخی از ISP ها اغلب به دلایل مختلف برای رعایت مقررات دولتی ، وب تلگرام را مسدود می کنند . اگر این طور است می توانید ISP دیگری را امتحان کنید یا از یک VPN برای دور زدن این مانع استفاده کنید.
به همین سادگی ! امیدواریم این راه حل ها به شما کمک کند تا برنامه تلگرام را بدون هیچ خطایی باز کنید.
با این اپلیکیشن ساده، هر زبانی رو فقط با روزانه 5 دقیقه گوش دادن، توی 80 روز مثل بلبل حرف بزن! بهترین متد روز، همزمان تقویت حافظه، آموزش تصویری با کمترین قیمت ممکن!