ویدئو کنفرانس زوم: روش انجام و نکات (آموزش گام به گام)

زوم به عنوان ابزاری قابل اعتماد که کاربرد آسانی هم دارد و میتواند جلساتی با حداکثر تعداد ۱۰۰ نفر را اداره کند، شهرت بسیاری دارد. این برنامه رایگان است. اگر بخواهید به طور ویژه جلسات آنلاین بزرگ را میزبانی کنید، بستههای تجاری پولی در دسترساند که این محدوده را به طرز چشمگیری افزایش میدهند و قابلیتهای جدیدی را هم اضافه میکنند.
یک وبکم به کامپیوتر دسکتاپ تان اضافه کنید یا با وبکم موجود در لپتاپ کار کنید. حالا خیلی راحت میتوانید از خانه یا هر جایی که دوست دارید با دوستان، اعضای خانواده و همکارانتان ارتباط برقرار کنید.
برای اکثر افراد نسخه رایگان و اولیه زوم تمام نیازهایشان را برطرف میکند. ما هم در این مقاله به بررسی زوم میپردازیم و به شما نشان خواهیم داد که چطور جلسات را برپا کنید، تنظیماتی که لازم است نسبت به آنها آگاه باشید را معرفی میکنیم و نحوه بهرهمندی بیشتر از این ابزار را توضیح خواهیم داد.
در وقت و زمان صرفهجویی کنید
وقتی صحبت از ویدئو کنفرانس میشود، زوم تنها گزینه نیست. گزینههای دیگری هم وجود دارند که ممکن است متناسب با نیازهایتان باشند:
- Google Hangouts
- Ring Central
- Skype
- GoToMeeting
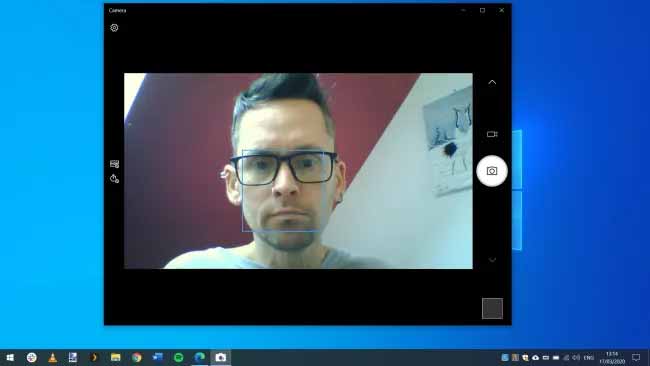
۱-وبکمتان را وصل کنید
در حالیکه اکثر لپتاپها وبکم داخلی دارند، کامپیوترهای رومیزی از این امکان بیبهرهاند. به بعضی از مانیتورها دوربینهایی اضافه شده اما شاید بهتر باشد وبکم را به هم این تجهیزات اضافه کنید. این وسیله هزینه چندان بالایی ندارد اما مانند اکثر سختافزارها هیچ محدودی قیمتی ندارد. در واقع شما به هیچ چیز خاصی نیاز ندارید جز یک دوربین توکار با وضوح تصویر بالا. همچنین امکان بررسی اینکه آیا این وبکم در برنامه دوربین ویندوز ۱۰ کار میکند یا خیر هم وجود دارد.
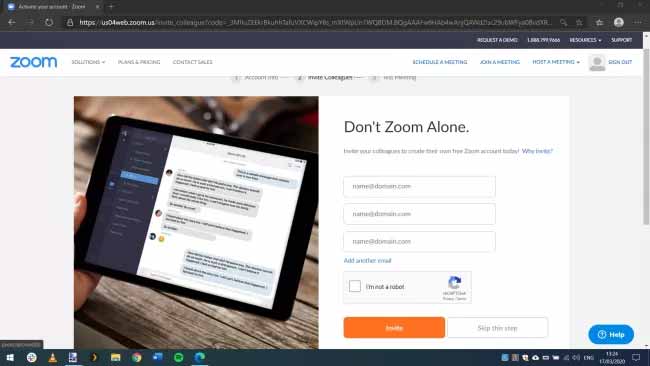
۲-در زوم ثبت نام کنید
به وبسایت زوم با آدرس http://zoom.us/ مراجعه کرده و روی دکمه Sign up که در قسمت بالایی سمت راست صفحه ظاهر شده، کلیک کنید. آدرس ایمیلتان را وارد کرده و منتظر رسیدن ایمیل تاییدیه بمانید. شما باید روی لینک فعالسازی اکانت موجود در آن کلیک کنید. در مرحله بعد، برای ایمن سازی اکانتتان وارد فرایند انتخاب پسورد خواهید شد. به شما فرصتی داده میشود تا از افرادی که میشناسید برای ثبت نام در زوم دعوت کنید اما میتوانید در صورت تمایل فعلا از از این مرحله صرفنظر کنید.
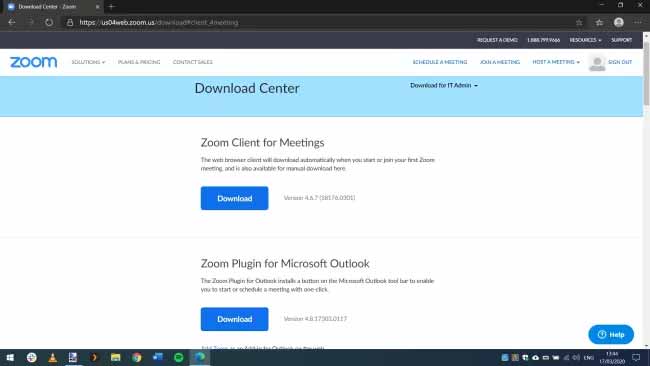
۳-نرمافزار زوم را دانلود کنید
همچنین اکستنشنهای مرورگر برای فایرفاکس و کروم و یک افزونه برای Outlook هم وجود دارند اما فعلا فقط به برنامه اصلی دسکتاپ Zoom Client for Meetings مدنظر ماست. اپلیکیشنهای موبایلی هم در دسترساند که میتوانید روی دستگاه اندروید یا اپلتان نصب کنید.
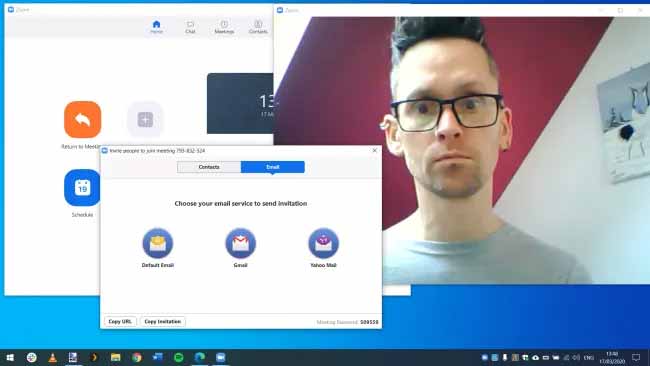
۴-میزبان یک جلسه باشید
مراحل نصب Zoom Client for Meetings را اجرا کنید و وقتی کامل شد، قبل از اینکه آدرس ایمیل و پسوردتان را وارد کنید روی دکمه Sign In کلیک کنید. برای شروع میزبانی یک ویدئو کنفرانس جدید، روی دکمه New meeting کلیک کنید. باید شاهد فیلمی که از وبکمتان نمایش داده میشود، باشید. از شما خواسته میشود بلندگوها و میکروفونتان را آزمایش کنید. با کلیک روی دکمه Invite و ارسال ایمیل از برنامه، میتوانید دیگران را به جلسهتان دعوت کنید.
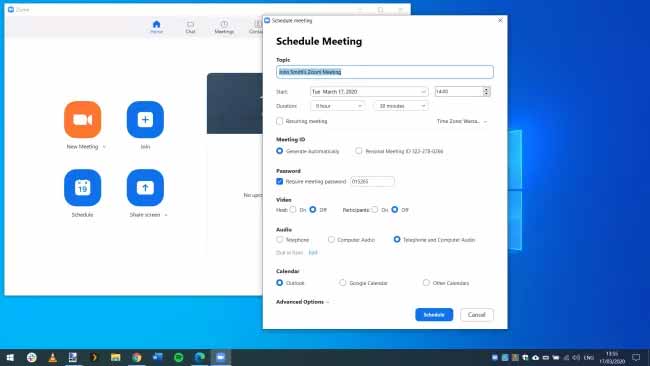
۵-برای یک جلسه زمانبندی کنید
با اینکه چیزی برای متوقف کردن شما در برپایی یک جلسه بدون هماهنگی قبلی وجود ندارد، اما اگر از قبل زمان مشخصی اعلام شود همه اعضا بهتر میتوانند در آن حضور داشته باشند. در اولین صفحه برنامه زوم، روی دکمه Schedule کلیک کنید و جزئیاتی مثل تاریخ، زمان و موضوع را پر کرده و تقویمی که برای این جلسه در نظر گرفته شده، مثل Outlook، Google calendar یا هر چیز دیگری را انتخاب کرده و دوباره روی دکمه Schedule کلیک کنید.
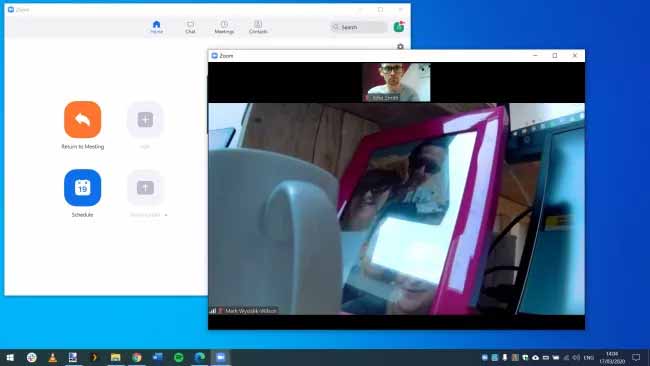
۶-به یک جلسه ملحق شوید
چندین روش برای پیوستن به یک جلسه وجود دارد. اگر یک ایمیل یا تقویم دعوت به یک جلسه دریافت کردید، برای شرکت در جلسه فقط باید روی لینک مربوط کلیک کنید. همچنین میتوانید روی دکمه Join در صفحه اصلی زوم کلیک کرده و شناسه جلسه یا نام لینک شخصی که به شما داده شده است را وارد کنید. شما هم مثل هر کس دیگری که در جلسه شرکت میکند، میتوانید انتخاب کنید که با فیلم، صدا یا هر دوی آنها به جلسه متصل شوید.
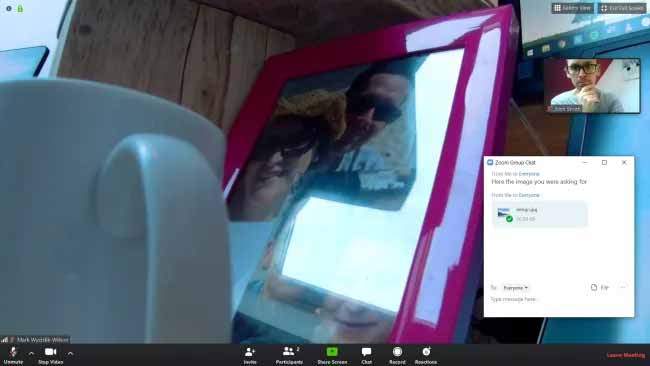
۷-چت کردن، به اشتراکگذاری فایل و بازخوردها
علاوه بر به اشتراکگذاری صدا و ویدئو، امکان به اشتراکگذاری فایلها از طریق ویژگی چت زوم هم وجود دارد. ماوس را به سمت پنجره ویدئو حرکت دهید، یک سری دکمه در پایین صفحه ظاهر میشوند. اگر روی Chat کلیک کنید میتوانید پیامهای متنی به اعضای جلسه ارسال کنید که این روش برای به اشتراکگذاری کد، شماره تلفن و همینطور فایلهای مختلف عالی است. بازخوردها (مثل ایموجی کف زدن) روش سادهای برای نشان دادن موافقت و تایید به اعضای گروه است.
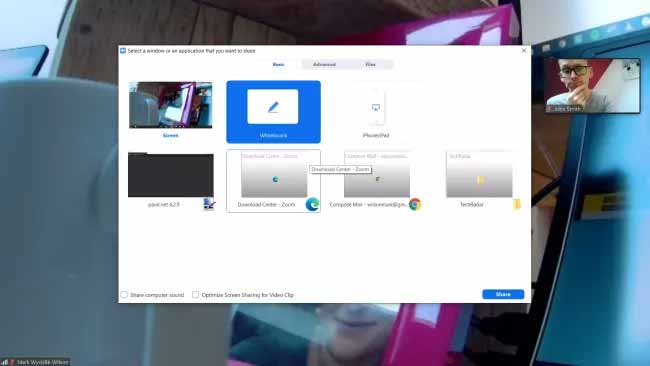
۸-ضبط و به اشتراکگذاری صفحه نمایش
اگر میزبان یک جلسه هستید، میتوانید روی دکمه Record در پایین صفحه ویدئوی جلسه کلیک کنید. سایر اعضا فقط با اجازه میزبان میتوانند اقدام به ضبط کنند. زوم از طریق دکمه Share Screen گزینههای زیادی را ارائه میدهد. شما میتوانید یک وایتبورد که همه بتوانند روی آن بنویسند یا نقاشی کنند باز کنید، محتوای پنجرهای که روی دسکتاپتان باز کردهاید را به اشتراک بگذارید یا بخشی از صفحهتان را برای نمایش به اشتراک بگذارید.
ویدیوی آموزش کار با زوم
7 نکته و ترفند کاربردی کار با زوم
برای بهرهوری بیشتر از ویدئو کنفرانس با برنامه Zoom، میتوانید به ترفندها و امکانات زیر توجه کنید:
- آشنایی با امکانات پایه: آشنایی با دکمهها و امکانات پایه مانند روشن و خاموش کردن دوربین و میکروفون، اشتراکگذاری صفحه، و استفاده از چت.
- استفاده از ویژگیهای پیشرفته: استفاده از امکاناتی مانند تغییر زمینه، استفاده از فیلترهای صوتی و تصویری، و همچنین قفل کردن و تنظیمات امنیتی.
- استفاده از برنامه Zoom بر روی چندین دستگاه: میتوانید برنامه Zoom را بر روی چندین دستگاه نصب کنید تا بتوانید از هر کجا که هستید به جلسات دسترسی داشته باشید.
- استفاده از تنظیمات صوتی و تصویری: تنظیمات مربوط به کیفیت صدا و تصویر را بررسی کنید و آنها را بهترین شکل ممکن تنظیم کنید.
- باز کردن پنل تنظیمات مخفی: میتوانید با استفاده از دکمههای مخفی (به طور معمول در قسمتهایی از صفحه موسوم به “More” یا “…” قرار دارند) به تنظیمات پیشرفته دسترسی پیدا کنید.
- استفاده از نشانهگذاری و راهنمایی: در صورتی که نیاز به جلب توجه یا توضیحات بیشتر در حین جلسه دارید، میتوانید از ابزارهای نشانهگذاری و راهنمایی مانند نشانهگذاری صفحه یا استفاده از قابلیت شیرینگ صفحه استفاده کنید.
- استفاده از ضبط جلسه: میتوانید جلسات خود را ضبط کنید تا بتوانید بعداً به آنها مراجعه کرده و اطلاعات را مرور کنید.
- مدیریت زمان: همیشه زمان جلسات را مدیریت کنید و به افراد مشخص بدهید که زمانی برای گفتگو و تبادل نظر دارند.
- توجه به کیفیت اینترنت: اطمینان حاصل کنید که اتصال اینترنت شما به خوبی کار میکند تا بهترین تجربه ممکن را برای همه شرکتکنندگان فراهم کنید.
از این ترفندها برای بهرهوری بیشتر از ویدئو کنفرانسها با برنامه Zoom استفاده کنید تا تجربهی خوبی برای شما و دیگران به وجود آید.
با این اپلیکیشن ساده، هر زبانی رو فقط با روزانه 5 دقیقه گوش دادن، توی 80 روز مثل بلبل حرف بزن! بهترین متد روز، همزمان تقویت حافظه، آموزش تصویری با کمترین قیمت ممکن!





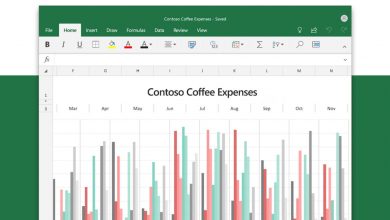

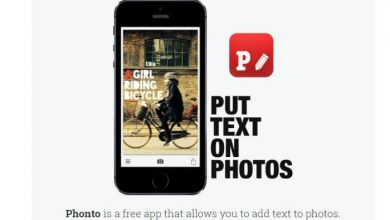

سلام از رکوردرر گوشی کنفرانس رو ضبط کردم اما صدا نداره